- HackWare.ru
- Этичный хакинг и тестирование на проникновение, информационная безопасность
- Перевод беспроводной карты в режим монитора (наблюдения) в Kali Linux с использованием команд ip и iw
- Смена каналов командой iw
- Как перевести адаптер в режим монитора WiFi на Kali Linux
- Режимы монитора WiFi-адаптера на Kali Linux
- Режим монитора WiFi-адаптера вручную на Kali Linux
HackWare.ru
Этичный хакинг и тестирование на проникновение, информационная безопасность
Перевод беспроводной карты в режим монитора (наблюдения) в Kali Linux с использованием команд ip и iw
Любая (почти) атака на Wi-Fi начинается с перевода карты в режим монитора (режим слежения). Как это сделать описано, например, а разделе «Как перевести беспроводную карту в режим монитора (контроля) в Kali Linux». Для этого можно использовать программу Airmon-ng, но лично я этому скрипту не доверяю: у меня возникала проблема, когда скрипт создавал новый виртуальный интерфейс, но не переводил его в режим монитора, в результате пришлось некоторое время разбираться, чтобы найти ответ.
Решением стало «ручной» перевод в режим наблюдения (без создания виртуального интерфейса). Это делается так: смотрим имя беспроводного интерфейса:
И переводим его в режим монитора:
sudo ifconfig wlan0 down sudo iwconfig wlan0 mode monitor sudo ifconfig wlan0 up
Хороший метод — никогда меня не подводил. Но, оказывается, и команда ifconfig и команда iwconfig теперь считаются устаревшими. ifconfig уже не устанавливается в системы по умолчанию, и однажды это же начнёт происходить и с iwconfig — это только вопрос времени.
Чтобы не сидеть «на старье», конечно же, были найдены альтернативы.
Теперь мы имя интерфейса смотрим так:
А переводим в режим монитора так (замените wlan0 на имя вашего беспроводного интерфейса):
sudo ip link set wlan0 down sudo iw wlan0 set monitor control sudo ip link set wlan0 up
А эта большая команда сама посмотрит имя интерфейса с беспроводным расширением и переведёт его в режим монитора (если у вас только один беспроводной интерфейс):
t=`iw dev | grep 'Interface' | sed 's/Interface //'`;sudo ip link set $t down && sudo iw $t set monitor control && sudo ip link set $t up
Если вместо изменения реального интерфейса вы хотите создать виртуальный в режиме монитора, то для создания беспроводного интерфейса в режиме монитора с именем mon0 нужно сделать так:
sudo iw phy phy0 interface add mon0 type monitor
У меня этой командой создаётся виртуальный интерфейс, но он не переводится в режим монитора. Если у вас аналогичная ситуация, то делаем так:
sudo ip link set mon0 down sudo iw mon0 set monitor control sudo ip link set mon0 up
Чтобы удалить виртуальный интерфейс:
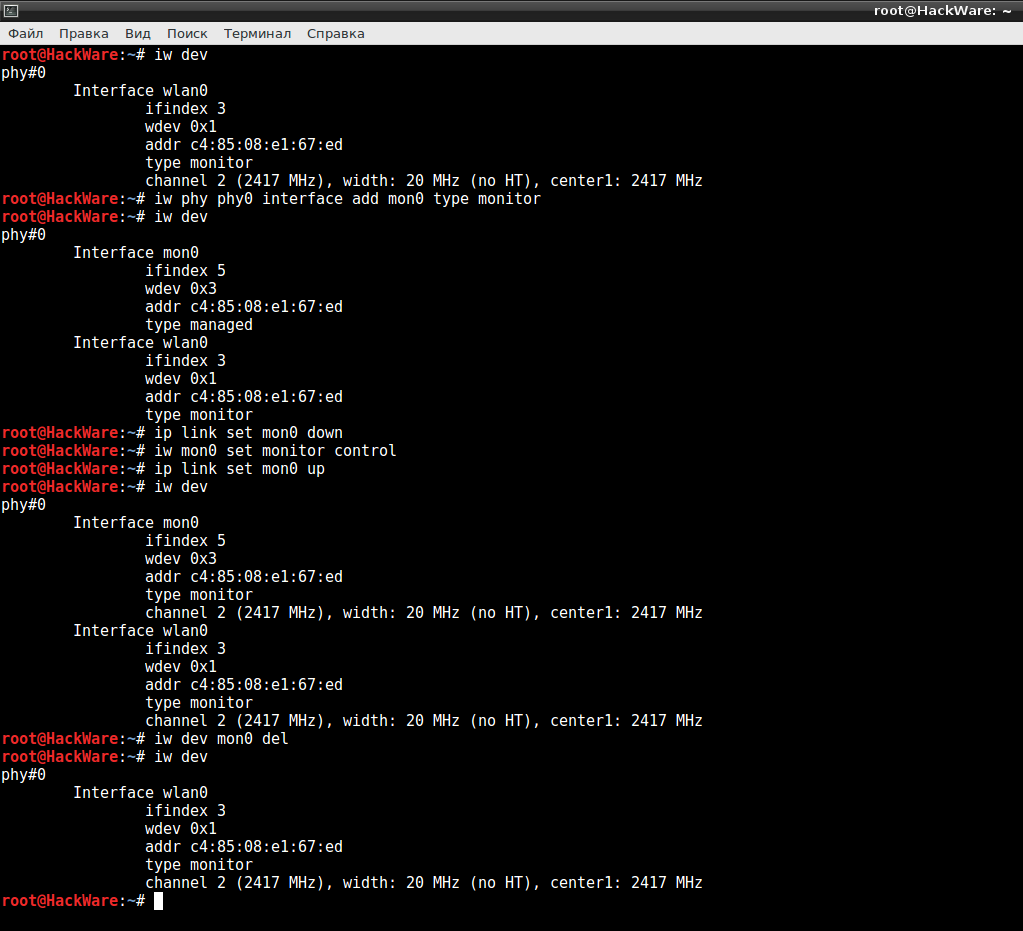
Ну и чтобы посмотреть разные подробности и просто для расширения кругозора рекомендуется к прочтению следующий материал:
При определённых условиях NetworkManager может не дасть Wi-Fi адаптеру перевестись в режим монитора. Более того, уже переведённую в режим монитора беспроводную карту он может вернуть в управляемый режим. Поэтому рекомендуется отключать NetworkManager при тестировании на проникновение беспроводных сетей.
В Kali Linux и BlackArch это делается так:
sudo systemctl stop NetworkManager
Примечание, после отключения NetworkManager пропадёт Интернет!
Также дополнительно рекомендуется выполнить:
Смена каналов командой iw
Чтобы изменить канал, на котором функционирует беспроводной интерфейс, переведите его в режим монитора, а затем используйте команду вида:
sudo iw wlan0 set channel
К примеру, чтобы переключить Wi-Fi карту с именем сетевого интерфейса wlan0 на шестой канал:
sudo iw wlan0 set channel 6
Как перевести адаптер в режим монитора WiFi на Kali Linux
Я уже рассказывал, как работать с TP-Link WN722N в режиме монитора. Сегодня продолжу эту тему и покажу, как перевести любой адаптер в режим монитора Wi-Fi. Мы рассмотрим два способа: ручной и с помощью Aircrack-ng.
Режимы монитора WiFi-адаптера на Kali Linux
Давайте рассмотрим режимы WiFi-адаптеров в Kali Linux:
- Управляемый (Managed): этот режим работает по умолчанию для всех беспроводных сетевых адаптеров. Режим позволяет системе, такой как Kali Linux, подключаться к точке доступа или роутеру, но не может выполнять тестирование на проникновение.
- Монитор (Monitor) позволяет этичным хакерам выполнять тестированию на проникновение путем сканирования Wi-Fi и внедрения (инжект) пакетов.
- Мастер (Master) позволяет системам на базе Linux работать в качестве точек доступа или беспроводных маршрутизаторов.
- Ad hoc позволяет системе напрямую подключаться к другой системе без необходимости использования точки доступа или беспроводного маршрутизатора.
- Ретранслятор (Repeater) позволяет главному устройству просто принимать входящий сигнал и воспроизводить его для других клиентов в сети. Ретранслятор обычно используются для расширения зоны покрытия WiFi.
- Вторичный (Secondary) позволяет хосту работать в качестве резервного устройства для главной системы или ретранслятора.
Теперь, когда мы разобрались с режимами работы адаптера, давайте взглянем на настройку, включение и отключение режима монитора на Kali Linux.
Режим монитора WiFi-адаптера вручную на Kali Linux
Итак, далее покажу, как проверить состояние интефейса, включит или отключить режим монитора Kali Linux. Я буду работать с популярным WiFi-адаптером Alfa AWUS036NHA и Kali Linux на VirtualBox.
Подключите адаптер Alfa к VirtualBox и запустите систему Kali Linux.
Убедитесь, что адаптер Wi-Fi обнаружен в Kali Linux:
Адаптер был обнаружен как wlan0 и в настоящее время находится в режиме Управляемый (Managed).
Отключите беспроводной интерфейс:
Переведите режим интерфейса в режим монитора:
