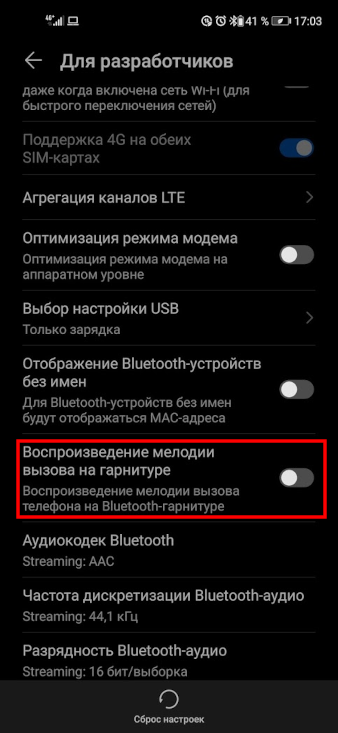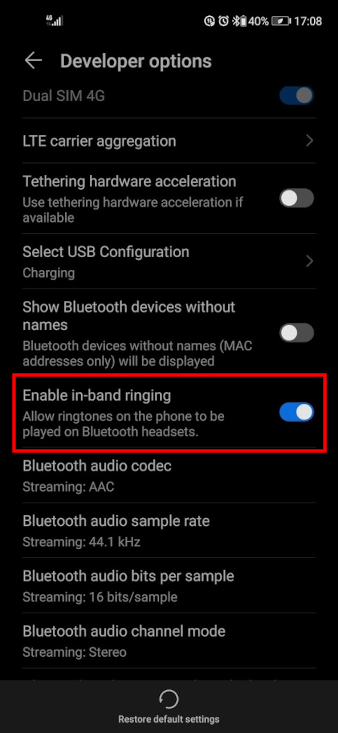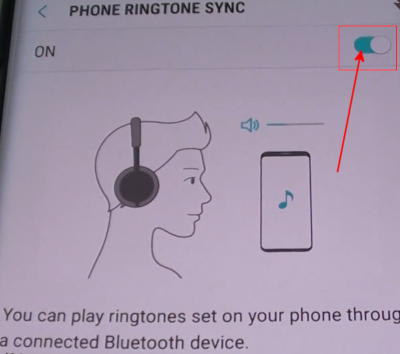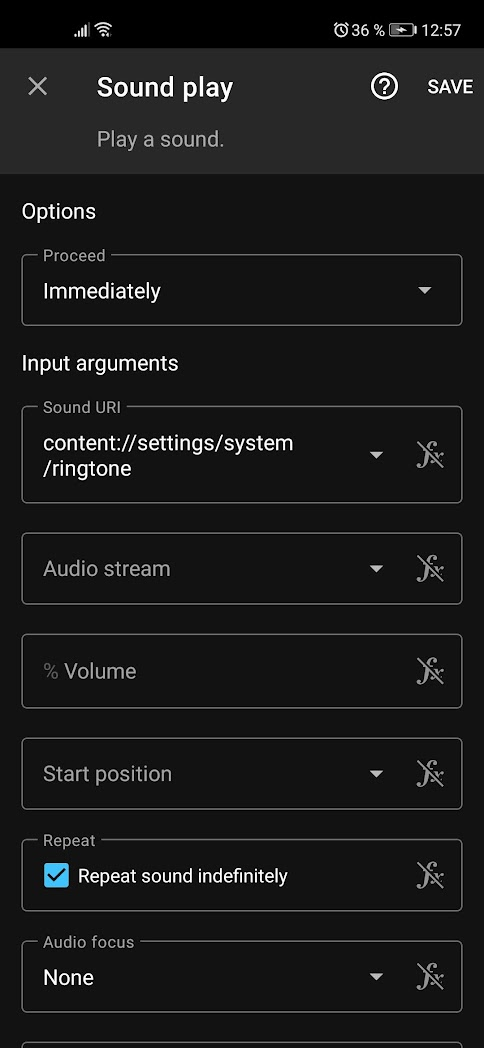- How to Send Ringtones Between Phones Using Bluetooth
- Compatible Phones
- Connecting Phones via Bluetooth
- Transferring Ringtones
- Other Options for Sharing Ringtones
- Как передать мелодию звонка на другой телефон по Bluetooth?
- Как вы передаете рингтоны Bluetooth с одного телефона на другой?
- Можно ли рингтоны AirDrop на iPhone?
- Как передать рингтон на другой iPhone?
- Как передать файлы по Bluetooth?
- Где мои рингтоны в моем телефоне?
- Как мне экспортировать рингтоны с моего iPhone?
- Где находится папка с рингтонами в Android?
- Как передать рингтон из GarageBand?
- Можно ли купить рингтон и отправить кому-нибудь?
- Можете ли вы отправлять рингтоны с iPhone на iPhone?
- Как передать рингтон с компьютера на iPhone?
- Как я могу поставить рингтоны на свой iPhone без iTunes?
- Какой тип файла представляют собой рингтоны для iPhone?
- Android: Установить мелодию вызова на гарнитуре
- Для телефонов без поддержки функции in-band ringing
How to Send Ringtones Between Phones Using Bluetooth
Bluetooth technology allows you to send files between devices with relative ease. You can send ringtones from one phone to another using Bluetooth if you have the right phone.
Compatible Phones
You cannot send ringtones using Bluetooth on Apple iPhones because ringtones can only be added to an iPhone through iTunes on a computer or the iTunes app on the iPhone. You may not be able to send ringtones via Bluetooth on feature phones as these may not have Bluetooth technology or the ability to accept file transfers.
You can, however, send ringtones via Bluetooth on most Android phones.
Connecting Phones via Bluetooth
To send ringtones using Bluetooth between phones you must first connect the phones via Bluetooth. The process is very similar across the different Android devices and Android OS versions.
- Tap the “Apps” icon on one phone and then tap “Settings.”
- Tap the “Connections” option on Settings and then tap “Bluetooth” to turn it on.
- Tap the “Apps” icon on your other phone and then tap “Settings” and then “Connections.”
- Tap the “Bluetooth” option on your phone to turn on Bluetooth and then tap the “Search for devices” option.
Tap your first phone’s name under the Bluetooth devices and follow the on-screen instructions to pair the two phones to each other. Once you see a “Connected” status then you are able to begin transferring ringtones between the two devices.
Transferring Ringtones
You can transfer ringtones from one phone to another over Bluetooth by first launching your phone’s Files app. If you do not have a Files app, then you can download a file management app like File Manager, Explorer, MK Explorer or Tetra Filer.
Navigate to the folder on your phone’s Files app where the ringtone that you would like to transfer is stored. Tap the “. ” icon next to the file and then select “Share.” Tap “Bluetooth” to share the file over Bluetooth with the other phone.
Check your other phone for a prompt to accept the Bluetooth file. Wait for the transfer to complete.
Other Options for Sharing Ringtones
Although you can share ringtones between phones over Bluetooth, you may find it easier to use another option for transferring a ringtone from one phone to another. You can email the file to yourself and then open this email on the other device to download the ringtone. You can also use a cloud storage service like Dropbox or Google Drive to access the ringtone on another device. Alternatively, you can transfer your ringtone to a computer and then connect your other phone to the computer to transfer the ringtone file over to it.
One other option is to download a free ringtones app on your device and then use the app to download the same ringtone on it. Free ringtone apps include Zedge, Notification Sounds and Tones7.
Как передать мелодию звонка на другой телефон по Bluetooth?
Как вы передаете рингтоны Bluetooth с одного телефона на другой?
Перейдите в папку в приложении «Файлы» на телефоне, где хранится мелодия звонка, которую вы хотите передать. Коснитесь значка «. » рядом с файлом и выберите «Поделиться».»Нажмите« Bluetooth », чтобы поделиться файлом. через Bluetooth с другого телефона. Убедитесь, что на другом телефоне появится запрос на принятие файла Bluetooth.
Можно ли рингтоны AirDrop на iPhone?
Вы также можете отправить песню по электронной почте, поделиться ею с ближайшими устройствами, используя AirDrop, или использовать его в качестве мелодии звонка. Если вы настроили iCloud, вы также можете использовать iCloud для обмена песнями между устройствами. Вы можете импортировать песню GarageBand, созданную на другом iPad или iPhone.
Как передать рингтон на другой iPhone?
Коснитесь мелодии звонка, которой хотите поделиться; затем нажмите кнопку в правом верхнем углу, которая выглядит как ящик для файлов. Нажмите «Эл. адрес. »Введите адрес электронной почты человека, которому вы хотите отправить рингтон. Если хотите, введите сообщение в теле письма; затем нажмите« Отправить ».
Как передать файлы по Bluetooth?
- Откройте файловый менеджер (в Windows откройте проводник) и перейдите в папку, содержащую файл, который вы хотите отправить.
- Щелкните файл правой кнопкой мыши. .
- Выберите «Отправить в» и выберите «Bluetooth».
- Нажмите «Далее» и следуйте инструкциям по переименованию файла, выберите устройство Bluetooth и отправьте файл.

Где мои рингтоны в моем телефоне?
Запустите приложение «Настройки», затем нажмите «Звуки и вибрация». Найдите в списке рингтон и коснитесь его.. Выберите мелодию звонка, которую вы хотите установить для своего телефона. Наконец, нажмите стрелку назад в нижней части экрана, чтобы установить новую мелодию звонка.
Как мне экспортировать рингтоны с моего iPhone?
iOS 11 или новее: на новом iPhone перейдите в «Настройки»> «Звуки». (или «Звуки и тактильные ощущения»)> Рингтон. Вы увидите раздел «Магазин» в верхней части страницы — нажмите «Загрузить все купленные мелодии». Затем ваше устройство проверит покупки под вашим Apple ID и загрузит те, которых еще нет на вашем устройстве.
Где находится папка с рингтонами в Android?
Чаще всего он находится в базовой папке вашего устройства, но также может быть найден в / медиа / аудио / рингтоны / . Если у вас нет папки «Мелодии звонков», вы можете создать ее в базовой папке вашего телефона.
Как передать рингтон из GarageBand?
- Чтобы отправить песню в iTunes, выберите «Поделиться» → «Отправить песню в iTunes» и выберите желаемое сжатие (обычно AAC Encoder) и настройки звука (хорошее качество, высокое качество, более высокое качество или индивидуальный). .
- Чтобы отправить рингтон на свой iPhone, выберите «Поделиться» → «Отправить рингтон в iTunes».

Можно ли купить рингтон и отправить кому-нибудь?
Выберите мелодию звонка или мелодии звонка, которые вы хотите отправить, и используйте трехточечное меню, чтобы развернуть параметры. Нажмите «Поделиться».
Можете ли вы отправлять рингтоны с iPhone на iPhone?
Делитесь рингтонами с iPhone на iPhone напрямую
Нажмите на Мелодии звонка> Выберите мелодии, которые вы хотите передача> Нажмите кнопку «На устройство» чтобы перенести их на свой новый iPhone.
Как передать рингтон с компьютера на iPhone?
1. Открыть iTunes и убедитесь, что ваш iPhone подключен к вашему компьютеру. 2. Нажмите «УСТРОЙСТВА» -> «ПРИЛОЖЕНИЯ» -> прокрутите вниз до «ОБМЕН ФАЙЛАМИ» -> выделите тоны, которые вы хотите синхронизировать -> нажмите кнопку «СОХРАНИТЬ В» внизу и сохраните это для легкого доступа в файл (возможно, назовите его Мои рингтоны) на рабочем столе.
Как я могу поставить рингтоны на свой iPhone без iTunes?
- Шаг 1. Измените расширение файла на M4R. .
- Шаг 2: Откройте WALTR. .
- Шаг 3: Подключите свой iPhone. .
- Шаг 4: Загрузите файл «M4R» в WALTR. .
- Шаг 5: Зайдите в «Настройки»> «Звуки»> «Рингтон» и выберите свой любимый трек 🙂

Какой тип файла представляют собой рингтоны для iPhone?
Файлы AAC обычно используют расширение файла. m4a, который вы можете заметить, щелкнув файл AAC. Однако для рингтонов iTunes использует . m4r расширение, что по сути то же самое, что и.
Android: Установить мелодию вызова на гарнитуре
Вчера подключил к смартфону bluetooth-гарнитуру Honor Sport Pro AM66-L, и обратил внимание, что при входящем звонке мелодия совсем другая. Еле заметная, при этом не та, которую я выбирал в настройках.
В этой статье написано, что функция «Bluetooth in-band ringtones» должна быть включена по-умолчанию, но я её даже не нашёл в настройках Honor 20 pro.
Пришлось откапывать её из настроек для разработчика (предварительно включив отображение этой скрытой настройки):
Настройки ▶ О телефоне ▶ Номер сборки (или Версия прошивки) (7 раз)
После этого перейти в настройках в открытый раздел.
Настройки ▶ Система и обновления ▶ Для разработчиков ▶ Воспроизведение мелодии вызова на гарнитуре
Settings ▶ Systems & updates ▶ Developer options ▶ Enable in-band ringing
Для Samsung Galaxy S20 есть отдельный раздел для настройки гарнитуры:
Settings ▶ Connections ▶ Bluetooth ▶ ⋮ ▶ Advanced ▶ Ringtone sync
Use your phone s ringtone when you get connected Bluetooth devices
У меня этого телефона нет, поэтому скриншот с Youtube:
Для телефонов без поддержки функции in-band ringing
Многие жалуются, что функция передачи мелодии на беспроводные наушники на их телефонах отключена даже в режиме разработчика. Не знаю, зачем так сделали, наверное стоит завалить их техподдержку жалобами, в итоге в очередном обновлении функцию вернут (это базовая функция операционной системы Android). Пока же этого не случилось, можно воспользоваться костылями в виде приложения Automate. Признаюсь, сам я её не использовал, но пишут, что с помощью этого приложения можно создать задачу, которая будет проигрывать мелодию, при поступлении входящего звонка.
Added:
Создал задачу и проверил у себя (у меня всё и так работало, но кастомный звук слышен кроме моего рингтона):
Flow beginning ▶ Call state? (Proceed: When changed Input arguments: Ringing) ▶ Play sound 
Для блока «Sound play» выбираем такие настройки:
Input arguments:
Sound URI = файл с мелодией
Audio focus = None
Скачать файл с настройками задачи (её можно импортировать после того, как вы распакуете файл) Incoming call Ringtone.zip
Если есть желание, можно сразу после начального блока «Flow beginning» добавить блок «When BT enabled», т.о. скрипт будет срабатывать только при включении Bluetooth. Если заморочиться, можно вместо этого блока добавить блок проверки, какое именно устройство подключено (на случай, если их несколько).
По умолчанию эту задачу нужно запускать каждый раз при старте системы. Это сделано в целях безопасности и на случай, если задача работает некорректно. Если вы проверили задачу и удовлетворены её работой (прежде всего стабильностью и отсутствием ошибок), можно поставить автозапуск:
☰ ▶ Settings ▶ [ Safety ] ▶ Run on system startup
Если для контакта выбрана «Мелодия вызова» = «Без звука», а для блока «Sound play» выбрана «Мелодия по умолчанию», то вы в наушниках не услышите звука, а в логах будет запись:
lava.io.IOException: setDattaSource failed.: status=0x80000000 Stopped by faulureВ этом случае нужно выбрать какую-нибудь мелодию из списка.