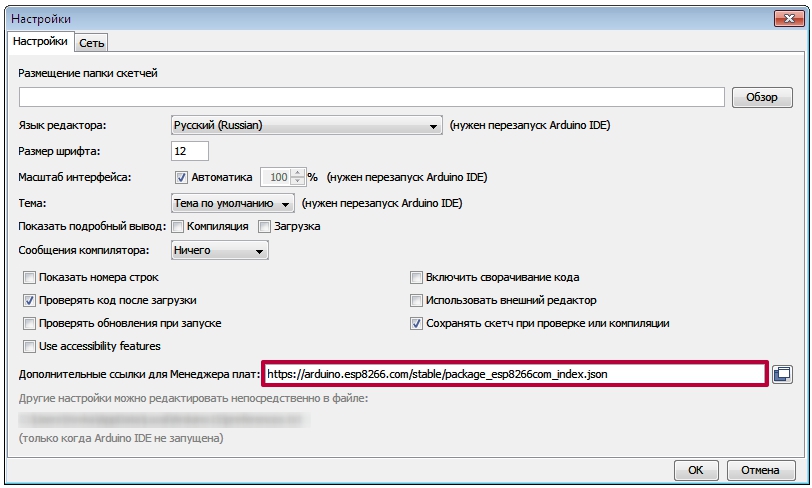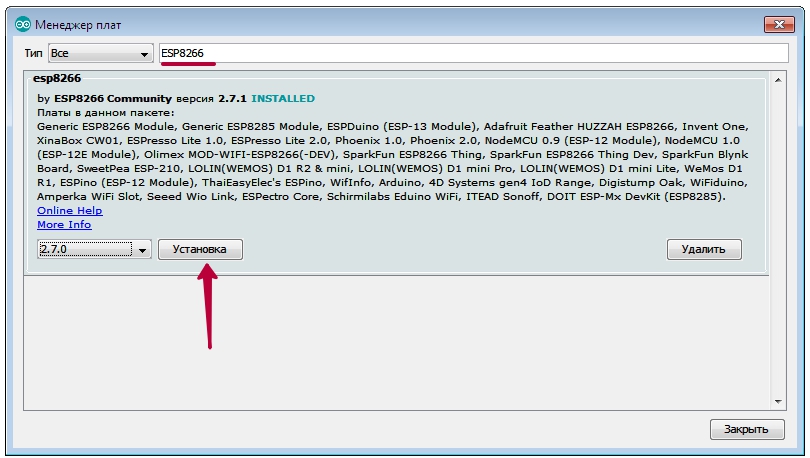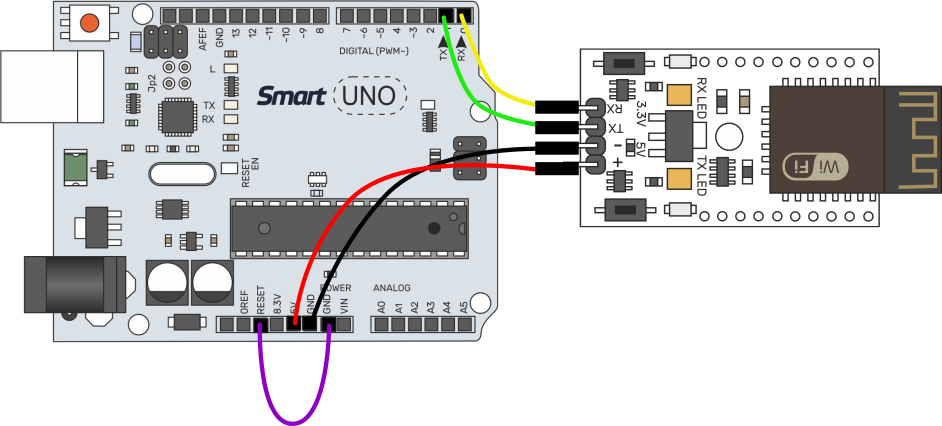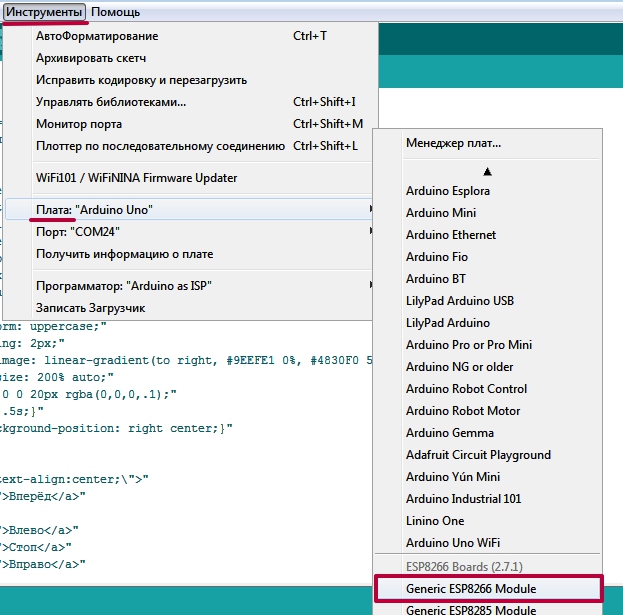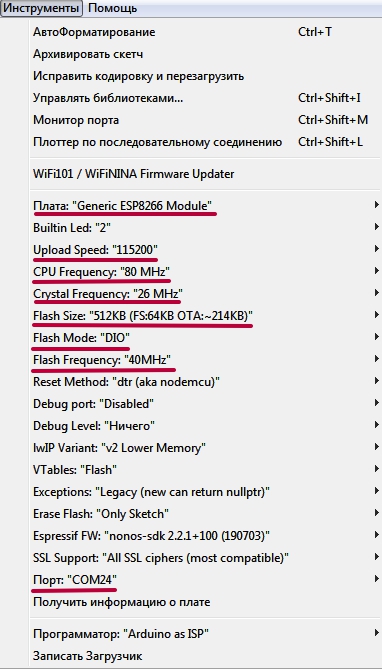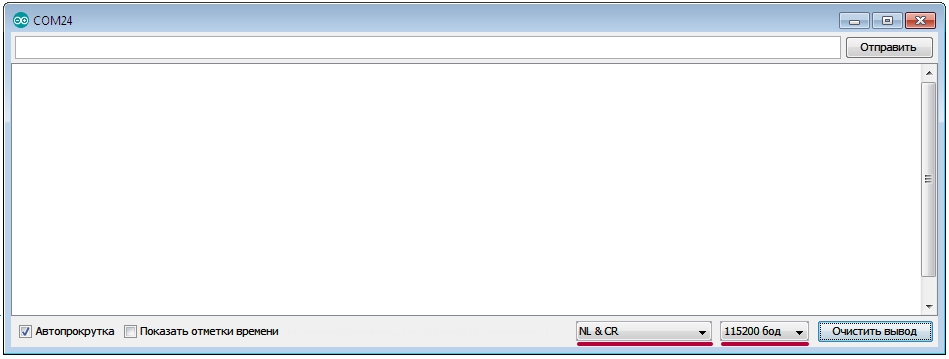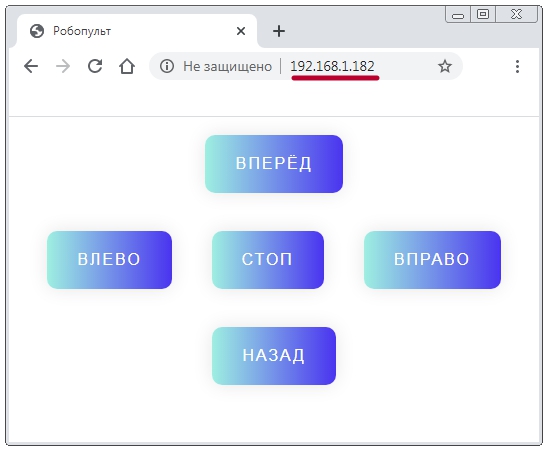- Описание
- Дополнительные модули
- Библиотеки
- Порядок действий
- Шаг 1. Установите библиотеки
- Шаг 2. Установите пакет ESP8266
- Шаг 3. Подключите Wi-Fi модуль
- Шаг 4. Загрузите скетч на Wi-Fi модуль
- Шаг 5. Определение IP-адреса
- Шаг 6. Откройте страницу
- Шаг 7. Загрузка скетча управления роботом на контроллер
- Шаг 8. Сборка и запуск
Описание
В этом проекте мы подключим нашего робота к сети Wi-Fi, чтобы управлять им через интернет-страницу. Для этого построим страницу с кнопками действий и при нажатии на кнопку робот будет двигаться в указанную сторону.
В уроке Управление «Смарт РОБО» через Wi-Fi мы заметили неудобство связанное с медленным откликом интернет-страницы. Это связано с использованием программной эмуляции Serial соединения, ведь скорость обмена данными при таком соединении сильно ограничена. В отличие от прошлого урока, где сервером выступал контроллер Smart UNO, в данном уроке Web-сервером будет сам Wi-Fi модуль. Ведь он имеет свой контроллер на плате (под металлическим корпусом), который как раз и возьмёт на себя функции отображения интернет-страницы и обработки http-запросов. Это и позволит разгрузить контролер UNO, и выполнять запросы быстро. Результат запросов в свою очередь будет передан контроллеру UNO, и тот будет управлять движением робота.
В свою очередь, есть и небольшое неудобство. Так как в прошлом уроке мы использовали эмуляцию Serial — соединения, то мы могли выводить отладочную информацию. То есть модуль был подключен к контроллеру и одновременно к компьютеру. В этом уроке, мы будем программировать Wi-Fi модуль и контроллер по очереди. И после их подключения друг к другу, монитор Serial-порта никакой информации не выведет.
Дополнительные модули
Предполагается что у Вас уже есть набор СмартРОБО, и вы собрали его по инструкции в руководстве пользователя. Тогда дополнительно понадобится:
Библиотеки
Порядок действий
Шаг 1. Установите библиотеки
Установите в Arduino IDE библиотеки, которые представлены по ссылкам выше (в подпункте «Библиотеки»). О том как устанавливаются библиотеки описано в руководстве пользователя, входящем в комплект, либо посетите соответствующий раздел Базы Знаний.
Шаг 2. Установите пакет ESP8266
Установите пакет для работы с ESP8266, он нужен для работы с платами из семейства ESP8266 (wi-fi модулями) прямо из Arduino IDE. Для этого откройте Arduino IDE, и перейдите в меню Файл → Настройки. В поле «Дополнительные ссылки для менеджера плат» добавьте строку:
https://arduino.esp8266.com/stable/package_esp8266com_index.json
И нажмите ОК. Далее откройте меню Инструменты → Платы → Менеджер плат и введите в окне поиска «ESP8266». После этого нажмите кнопку «Установить» и дождитесь окончания установки.
Шаг 3. Подключите Wi-Fi модуль
Для того чтобы дальше работать с модулем, понадобится подключить его через Smart UNO к компьютеру.
Обратите внимание! Чтобы схема с подключением работала, необходимо соединить проводом выводы RESET и GND платы контроллера.
После того как вы подключили модуль к контроллеру, подключите контроллер к компьютеру с помощью USB-кабеля.
Шаг 4. Загрузите скетч на Wi-Fi модуль
В этом шаге загрузим скетч на модуль через контроллер Smart UNO.
//подключение библиотек #include #include #include const char* ssid = "SmartElements"; //имя вашей сети const char* password = "12345678"; //пароль от сети ESP8266WebServer server(80); //создание объекта сервера //создание сайта String webPage = "" "" "" "\"utf-8\">" "" "" "" "\"text-align:center;\">" "\"/F\">Вперёд" "" ""; void setup(){ delay(1000); //задержка в 1 секунду Serial.begin(115200); //инициализация Serial-соединения WiFi.begin(ssid, password); //подключение к сети Serial.print("Trying to connect to "); //вывод информации для отладки Serial.println(ssid); //вывод информации для отладки while (WiFi.status() != WL_CONNECTED) { //подключение к сети delay(500); Serial.print("."); } Serial.println(""); //вывод информации для отладки Serial.print("Connected to "); //вывод информации для отладки Serial.println(ssid); //вывод информации для отладки Serial.print("IP address: "); //вывод информации для отладки (полученный IP адрес) Serial.println(WiFi.localIP()); //вывод информации для отладки server.on("/", [](){ //обработка общего запроса страницы server.send(200, "text/html", webPage); //отправка ответа "ОК" и веб-страницы }); server.on("/F", [](){ //обработка запроса /F server.send(200, "text/html", webPage); //отправка ответа "ОК" и веб-страницы Serial.println("F"); //отправка команды в Serial-порт }); server.on("/L", [](){ //обработка запроса /L server.send(200, "text/html", webPage); //отправка ответа "ОК" и веб-страницы Serial.println("L"); //отправка команды в Serial-порт }); server.on("/R", [](){ //обработка запроса /R server.send(200, "text/html", webPage); //отправка ответа "ОК" и веб-страницы Serial.println("R"); //отправка команды в Serial-порт }); server.on("/S", [](){ //обработка запроса /S server.send(200, "text/html", webPage); //отправка ответа "ОК" и веб-страницы Serial.println("S"); //отправка команды в Serial-порт }); server.on("/B", [](){ //обработка запроса /B server.send(200, "text/html", webPage); //отправка ответа "ОК" и веб-страницы Serial.println("B"); //отправка команды в Serial-порт }); server.begin(); //запуск сервера Serial.println("HTTP server started"); //вывод отладочной информации } void loop(){ server.handleClient(); //обработка запросов с сайта }
" "\"/L\">Влево" "\"/S\">Стоп" "\"/R\">Вправо" "
" "\"/B\">Назад" "
Теперь откройте в Arduino IDE меню Инструменты → Плата и выберите из списка плату Generic ESP8266 Module.
Другие настройки в меню Инструменты приведите к виду:
Выполните команду Скетч → Загрузка. После этого на Wi-Fi модуле выполните следующие действия:
Так вы переведёте модуль в режим загрузки. Дождитесь окончания загрузки в окне. Загрузка выглядит примерно так:
esptool.py v2.8 Serial port COM24 Connecting. _ Chip is ESP8266EX Features: WiFi Crystal is 26MHz MAC: 18:fe:34:f8:92:ef Uploading stub. Running stub. Stub running. Configuring flash size. Auto-detected Flash size: 4MB Flash params set to 0x0240 Compressed 293952 bytes to 214173. Writing at 0x00000000. (7 %) Writing at 0x00004000. (14 %) Writing at 0x00008000. (21 %) Writing at 0x0000c000. (28 %) Writing at 0x00010000. (35 %) Writing at 0x00014000. (42 %) Writing at 0x00018000. (50 %) Writing at 0x0001c000. (57 %) Writing at 0x00020000. (64 %) Writing at 0x00024000. (71 %) Writing at 0x00028000. (78 %) Writing at 0x0002c000. (85 %) Writing at 0x00030000. (92 %) Writing at 0x00034000. (100 %) Wrote 293952 bytes (214173 compressed) at 0x00000000 in 18.7 seconds (effective 125.8 kbit/s). Hash of data verified. Leaving. Hard resetting via RTS pin.
Примечание: Из-за особенностей загрузки через плату UNO, при загрузке может не сразу находиться COM порт, или долго выполняться подключение. Попробуйте отключить кабель USB и подключить его снова, или попробовать другой порт. (Не забываете после этого переводить модуль в режим загрузки). Если у Вас не получается загрузить скетч на Wi-Fi модуль через контроллер UNO, вы всегда можете воспользоваться быстрым и надёжным способом: Модуль USB-UART на базе чипа CP2102
Шаг 5. Определение IP-адреса
После того как скетч на модуль будет загружен, нажмите на модуле кнопку RST (или отключите кабель и подключите снова). Откройте монитор порта, настройте его на скорость обмена 115200 бод.
В монитор будет выведена отладочная информация, посмотрите какой IP-адрес будет присвоен модулю.
Trying to connect to SmartElements .. Connected to SmartElements IP address: 192.168.1.182 HTTP server started
Примечание: Перед выводом данных в монитор порта может быть выведена непонятная информация — это «мусор», который попадает туда из-за особенностей работы модуля.
Шаг 6. Откройте страницу
В прошлом шаге мы получили IP-адрес нашего пульта управления роботом (интернет-страница) и теперь можем открыть её в браузере.
Шаг 7. Загрузка скетча управления роботом на контроллер
Настало время загрузить скетч для управления роботом.
Перед загрузкой скетча на контроллер, отсоедините Wi-Fi модуль от контроллера! (Если Вы забудете это сделать, при загрузке скетча будет появляться ошибка, и скетч загружен не будет!
#include //подключение библиотеки для работы с платформой. robotSE robot; //создание объекта робота void setup() { //инициализация Serial-соединения для получения команд от WiFi модуля Serial.begin(115200); } void loop() { String command = Serial.readStringUntil('\n'); //чтение строки из Serial-порта command.trim(); //обрезать строку (убрать незначащие символы) if (command == "F") { //если это команда F robot.move_forward(); //двигаться вперед } if (command == "L") { //если это команда L robot.move_left(); //двигаться влево } if (command == "S") { //если это команда S robot.move_stop(); //остановиться } if (command == "R") { //если это команда R robot.move_right(); //двигаться вправо } if (command == "B") { //если это команда B robot.move_back(); //двигаться назад } }
Загрузите данный скетч на контроллер. Не забудьте установить в меню Инструменты → Плата плату Arduino UNO. После загрузки отключите контроллер от компьютера.
Шаг 8. Сборка и запуск
Если Вы пользовались контроллером для загрузки скетча на Wi-Fi модуль, то установите Motor shield на место и подключите все необходимые провода моторов и питания к шилду.
В выводы «мама» с надписью UART установите Wi-Fi модуль вертикально, соблюдая распиновку (+ в +, — в -, TX в RX, RX в TX). Установите переключатель питания на Power модуле в положение ON. Перейдите на страницу управления роботом как указано в шаге 6, и управляйте движением робота через интернет.
Примечание: Так как мы загружали код напрямую на Wi-Fi модуль, то вся информация, которая была на модуле была затёрта (например, прошивка для работы с АТ-командами). Для того чтобы восстановить прошивку воспользуйтесь статьёй Восстановление прошивки Wi-Fi модуля ESP-12
© 2014-2023 УмныеЭлементы — DIY-электроника Arduino, компоненты для робототехники и электронных устройств. «УмныеЭлементы» (SmartElements) является зарегистрированным товарным знаком. Любое воспроизведение товарного знака допускается только с согласия правообладателя.