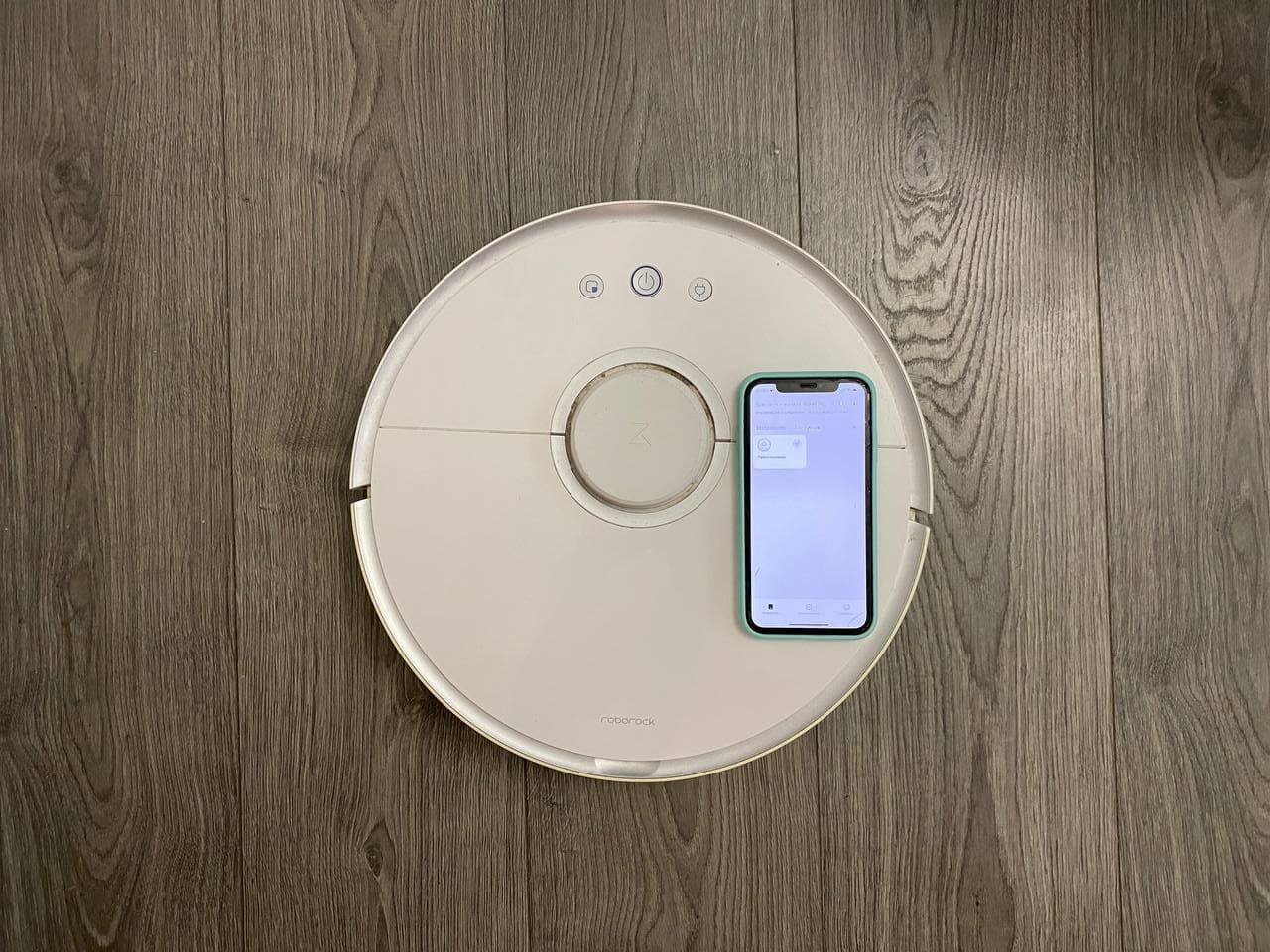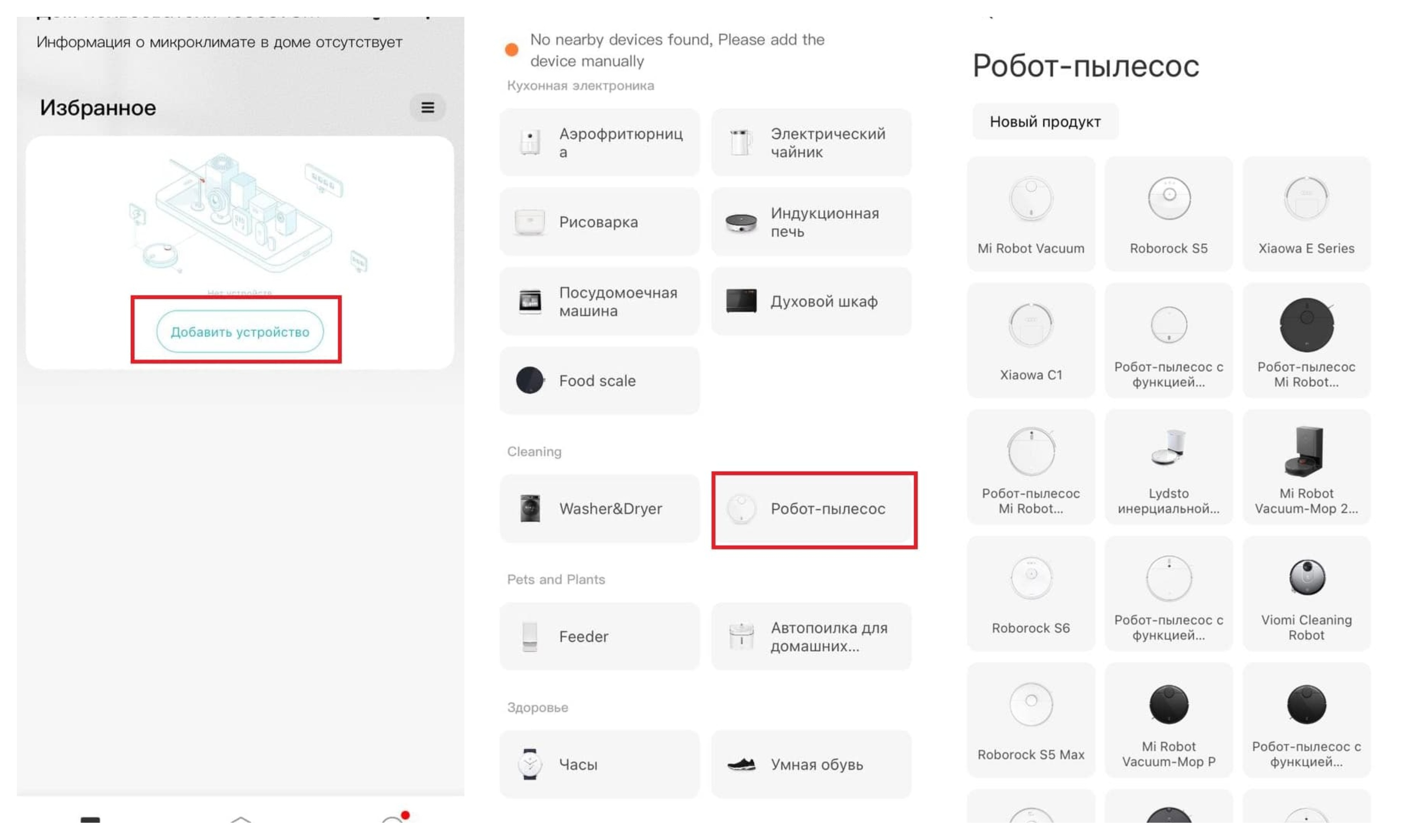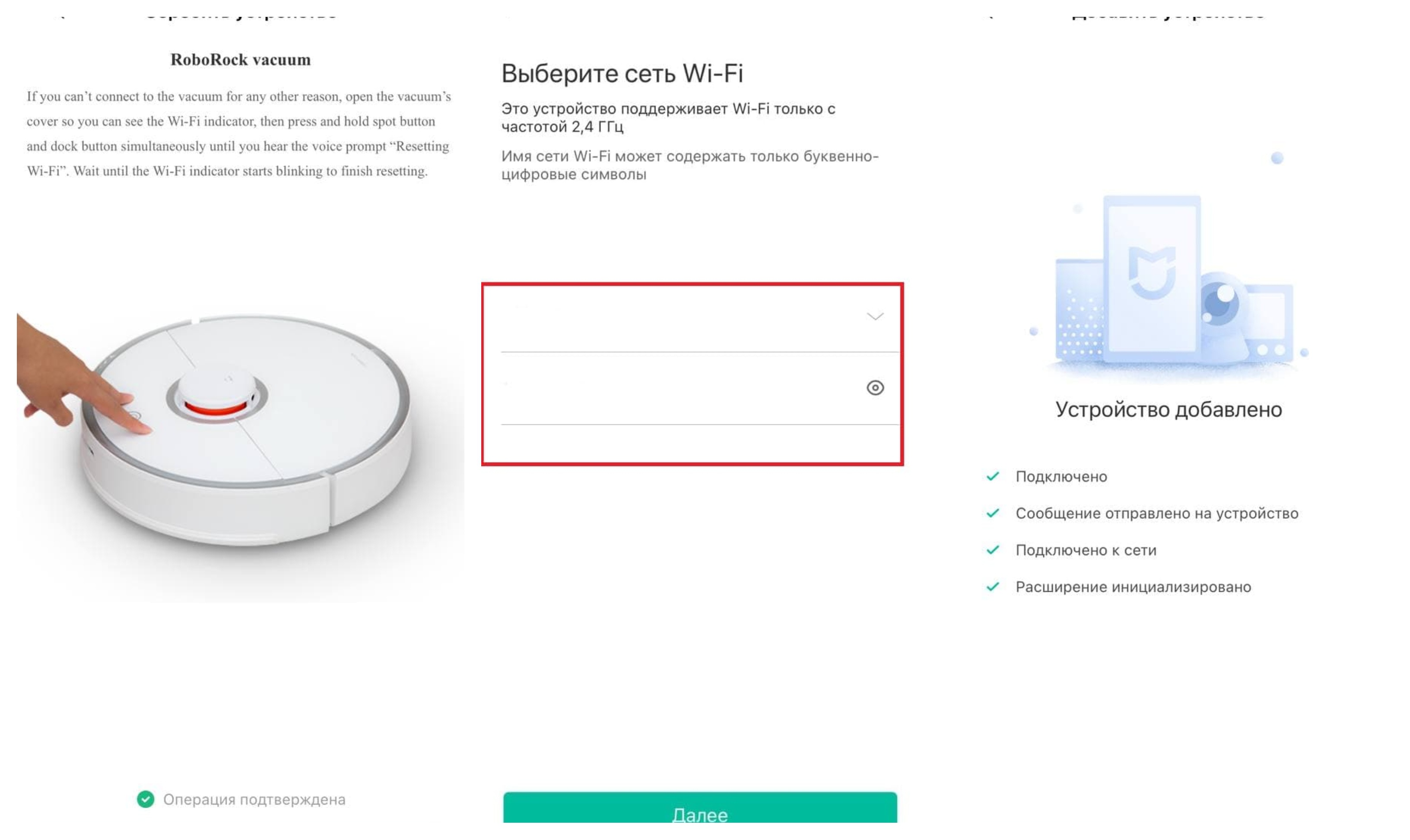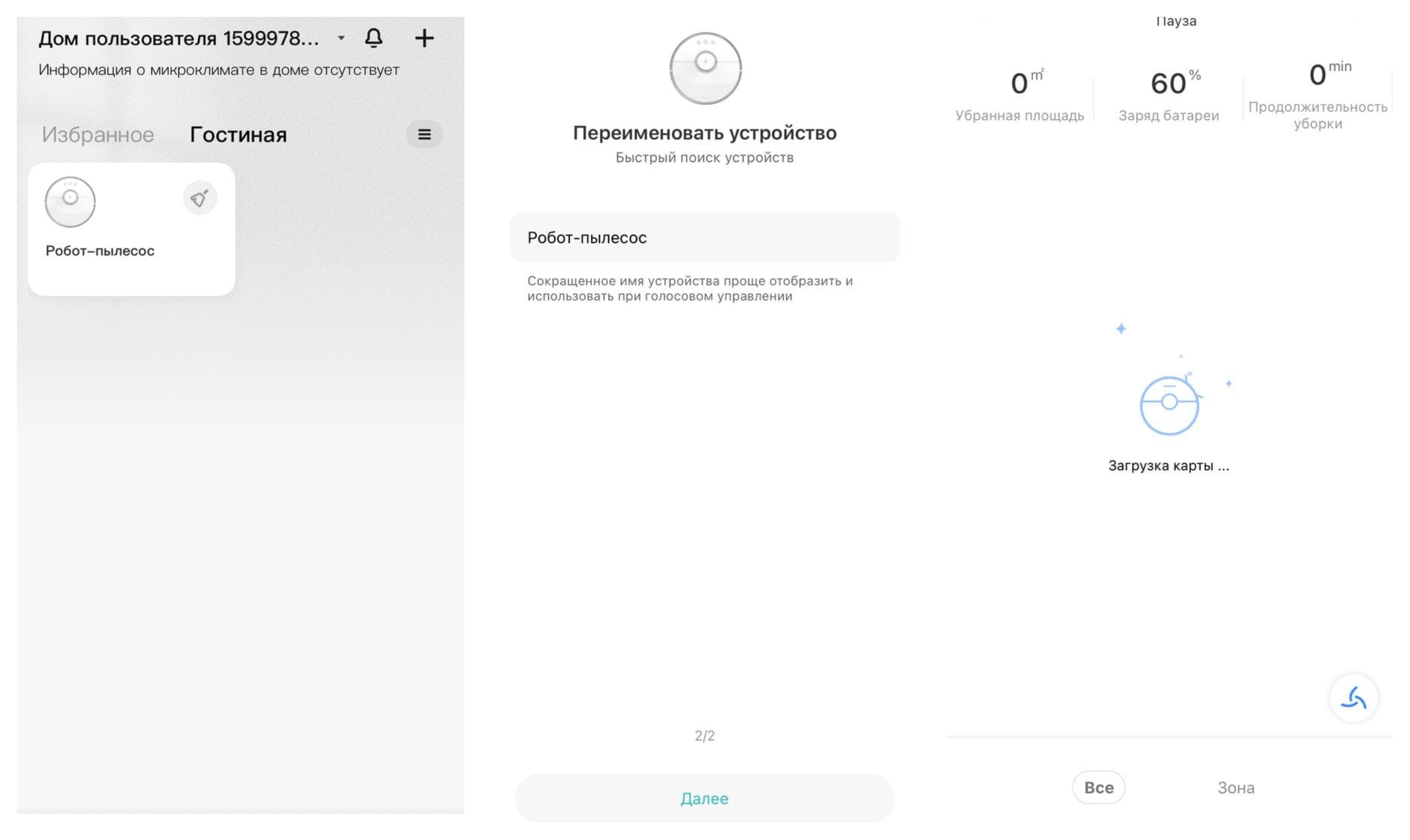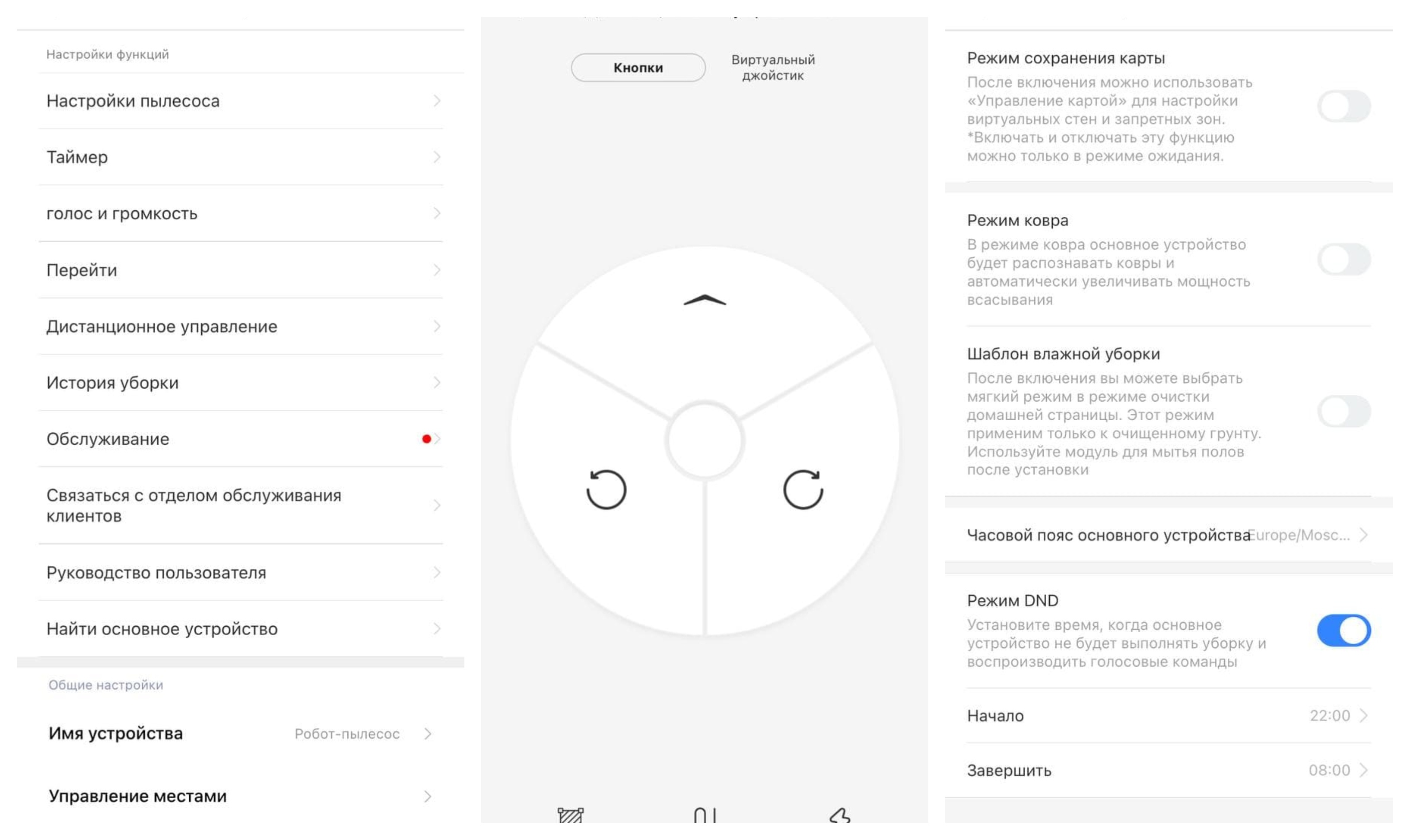- Почему робот-пылесос показывает «Не в сети»: что делать
- Почему робот-пылесос не подключается к интернету
- Отсутствие подключения к Wi-Fi
- Несовместимость регионов
- Отключены разрешения
- Использование официального приложения
- Что делать, если робот-пылесос не подключается к маршрутизатору
- Как сбросить настройки
- Заключение
- Как подключить робот-пылесос Xiaomi к Wi-Fi – инструкция
- Подключение робота-пылесоса Xiaomi к Wi-Fi
- Что делать, если робот-пылесос Xiaomi не подключается к телефону
- Возможности приложения Mi Home
Почему робот-пылесос показывает «Не в сети»: что делать
Если робот-пылесос не в сети, это создает проблемы в управлении устройством через приложение. Необходимо понять, почему девайс не подключается к Wi-Fi, и устранить сбой.
Почему робот-пылесос не подключается к интернету
Если робот-пылесос не подключается к вай-фай, обычно это вызвано программными сбоями. Устранить их достаточно просто, сдавать агрегат в ремонт не требуется.
Отсутствие подключения к Wi-Fi
Если приложение для робота-пылесоса показывает, что последний не в сети, нужно убедиться, что роутер и агрегат для уборки в принципе видят друг друга. Делают это по такому алгоритму:
- Проверяют, что пылесос и его база находятся в зоне покрытия роутера.
- Смотрят, горит ли зеленый индикатор Wi-Fi на корпусе устройства — если лампочка не светится, возможно, девайс для уборки бракованный.
- Проводят настройку соединения с роботом в приложении на смартфоне.
- Если положительного результата нет, перезагружают пылесос, телефон и роутер одновременно, а потом пробуют снова подключиться к Wi-Fi.
Если действия не дали эффекта, стоит убедиться, что маршрутизатор беспроводной сети в принципе исправен. Для этого к нему подключают любое другое устройство.
Несовместимость регионов
Если робот-пылесос пишет «Не в сети», причина может заключаться в несовместимости регионов. К примеру, сбой происходит, если в настройках агрегата в качестве страны установлен Китай, а в приложении — Россия.
Отключены разрешения
Любое приложение, предназначенное для управления внешними устройствами по Wi-Fi, при установке запрашивает у владельца смартфона соответствующие разрешения. Если случайно или по незнанию нажать кнопку «Не разрешать», то утилита не сможет синхронизироваться по Wi-Fi с роботом-пылесосом.
Чтобы исправить проблему, необходимо открыть настройки телефона и список установленных приложений. После этого требуется дать утилите для робота-пылесоса нужные разрешения и повторно попытаться выполнить синхронизацию.
Использование официального приложения
При покупке робота-пылесоса пользователи первым делом скачивают для управления официальное приложение от бренда. Но именно с ним чаще всего возникают проблемы. Программа отказывается видеть агрегат, обычно это происходит из-за несовпадения регионов. Не всегда доступны аппаратные способы устранения сбоя. Иногда утилита просто не дает выставить в настройках нужную страну.
Внимание! Решить проблему с Wi-Fi помогает использование неофициальных альтернативных версий приложения. Перед их установкой нужно убедиться, что утилиты безопасны и не заражены вирусами.
Что делать, если робот-пылесос не подключается к маршрутизатору
Если робот-пылесос не подключается к приложению по Wi-Fi, необходимо попробовать все доступные способы решения проблемы. Порядок действий выглядит так:
- На телефон устанавливают приложение и создают свой аккаунт.
- Авторизуются в программе при помощи логина и пароля.
- Заходят в панель управления и выбирают нужную страну и язык — обычно рекомендуется устанавливать Китай и английский интерфейс.
- Если робот-пылесос не видит Wi-Fi, открывают настройки роутера и отключают в нем функцию черного списка.
- Выбирают для маршрутизатора диапазон 2,4 ГГц, при необходимости экспериментируют с типами шифрования.
- Ставят пылесос на базу для зарядки.
- Пробуют выполнить синхронизацию с Wi-Fi путем автоматического поиска устройства или ручного выбора девайса из выпадающего списка.
После этого необходимо следовать инструкции от приложения для дальнейшей настройки робота-пылесоса.
Пользоваться английским интерфейсом в утилите удобно не всем. Ситуация осложняется тем, что иногда программа позволяет выбрать только китайский язык, тем более непонятный большинству людей на территории России. Чтобы решить проблему, можно поискать в интернете русификатор для конкретной утилиты.
В некоторых случаях подключить пылесос к приложению все равно не удается. Если робот не видит Wi-Fi, стоит выполнить следующие действия:
- Проверить правильность ввода пароля при попытке синхронизации с телефоном.
- Запустить на смартфоне не только Wi-Fi, но и Bluetooth.
- Включить VPN на тот случай, если провайдер интернета блокирует взаимодействие с серверами производителя робота-пылесоса.
Во время повторной попытки подключения по Wi-Fi нужно поднести смартфон как можно ближе к бытовому прибору.
Как сбросить настройки
Если робот-пылесос не подключается к телефону, несмотря на все предпринятые меры, можно выполнить возврат к заводским настройкам — иногда это дает нужный эффект. Инструкция выглядит так:
- Пальцами или при помощи спички зажимают одновременно кнопки Home и Reset.
- Отсчитывают пять секунд.
- Отпускают Reset, а кнопку Home по-прежнему продолжают удерживать.
- Дожидаются, пока загорится светодиодный индикатор на корпусе робота-пылесоса.
- После звукового сигнала, сообщающего о включении, пробуют выполнить подсоединение к Wi-Fi.
- Регион в настройках сразу же указывают нужный — обычно это Китай.
Процедура сброса в роботах-пылесосах разных марок обычно выполняется по одному и тому же алгоритму. Но перед возвратом к изначальным настройкам стоит изучить инструкцию к конкретному прибору. В ней должен быть указан точный порядок действий и временной интервал, в течение которого требуется зажимать кнопки на девайсе.
Внимание! Перед возвратом к заводским настройкам стоит попытаться просто перезагрузить робот-пылесос при помощи клавиши Reset.
Заключение
Когда робот-пылесос не в сети, несмотря на правильно выполненное подключение, это может быть вызвано программными сбоями или неисправностью самого Wi-Fi роутера. Чтобы установить проблему и решить ее, нужно последовательно испробовать все способы синхронизации устройств.

Как подключить робот-пылесос Xiaomi к Wi-Fi – инструкция
Приложение MiHome даёт доступ ко всем возможностям вашего робота-пылесоса и ещё больше упрощает процесс уборки. Фото: Дарья Голубкова, xi.express
Роботы-пылесосы Xiaomi славятся высоким качеством уборки и относительно невысокой стоимостью. Чтобы воспользоваться всеми возможностями устройства, необходимо установить фирменное приложение на смартфон. В сегодняшней статье рассказываем, как подключить робот-пылесос Xiaomi к Wi-Fi и сделать уборку квартиры максимально комфортной.
Подключение робота-пылесоса Xiaomi к Wi-Fi
Рассмотрим ситуацию на примере подключения робота-пылесоса Xiaomi Roborock S50 к смартфону Apple. Эта инструкция подойдёт для большинства моделей роботов-пылесосов китайского производителя.
- включить и при необходимости зарядить робот;
- активировать модули Bluetooth, GPS и Wi-Fi на телефоне.
После этого необходимо скачать приложение Mi Home (совместимо с iOS 9.0 / Android 4.3 и более поздними версиями). Далее:
1. запустить приложение и выбрать регион — Mi Home автоматически определит ваше местоположение, но во избежание проблем с сопряжением рекомендуем:
- если у вас глобальная версия устройства — можно оставить фактический регион (как правило, китайская версия поддерживает только китайский язык, глобальная может «разговаривать» на английском или русском);
- в противном случае нужно лучше выбрать Сингапур или Китай (иначе вашей модели может не быть в списке);
- чтобы изменить регион, откройте приложение Mi Home, нажмите «Профиль» → «Настройки» → «Регион» → «Материковый Китай». После смены региона нужно выйти из приложения и заново зайти.
2. Войдите в существующий аккаунт или создайте новый.
3. На экране «Устройства» выберете строчку «Добавить устройство» → приложение автоматически начнёт поиск приборов, находящихся поблизости. Если по какой-то причине приложение не находит пылесос Xiaomi:
- убедитесь, что включён модуль Bluetooth;
- добавьте робот вручную и в предлагаемом списке найдите свою модель или вбейте название вручную. Название модели можно посмотреть на наклейке на днище пылесоса. Если вашего аппарата нет в списке, поменяйте регион на Китай.
Если автоматически подключиться не удалось, нужно подключить устройства вручную — пролистать вниз до пункта «Робот-пылесос» и в открывшемся списке выбрать необходимую модель. Фото: Дарья Голубкова
4. Далее необходимо сбросить настройки Wi-Fi на роботе-пылесосе → одновременно зажмите 2 механические кнопки (если у вас модель с 3 кнопками, то 2 крайние как на картинке ниже) до голосового сигнала на английском или китайском языке. Это единственное действие, которое выполняется на самом роботе, всё остальное вы делаете на смартфоне.
5. Для завершения процесса подключения нужно ввести название сети Wi-Fi, пароль, указать имя робота-пылесоса и его основное местоположение (например, «Гостиная», в которой будет установлена док-станция).
Во время синхронизации рекомендуется поднести смартфон ближе к источнику вай-фая и убедиться, что сеть хорошо ловит. Пылесос при этом должен располагаться неподалёку. Фото: Дарья Голубкова
После выполнения этих действий на главном экране приложения Mi Home должен появиться значок вашего робота Xiaomi.
После добавления робота-пылесоса в приложение на странице устройства будет отображена информация об уровне заряда батареи, убранной площади и продолжительности уборки. Фото: Дарья Голубкова
Что делать, если робот-пылесос Xiaomi не подключается к телефону
Если по каким-то причинам вам не удалось добавить устройство в приложение, попробуйте сделать следующее:
- в настройках домашней сети Wi-Fi измените пароль из букв и цифр (без спецсимволов);
- в настройках DHCP роутера укажите статический IP-адрес для шлюза (MAC-адрес можно узнать, подключившись к Wi-Fi сети шлюза);
- попробуйте подключить робота при помощи другого смартфона или с другой версией Mi Home;
- попробуйте подключиться через другой Wi-Fi, например, раздать интернет со смартфона;
- поменяйте регион.
Возможности приложения Mi Home
В зависимости от модели вашего робота-пылесоса его функции могут отличаться, но базовые возможности приложения одинаковые.
На главное экране показывается карта помещения после того, как он её построил, и его текущее местоположение. Сверху указано имя робота и его статус (например, «Готов»), также отображается убранная площадь, уровень заряда аккумулятора и продолжительность уборки (см. картинку выше). С этой страницы можно запустить или остановить уборку.
Если нажать на кнопку «Док-станция», робот поедет на зарядку. «Очистить» — запустит уборку. «Зона» — позволяет выбрать определённую зону на карте для уборки.
Справа в нижней части экрана есть кнопка выбора режима уборки — тихий, сбалансированный, Турбо, Макс.
Для того чтобы получить доступ к дополнительным настройкам, нужно нажать на 3 точки в правом верхнем углу. Например, для Xiaomi Roborock S50 доступно:
- «Настройки пылесоса» — можно управлять картой для настройки виртуальных стен и запретных зон; включать режим ковра для автоматического увеличения мощности всасывания; выбрать часовой пояс, установить время, когда пылесос не будет выполнять уборку и издавать голосовых оповещений (например, ночью).
- «Таймер» — можно задать время автоматической уборки;
- «Голос и громкость» — отрегулировать громкость голосовых оповещений и изменить голос;
- «Перейти» — можно отправить пылесос в любую точку на карте;
- «Дистанционное управление» — ручное управление роботом;
- «История уборки» — отображается общее время, общая площадь и общее количество уборок, записи о времени начала, продолжительности каждой уборки и очищенной площади;
- «Обслуживание» — показано состояние расходных материалов (фильтра, боковой и основной щёток, датчиков);
- «Руководство пользователя» — полезная информация об обслуживании, очистке пылесборника и фильтра и пр.
Меню дополнительных настроек робота-пылесоса Xiaomi. Фото: Дарья Голубкова
Другие модели роботов-пылесосов Xiaomi подключаются аналогичным способом. Если у вас остались вопросы, то, возможно, вы найдёте на них ответы в этой статье.