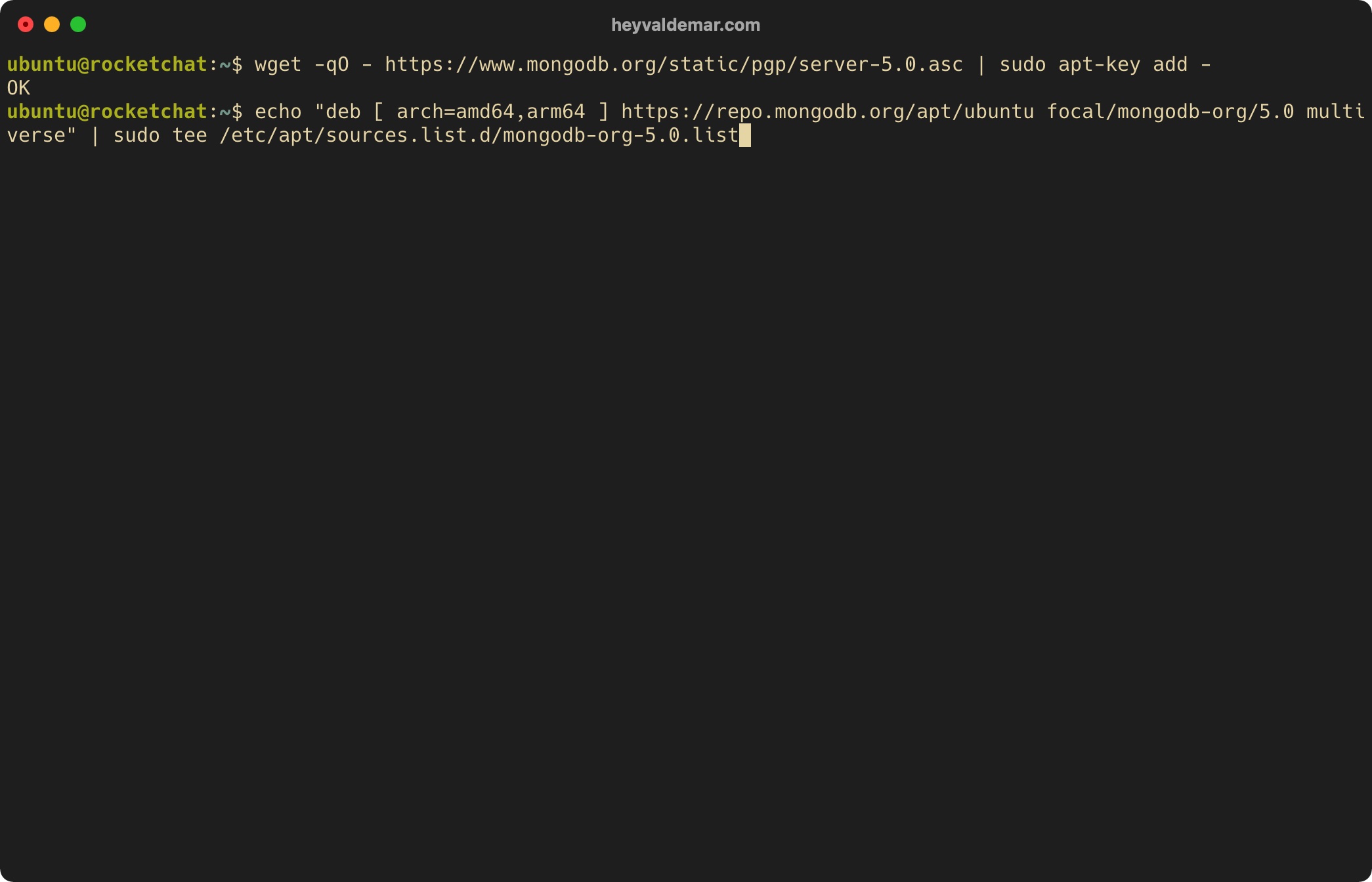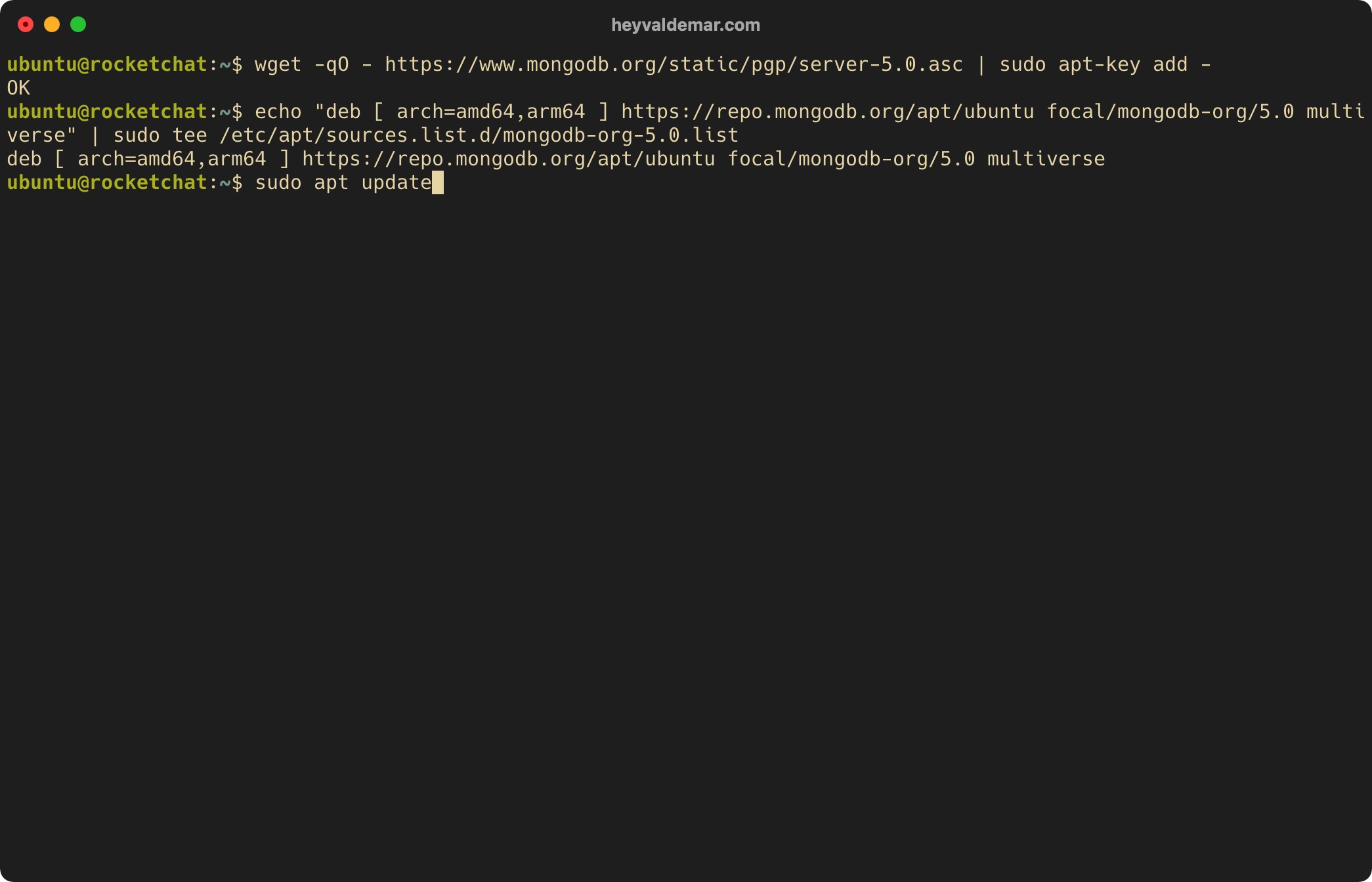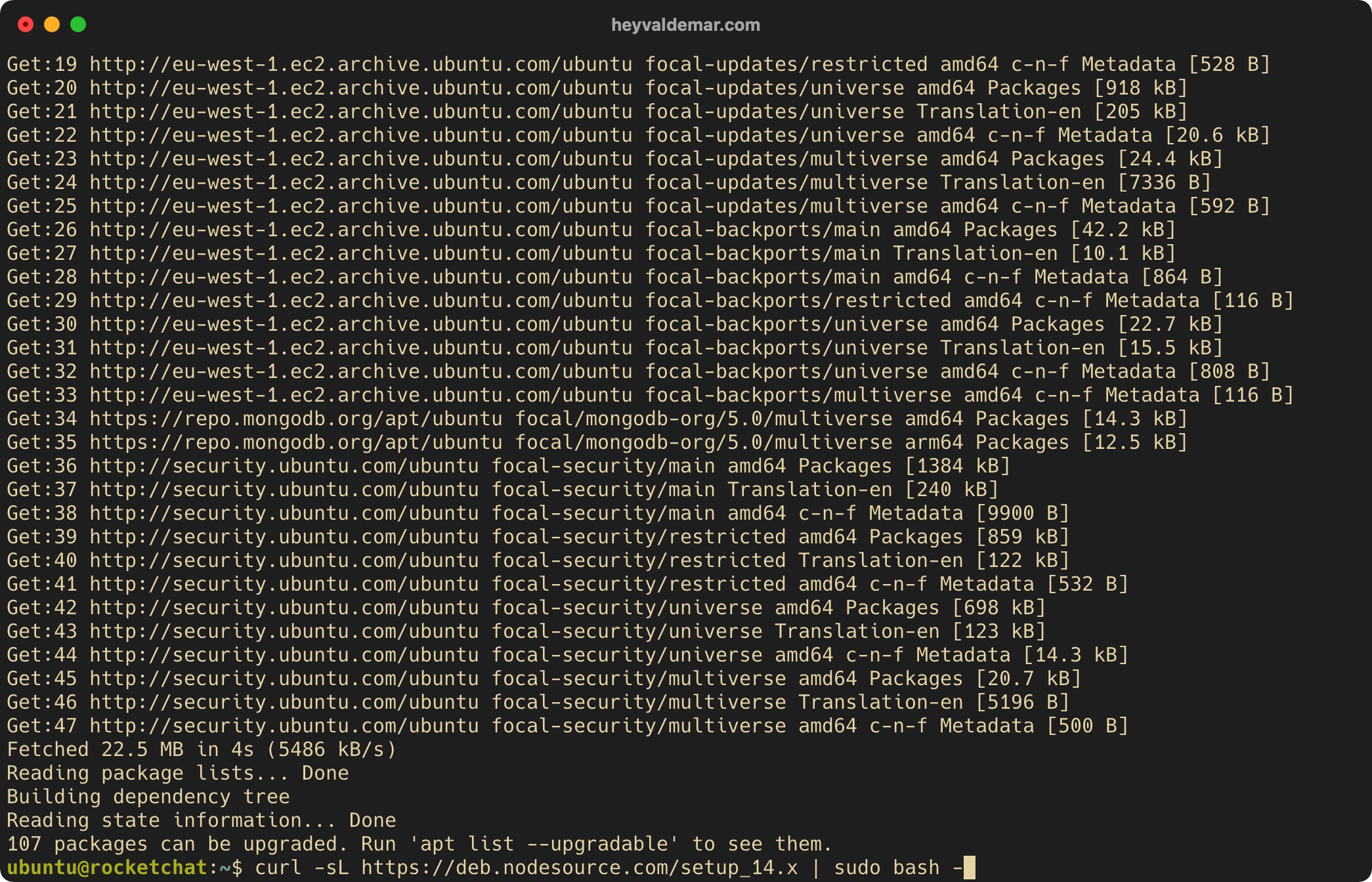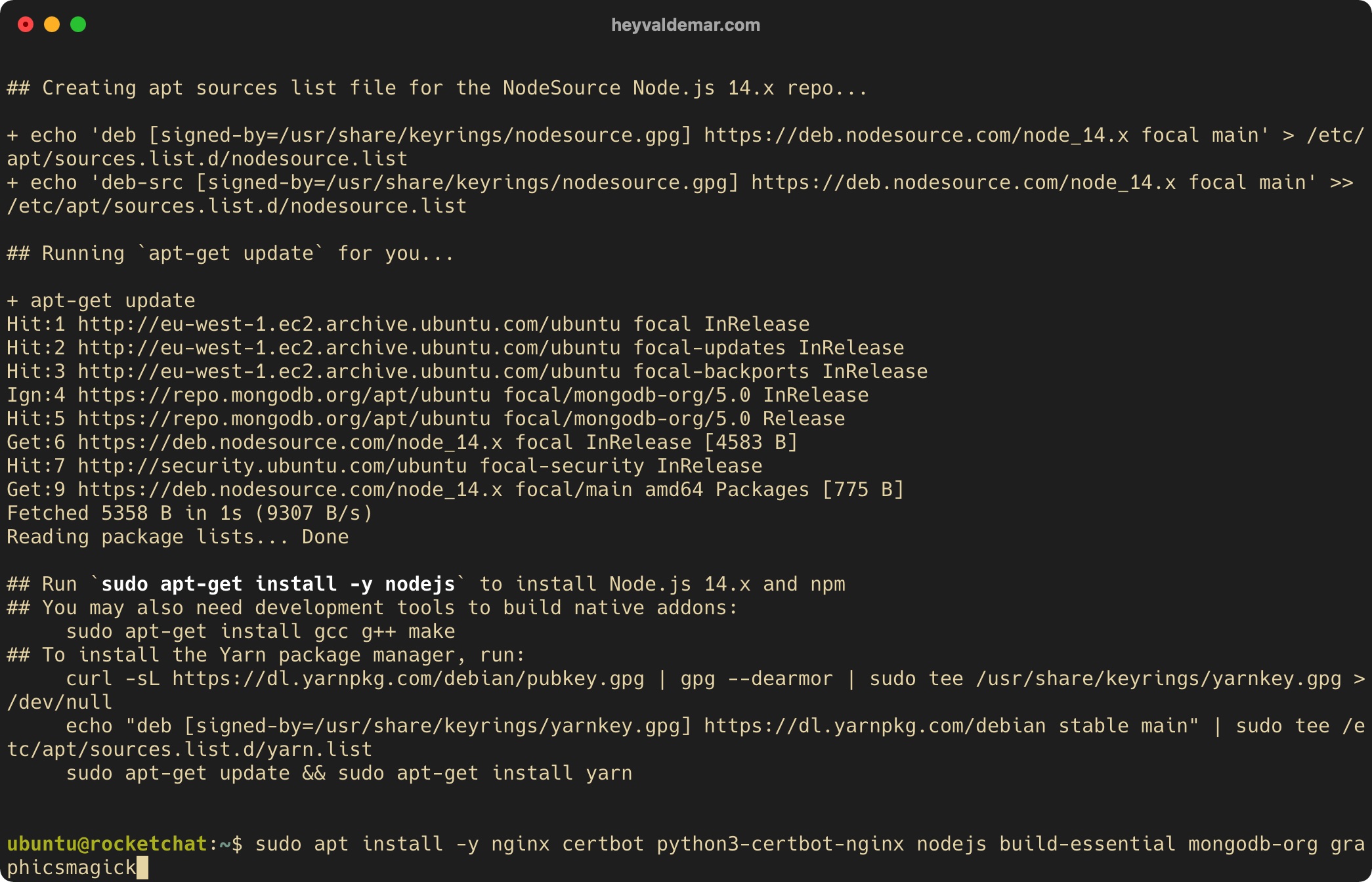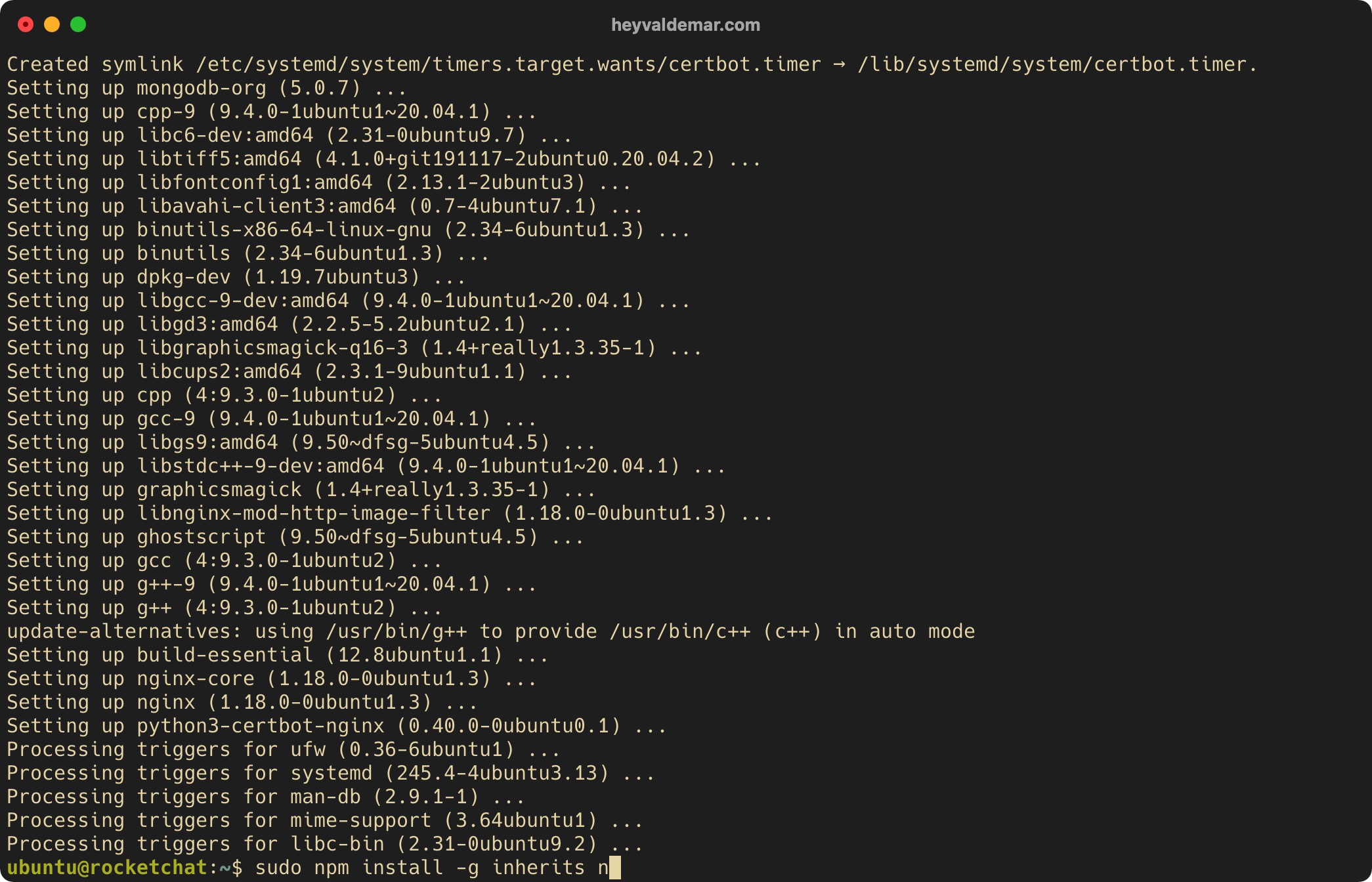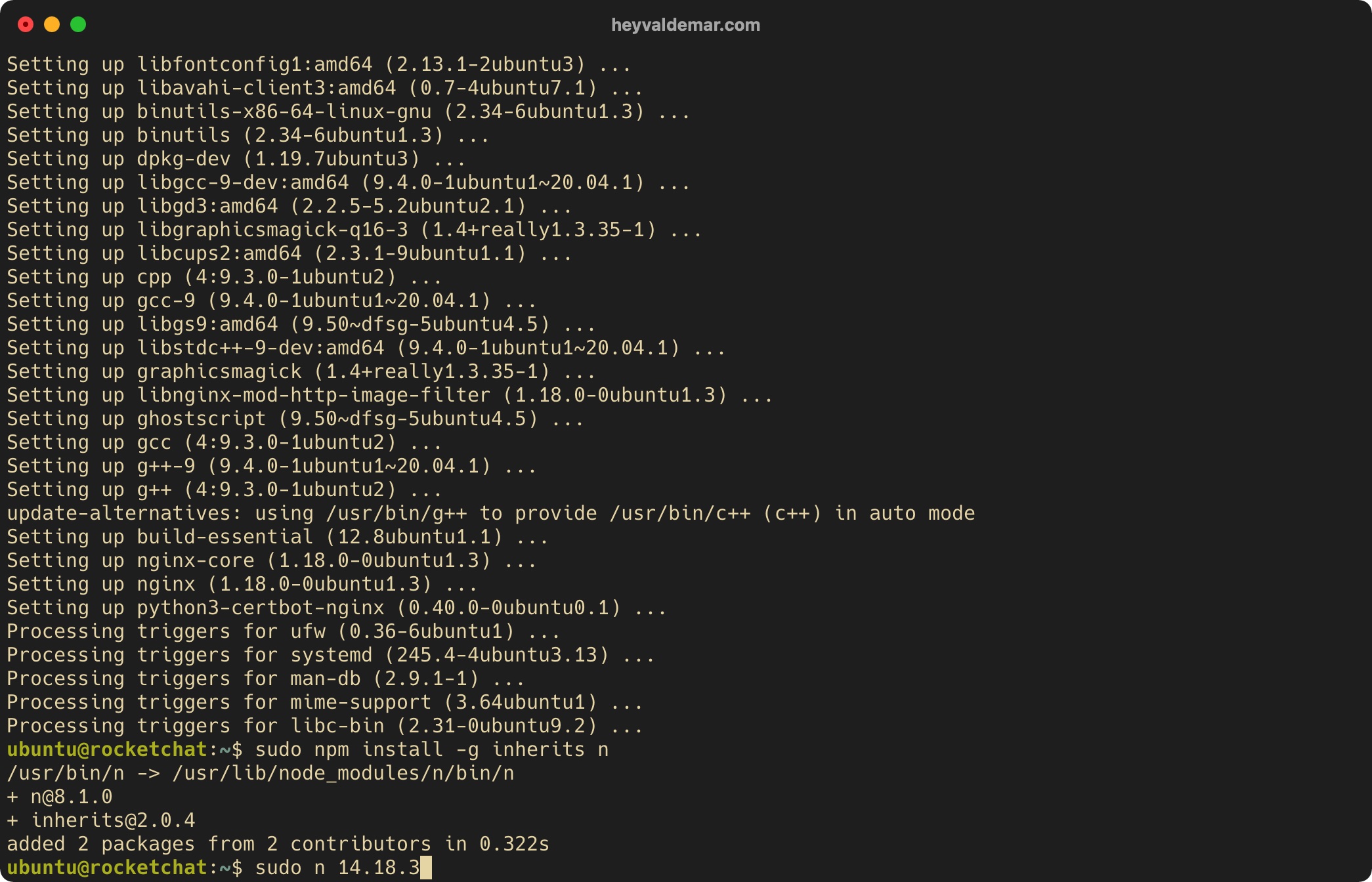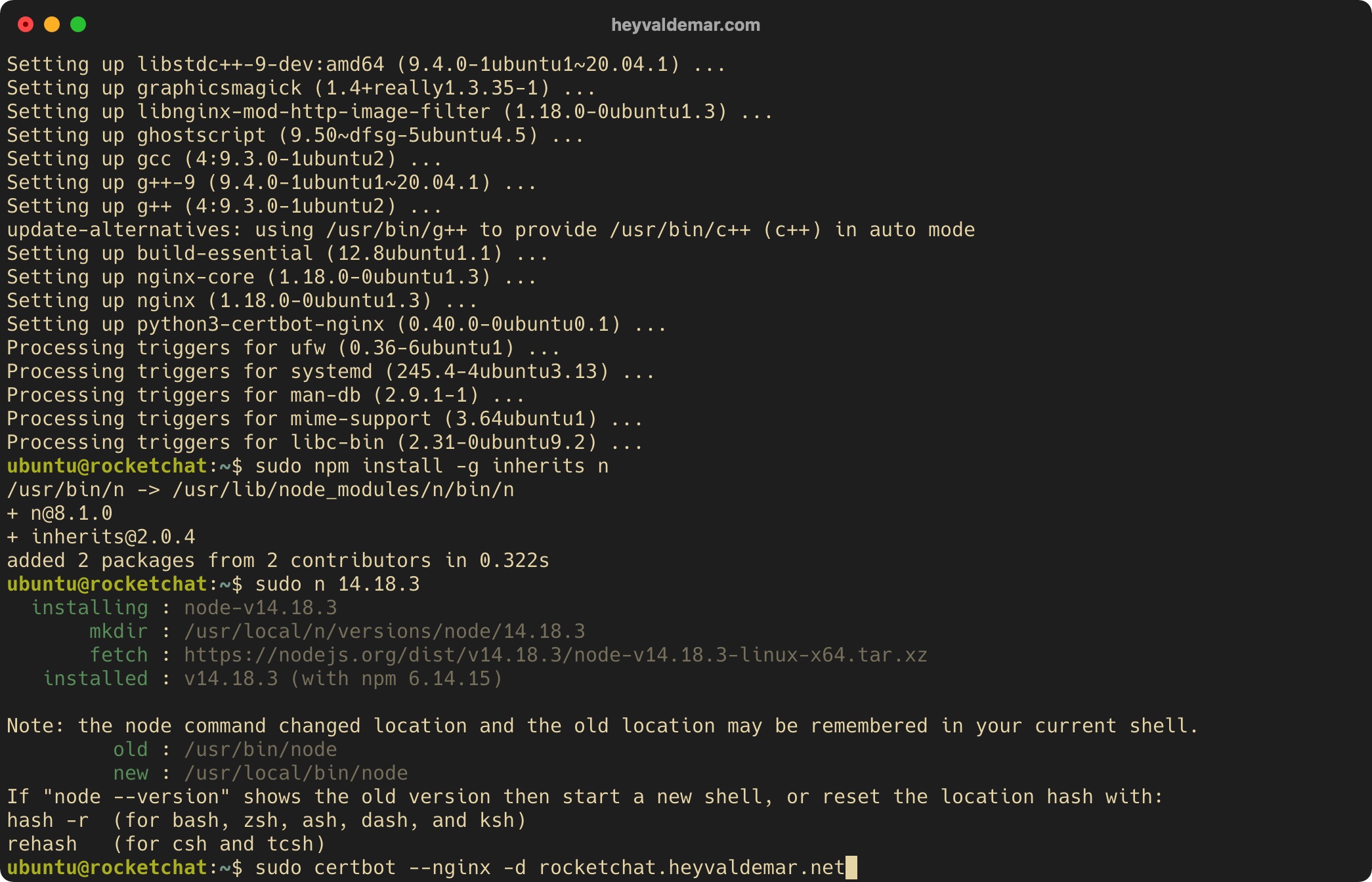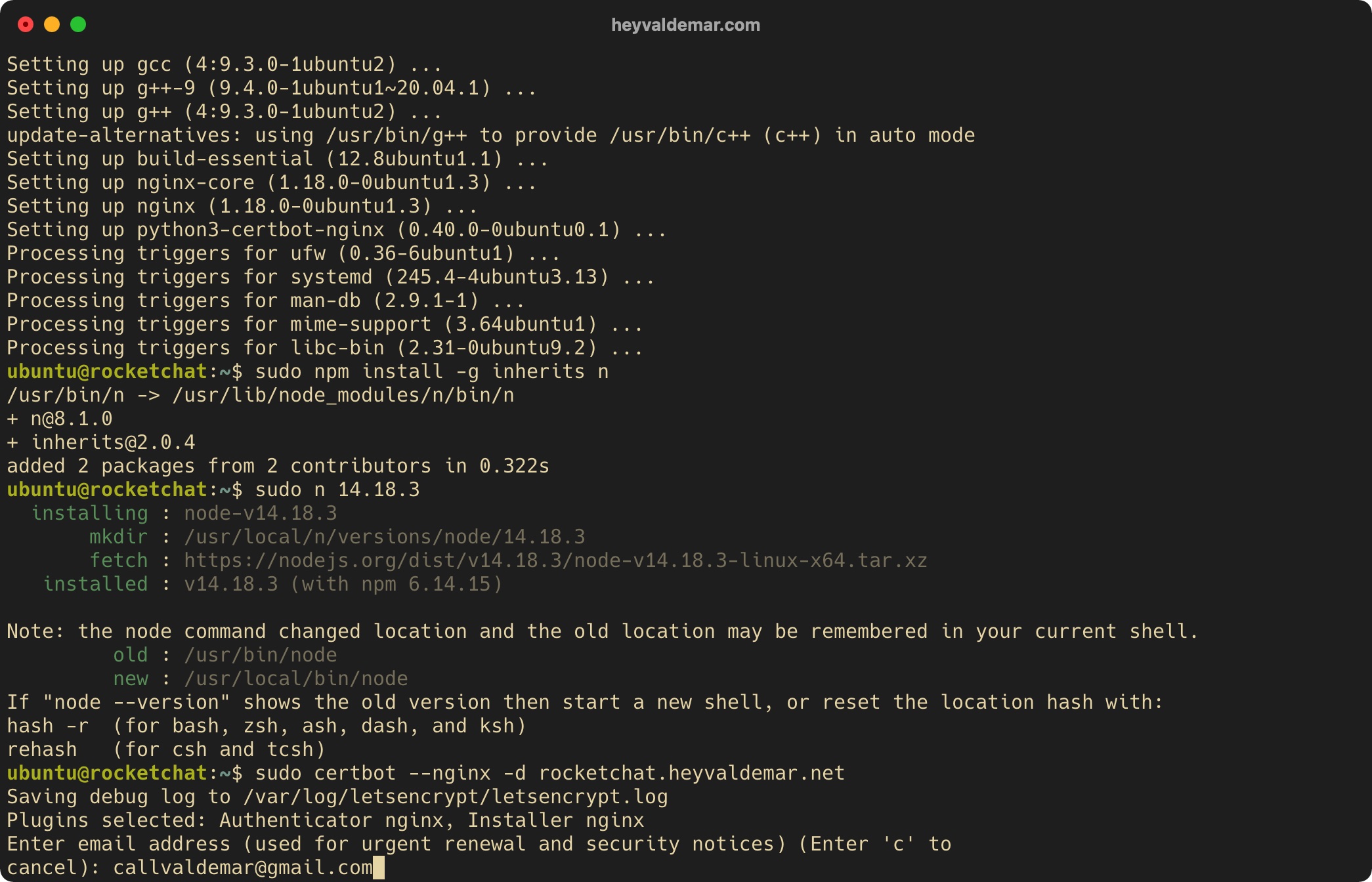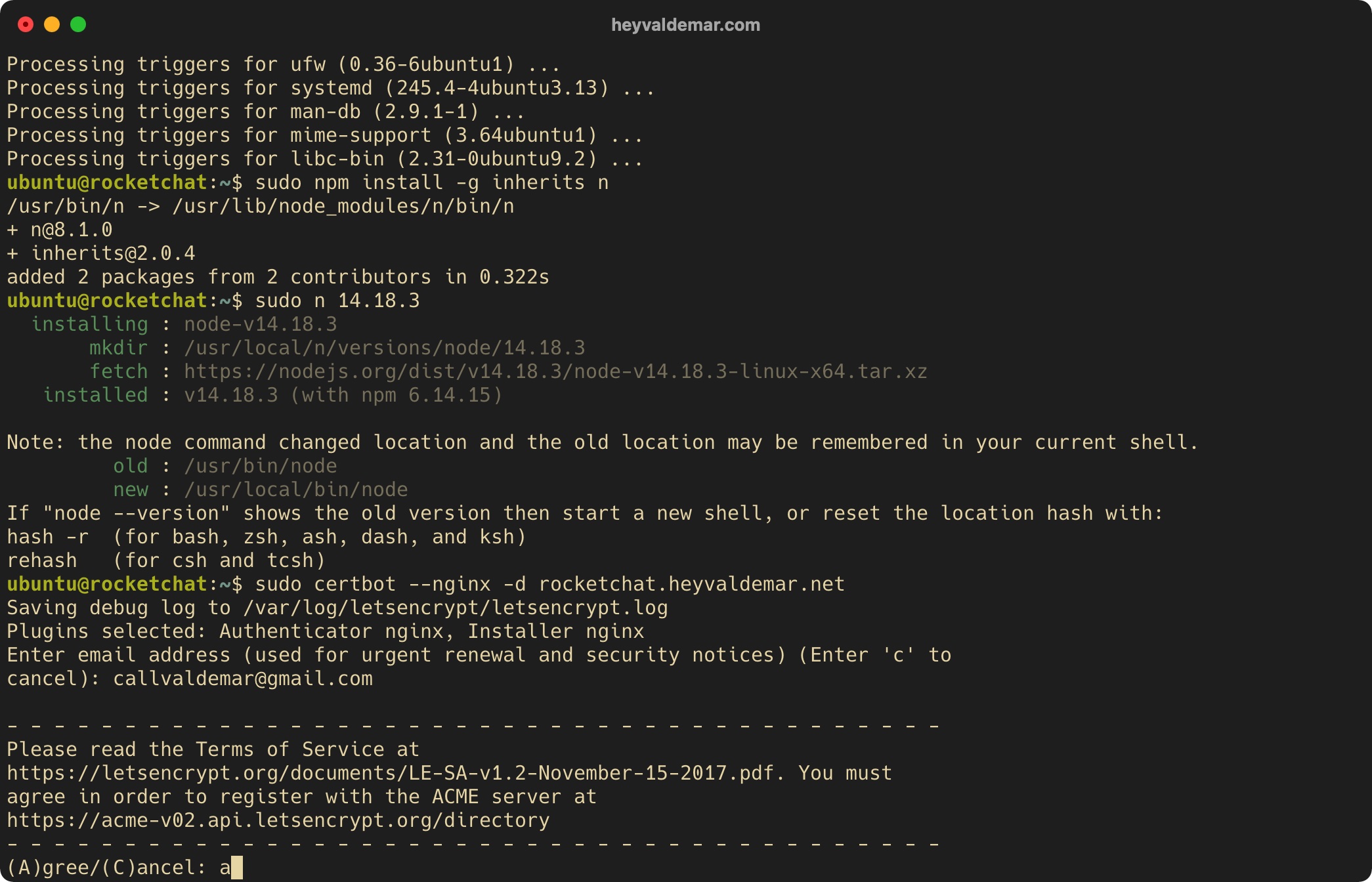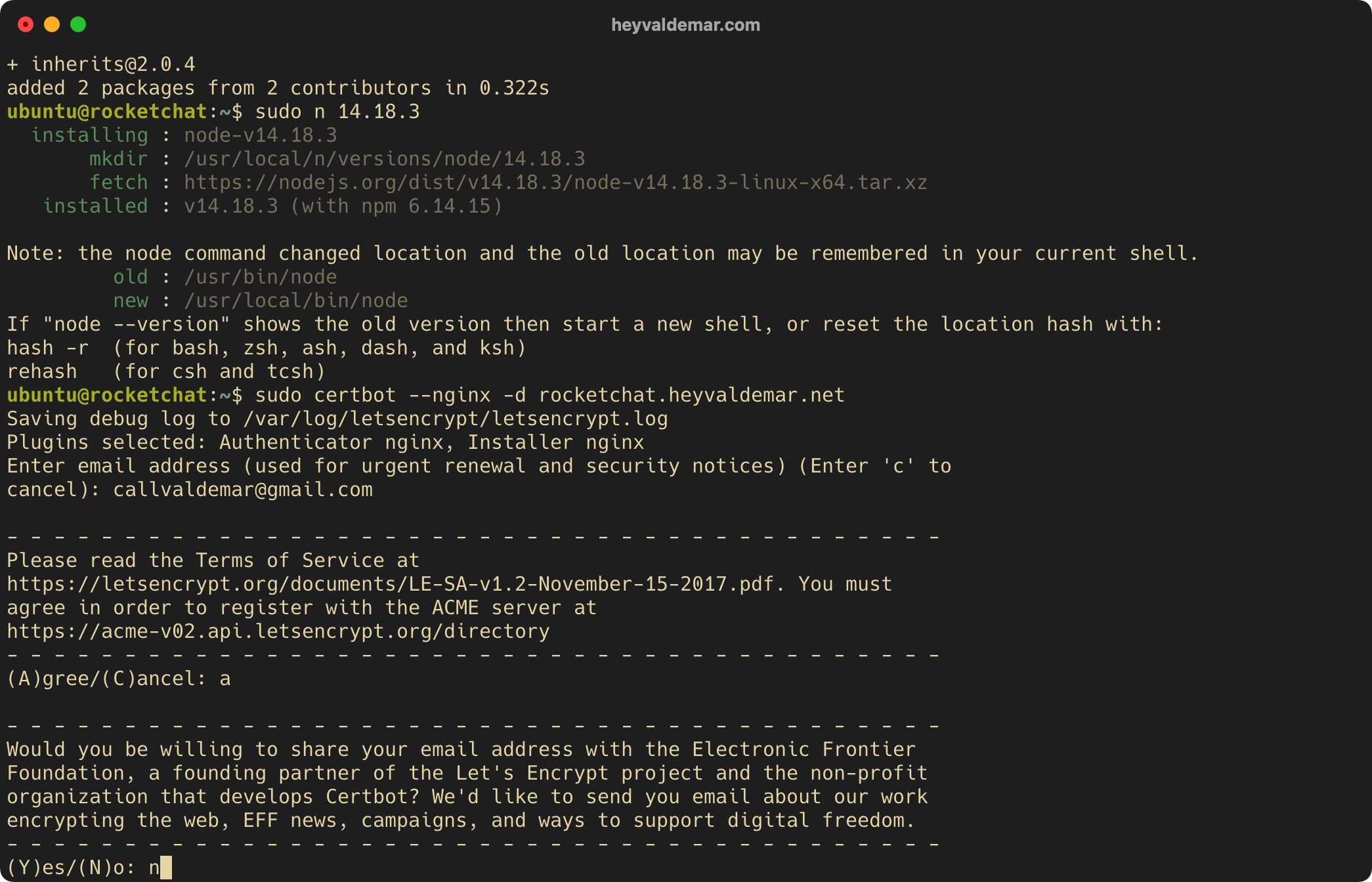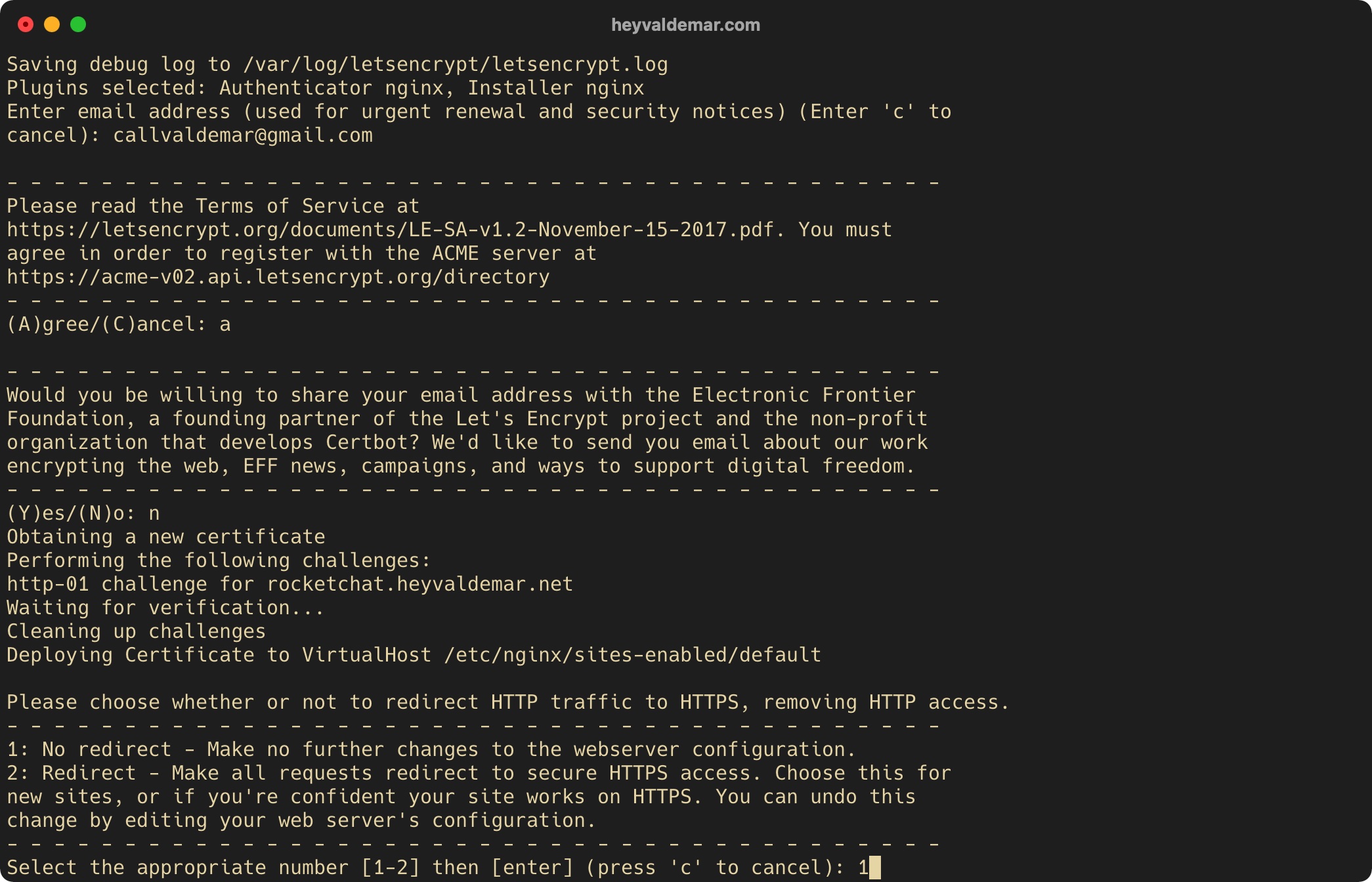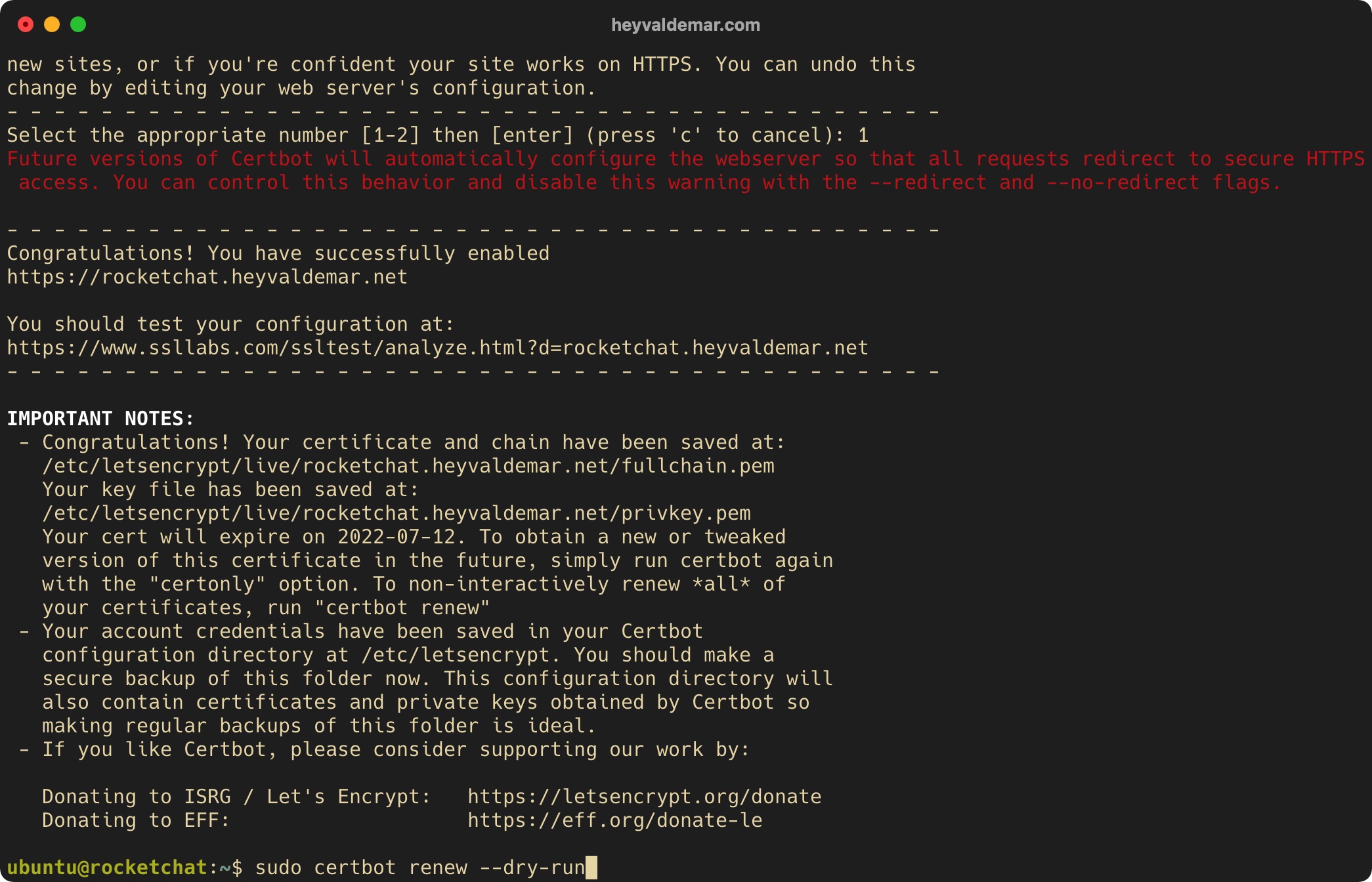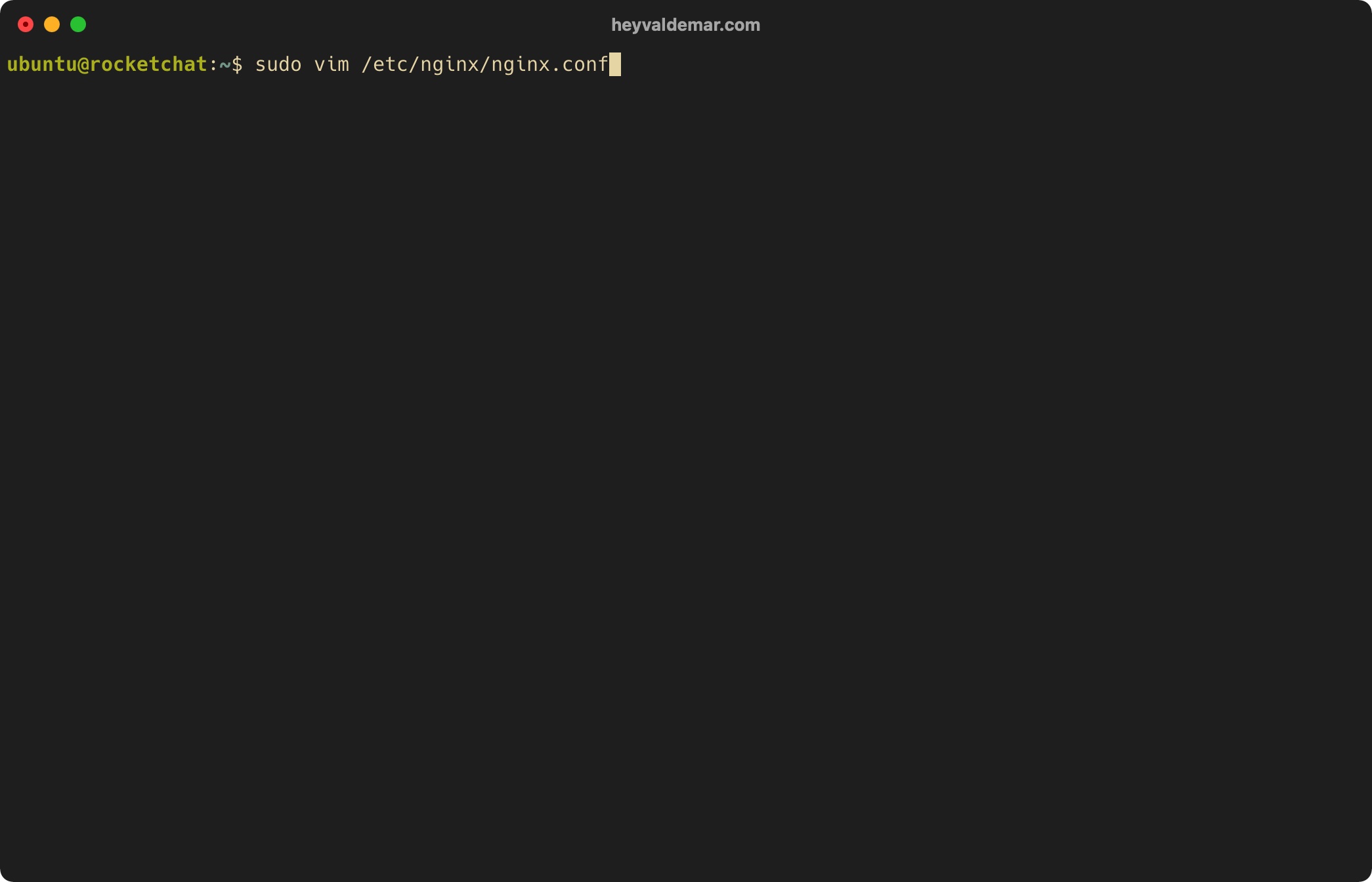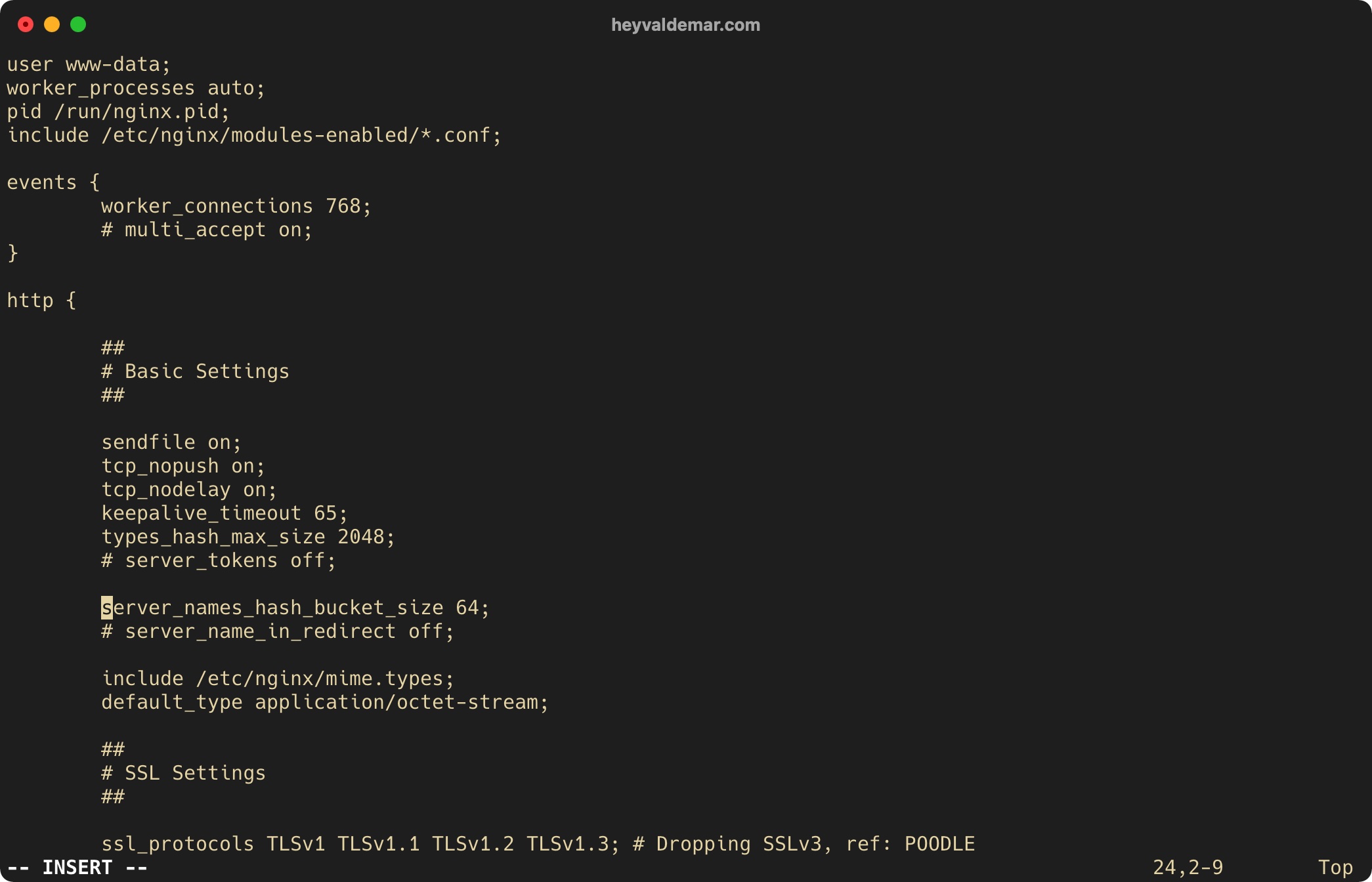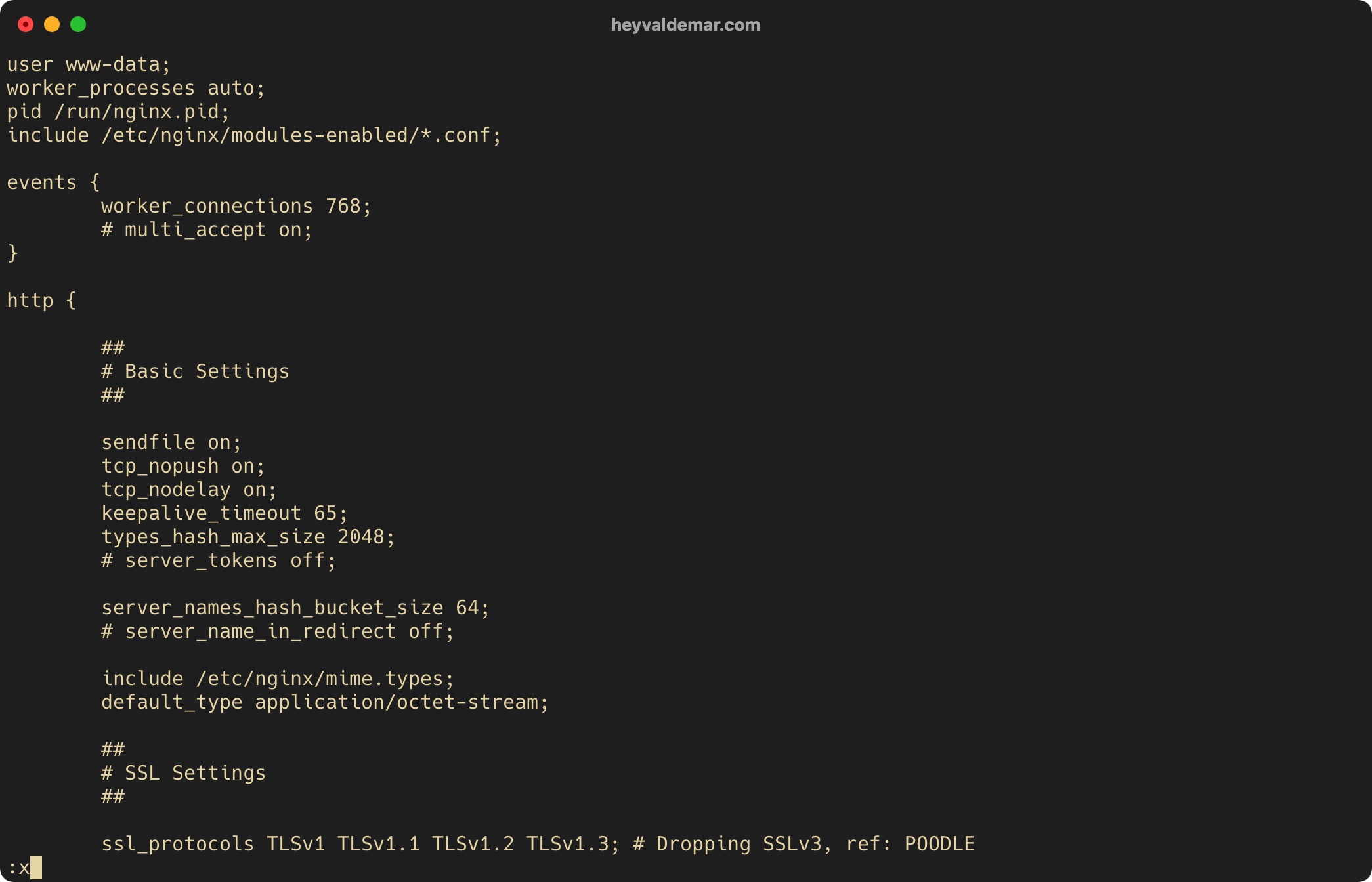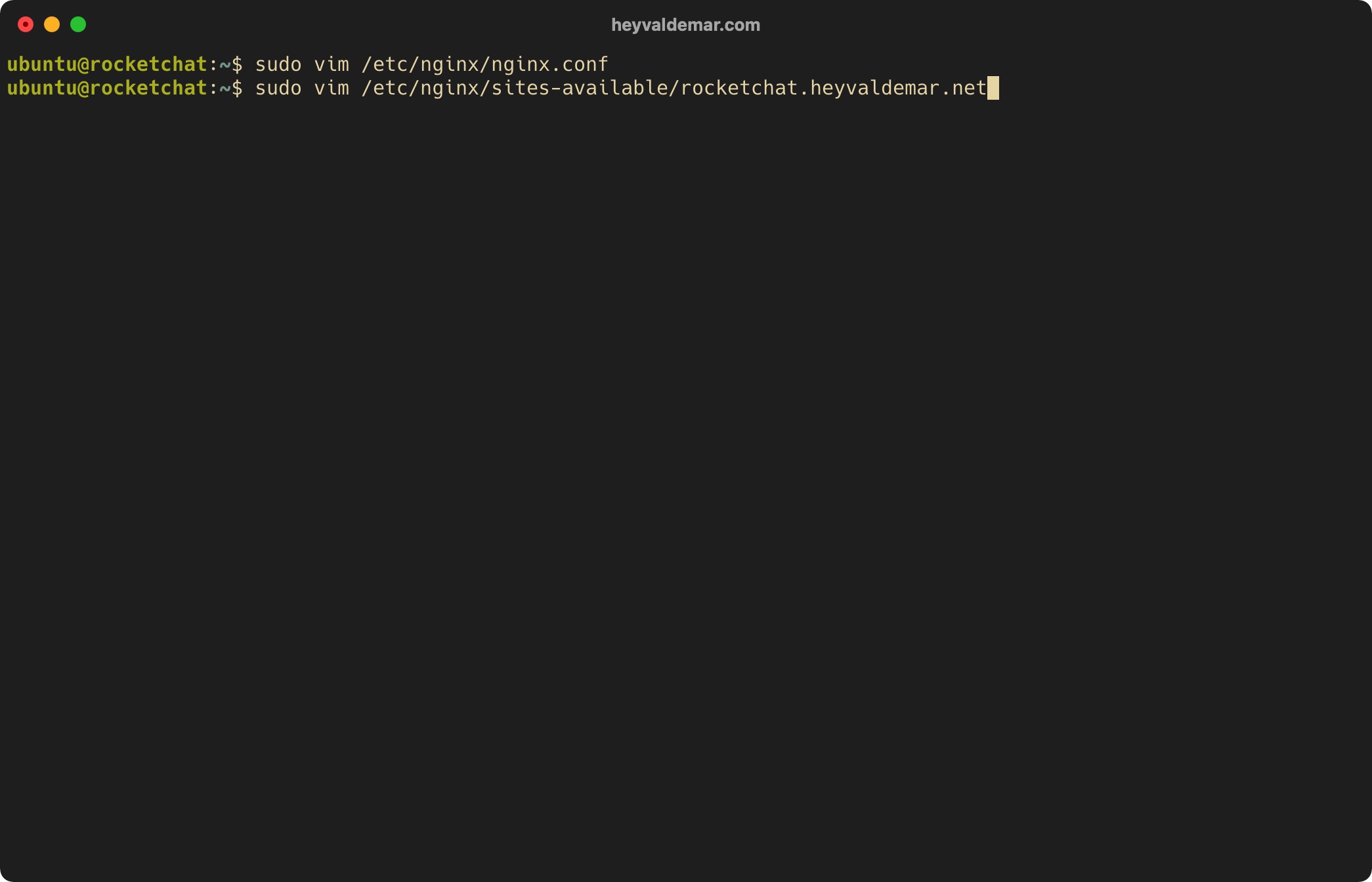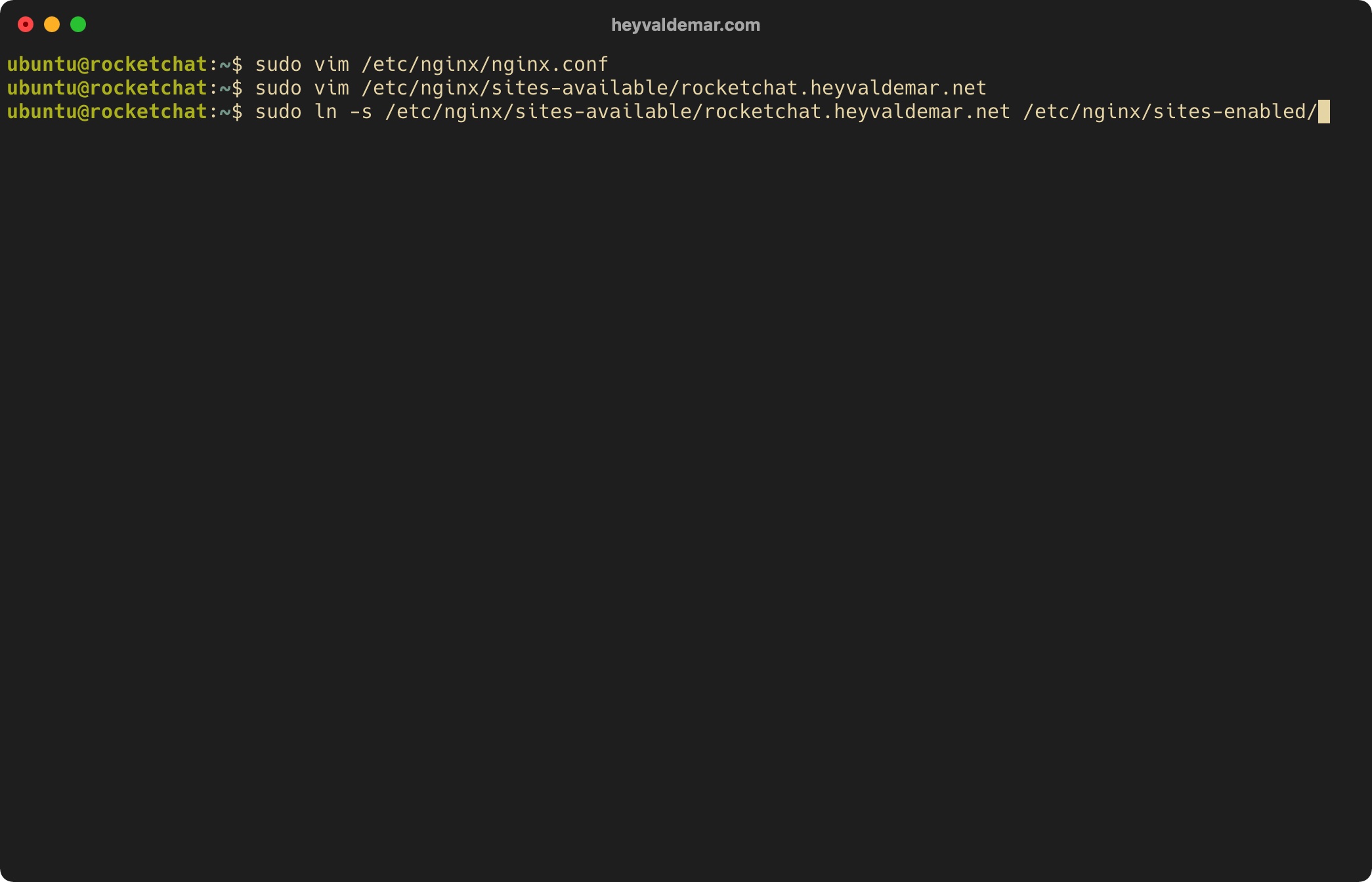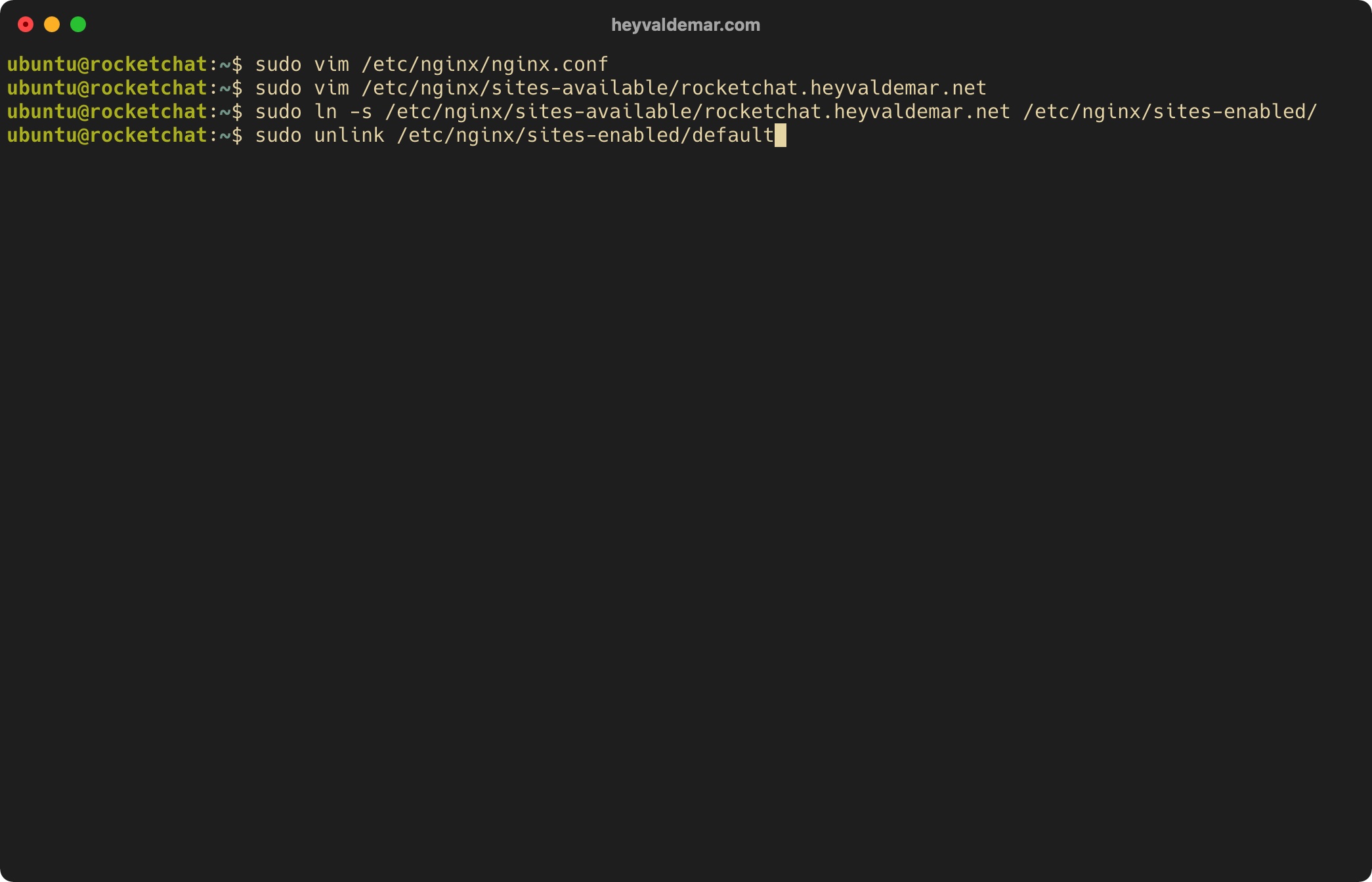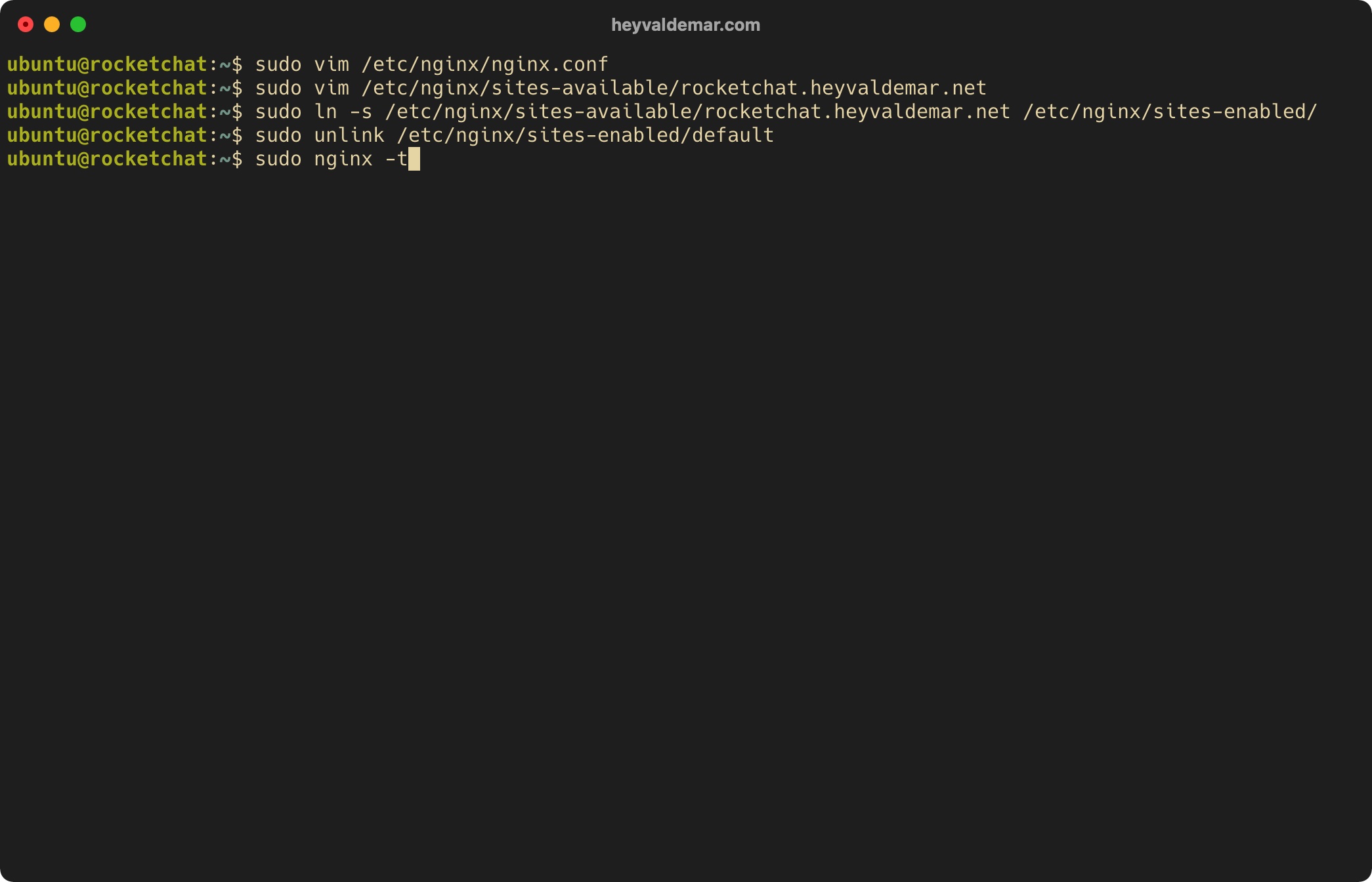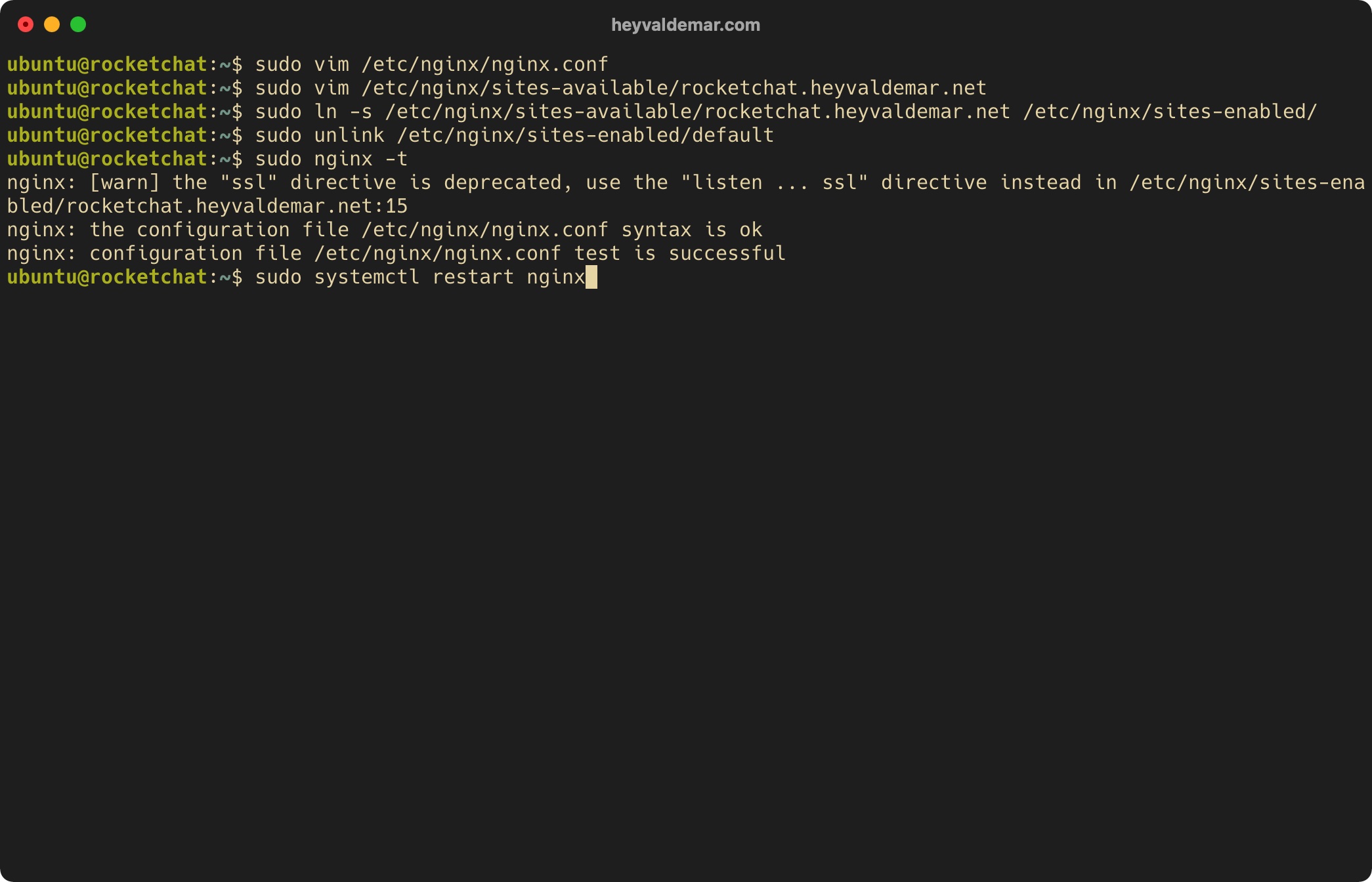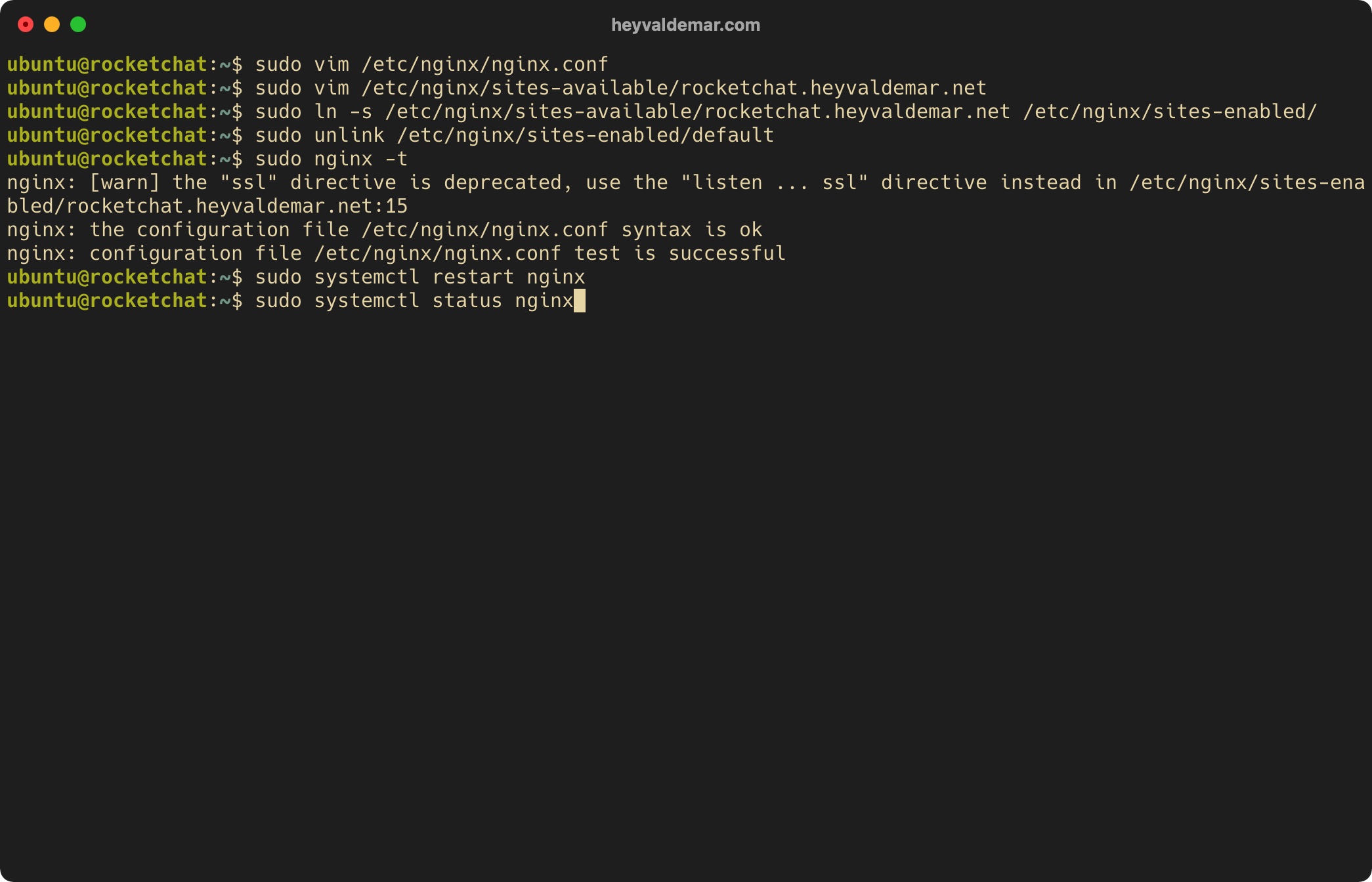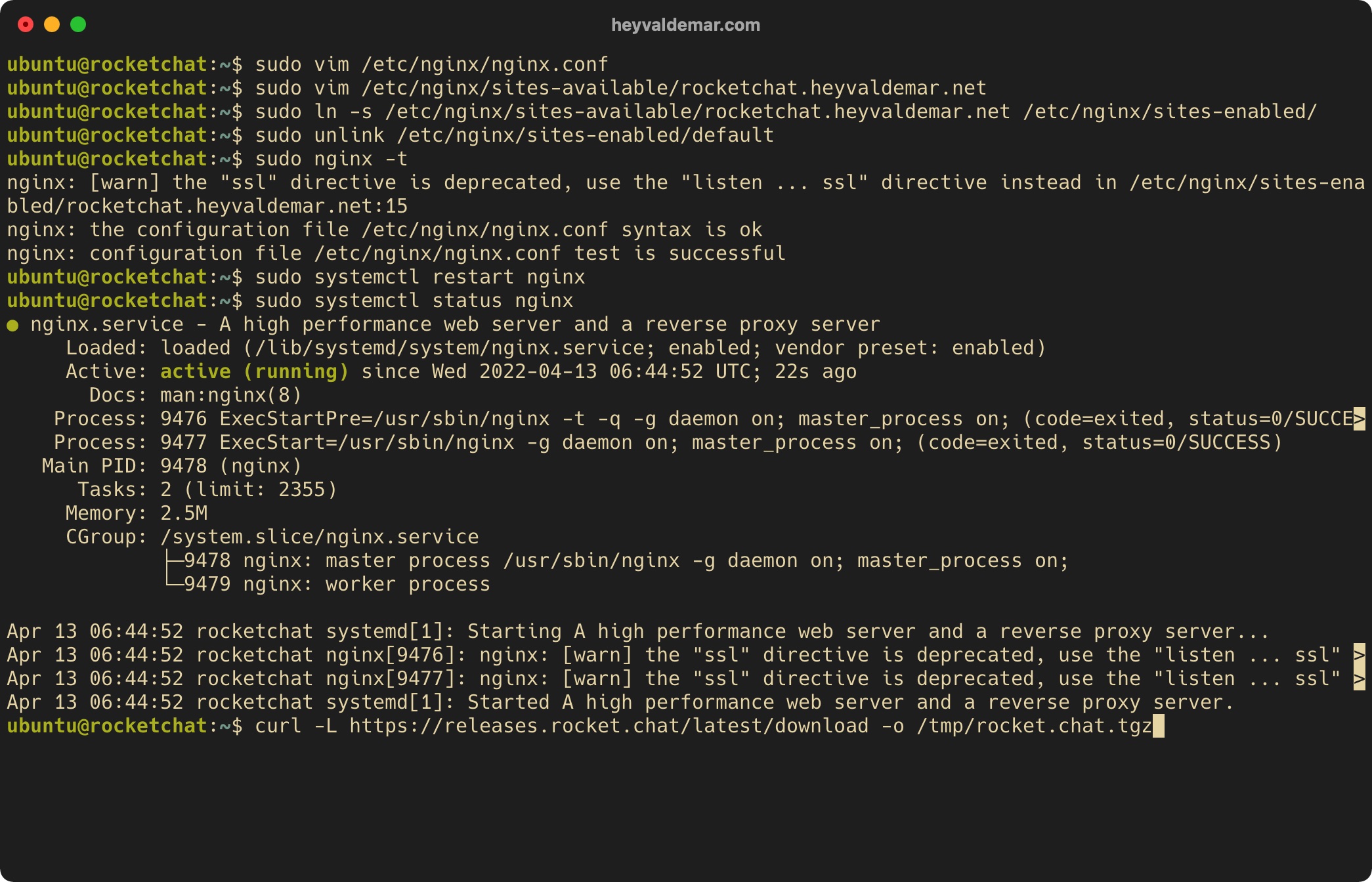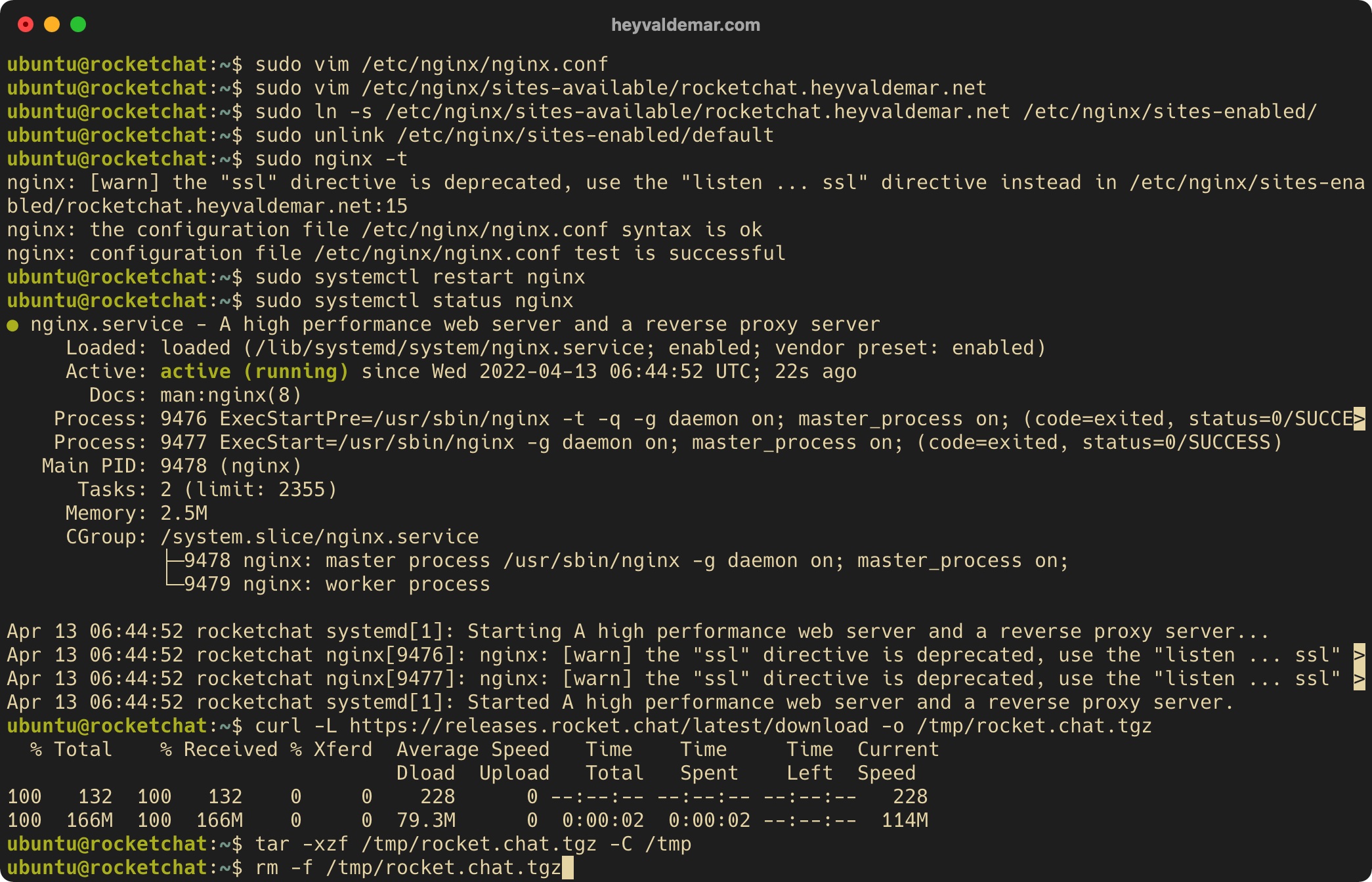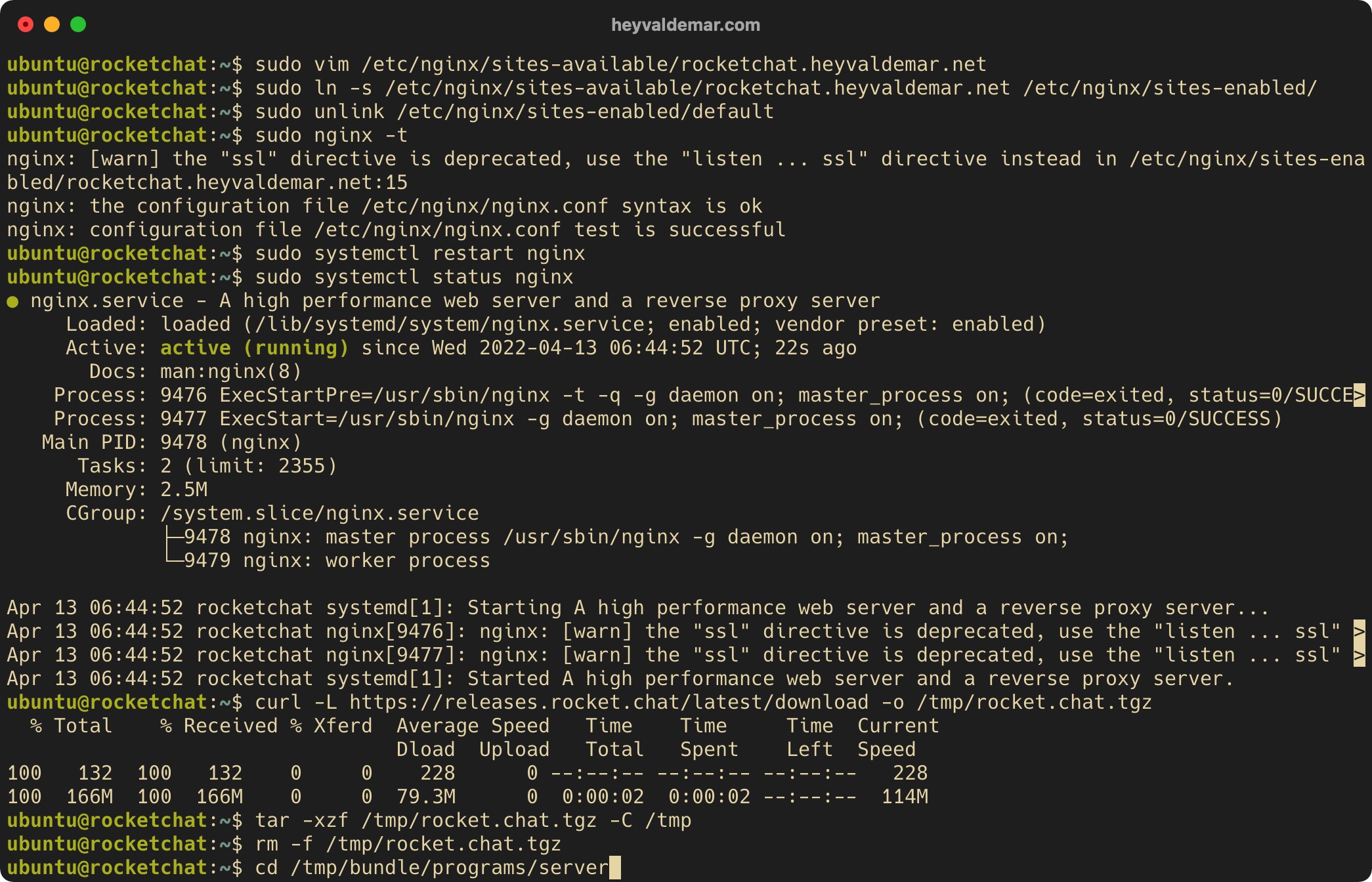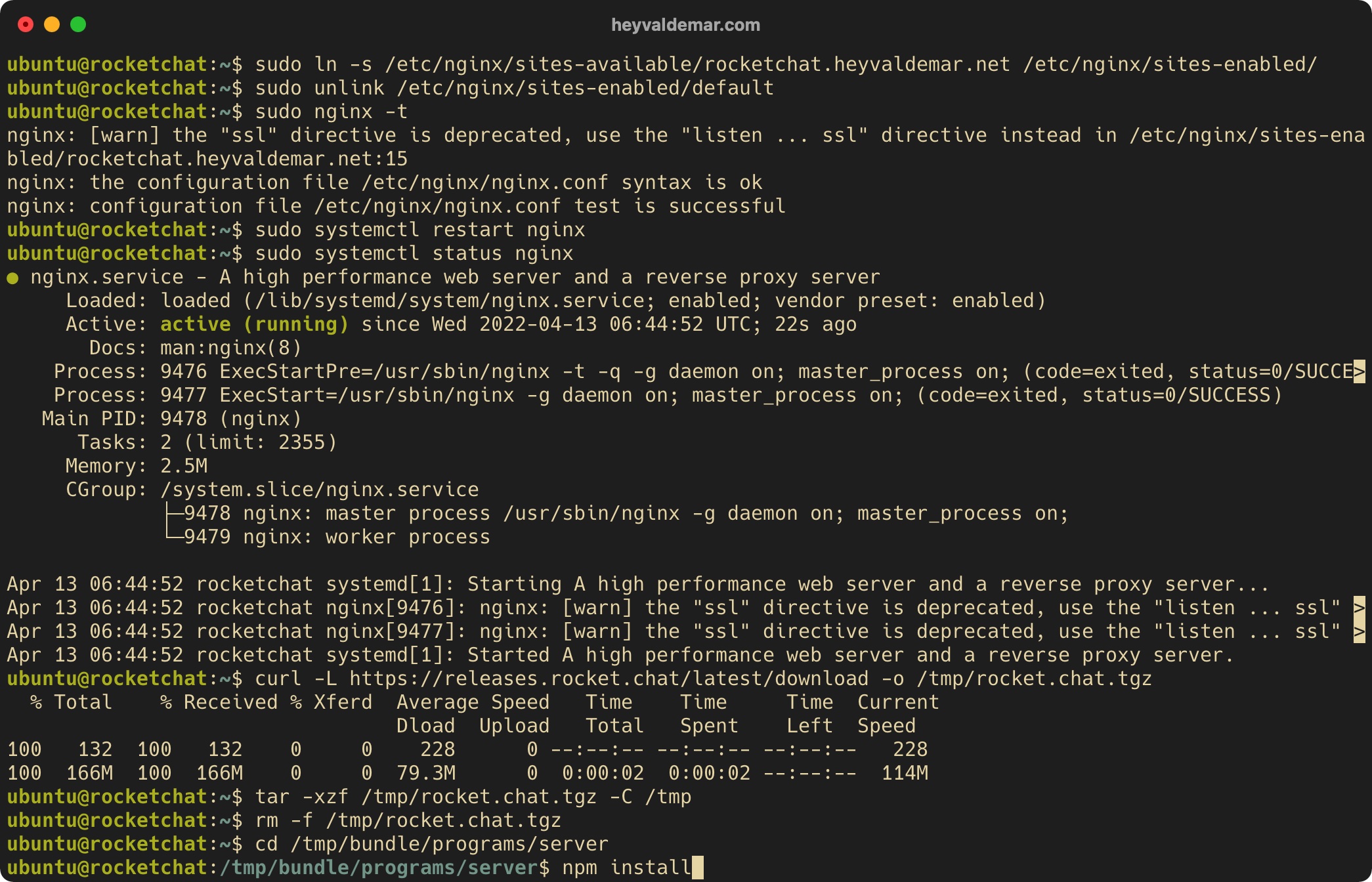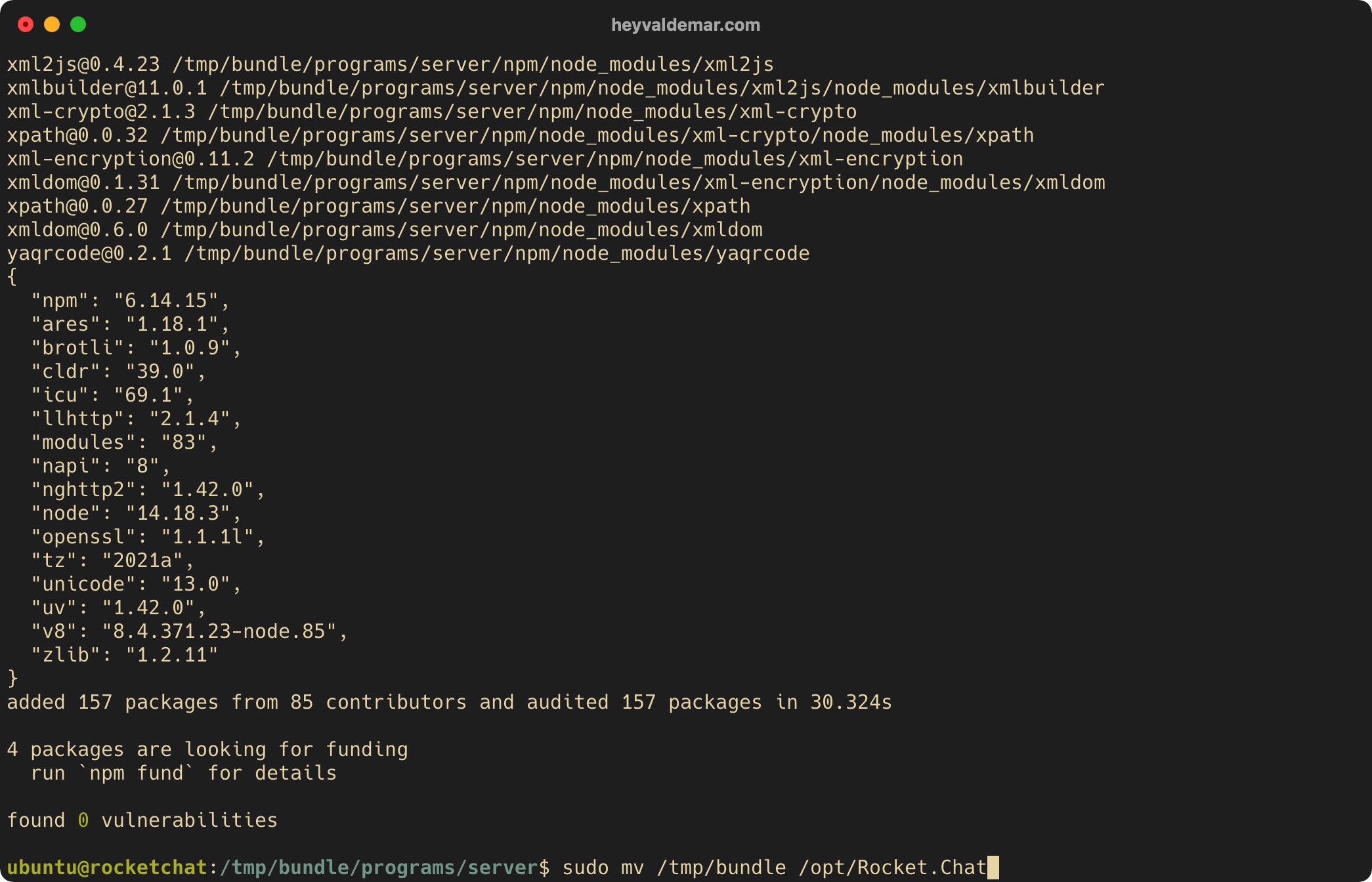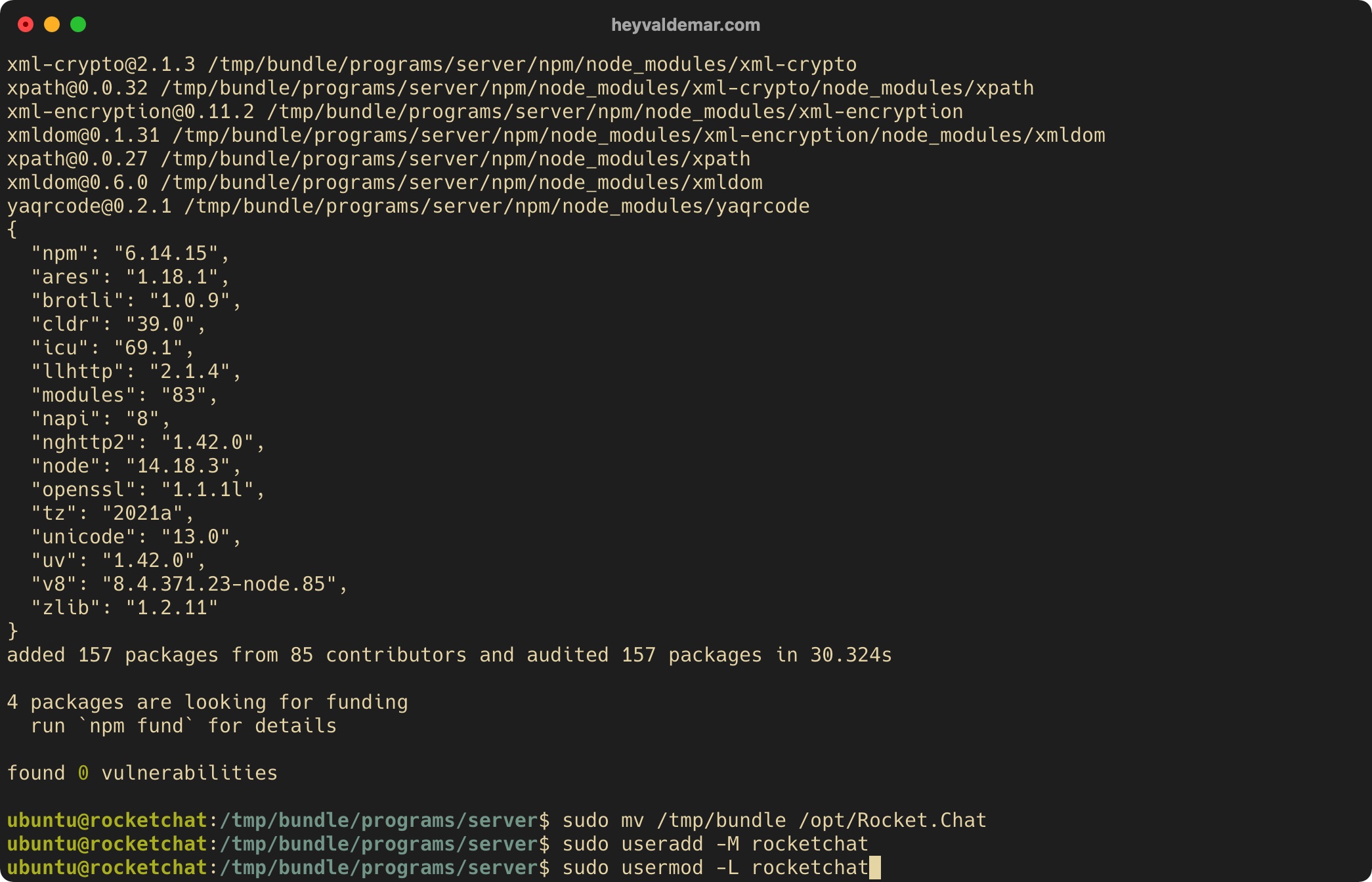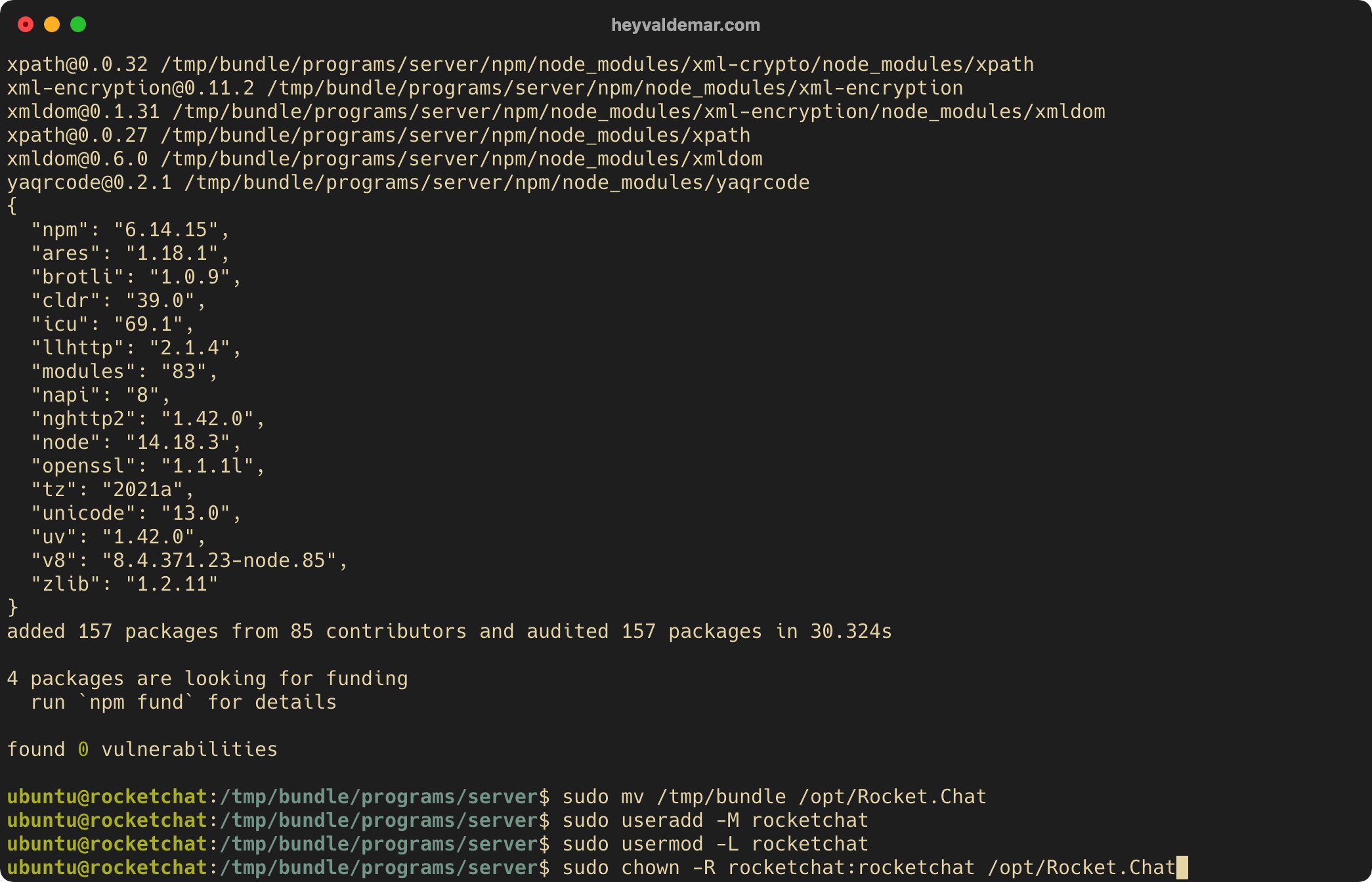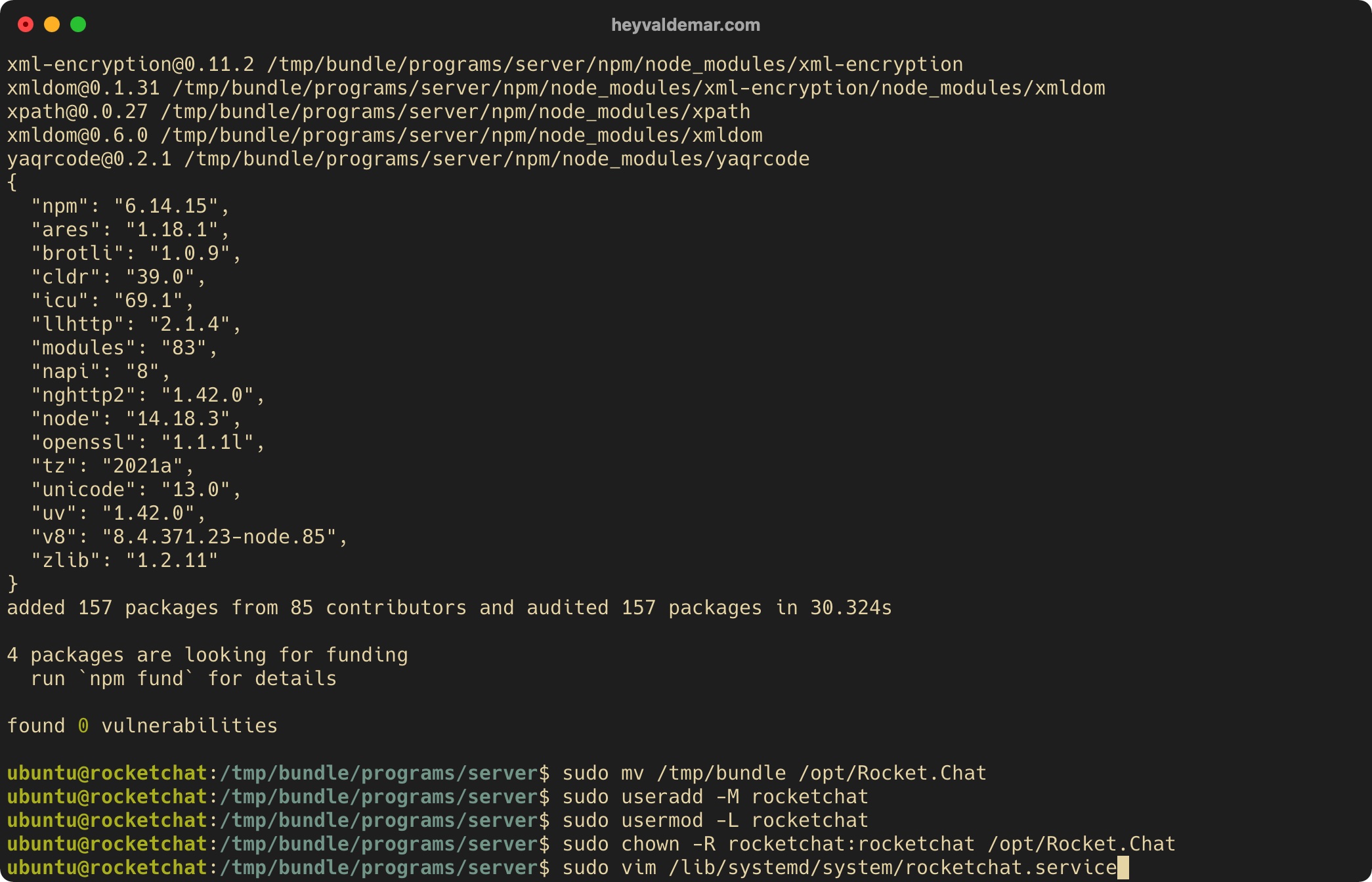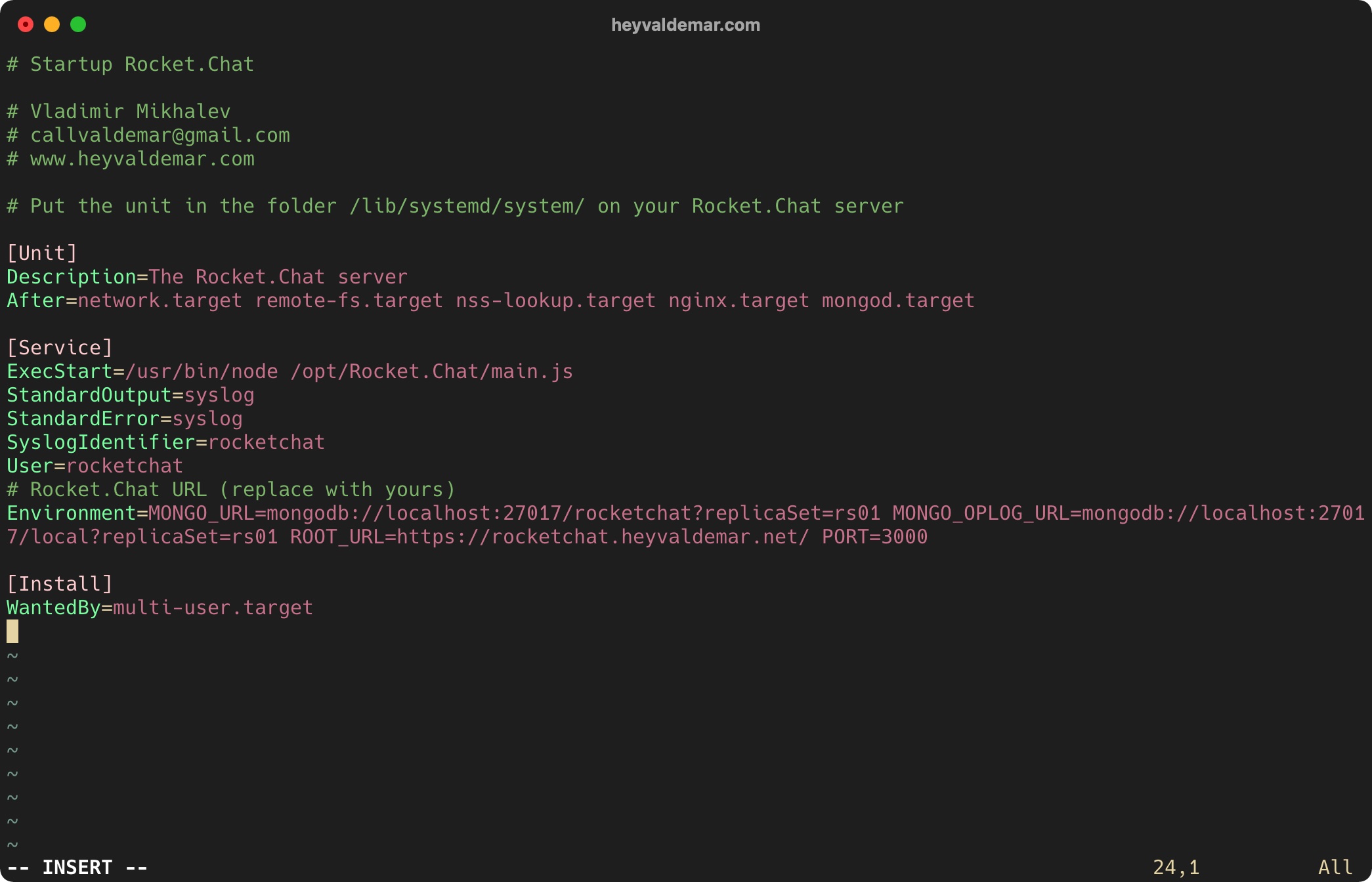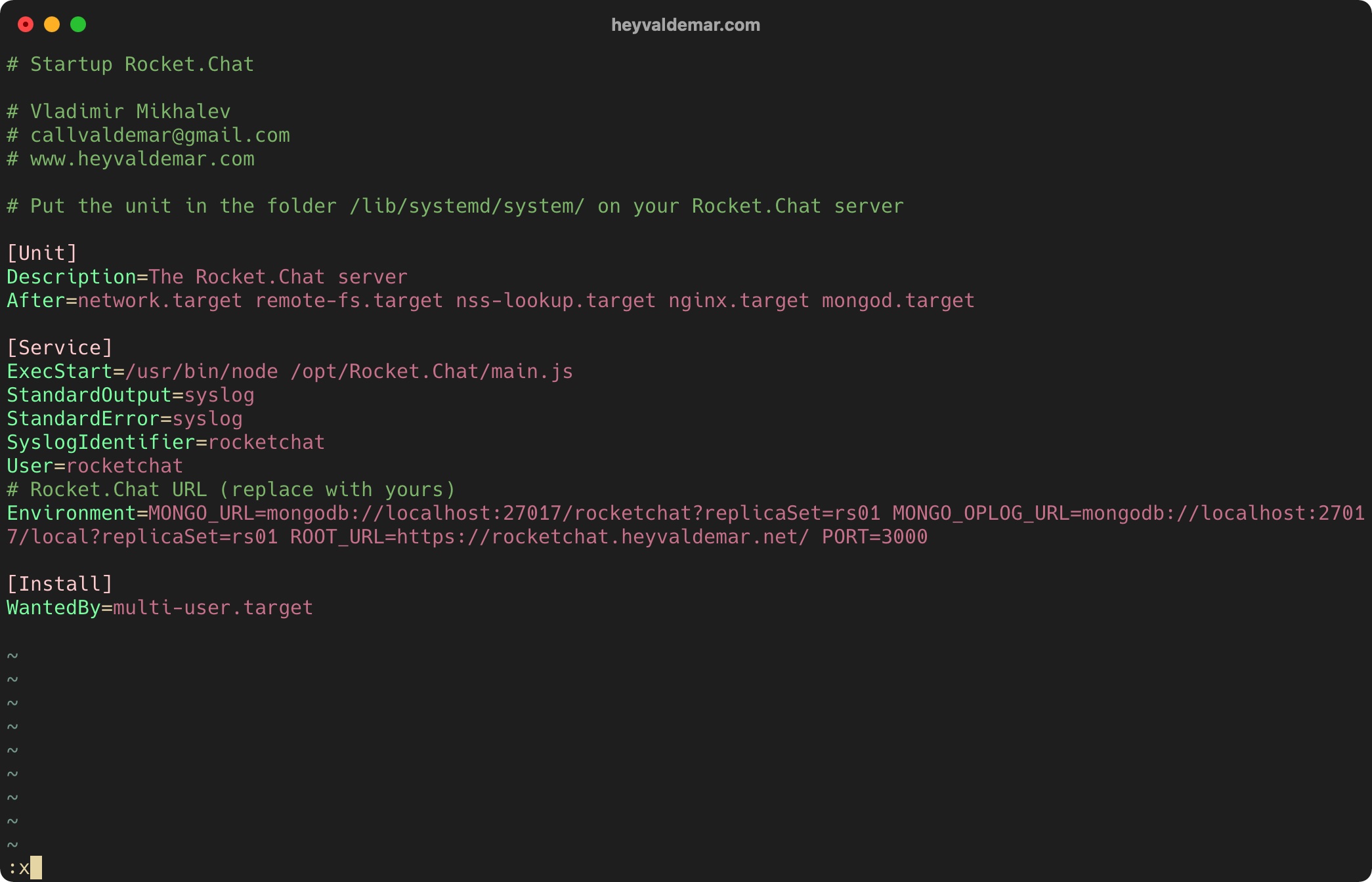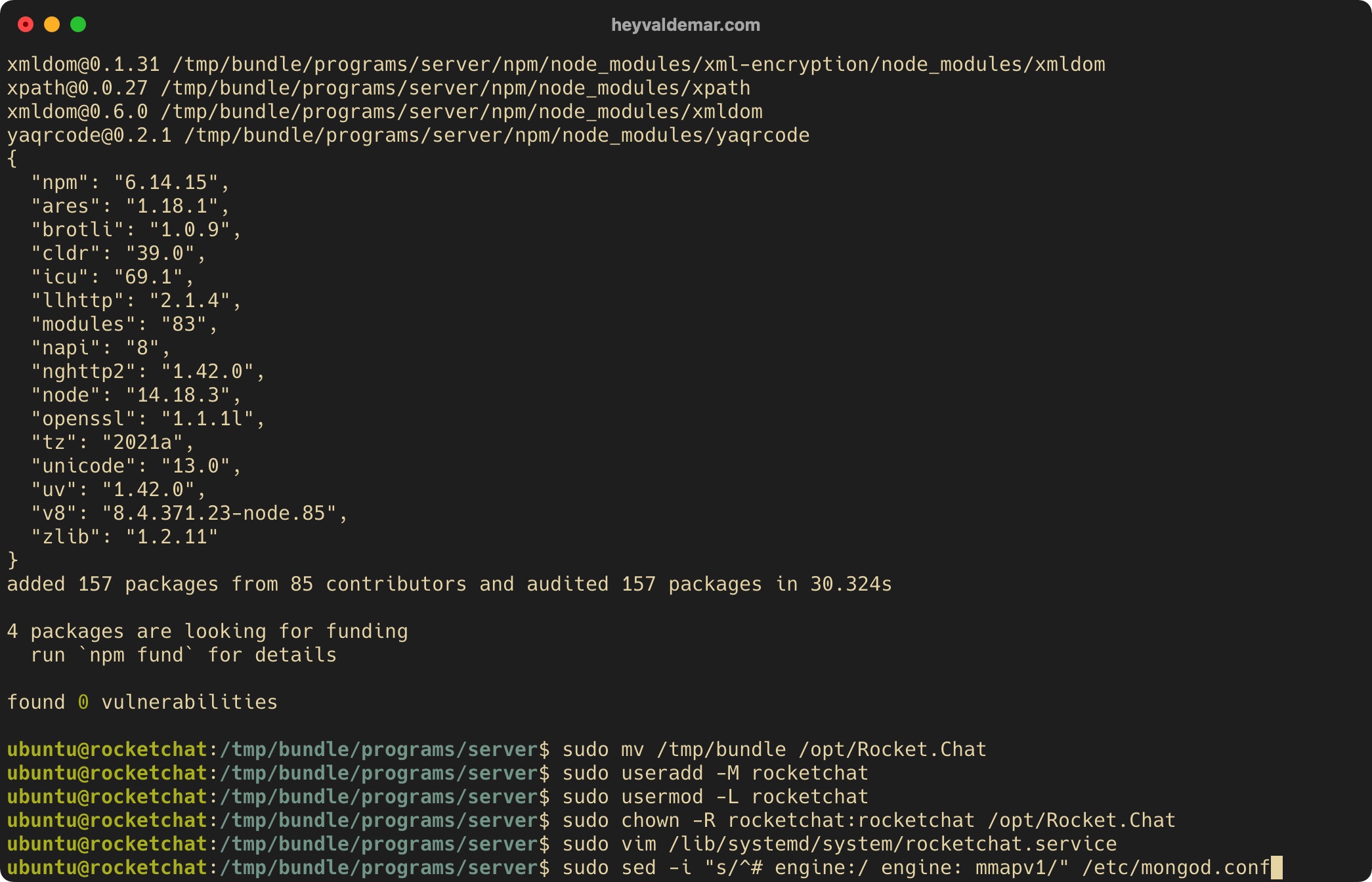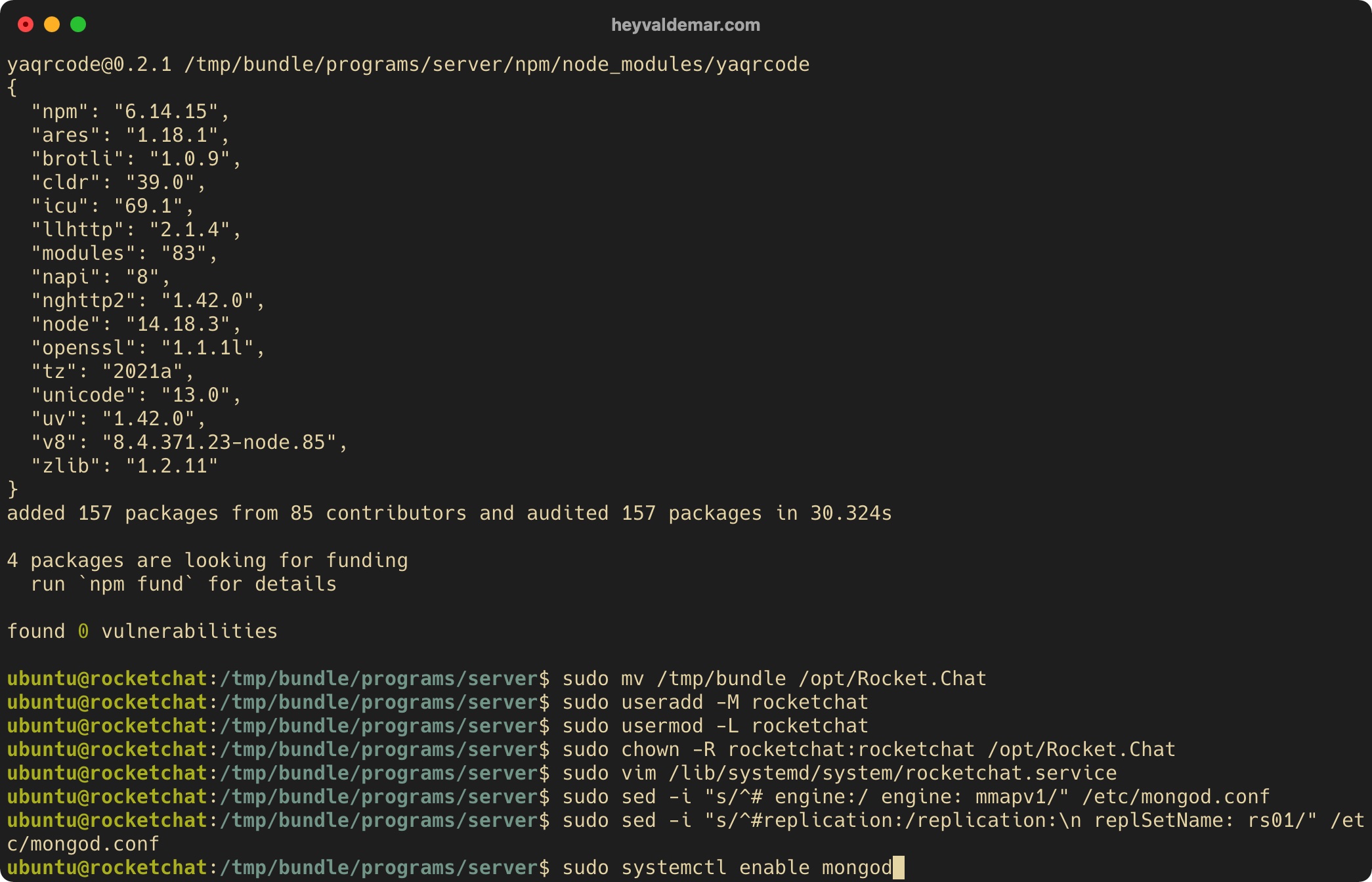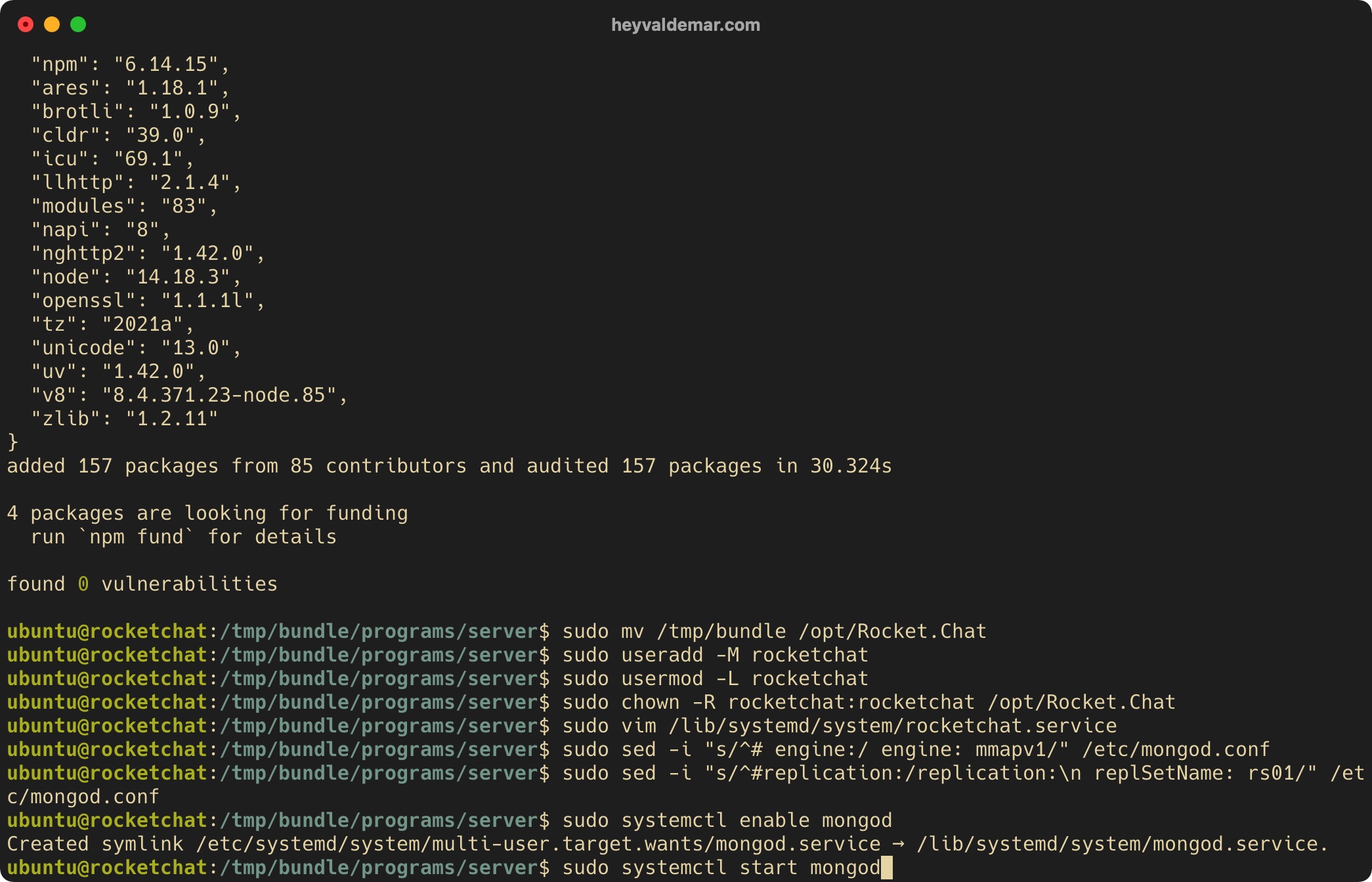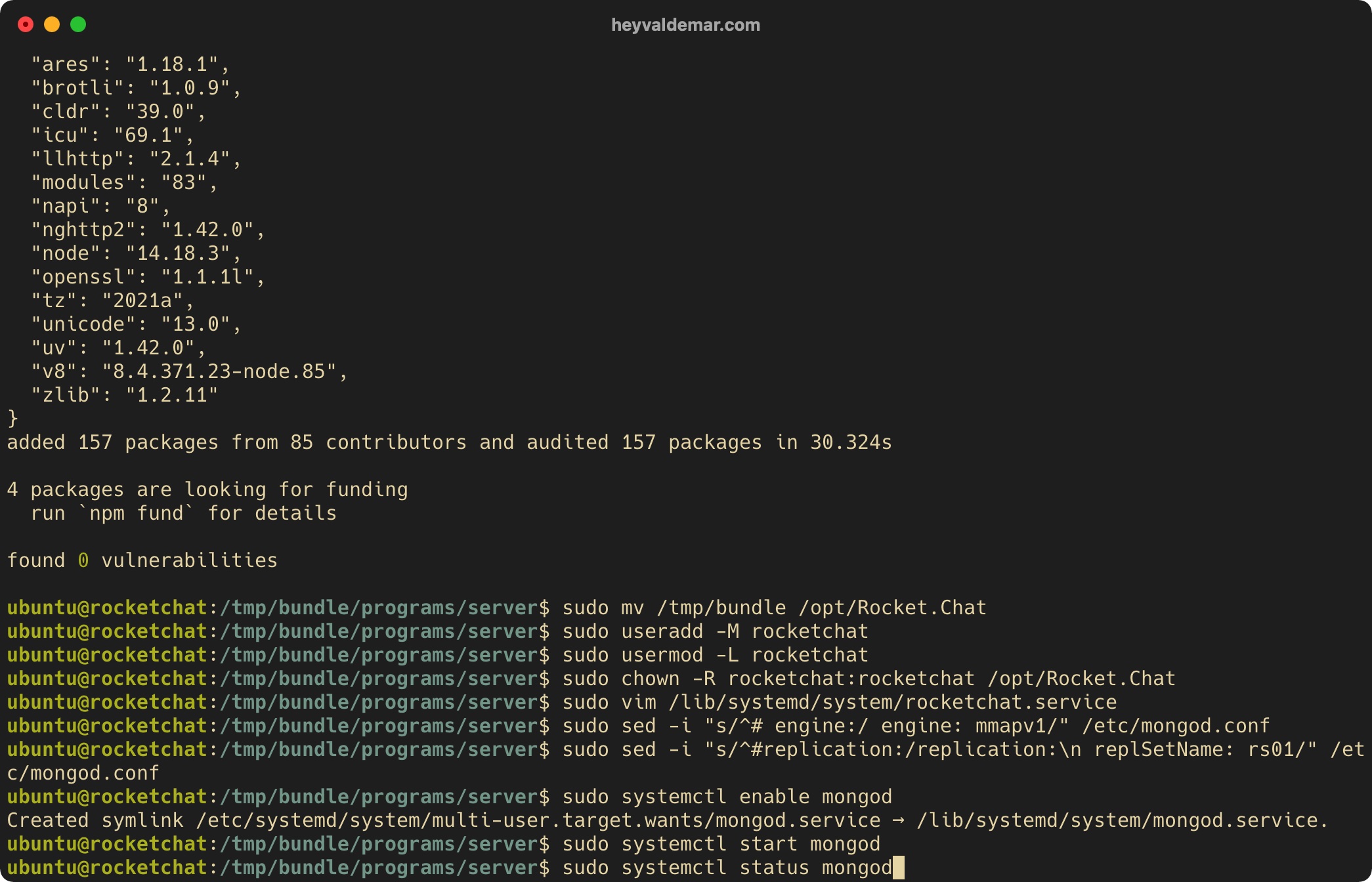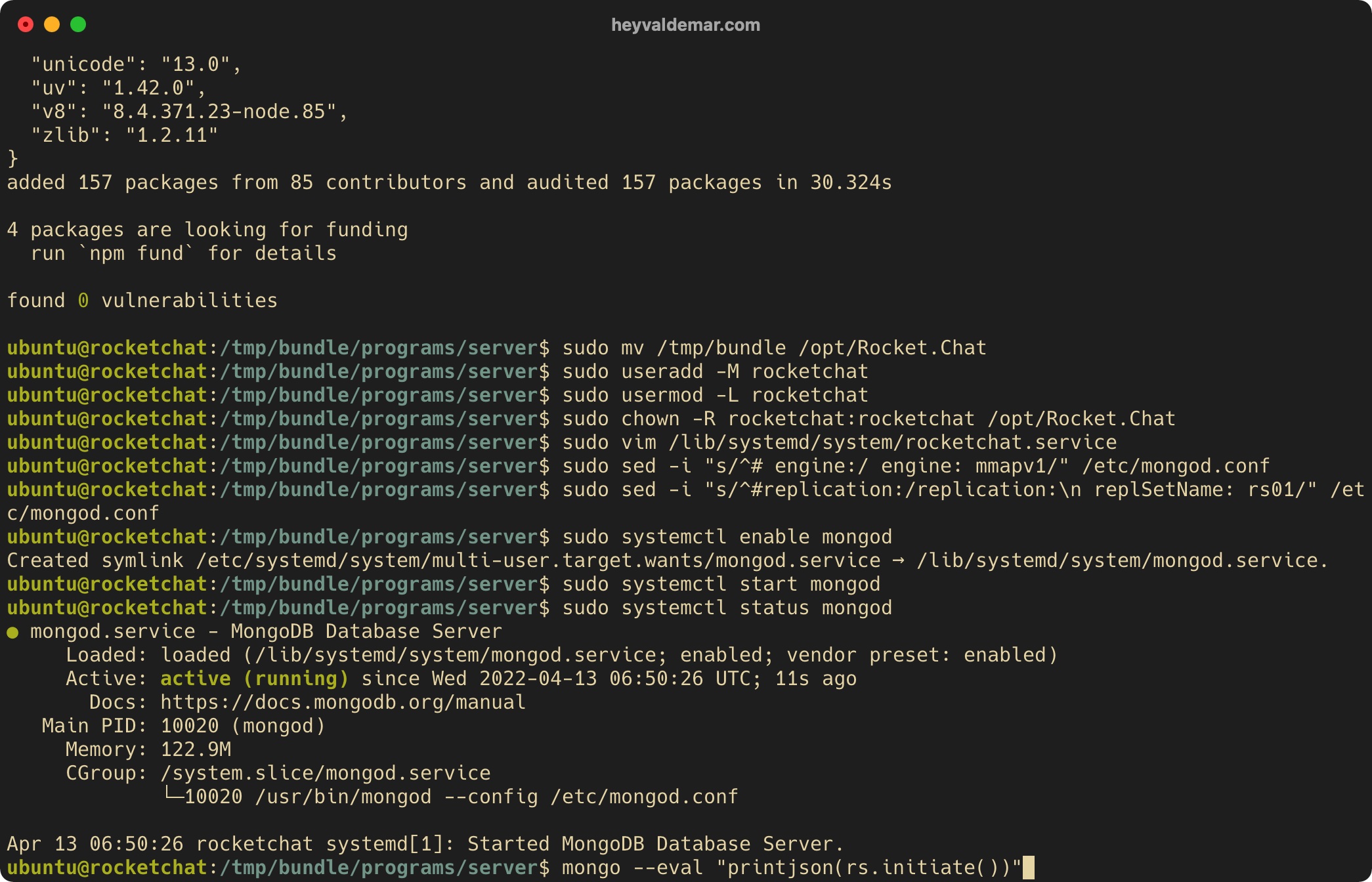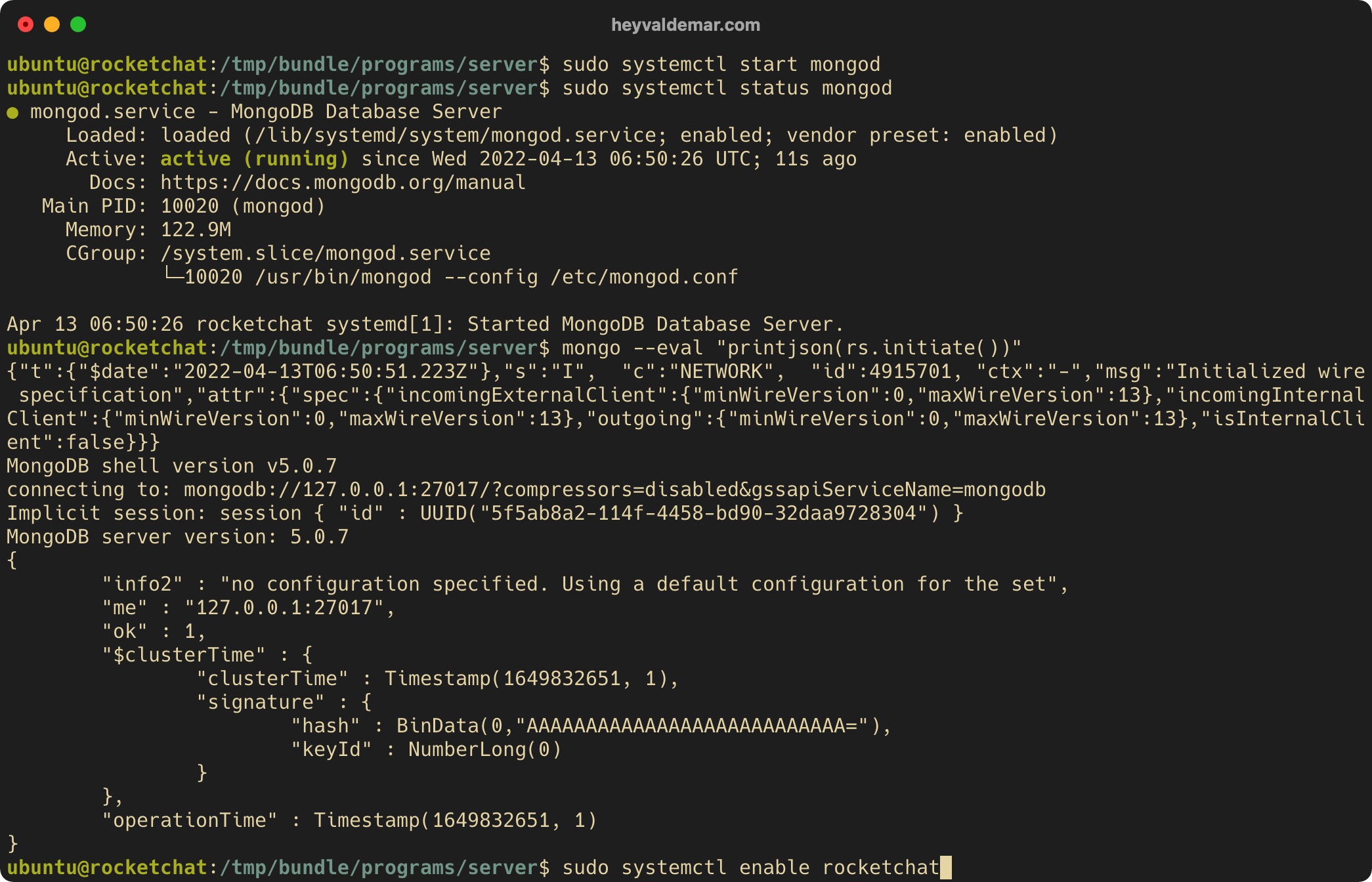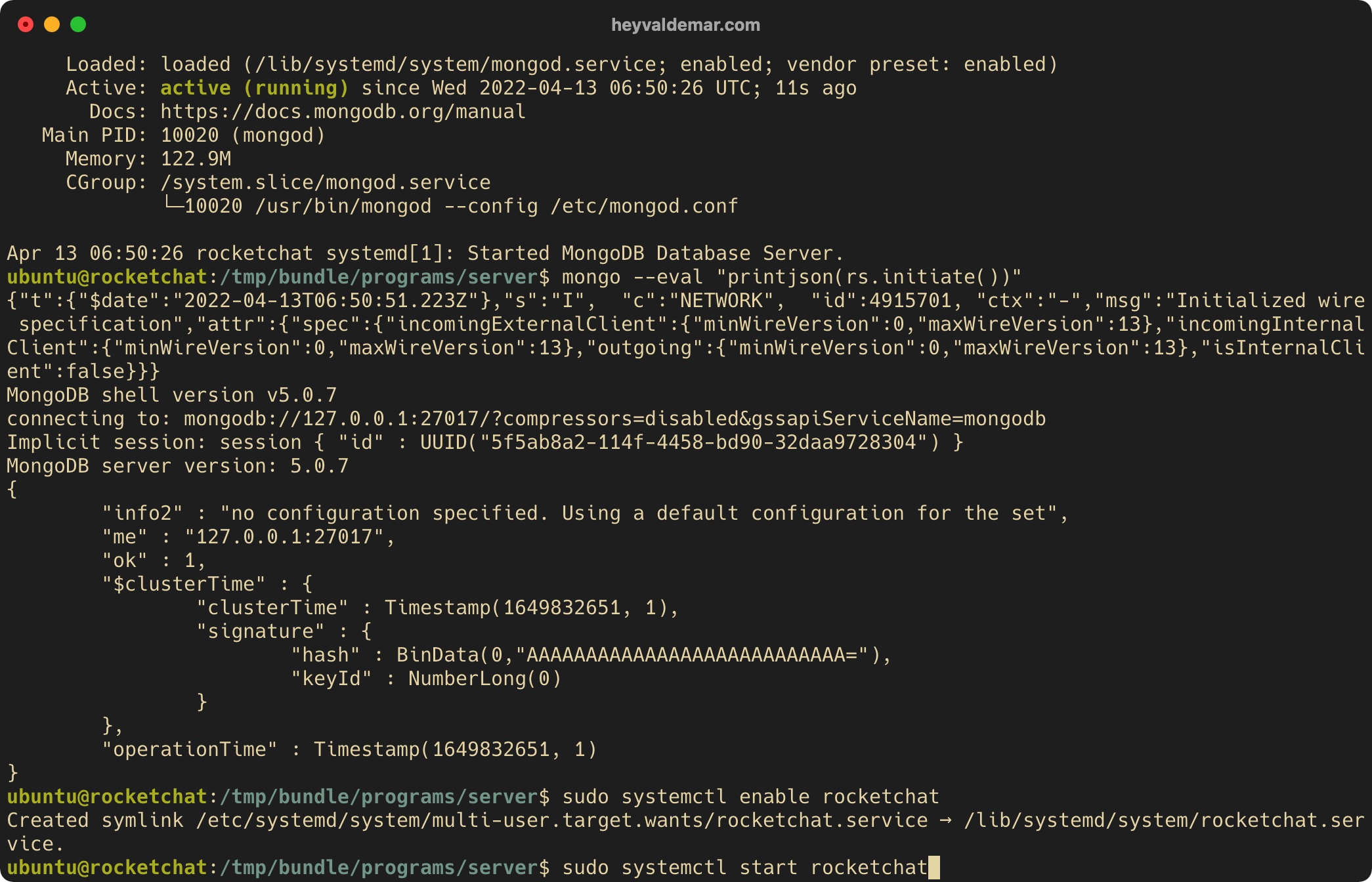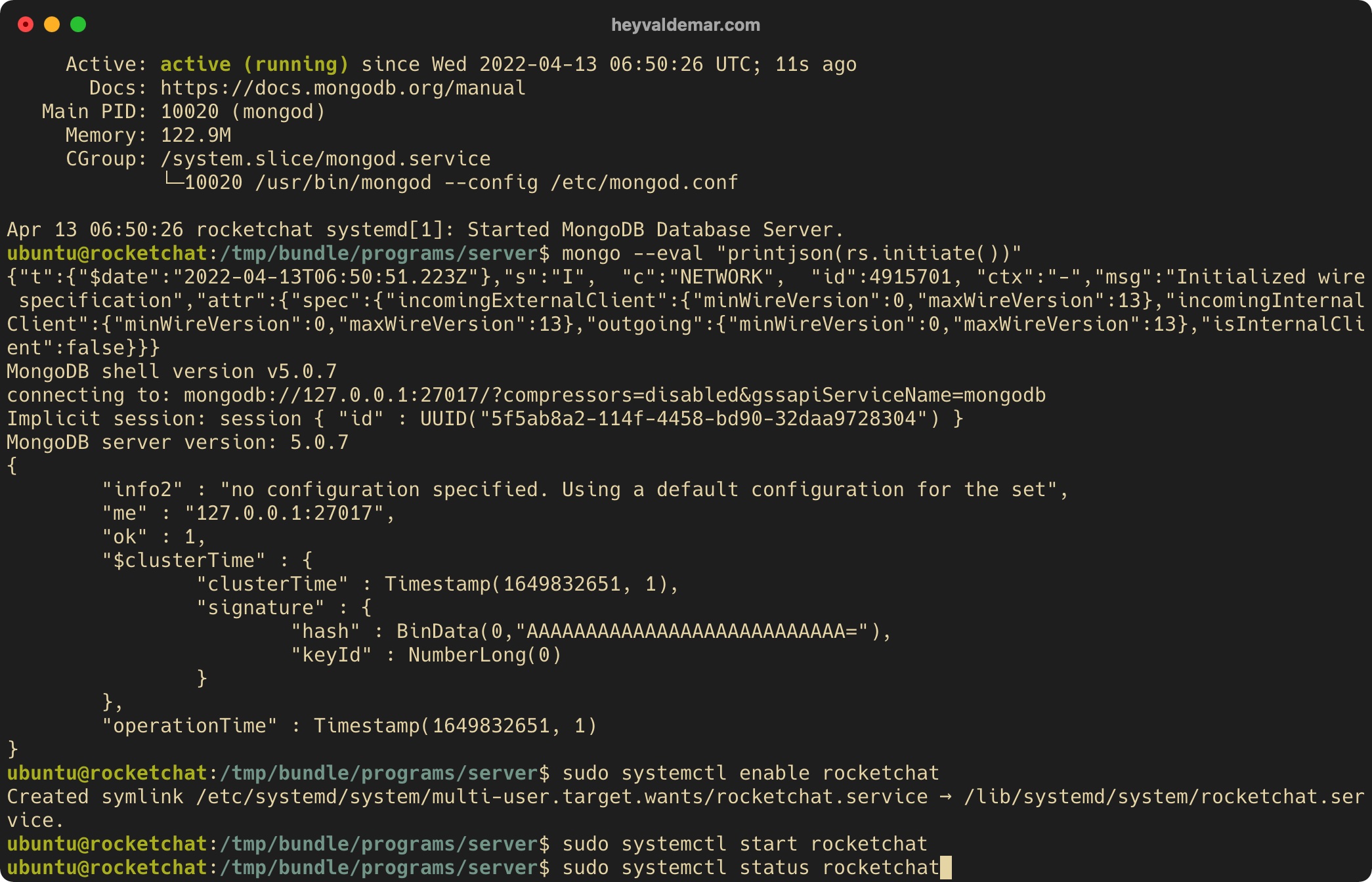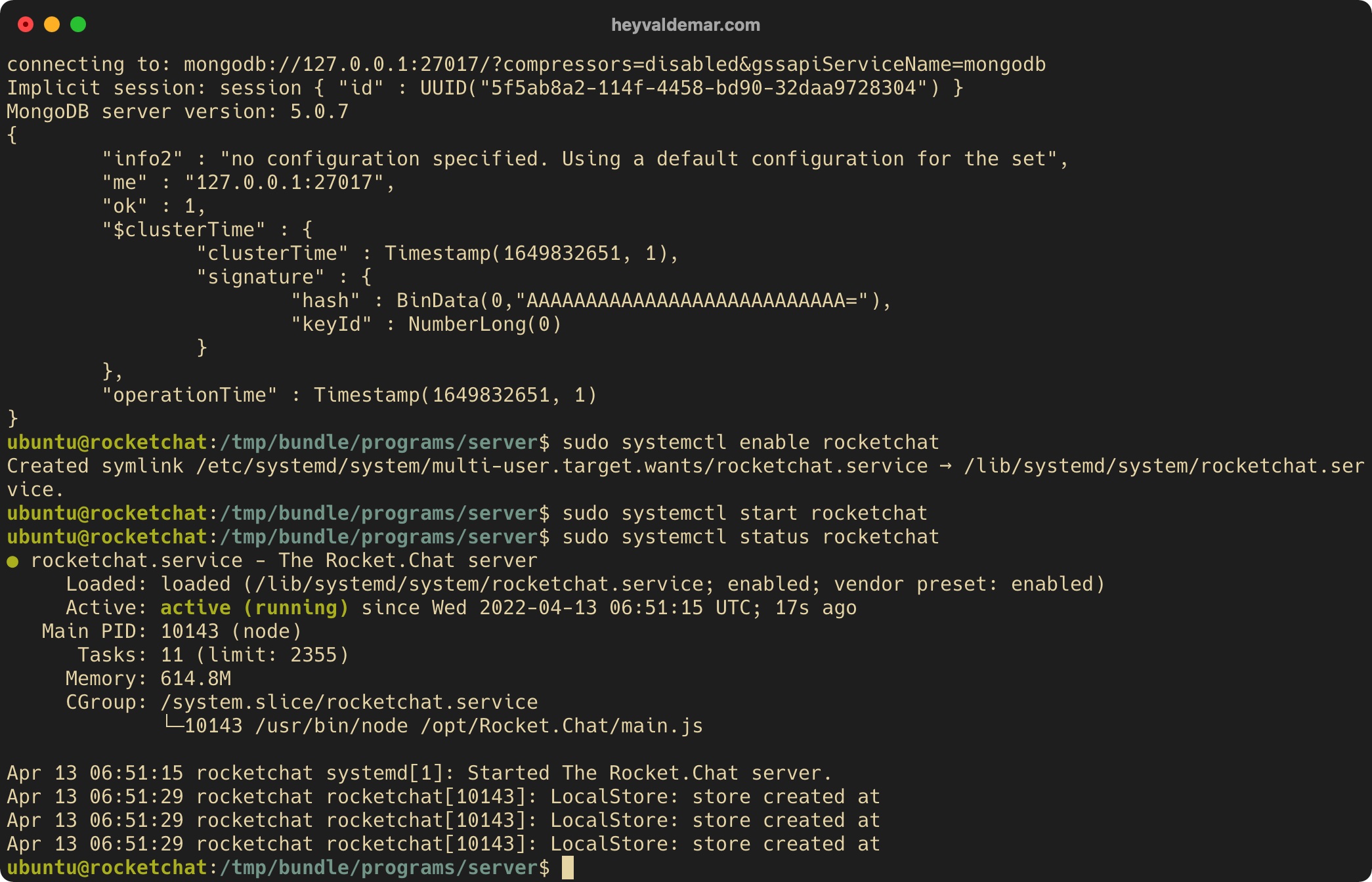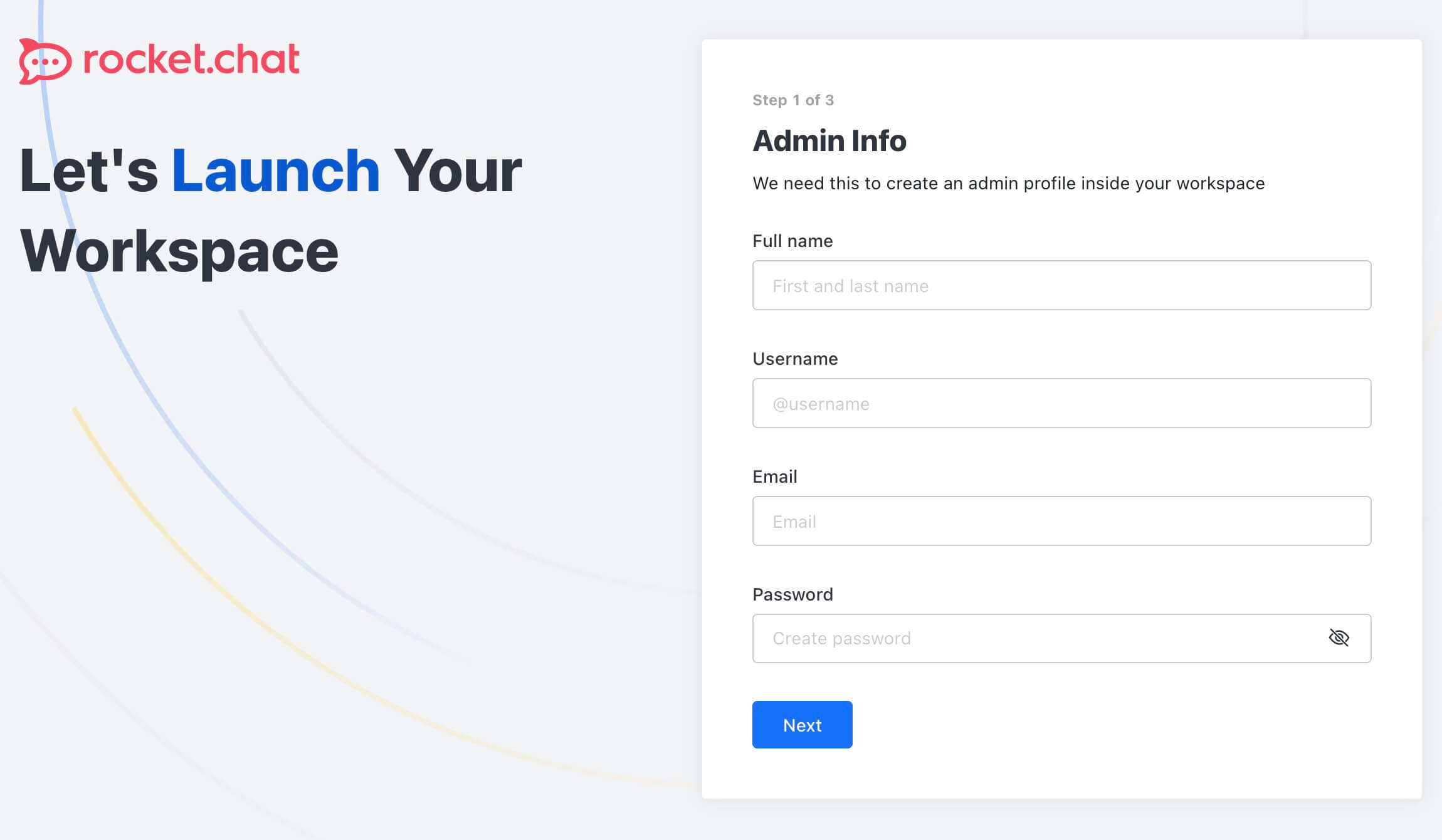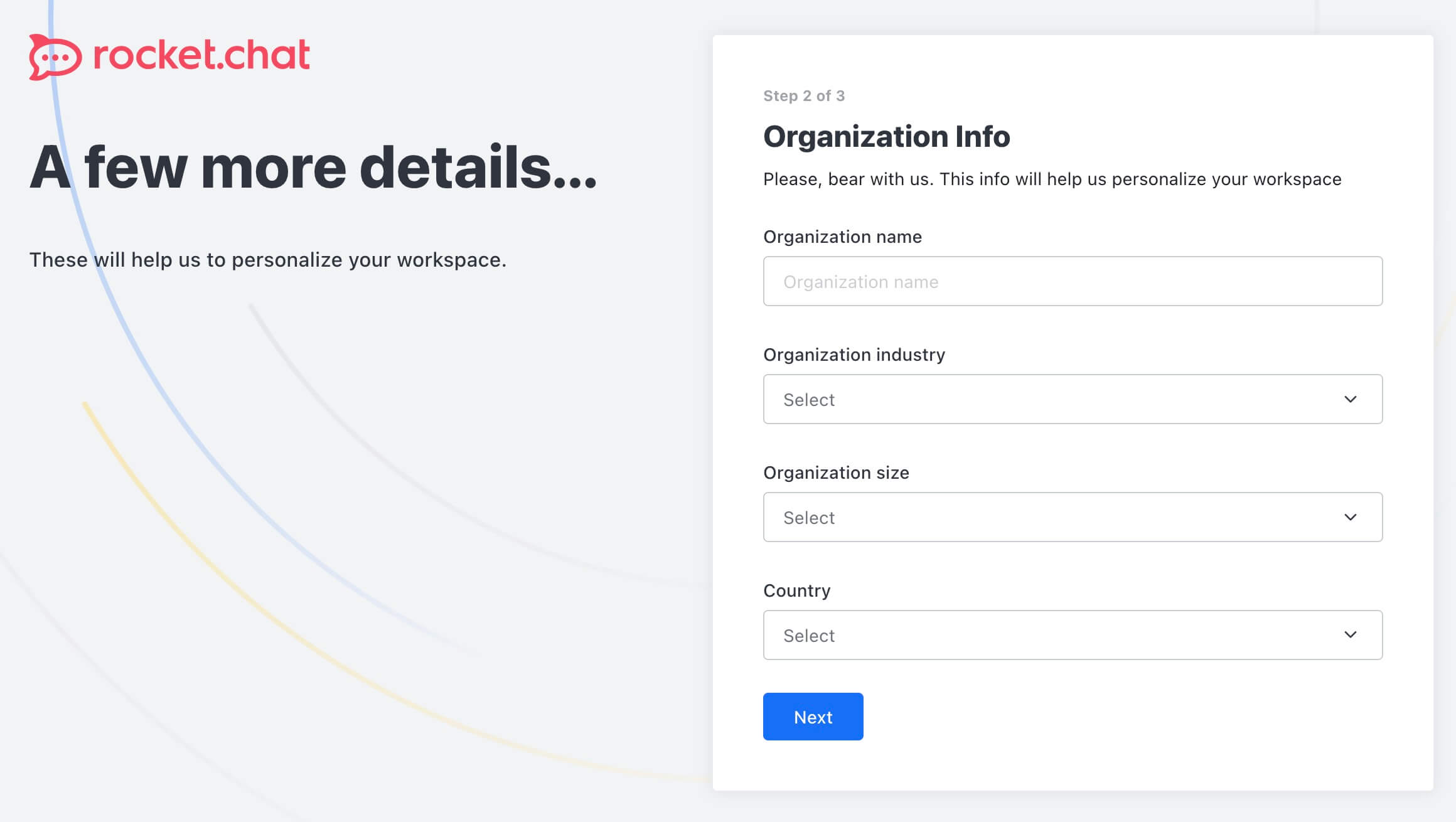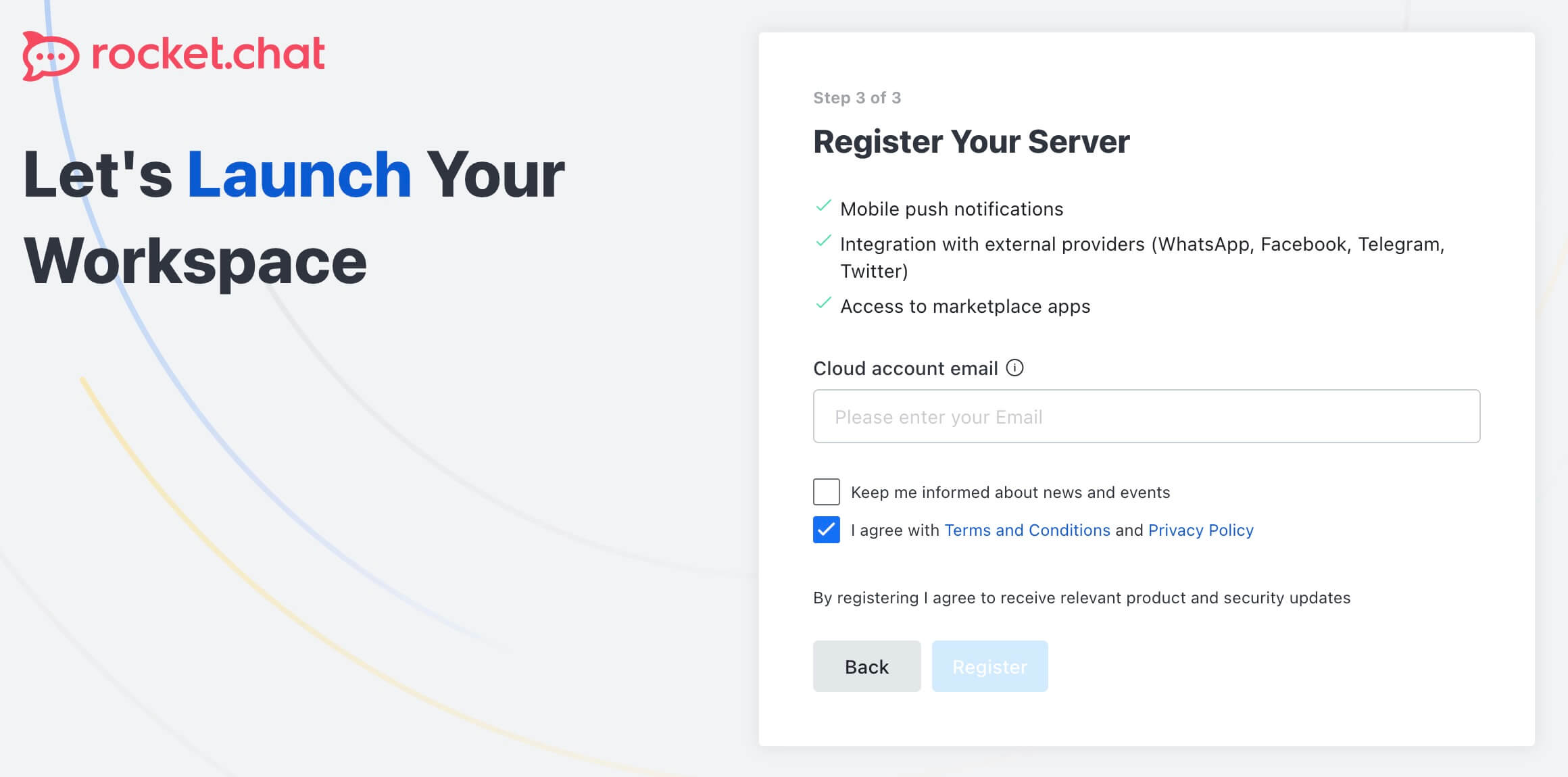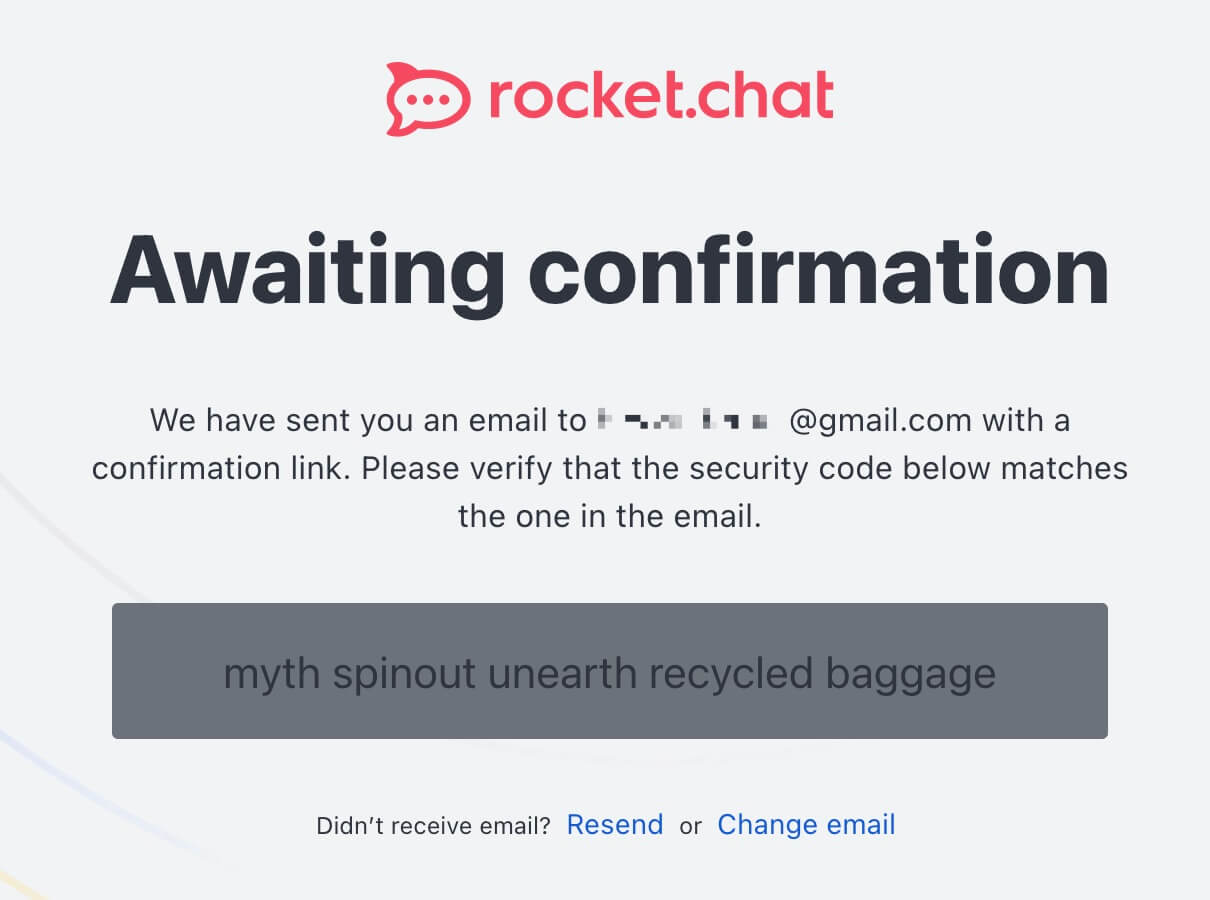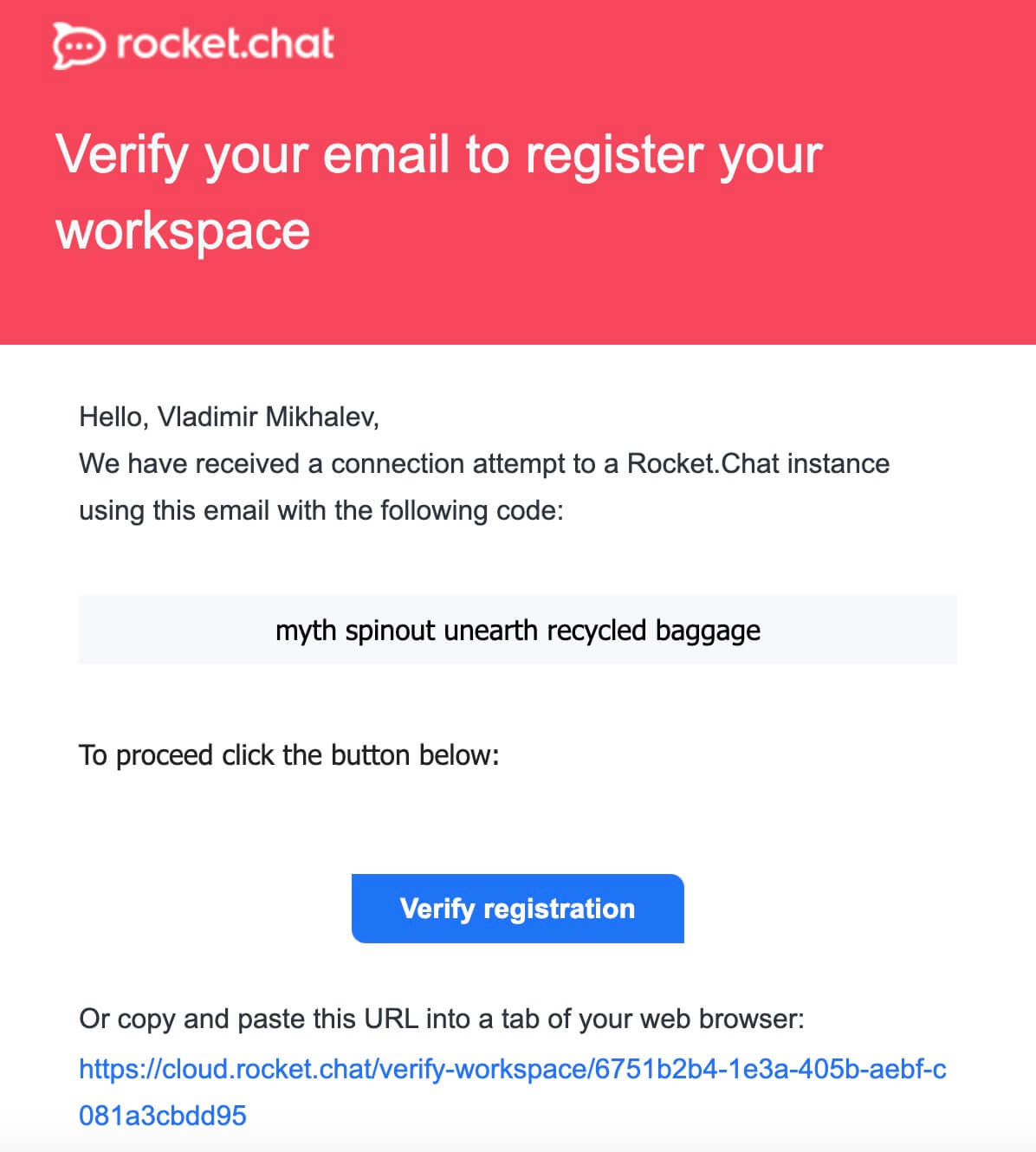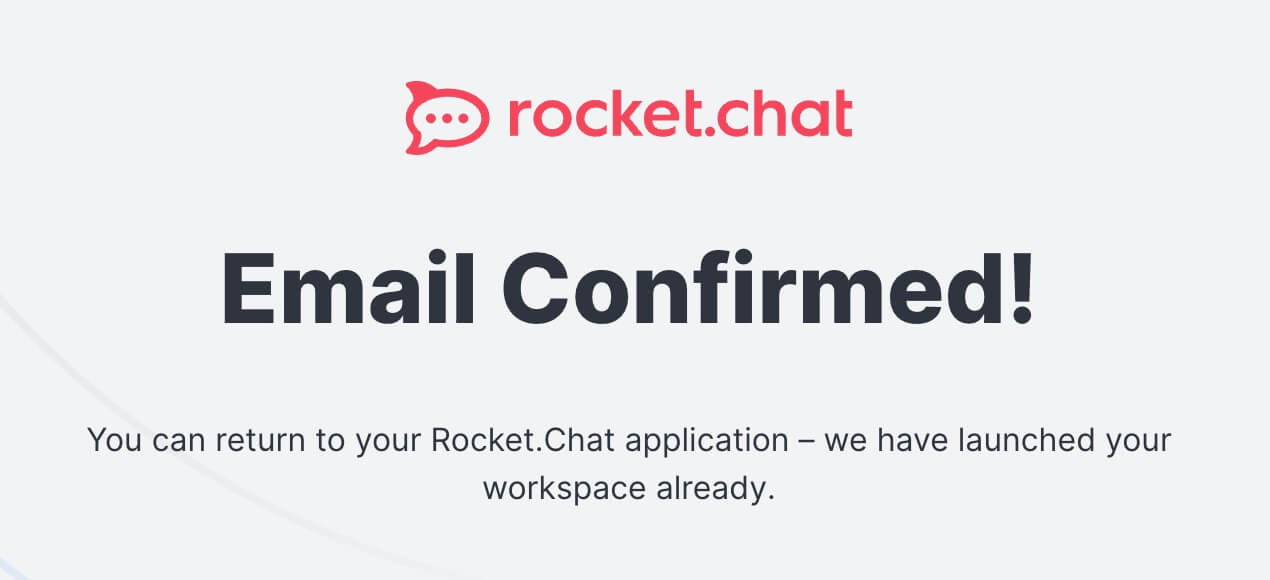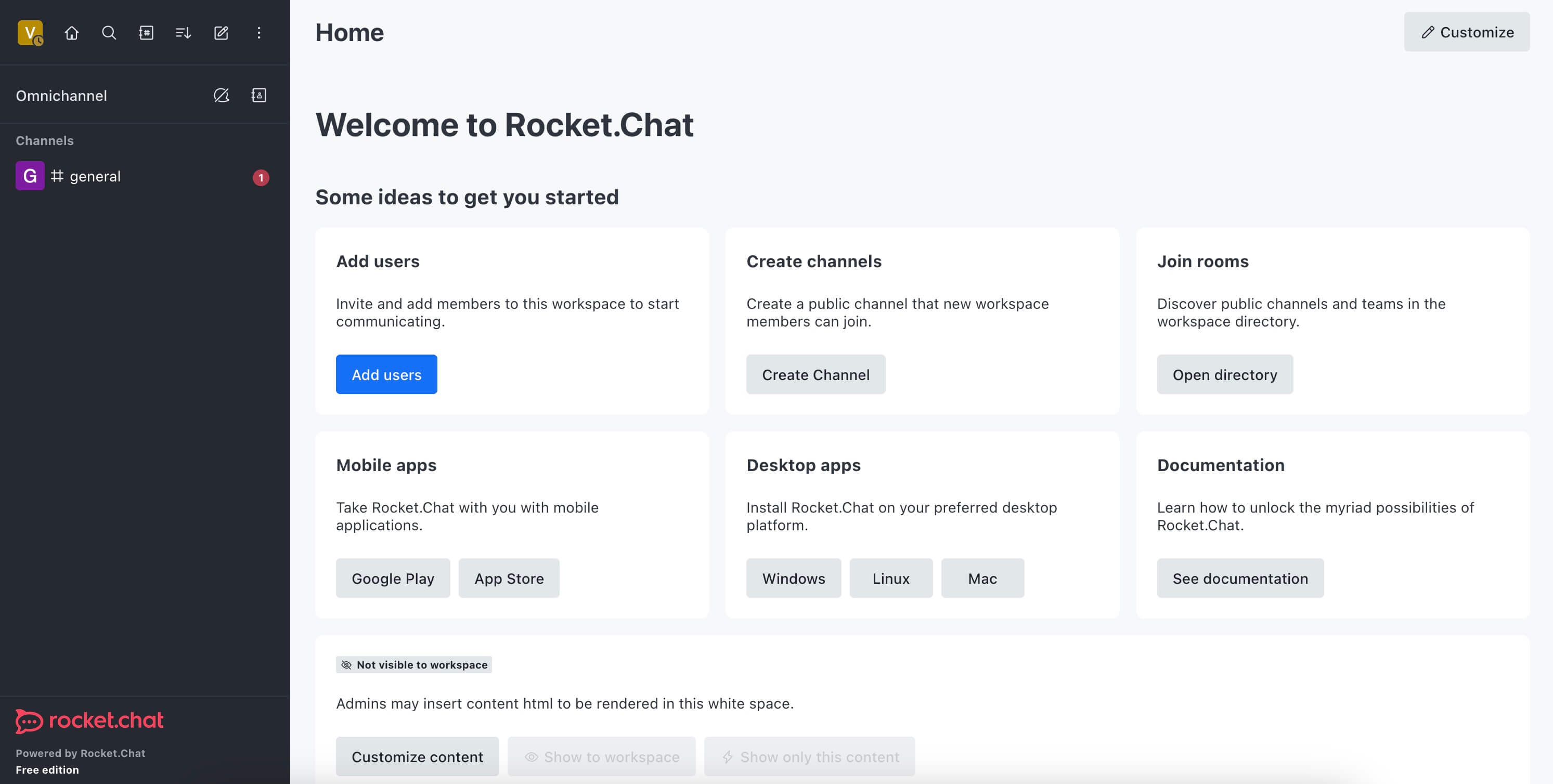Установка Rocket.Chat на Ubuntu Server
Данная статья предназначена для тех, кто искал подробное и понятное руководство о том, как установить Rocket.Chat на Ubuntu Server.
Rocket.Chat — это мессенджер с открытым исходным кодом, который поддерживает групповые чаты, обмен файлами, видеоконференции, ботов и многое другое. Rocket.Chat можно установить на собственный сервер, а затем общаться, используя веб-интерфейс, персональный компьютер или мобильное устройство.
В этом руководстве мы будем рассматривать тот случай, когда у вас уже есть сервер с установленной на нем операционной системой Ubuntu Server 22.04 LTS.
Подробно о том, как установить Ubuntu Server 22.04 LTS, вы можете прочитать в моем руководстве “Установка Ubuntu Server 22.04 LTS”.
Кроме того, на сервер должен быть установлен OpenSSH, а также открыт 22 порт, чтобы иметь возможность подключаться к серверу по протоколу SSH.
Для установки OpenSSH на сервер вы можете воспользоваться командой:
Обновим локальный индекс пакетов до последних изменений в репозиториях с помощью команды:
Теперь установим пакеты, необходимые для работы Rocket.Chat, с помощью команды:
Далее установим Node.js версии 14.18.3 с помощью команды:
Далее указываем адрес электронной почты, на который Let’s Encrypt будет присылать уведомления об истечении срока криптографического сертификата, и нажимаем на кнопку “Enter”.
На следующем этапе необходимо прочитать и принять условия использования предоставляемых сервисов.
Нажимаем на кнопку “a”, затем “Enter”, если вы согласны с условиями использования предоставляемых сервисов.
На следующем этапе необходимо выбрать: хотите ли вы поделиться указанным ранее адресом электронной почты с Electronic Frontier Foundation для получения информационных рассылок.
Нажимаем на кнопку “n”, затем “Enter”.
На следующем этапе необходимо выбрать: хотите ли вы, чтобы в конфигурационный файл Nginx были автоматически добавлены параметры для автоматического перенаправления HTTP-трафика на HTTPS.
Нажимаем на кнопку “1”, затем “Enter”.
Обратите внимание, криптографические сертификаты, полученные через центр сертификации Let’s Encrypt, действительны в течение девяноста дней. Certbot автоматически добавляет скрипт для обновления сертификата в планировщик задач, и скрипт запускается два раза в день, автоматически обновляя любой криптографический сертификат, срок действия которого истекает в течение тридцати дней.
Проверить работоспособность процесса обновления криптографического сертификата можно с помощью команды:
Нажимаем на кнопку “i”, чтобы перейти в режим редактирования, находим параметр “server_names_hash_bucket_size 64;” и раскомментируем его, удалив символ “#”.
Теперь нажмите на кнопку “Esc”, чтобы выйти из режима редактирования, а затем введите “:x” и нажмите на кнопку “Enter”, чтобы сохранить изменения и выйти из редактора.
Теперь нужно создать блок (в Apache называется виртуальных хост), с которым в дальнейшем будет работать Rocket.Chat.
Создадим файл виртуального хоста, воспользовавшись текстовым редактором, с помощью команды:
Деактивируем блок, созданный по умолчанию, с помощью команды:
Перезапустим Nginx, чтобы применить внесенные изменения, с помощью команды:
Теперь загрузим архив “rocket.chat.tgz”, содержащий файлы для установки Rocket.Chat, с помощью команды:
Удалим ранее загруженный архив “rocket.chat.tgz”, содержащий файлы для установки Rocket.Chat, с помощью команды:
Теперь запустим установку Rocket.Chat с помощью команды:
Теперь создадим пользователя “rocket”, который будет использоваться для запуска Rocket.Chat, с помощью команды:
Назначим корректные права на каталог “/opt/Rocket.Chat” с помощью команды:
Нажимаем на кнопку “i”, чтобы перейти в режим редактирования, затем вставляем конфигурацию.
В данном руководстве для доступа к Rocket.Chat из сети Интернет будет использоваться субдомен rocketchat.heyvaldemar.net. Вам нужно будет указать ваш домен или субдомен, по которому ваш Rocket.Chat будет доступен из сети Интернет.
Теперь нажмите на кнопку “Esc”, чтобы выйти из режима редактирования, а затем введите “:x” и нажмите на кнопку “Enter”, чтобы сохранить изменения и выйти из редактора.
Теперь внесем изменения в конфигурацию MongoDB с помощью команды:
Включаем автозапуск сервиса MongoDB при запуске операционной системы с помощью команды:
Проверим, что MongoDB успешно запустился с помощью команды:
Включаем автозапуск сервиса Rocket.Chat при запуске операционной системы с помощью команды:
Проверим, что Rocket.Chat успешно запустился с помощью команды:
sudo systemctl status rocketchatВсе необходимые сервисы успешно запущены.
Теперь нужно подождать несколько минут, затем для продолжения процесса установки Rocket.Chat необходимо с рабочей станции перейти по ссылке https://rocketchat.heyvaldemar.net, где rocketchat.heyvaldemar.net — имя моего сервера. Соответственно, вам необходимо указать имя или IP-адрес вашего сервера с установленным Rocket.Chat.
Далее нужно создать нового пользователя, который будет обладать правами администратора в Rocket.Chat.
В поле “First and last name” указываем имя и фамилию для нового пользователя Rocket.Chat.
В поле “Username” указываем логин для нового пользователя Rocket.Chat.
В поле “Company email” указываем актуальный адрес электронной почты для нового пользователя Rocket.Chat.
В поле “Password” указываем надежный пароль для нового пользователя Rocket.Chat.
Теперь необходимо заполнить информацию о вашей организации.
В поле “Organization name” указываем название вашей организации.
В поле “Organization type” указываем тип вашей организации.
В поле “Organization industry” указываем профиль вашей организации.
В поле “Organization size” указываем количество сотрудников в вашей организации.
В поле “Country” указываем страну, в которой ваша организация осуществляет деятельность.
Теперь необходимо зарегистрировать ваш сервер, чтобы использовать сервисы, такие как мобильные push-уведомления и прочие от Rocket.Chat Technologies Corp.
В поле “Cloud account email” указываем актуальный адрес электронной почты.
Теперь необходимо прочитать и принять условия использования предоставляемых сервисов.
Нажимаем на кнопку “Register”.
На адрес электронной почты, указанный ранее, придет письмо с сылкой для регистрации вашего сервера Rocket.Chat.
Находим письмо и нажимаем на кнопку “Verify registration”.
Сервер успешно зарегистрирован.
Добро пожаловать в Rocket.Chat.
Теперь необходимо войти под учетной записью Rocket.Chat Cloud, чтобы получить доступ к магазину приложений и другим сервисам Rocket.Chat.
Нажимаем на значок с изображением пользователя в левом верхнем углу экрана и выбираем “Administration”.
Переходим в раздел “Connectivity Services” и нажимаем на кнопку “Login to Rocket.Chat Cloud”.
Если у вас еще нет учетной записи на веб-сайте Rocket.Chat, то зарегистрируйтесь, нажав на кнопку “Create account”, для получения дополнительных возможностей по управлению вашим рабочим пространством Rocket.Chat.
Если у вас уже есть учетная запись на веб-сайте Rocket.Chat, то в поле “Email” указываем адрес электронной почты, привязанной к учетной записи Rocket.Chat Cloud, чтобы получить ссылку для входа. Также можно указать пароль нажав на кнопку “Enter password instead”.
Нажимаем на кнопку “Authorize” чтобы получить доступ к магазину приложений и другим сервисам Rocket.Chat.
Вход под учетной записью Rocket.Chat Cloud успешно осуществлен.
Также в разделе “Workspaces” на веб-сайте Rocket.Chat вы увидите ваш зарегистрированный сервер Rocket.Chat.
Ссылки для загрузки клиента Rocket.Chat вы можете найти на официальном сайте Rocket.Chat.