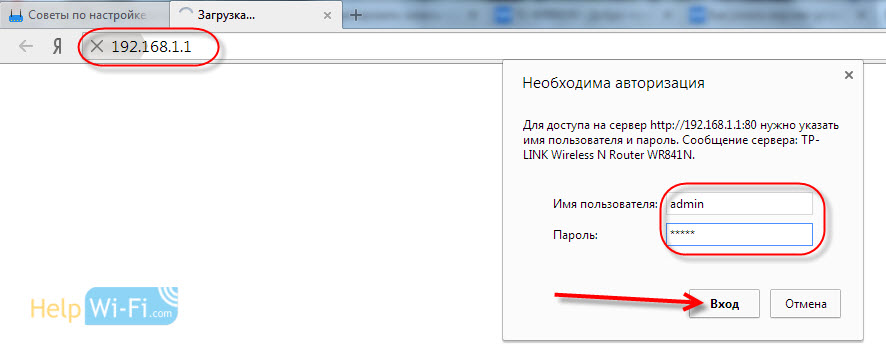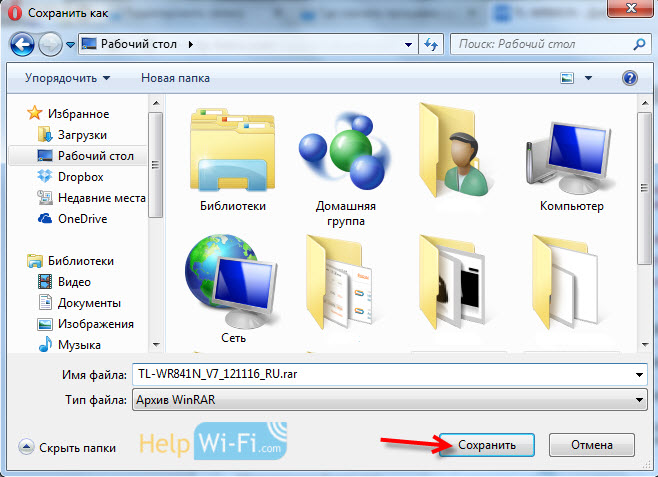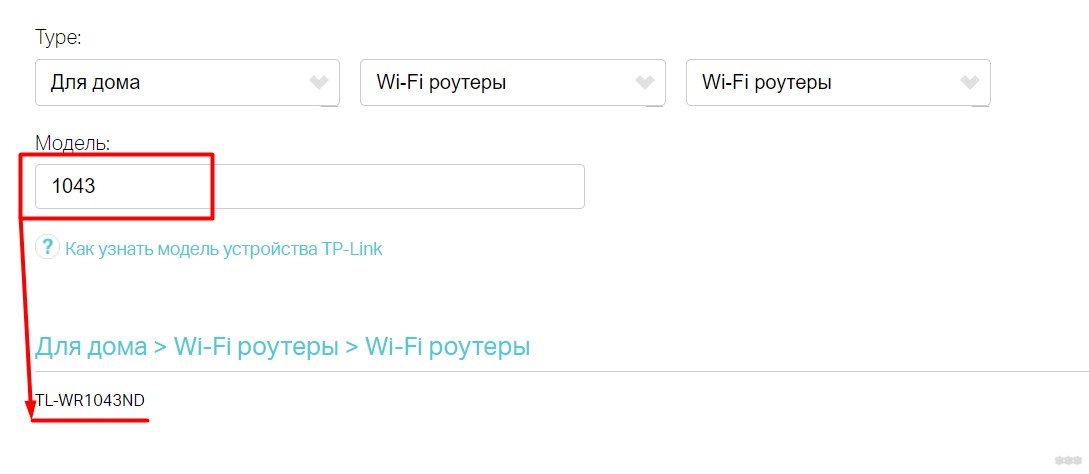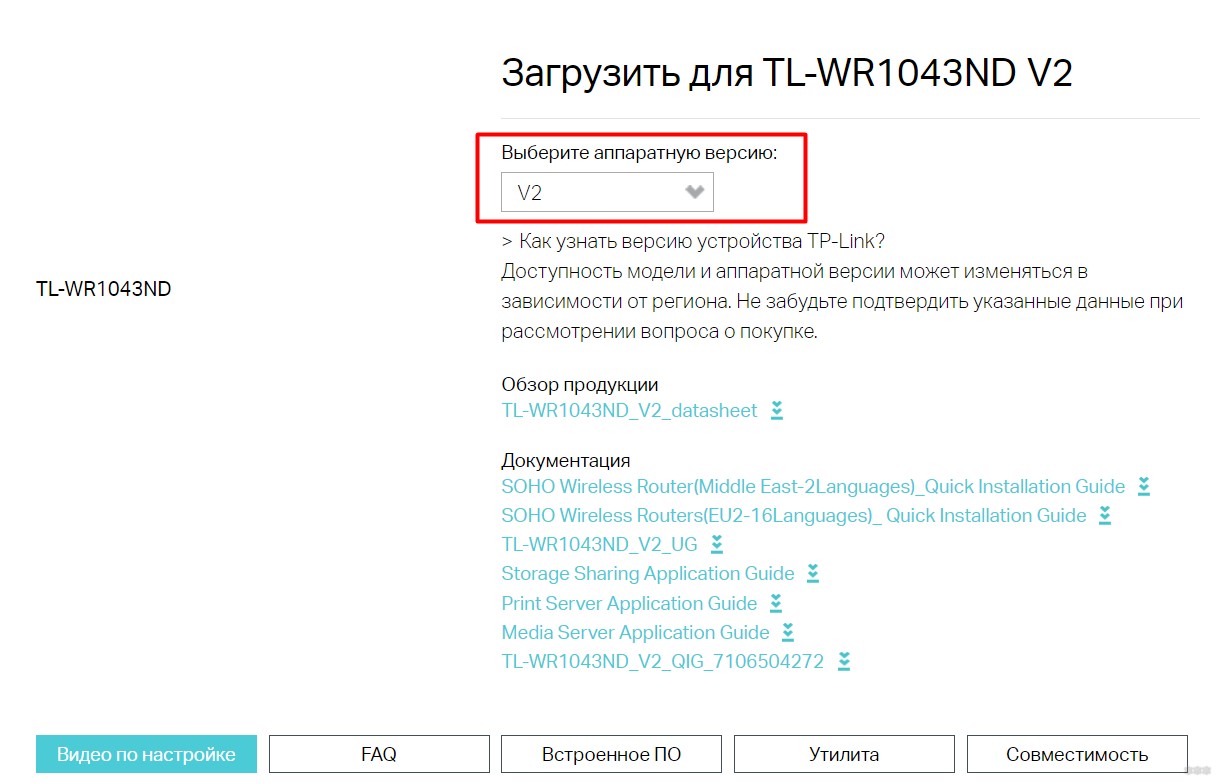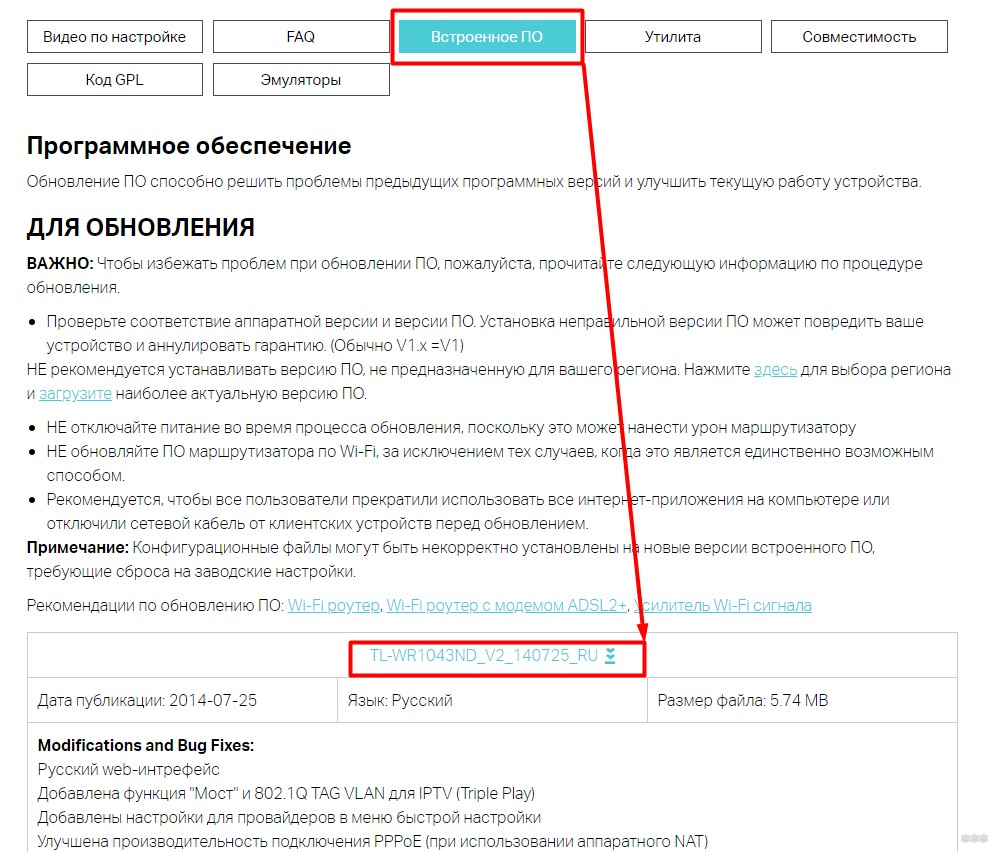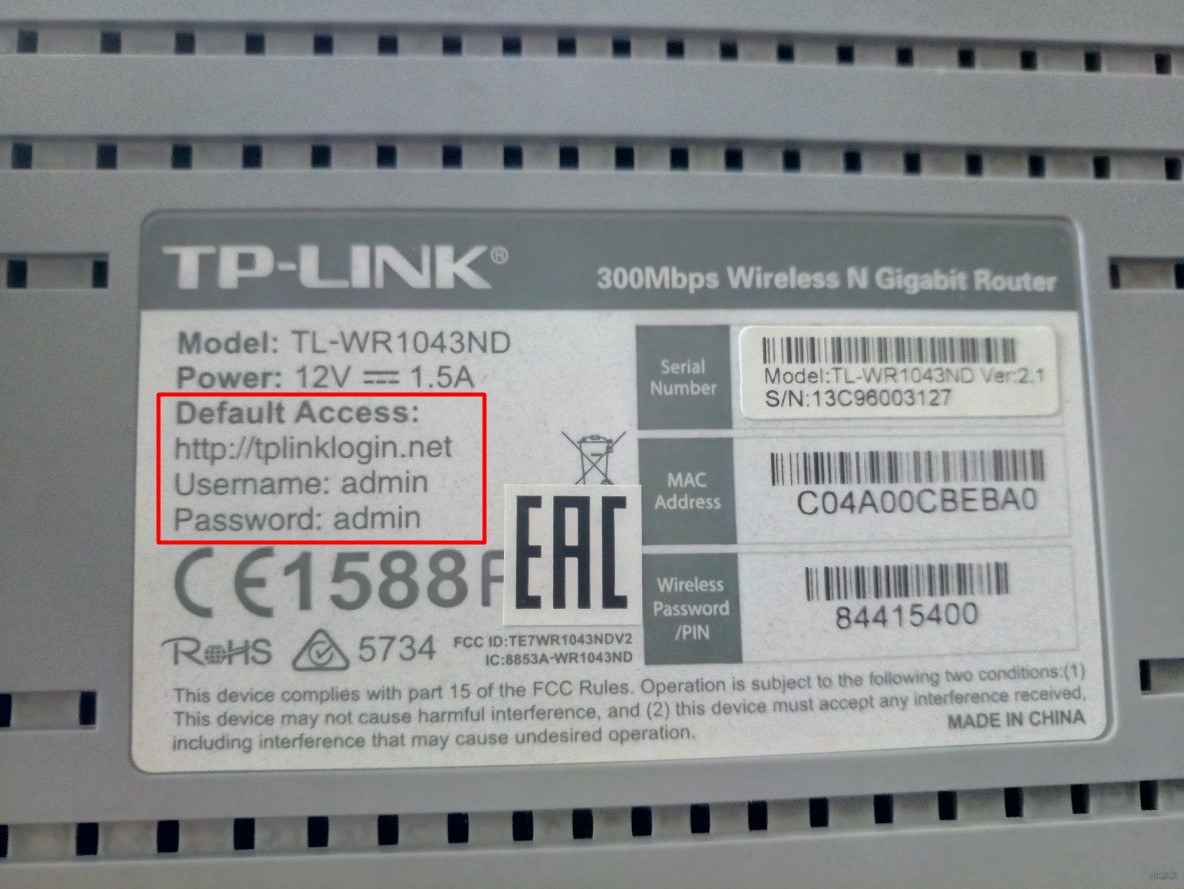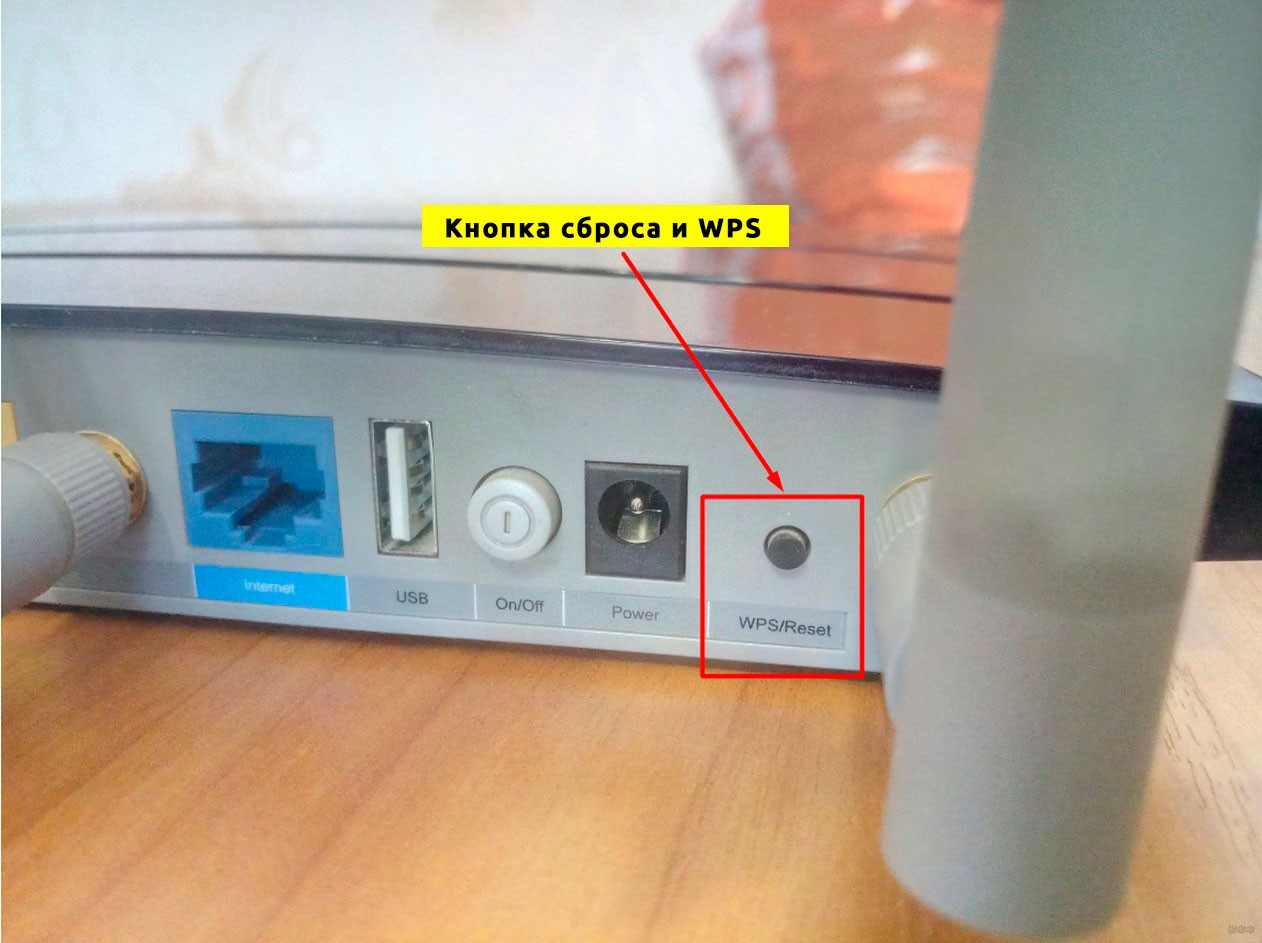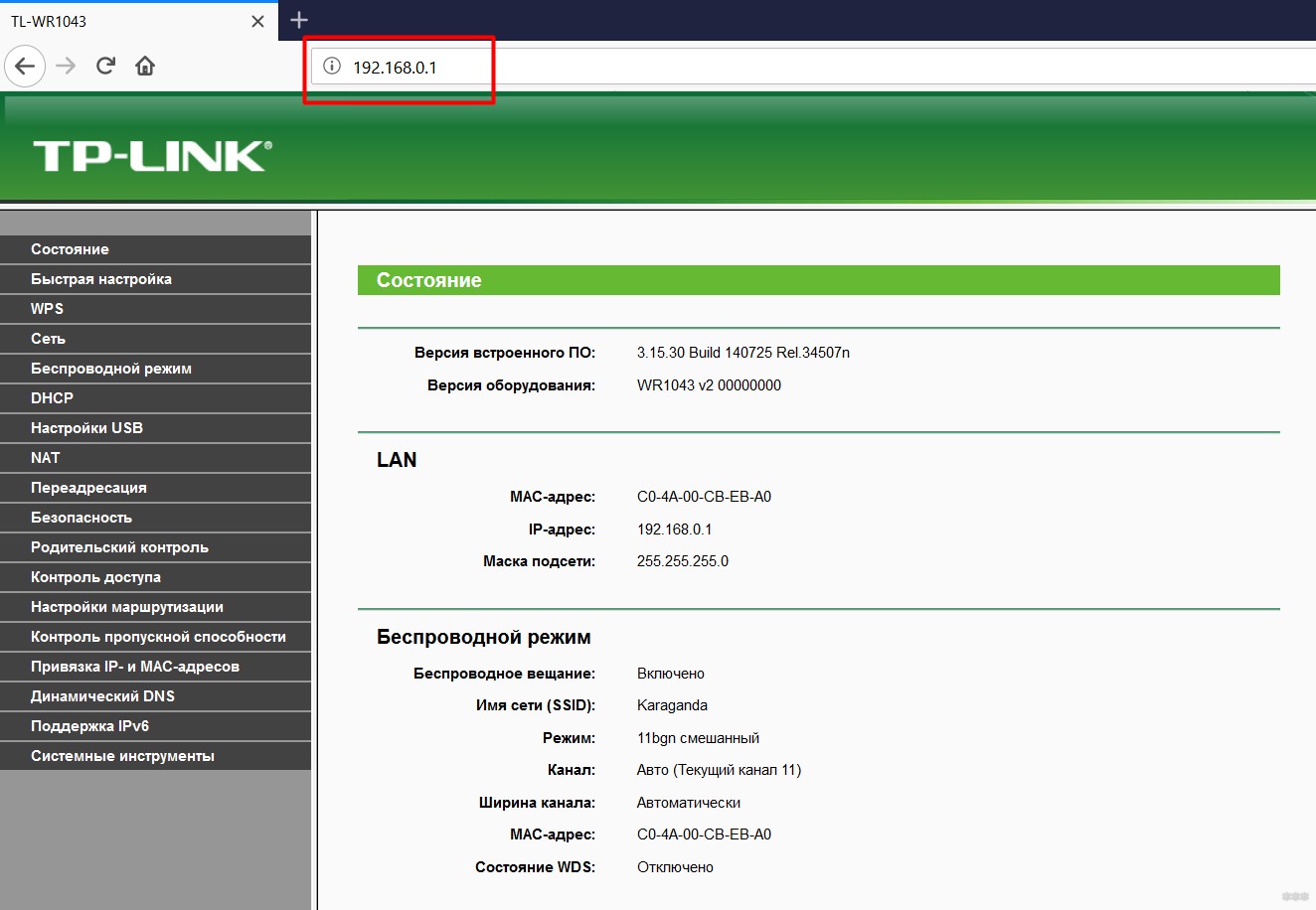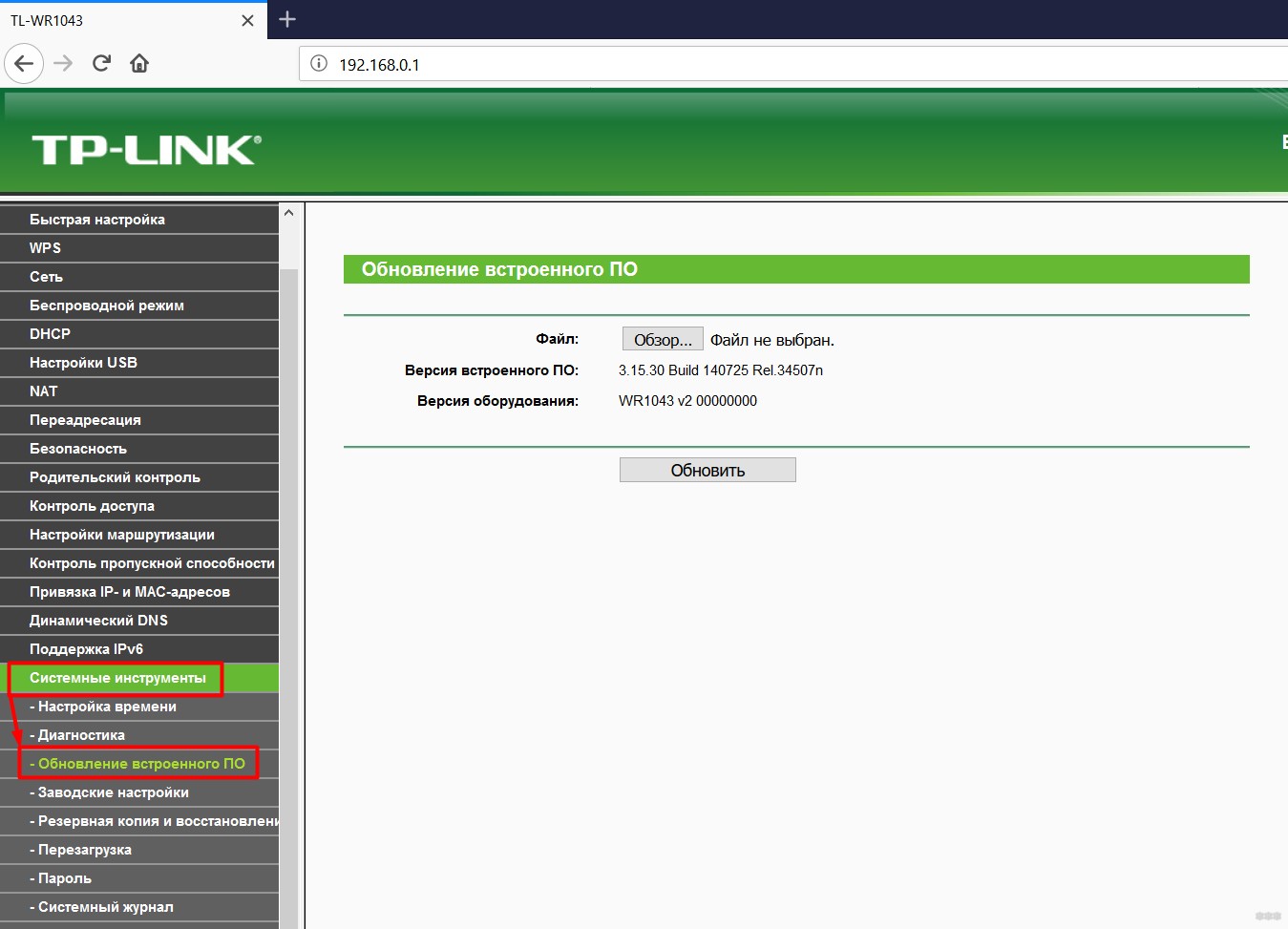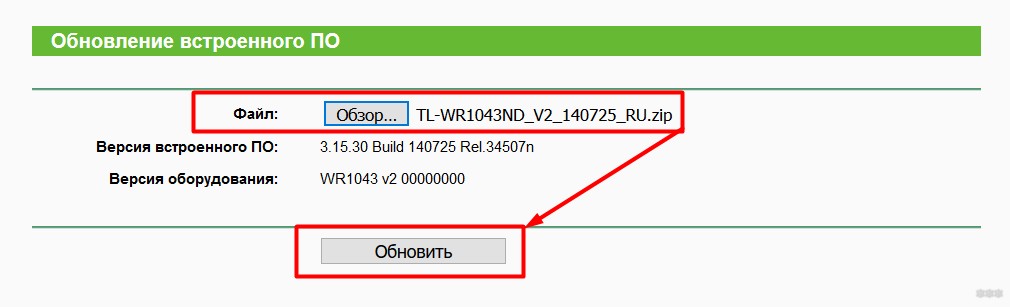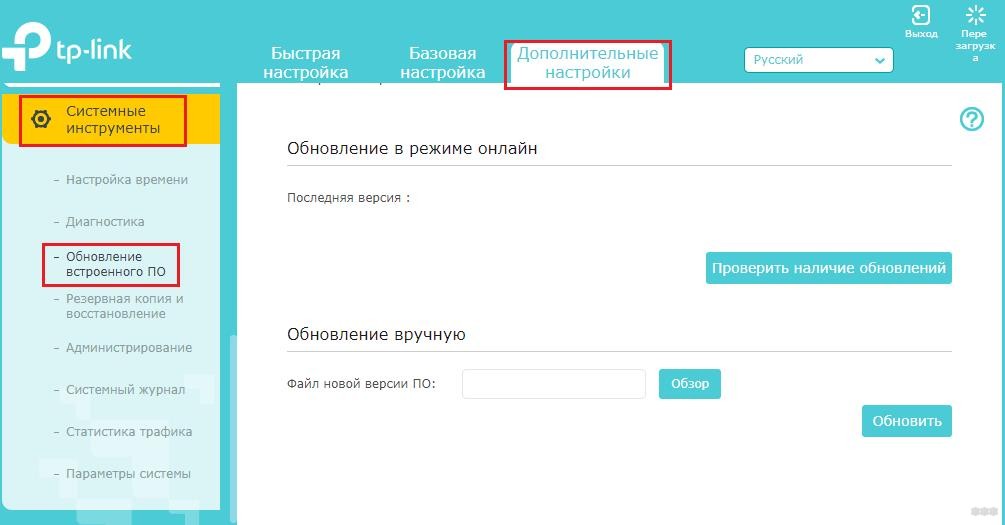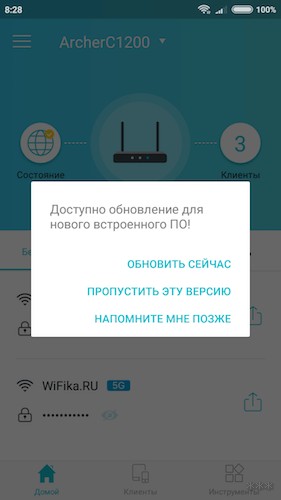- Где скачать прошивку для роутера Tp-Link? Как правильно выбрать прошивку?
- Как определить текущую версию прошивки?
- Ищем и скачиваем правильную прошивку для роутера Tp-Link
- Как прошить роутер TP-Link: инструкция от Ботана
- Узнаем версию роутера
- Скачиваем прошивку
- Про подключение
- Заходим в настройки роутера
- Обновляем
- Обновление – Tether
- Пошаговая прошивка OpenWRT на роутер TP-LINK TL-WR741ND из Windows
- Шаг 0
- Шаг 1
- Шаг 2
- Шаг 3 или всё пропало
Где скачать прошивку для роутера Tp-Link? Как правильно выбрать прошивку?
Почему-то все бояться обновлять программное обеспечение, и не только на роутерах. Наверное, это связано с тем, что есть риск превратить устройство в кирпич. Но, это неправильное мнение. Да, если вы захотите прошить маршрутизатор какой-тот сторонней прошивкой, и не будете следовать инструкциям, то все может быть. Но, если вы скачаете новую версию ПО с сайта производителя, строго для вашей модели и для аппаратной версии вашего устройства, и будете следовать инструкции, то ничего плохого не случится.
В этой статье, я не буду рассказывать о том, как именно обновить прошивку (эта информация есть в специальной статье, смотрите по ссылке в конце статьи). Я постараюсь подробно ответить на вопросы:
- Где нужно скачивать новые версии программного обеспечения для маршрутизаторов компании Tp-Link. Покажу как это сделать на примере одной из моделей.
- Напишу, и покажу как нужно правильно выбирать прошивку для вашего маршрутизатора. По модели и по аппаратной версии вашего сетевого устройства от Tp-Link. Это очень важно.
Если вас интересует вопрос, нужно ли вообще обновляться, то вряд ли вы где-то найдете конкретный ответ. Многие придерживаются такого правила: если все работает, то лучше не трогать. С одной стороны, это правильно. Но, с другой стороны, в новых версия программного обеспечения для роутера, производители исправляют ошибки, вносят какие-то новые возможности, улучшают работ устройства.
Если вы купили роутер, то там уже скорее всего стоит самая новая прошивка, но, это не всегда так. Перед тем, как приступить к настройке, лучше убедится, что установленная версия самая новая. Если у вас маршрутизатор работает уже долгое время, то скорее всего, что для него уже есть обновление, и желательно его установить.
Если вы установите правильную прошивку с официального сайта, то вы не потеряете гарантию на ваш маршрутизатор. Компания Tp-Link предоставляет поддержку по официальным прошивкам.
Но, установка стороннего ПО, такого как DD-WRT снимает гарантию с вашего устройства
Эта инструкция подойдет для всех популярных Wi-Fi роутеров от Tp-Link: TL-WR841N, TD-W8968, TL-WR842ND, TD-W8960N, TL-MR3420, TL-WR940N, TL-WR843ND, TL-WR1043ND, TL-WDR3600, TL-WR741ND, TL-WDR3500 и других.
Как определить текущую версию прошивки?
Все очень просто. Достаточно просто зайти в настройки. Для этого, подключитесь к нужному роутеру, по кабелю, или по Wi-Fi (только для того, что бы посмотреть текущую версию, прошивать по Wi-Fi нельзя!), в любом браузере, в адресной строке перейдите по адресу http://192.168.1.1, или http://192.168.1.1. Появится запрос пароля и логина. По умолчанию – admin и admin (если вы их не меняли).
Введите их, и перед вами откроется панель управления. Сразу, на вкладке Status мы можем увидеть версию ПО, которая установлена на нашем маршрутизаторе.
Вы можете оставить эту страницу открытой, что бы потом, когда будете загружать ПО, смогли проверить, есть ли обновление для вашей модели, или нет.
Ищем и скачиваем правильную прошивку для роутера Tp-Link
Для того, что бы скачать правильную версию ПО, нужно знать модель вашего роутера и аппаратную версию.
Эту информацию можно и нужно посмотреть снизу (или сбоку) маршрутизатора на наклейке. Выглядит она примерно вот так:
Как видите, модель у нас TL-WR841N, а аппаратная версия – 7.2. Версия 7.2, означает, что у вас V7. И прошивку мы будем загружать для V7. Если там к примеру у вас Ver: 8.2, то ПО нужно для V8.
Дальше, переходим на официальный сайт компании, сразу на страницу загрузок http://www.tp-linkru.com/support/download/.
Ищем на этой странице модель своего маршрутизатора. По умолчанию, будет открыта страница с беспроводным оборудованием (обычные Wi-Fi роутеры). Слева, в таблице, вы можете выбрать раздел с другим оборудованием. Например, роутеры с поддержкой 3G/4G модемов, проводные маршрутизаторы, ADSL модемы и т. д.
Когда найдете свою модель, то нажмите на ссылку.
На следующей странице, выбираем аппаратную версию, которую мы узнавали выше. У меня, например, это V7. На нее и нажимаем.
Прошивка, которая находится в самом верху, самая новая. Вы можете сверить ее версию с той, что у вас уже установлена. И, если версия на сайте более новая, то можете скачать ПО и обновить. Справа, в таблице, вы можете посмотреть информацию по версии ПО. Там указана дата выхода, язык, размер архива, описание изменений и т. д.
Для того, что бы скачать архив с прошивкой, нажмите на ссылку рядом с зеленой стрелочкой.
Сохраните архив например на рабочий стол.
Вот и все, архив с прошивкой есть у нас на компьютере. Осталось только залить ее в наш роутер. Как это сделать, смотрите в отдельной инструкции по обновлению прошивки на Tp-Link.
Как прошить роутер TP-Link: инструкция от Ботана
Всем привет! Эту статью я решил посвятить обновлению родного роутера. Речь пойдет о том, как обновить роутер TP-Link – абсолютно для любой модели, бесплатно и без СМС (ну или как там принято). На самом деле процесс обновления TP-Link между собой очень похож, за небольшими изменениями в интерфейсах, так что можно пользоваться как универсальной инструкцией.
Внимание! Если у вас возникли какие-то проблемы, то рекомендую сразу же написать об этом в комментариях к этой статье. Наша обезбашенная четверка попробует помочь грамотным советом.
Узнаем версию роутера
Прежде чем приступить к обновлению, нужно узнать версию своего маршрутизатора. Почему-то в моей практике большая часть людей считает просто, что у них TP-Link и все, дескать все Типилинки одинаковые, но это не так! У любого роутера кроме озвученного TP-Link есть еще и номер модели, а для того, чтобы обновить прошивку, важен еще один атрибут – номер версии.

Как это все узнать? Все просто, лезем под роутер и смотрим наклейку:
В моем случае: модель WR-1043ND, версия 2.1. Этого будет пока достаточно, так что переходим к следующему этапу.
Примечание. Версию можно будет узнать и позже, после входа в настройки роутера. Так что продвинутые пользователи могут избежать необходимости вставания с дивана.
Скачиваем прошивку
Для обновления нам потребуется заранее скачать прошивку, т.к. многие роутеры от TP-Link не умеют обновляться налету. Именно для этого мы и узнавали модель и версию.
- Выбираем правильную версию своего роутера. Если ошибетесь – как минимум прошивка не пойдет, как максимум, есть риск получить кирпич на руках:
Теперь все готово, остается только зайти в интернет и прошить.
Примечание. Рекомендую разархивировать файл прошивки из скачанного архива. Многие роутеры спокойно обновятся и через архив, но лучше все-таки извлечь заранее.
Про подключение
Настоятельно рекомендую обновлять прошивку только по проводу, избегая беспроводную сеть. Такой подход избавит новичка от многих возникших вопросов в процессе обновления.
Заходим в настройки роутера
Базовые настройки для входа написаны на той же наклейке:
В вашем случае все может различаться. Инструкцию под все модели здесь дать не могу, но на нашем мегакрутом WiFiGid.ru уже есть готовые инструкции почти под все модели – так что рекомендую воспользоваться поиском по нашему сайту в случае возникновения сложностей.
Если же вдруг логин и пароль не подходят, а вы не можете вспомнить, какой ставили сами при первой настройке, рекомендую сбросить настройки на заводские – все равно после обновления прошивки все слетит. Для сброса на задней панели есть специальные кнопки Reset (иногда находятся в углублении) – жмете на нее в течение 10 секунд до перезагрузки роутера и все настройки входа снова совпадают с заводскими.
По итогу вбиваем наши данные входа в браузере и попадаем в настройки роутера:
Универсальный адрес для большинства моделей TP-Link – 192.168.0.1 .
Обновляем
Внимание! В процессе обновления не отключайте питание роутера!
В веб-конфигураторе переходим в раздел «Системные инструменты» – «Обновление встроенного ПО» (у вас скорее всего будет примерно так же, но сам интерфейс может немного отличаться):
Теперь выбираем наш скачанный ранее файл прошивки и нажимаем «Обновить»:
А вот так выглядит тот же процесс, но в обновленном интерфейсе:
Роутер подумаем, покажет процесс обновления, а по итогу обновится. Далее, возможно, потребуется ввести заново логин и пароль и приступить к настройке – ведь все сохраненные данные слетели.
Если не знаете, как настраивать свой роутер, ищите свою модель на нашем сайте через поиск, наверняка получите готовую инструкцию в картинках и видео.
Аналогично обновляются не только маршрутизаторы, но и повторители и другие модные ныне сетевые устройства.
Обновление – Tether
У владельцев новых моделей роутеров появилась еще одна замечательная возможность по управлению своим девайсом – речь идет о приложении Tether.
Ранее мой коллега Бородач уже писал о ней ЗДЕСЬ, так что не буду надолго останавливаться.
Если кратко, программа тоже позволяет обновлять прошивку налету:
Необходимые пункты меню – Система – Обновление встроенного ПО – Обновить. Сама скачает и обновит. Но классический метод на мой взгляд уже привычнее, хотя кому как.
На этом и заканчиваю. Все не так уж и сложно, а при должной сноровке весь процесс, включая обновление, занимает не более 5 минут. Не бойтесь, пробуйте! А при возникших сомнениях сразу же идите в комментарии!
Пошаговая прошивка OpenWRT на роутер TP-LINK TL-WR741ND из Windows
Роутеры лишаются своих родных прошивок по разным причинам. Желание добавить функционал, припаять USB порт или просто добавить стабильности в работу роутера.
В моём случае роутер на последней стабильной родной прошивке при 1-5 WiFi и 1-2 Ethernet потребителях подвисал 1-2 раза в неделю. Это не очень страшно, но и перезагружать его надоело. Хотелось стабильности. После долгих поисков и чтения отзывов выбор пал на OpenWRT. В статье уже представлена пошаговая инструкция без проб и ошибок, которые мне пришлось пройти.
Шаг 0
Надеюсь взявшись за прошивку роутера вы понимаете, что на одном из шагов вы можете лишиться доступа в интернет. Так, что настоятельно советую полностью прочитать статью, заранее скачать все нужные файлы и уже после этого приступить к прошивке.
Шаг 1
- Переверните роутер и уточните версию железок в нём ориентируясь по наклейке на корпусе.
- Скачайте архив с последней прошивкой.
- Прошейте роутер прошивкой из архива обычным способом (System Tools -> Firmware Upgrade).
Шаг 2
Далее необходимо выбрать версию прошивки OpenWRT.
Следует использовать именно тот файл, который согласуется с версией железа вашей модели. Не пренебрегайте этим правилом! Возможны два варианта файловой системы для загрузки: JFFS2 и SquashFS. Судя по отзывам стоит остановить свой выбор на SquashFS-файлах. Слово factory в названии файла значит, что такой файл вы должны заливать на ваше устройство поверх заводской (родной) прошивки. файл со словом sysupgrade применим только для обновления OpenWRT, т.е. заливается после factory прошивки.
Качаем factory прошивку и шьём обычным способом (System Tools -> Firmware Upgrade).
Шаг 3 или всё пропало
После успешной прошивки мы получаем рабочий роутер с выключеным web-интерфейсом. Поэтому зайти в настройки через браузер уже не получиться. Дальнейшие действия таковы:
Открываем PuTTY, выбираем Telnet протокол, адрес 192.168.1.1 порт 23, жмём «Соединение».
Входим на роутер. Изначально вы под пользователем root без пароля.
Набираем команду:
Открываем WinSCP, выбираем SCP протокол, адрес 192.168.1.1 порт 22, User name: root, Password тот который задали раннее, жмём «Login».
На все смутные вопросы отвечаем да и видим окошко с файлами на вашем компьютере и на роутере. Далее берем вторую часть прошивки (та которая sysupgrade), переименовываем её в code.bin и забрасываем её на роутер в папку /tmp. Закрываем программу.
Открываем PuTTY, выбираем SSH протокол, адрес root@192.168.1.1 порт 22, жмём «Соединение». Набираем пароль который задали раннее для root. Входим в роутер и набираем команду для его прошивки:
Ждём пока роутер прошьётся и перезагрузится. Ориентируемся по лампочкам. Далее повторяем шаг:
Открываем PuTTY, выбираем Telnet протокол, адрес 192.168.1.1 порт 23, жмём «Соединение».
Входим на роутер. Изначально вы под пользователем root без пароля.
Набираем команду:
И два раза пишем новый пароль для пользователя root.
/etc/init.d/uhttpd enable /etc/init.d/uhttpd start Эти две команды включают и ставят в автозагрузку web-интерфейс роутера.
Выключаем роутер, включаем роутер.
По адресу 192.168.1.1 вам доступен web-интерфейс LuCI. Заходим под пользователем root и паролем, который задали раннее для root.
UPD. После долгой эксплуатации замечен единственный глюк. При изменении MAC адреса на WAN порте, он через 1-2 дня сбрасывается на заводской. В остальном роутер проявляет чудеса стабильности.