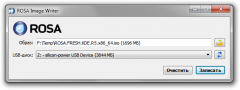- Установка ROSA Desktop
- Подготовка компьютера
- Выбор образа и окружения рабочего стола
- Актуальные образы ROSA
- Окружения рабочего стола
- Запись образа на USB-накопитель и загрузка с него
- Установка на свободное место
- Проблемы при установке
- Другие методы установки
- Установка в VirtualBox
- Запись образа в консоли
- Установка с DVD
- ROSA ImageWriter
- Где взять?
- Зачем это нужно?
- Как это работает?
- Что насчёт других дистрибутивов?
- Как «оживлять» флешки после записи?
- Известные проблемы
- Запись в Windows
- Запись с помощью программы rufus
- Запись в Linux
- ROSA Imagewriter
- Запись с помощью команды dd
- Запись с помощью команды dd_rescue
Установка ROSA Desktop
Для установки операционной системы ROSA Linux нужно подготовить компьютер, выбрать и скачать образ, записать его на USB-накопитель («флэшку») или диск DVD и, наконец, установить систему. Все это не так сложно и, если ваш компьютер окажется хорошо совместимым с ROSA Linux, даже начинающий пользователь может справиться с установкой.
Примечание
Очень и очень рекомендуется перед началом такой важной операции, как установка ОС, сделать резервную копию важных файлов на вашем компьютере.
Подготовка компьютера
Проще всего ставить ROSA Linux на пустой диск или с удалением всей информации на диске. Но такой вариант не слишком удобен — скорее всего у вас есть важные документы или фотографии, а может быть вы хотите сохранить Windows или другую систему рядом с ROSA Linux, чтоб иметь возможность работать и там, и там.
Если у вас уже установлена другая система и вы хотите сохранить её, возможно понадобиться расчистить свободное место для нашего линукса. Мы рекомендуем использовать те инструменты, что встроены в вашу, уже установленную систему для изменения разделов на диске так, чтоб осталось свободное, неразмеченное место объемом не менее 20 ГиБ. Инсталлятор ROSA Linux и сам это умеет делать, но обычно любая система обрабатывает свои разделы наиболее корректно. Также, если вы используете последние версии Windows, рекомендуется отключить в них технологию «быстрого старта» командой
Примечание
Рекомендуется делать установку на компьютере, подключенном к сети Интернет с помощью кабеля. Это позволит инсталлятору автоматически определить ответы на большинство вопросов и сделает возможным установку драйверов для wifi (если они сразу не определятся)
Выбор образа и окружения рабочего стола
Актуальные образы ROSA
- ROSA Desktop Fresh R11 — первый релиз платформы 2016.1, который будет поддерживаться 4 года, в соответствии с политикой выпуска, до окончания разработки новой платформы 2018.1. R9 отличается новыми версиями программ и рекомендуется прежде всего для энтузиастов.
- ROSA Desktop Fresh R8.1 — Для пользователей, предпочитающих стабильность.
Окружения рабочего стола
В отличие от Windows, в ROSA Linux вы можете выбрать различные оболочки-окружения рабочего стола по своему вкусу и скачать образ с ними.
Доступные окружения рабочего стола:
Также доступны две архитектуры — i586 и x64, соответственно — 32-разрядная и 64-разрядная. 64-разрядная использует значительно больше оперативной памяти но работает несколько быстрее, 32-разрядные программы, например skype или steam в 64-разрядной системе работают нормально. Также нужно учитывать, что некоторые программы, например viber или WarThunder доступны только в 64-разрядном исполнении а значит для них нужна 64 разрядная система. Современные компьютеры также используют технологию UEFI.
Вкратце, если у вас современный компьютер с более чем 2 Гиб памяти, то выбирайте образ x64UEFI, если же памяти 1 или 2 Гиб — 32-разрядную архитектуру i586.
Примечание
Вы можете оценить, как будет работать на вашем компьютере выбранный вами образ ROSA Linux и без установки, для этого нужно загрузиться в Live-режиме, выбрав в меню загрузки Start ROSA Desktop
Запись образа на USB-накопитель и загрузка с него
Чаще всего ROSA Linux устанавливают на компьютер с помощью USB-накопителя. Для установки вам понадобится флэшка объемом 4ГиБ или более и программа ROSA ImageWriter. Выберите в этой программе вашу флэшку и выбранный вами образ и нажмите «Записать»
Теперь вам нужно перезагрузиться с флэшки. Обычно для этого нужно выбрать порядок перезагрузки в BIOS вашего компьютера. Как это сделать зависит от конкретной модели компьютера и описано в его документации, часто для этого используются нажатие клавиш F12 или F2 в самом начале загрузки.
Установка на свободное место
Если вы расчистили перед установкой место для ROSA Linux, выберите в инсталляторе установку на свободное место.
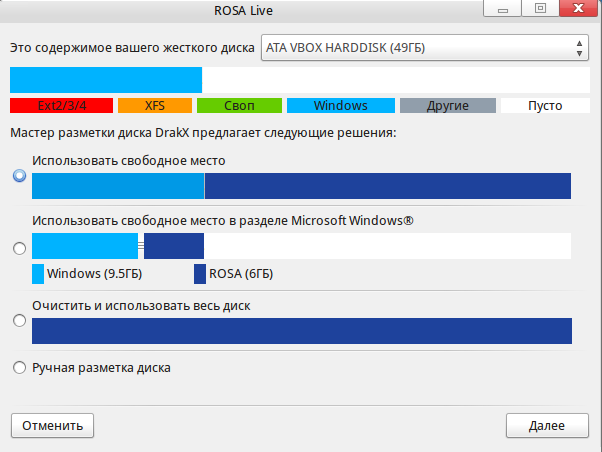
Проблемы при установке
Большинство вопросов, возникающих при установке, может быть разрешено с помощью Errata
Другие методы установки
Установка в VirtualBox
Образ ROSA Linux полностью подготовлен для установки в VirtualBox, гостевые расширения уже установлены. Создайте виртуальную машину с 2 гб оперативной памяти и 10 Гб диском — и инсталлируйте! Не забудьте добавить поддержку PAE для i586 образов. Подробнее можно прочитать в Установка ROSA Desktop в VirtualBox
Запись образа в консоли
Чтобы записать образ в текстовом режиме консоли (это возможно только в ОС семейства Linux):
- Установите пакет «dd_rescue» .
- Вставьте флэш-накопитель в USB разъем.
- Дайте команду от Root (предполагаем, что ваша флэшка видна системе как /dev/sdb, это можно проверить командой blkid)
Предупреждение
Осторожно! Если вы неправильно укажете диск для записи в командах ddrescue или dd, то его содержимое будет уничтожено!
dd_rescue -A ROSA.iso /dev/sdb
Также образ можно записать с помощью команды dd с параметром bs=8M например:
dd if=ROSA.iso of=/dev/sdb bs=8M;sync
Установка с DVD
Некоторые старые компьютеры не умеют загружаться с USB-накопителей, приходится ставить ROSA Fresh с DVD-дисков. Запишите образ на DVD и загрузитесь с него, установка полностью аналогична установке с USB-флэш накопителя. Используйте хорошие диски и не слишком высокую скорость записи, иначе процесс установки может завершиться ошибкой.
ROSA ImageWriter
ROSA ImageWriter — это инструмент для записи установочного образа дистрибутива ROSA на флешку.
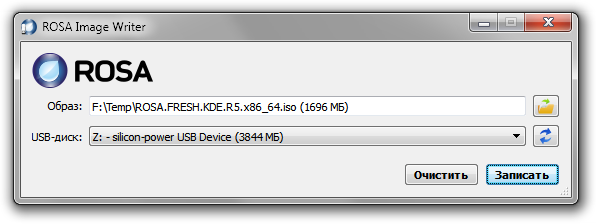
Где взять?
В системе ROSA Desktop эта утилита поставляется в комплекте и присутствует в репозиториях, так что для получения последней версии достаточно выполнить обновление.
Для других систем Linux, не включивших программу в свой набор пакетов, а также для Windows и Mac OS X вы можете воспользоваться готовыми бинарными сборками:
Также вы можете скомпилировать программу из исходных кодов самостоятельно. Репозиторий программы находится на ABF:
https://abf.io/soft/rosa-imagewriter
Зачем это нужно?
Дистрибутив ROSA распространяется в формате ISO, предназначенном для записи на чистый DVD и загрузку с него. Но если компьютер не оснащён оптическим приводом, можно воспользоваться установкой с флешки, записав на неё образ при помощи ImageWriter (или аналогичного инструмента).
Также установка с флешки может пригодиться, если вы хотите использовать режим UEFI, а компьютер не поддерживает UEFI-загрузку с DVD. Ну и, в качестве дополнительного преимущества, во многих случаях установка с флешки выполняется быстрее за счёт малого времени случайного доступа.
Как это работает?
Образы ROSA являются «гибридными». Это означает, что они включают в себя как заголовки ISO-образа, так и таблицу разделов с загрузочной записью, присутствующие на обычных дисках и флешках. Таким образом, вся «грязная работа» уже проделана при сборке образа, а от утилиты требуется лишь побитово записать содержимое файла на флешку.
В Linux тот же результат можно получить обычной утилитой командной строки dd. Однако использование этой утилиты требует определённых навыков, а также тщательной проверки параметров (чтобы случайно не переписать какой-нибудь другой диск, уничтожив важные данные). Кроме того, нередка ситуация, когда система кэширует запись на флешку, и для корректного завершения записи требуется ещё выполнить команду sync . ImageWriter же предоставляет графический интерфейс для удобного и наглядного выбора исходного образа и целевой флешки, показывает прогресс записи (в отличие от dd), а также выполняет принудительную синхронизацию.
Что насчёт других дистрибутивов?
Нам часто задают вопрос, можно ли при помощи ImageWriter записывать на флешки другие дистрибутивы Linux. К сожалению, это зависит от самого дистрибутива. Если производитель разрешает записывать образ на флешку при помощи dd или аналогичной программы побитового копирования, ImageWriter отработает корректно. Если же требуется использование более продвинутых утилит, которые размечают флешку, форматируют её, копируют файлы в нужном порядке и т. д., то ImageWriter здесь не поможет.
Как «оживлять» флешки после записи?
Дистрибутивный образ ROSA содержит некоторые особенности, из-за которых системы начинают видеть флешку как очень маленький диск (размером около 5 МБ). Форматирование не помогает, потому что форматируется всё тот же пятимегабайтный объём. Решением является использование утилит управления разделами, но далеко не все это знают. Поэтому для «восстановления» флешек в программу была добавлена кнопка [Очистить], которая удаляет таблицу разделов с флешки, и система после этого видит полный объём устройства.
Известные проблемы
- Для записи напрямую на флешку программе требуются администраторские права доступа, поэтому при старте от имени обычного пользователя будет выдан запрос на повышение привилегий. В Linux нет универсальной реализации такого запроса для графических приложений, и в каждой оболочке для этого могут использоваться разные программы. ImageWriter поддерживает работу с kdesu, gksu, xdg-su и beesu. Если ни одной из этих программ найти не удалось (как, например, в свежеустановленной Ubuntu), пользователю будет выведено сообщение об этом с просьбой самостоятельно запустить программу от имени root. В этом случае можно воспользоваться, например, консольными командами su или sudo либо установить в систему пакет с подходящим графическим аналогом этих утилит. Если в вашей системе используется программа повышения привилегий, о которой ImageWriter не знает, пожалуйста, сообщите о ней и об используемом окружении (операционная система, графическая оболочка), и мы постараемся добавить её поддержку.
- В Windows иногда могут наблюдаться проблемы с записью: после нескольких мегабайтов запись прерывается, и выводится сообщение об ошибке. Точную причину такого поведения установить пока не удалось; в некоторых случаях это может быть вызвано антивирусами и другими защитными программами. Обычно помогает временное отключение антивируса с последующим переподключением флешки и перезапуском ROSA ImageWriter.
- В Mac OS X при попытке запуска может выводиться сообщение о недоверенном издателе. В этом случае нужно либо разрешить в системных настройках запуск программ от недоверенных источников, либо однократно запустить ImageWriter через контекстное меню: в этом случае в диалоге с предупреждением будет кнопка для запуска.
- На данный момент Mac OS X 10.11 El Capitan (и, возможно, последующие версии) не поддерживается: из-за изменения API программа больше не видит USB-устройств. В будущем мы постараемся добавить поддержку этой системы.
Запись в Windows
Программу Win32 Disk Imager можно скачать с этого сайта. Скачивайте Win32DiskImager-1.0.0-binary.zip далее распаковывайте в любую понравившуюся (или вновь созданную) папку. Т.к. программа не требует инсталляции, запускайте файл Win32DiskImager.exe у вас появится окно.
Где F — это ваша флешка.
Далее нажимаем на голубую иконку папки и открываем папку с нашим ISO Образом. Выбираем наш ISO образ который хотим записать.
Образ выбран, нажимаем кнопку Write.
Увидим предупреждение о том, что все данные на флешке будут уничтожены. Соглашаемся нажимая Yes.
Пойдет процесс записи нашего ISO образа на флэшку.
Как только индикатор записи достигнет конца, можно закрывать программу и вытаскивать флешку.
Запись с помощью программы rufus
Запись нужно проводить в режиме dd.
Запись в Linux
ROSA Imagewriter
Основным рекомендуемым инструментов для записи образов ROSA является программа ROSA ImageWriter. Программу можно найти в репозитории main.
Запись с помощью команды dd
В консоли набираем следующее:
sudo dd if=ROSA.FRESH.PLASMA5.12.3.x86_64.iso of=/dev/sdb bs=8MB;sync
if = и далее путь до файла образа
off = где /dev/sdb это ваша флешка. НЕ ставим никакие цифры после sdb.
bs=8MB — записывать на флэшку блоками по 8Мбайт
Запись с помощью команды dd_rescue
Устанавливаем программу из репозитория:
sudo dnf install dd_rescue
В консоли набираем следующее:
sudo dd_rescue -A ROSA.FRESH.PLASMA5.12.3.x86_64.iso /dev/sdb
первый параметр = путь до файла образа
второй параметр = где /dev/sdb это ваша флешка. НЕ ставим никакие цифры после sdb.
Вывод в процессе записи будет такой:

Вывод после записи будет такой: