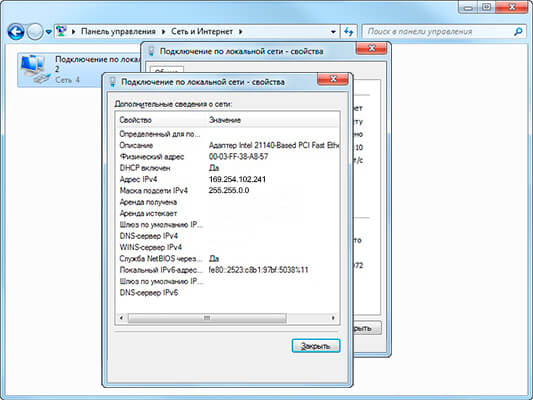- Росинтел подключить вай фай
- менеджеры: 8 (48762) 9-99-00, 8 (953) 193-40-02, 8 (953) 433-82-02
- техподдержка: 8 (48762) 9-99-90
- менеджеры: 8 (48746) 7-99-00, 8 (953) 193-40-02, 8 (953) 433-82-02
- техподдержка: 8 (48746) 7-99-90
- менеджеры: 8 (48761) 9-99-00, 8 (953) 193-40-03, 8 (950) 913-58-15
- техподдержка: 8 (48761) 9-99-90
- менеджеры: 8 (4872) 37-99-00
- техподдержка: 8 (4872) 37-99-90
- менеджеры: 8 (48745) 22-9-10
- техподдержка: 8-800-775-58-45, 8-920-755-29-10
- менеджеры: 8 (48754) 6-16-61
- техподдержка: 8-800-775-58-45, 8-920-776-16-61
- менеджеры: 8 (48754) 2-60-50
- техподдержка: 8-800-775-58-45, 8-920-742-60-50
- менеджеры: 8 (48731) 9-99-00
- техподдержка: 8 (48731) 9-99-90
- МТС: 8 (910) 077-25-25
- Билайн: 8 (961) 267-99-22
- Мегафон: 8 (920) 775-75-72
- Теле2: 8 (953) 969-25-52
- Офис в г. Новомосковске
- г. Новомосковск, ул. Калинина, 24-б
- Офис в г. Богородицке
- г. Богородицк, ул. Коммунаров, д. 111
- Офис в г. Тула
- г. Тула, проспект Ленина, 57, офис 414
- Офис в г. Венев
- г. Венев, микрорайон Южный, д. 68
- Офис в г. Киреевск
- г. Киреевск, ул. Октябрьская, д. 53 г, 1 этаж, офис 5 («Дом быта»)
- Офис в г. Болохово
- г. Болохово, ул. Первомайская, д. 15
- Стойка продаж в г. Узловая
- г. Узловая, ул. Гагарина, д. 33
- Заявка на подключение
- Заявка на подключение
- Подключение оборудования
- Интернет
- Подключения напрямую к внешней линии
- Подключение с помощью свича (коммутатора)
- Подключение с помощью роутера (маршрутизатора)
- Подключение с помощью WI-FI роутера (WI-FI маршрутизатора)
- Цифровое ТВ
- ТВ роутер
- ТВ приставка
- Подключение устройств к беспроводной сети
- Что делать, если не получается узнать IP адрес роутера
Росинтел подключить вай фай
менеджеры: 8 (48762) 9-99-00,
8 (953) 193-40-02, 8 (953) 433-82-02
техподдержка: 8 (48762) 9-99-90
менеджеры: 8 (48746) 7-99-00,
8 (953) 193-40-02, 8 (953) 433-82-02
техподдержка: 8 (48746) 7-99-90
менеджеры: 8 (48761) 9-99-00,
8 (953) 193-40-03, 8 (950) 913-58-15
техподдержка: 8 (48761) 9-99-90
менеджеры: 8 (4872) 37-99-00
техподдержка: 8 (4872) 37-99-90
менеджеры: 8 (48745) 22-9-10
техподдержка: 8-800-775-58-45,
8-920-755-29-10
менеджеры: 8 (48754) 6-16-61
техподдержка: 8-800-775-58-45,
8-920-776-16-61
менеджеры: 8 (48754) 2-60-50
техподдержка: 8-800-775-58-45,
8-920-742-60-50
менеджеры: 8 (48731) 9-99-00
техподдержка: 8 (48731) 9-99-90
МТС: 8 (910) 077-25-25
Билайн: 8 (961) 267-99-22
Мегафон: 8 (920) 775-75-72
Теле2: 8 (953) 969-25-52
Офис в г. Новомосковске
г. Новомосковск, ул. Калинина, 24-б
Понедельник–пятница — с 9:00 до 18:00 (без обеда)
Суббота — с 10:00 до 17:00 (без обеда)
Воскресенье — выходной
Офис в г. Богородицке
г. Богородицк, ул. Коммунаров, д. 111
Понедельник–пятница — с 9:00 до 18:00 (без обеда)
Суббота — с 10:00 до 17:00 (без обеда)
Воскресенье — выходной
Офис в г. Тула
г. Тула, проспект Ленина, 57, офис 414
Понедельник–пятница — с 9:00 до 17:30 (без обеда)
Суббота — выходной
Воскресенье — выходной
Офис в г. Венев
г. Венев, микрорайон Южный, д. 68
Понедельник-пятница — с 09:00 до 17:30
обед с 13:00 до 13:30
Офис в г. Киреевск
г. Киреевск, ул. Октябрьская, д. 53 г, 1 этаж, офис 5 («Дом быта»)
Понедельник-пятница — с 09:00 до 18:00
обед с 13:00 до 14:00
Офис в г. Болохово
г. Болохово, ул. Первомайская, д. 15
Понедельник-пятница — с 09:00 до 18:00
обед с 13:00 до 14:00
Стойка продаж в г. Узловая
г. Узловая, ул. Гагарина, д. 33
Понедельник-суббота — с 11:00 до 19:00 (без обеда)
Воскресенье — выходной
- Интернет
- Интернет
- Интернет
- Интернет
- Цифровое телевидение
- Цифровое телевидение
- Цифровое телевидение
- Телефония
- GPON для частного дома
- IP-видеонаблюдение
- АПК «Тедофон»
- Способы оплаты
- Акции и предложения
- Акции и предложения
- Дополнительные услуги
- Оборудование
- Документы
- Интернет
- Интернет
- Интернет
- Интернет
- Телефония для бизнеса
- Аренда каналов связи
- IP-видеонаблюдение
- Способы оплаты
- Акции и предложения
- Дополнительные услуги
- Проектирование сетей связи
- Оборудование
- Документы
Заявка на подключение
Компания Росин.тел стремится обеспечить жителей Тульского региона качественными универсальными и доступными телекоммуникациями, тем самым предоставляя возможность использовать новые технологии для развития, отдыха, развлечения и общения.
Становясь глобальной сетью Тульского региона, Росин.тел сохраняет все преимущества локальной сети, дорожащей каждым абонентом. Мы стремимся стать любимым оператором для пользователя, используя возможности современной сети, поддерживаем все современные технологии, предоставляя качественный доступ к сети Интернет и цифровое интерактивное телевидение в каждый дом.
Сеть компании Росин.тел позволяет обеспечить качественное предоставление услуг цифрового интерактивного телевидения, доступа к сети Интернет, передачи данных, аренды цифровых каналов связи. Услуги отличаются надежностью, простотой настройки и невысокой стоимостью.
Сеть АО «Росин.тел» охватывает такие города Тульского региона как Тула, Новомосковск (включая Сокольники и Спасское), Донской (включая Новоугольный и Северо-Задонск), Богородицк, Узловая. Возможно подключение в Киреевске, Болохово, Шварцевском, Веневе и Грицовском. Для получения подробной информации пожалуйста свяжитесь с нашими менеджерами или заполните форму ниже.
Заявка на подключение
Подключение оборудования
Рассмотрим самые распространенные варианты подключения к нашей сети и разберем, как подключить оборудование для услуги цифрового телевидения.
Интернет
Подключения напрямую к внешней линии
Необходимые настройки: В настройках сетевой карты необходимо задать: IP адрес, значение маски подсети, IP адрес шлюза (маршрутизатора) по умолчанию и IP адреса основного и дополнительного DNS серверов. Эти данные вы можете найти в личной карте клиента, узнать в группе менеджеров и в группе технической поддержки пользователей. Подробные инструкции о настройке сетевого подключения для самых распространенных операционных систем вы найдете в разделе «Поддержка».
Подключение с помощью свича (коммутатора)
Схема подключения: Внешняя линия подключается к любому разъему свича. Сетевая карта каждого устройства соединяется витой парой с одним из разъемов свича.
Необходимые настройки: По аналогии с прямым подключением нам нужно настроить только сетевые карты подключенных устройств. Сетевой карте каждого устройства нужно задать данные: IP адрес, значение маски подсети, IP адрес шлюза (маршрутизатора) по умолчанию и IP адреса основного и дополнительного DNS серверов. IP адреса на всех устройствах нужно вводить разные! Каждому абоненту при подключении выдается подсеть из 5 «серых» IP адресов. Соответственно, через свич без использования маршрутизатора можно подключить максимально 5 устройств.
Подключение с помощью роутера (маршрутизатора)
В данном случае мы говорим о «домашних» маршрутизаторах. Они совмещают в себе функции сразу двух устройств: роутера и свича. Они, обычно, имеют 5 разъемов для подключения витой пары. Один для подключения внешней линии — он обозначается как «WAN», «Internet» или «Интернет» (на маршрутизаторах фирмы Zyxel может обозначаться как «0»). Остальные разъемы для подключения локальных устройств. Они обозначаются как «LAN», так и просто цифрами.
Схема подключения: Внешнюю линию подключаем к разъему «WAN» («Internet», «Интернет», «0»). Сетевая карта каждого устройства соединяется витой парой с любым из «LAN» разъемов.
Необходимые настройки: В данном случае настроить нужно роутер. В настройках «WAN» интерфейса выбираем тип подключения «Статический IP адрес» («Static IP address», или просто «Static»). Задаем для этого интерфейса значения IP адреса, маски подсети, IP адрес шлюза (маршрутизатора) по умолчанию и IP адреса основного и дополнительного DNS серверов (данные из личной карты клиента). Подробную инструкцию по настройке роутера через web-интерфейс вы можете прочитать здесь на примере настройки WI-FI роутера TP-Link TL-WR741ND. Так как на большинстве моделей «домашних» маршрутизаторов по умолчанию включен DHCP сервер для устройств, подключенных к «LAN» портам, то сетевые карты этих устройств должны быть настроены на автоматическое получение настроек IP адреса, маски, IP адреса маршрутизатора и DNS серверов. Если по умолчанию DHCP сервер выключен, то лучшим вариантом будет его включить. Это позволит не настраивать каждое новое устройство вручную. Если роутер не поддерживает работу в режиме DHCP сервера, то нужно будет настроить сетевые карты подключенных устройств в одну сеть с роутером. Данные, в этом случае, мы используем не из личной карты, а будем отталкиваться от IP адреса роутера. Он нам должен быть уже известен, именно его мы указываем для входа в настройки роутера. Обычно он вида 192.168.XXX.YYY. В настройках сетевой карты нам нужно указать IP адрес вида 192.168.XXX.ZZZ, т.е. первые три числа должны совпадать с числами IP адреса роутера, последнее число должно отличаться. Мы можем выбрать любое число, не совпадающее с последним числом IP адреса роутера, в диапазоне от 1 до 254. Маску подсети указать 255.255.255.0, IP адресом шлюза по умолчанию указываем IP адрес роутера. Адресами DNS серверов мы также можем указать IP адрес роутера.
Подключение с помощью WI-FI роутера (WI-FI маршрутизатора)
В целом WI-FI роутер отличается от обычного «домашнего» роутера только наличием беспроводного модуля, позволяющего создать беспроводную сеть по стандартам WI-FI.
Необходимые настройки: WI-FI роутер необходимо настраивать так же как и роутер, но с дополнительным пунктом. В настройках необходимо будет задать имя для беспроводной сети и пароль для ограничения доступа к ней.
Цифровое ТВ
Для работы услуги цифрового телевидения в нашей сети понадобятся два устройства: ТВ приставка и ТВ роутер. В качестве ТВ роутеров могут использоваться роутер D-Link Dir 100 и WI-FI роутер TP-Link 740/741.
В качестве ТВ приставок используются D-Link DIB 120, приставки Amino 130/139/140 и Элтекс NV-102.
Если для услуги цифрового ТВ используются приставки Eltex, то использование ТВ роутера не обязательно. Если подключена только услуга цифрового ТВ и используется только одна приставка, то можно подключить внешнюю линию напрямую в порт приставки. В других случаях используется неуправляемый свич, например, D-Link DES 1005a.
ТВ роутер
Схема подключения: К «WAN» порту роутера подключается внешняя линия. К «LAN» портам подключаются ТВ приставки.
Необходимые настройки: ТВ роутер предоставляется со всеми необходимыми настройками и не нуждается в их изменении. В связи со спецификой работы услуги цифрового телевидения ТВ роутер не может выступать в качестве DHCP сервера для устройств, подключенных к «LAN» портам. Все устройства, кроме ТВ приставок, подключенные от ТВ роутера, должны настраиваться так же, как если бы были подключены через свич.
Из 5 IP адресов, выделяемых абоненту для настроек оборудования, лучше использовать первый или второй IP адрес. Остальные IP адреса используются для ТВ приставок.
ТВ приставка
Схема подключения: Приставка подключается к роутеру витой парой в любой из «LAN» портов. HDMI или RCA кабелем приставка подключается к телевизору. Лучше всего использовать HDMI кабель, но не все телевизоры имеют соответствующий разъем.
Необходимые настройки: На телевизоре в качестве источника сигнала нужно выбрать тот разъем, к которому подключена приставка. Если она подключена HDMI кабелем, то нужно выбрать источником HDMI вход. Если для подключения приставки используется RCA кабель, то источником необходимо выбрать AV. Единственная настройка, необходимая для ТВ приставки — это ее регистрация при первом включении. Эта процедура описана в отдельной статье.
Подключение устройств к беспроводной сети
Для подключения устройства к WI-FI сети необходимо открыть настройки.
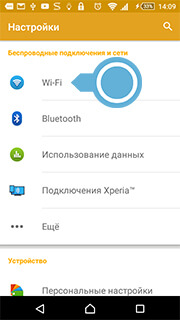

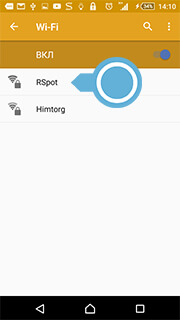
Ввести пароль для доступа к сети и нажать «Подключиться».
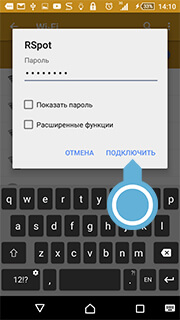
После этого на значке беспроводной сети должны смениться надписи: «Аутентификация», «Получение IP адреса» и «Подключено». После подключения к сети устройство сохраняет имя сети и пароль для нее и, в дальнейшем, будет подключаться к ней автоматически, без вашего участия.
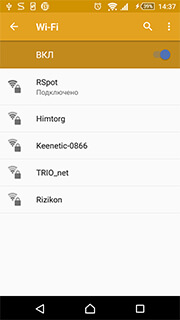
Если при подключении надпись «Получение IP адреса» висит постоянно, это значит, что в настройках роутера не включена служба DHCP сервера.
Иногда возникает ситуация, что сеть сохранена в памяти устройства, но подключение к ней не происходит. На значке WI-FI в настройках постоянно сменяются надписи «Аутентификация» и «Сохранено». В этом случае лучше всего стереть сеть из памяти устройства и подключиться к ней заново. Нажимаем на имя нужной сети и выбираем «Забыть»/«Удалить».

После этого снова выбираем эту сеть, вводим пароль и нажимаем «Подключиться».
Что делать, если не получается узнать IP адрес роутера
Что делать, если найти IP адрес роутера не получается ни в инструкции роутера, ни на наклейке, ни на сайте производителя?
Первый способ — перебрать все возможные IP адреса роутера. Их не так уж и много, но есть вероятность столкнуться с совсем редким производителем, да и перенастраивать под каждый IP адрес подключение по локальной сети без привычки достаточно долго.
Второй способ более надежен. Практически на всех «домашних» роутерах включена служба DHCP. Этим мы и воспользуемся. Действуем по стандартной схеме настройки роутера.
Включаем роутер, подключаем к компьютеру с помощью сетевого кабеля, настраиваем сетевое подключение на компьютере, но с одним отличием. После того как открываем свойства «Протокола интернета версии 4 (TCP/IPv4)» нам нужно последовательно выбрать «Получить IP адрес автоматически» («Obtain an IP address automatically») и «Получить адрес DNS-сервера автоматически» («Obtain DNS server automatically»). Далее нажать на кнопку «OK» и закрыть предыдущее окно свойств «Подключения по локальной сети».
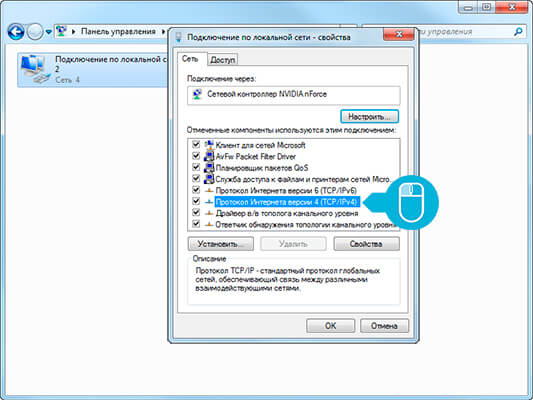
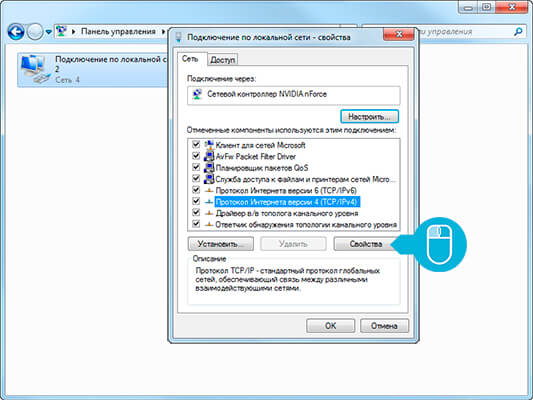
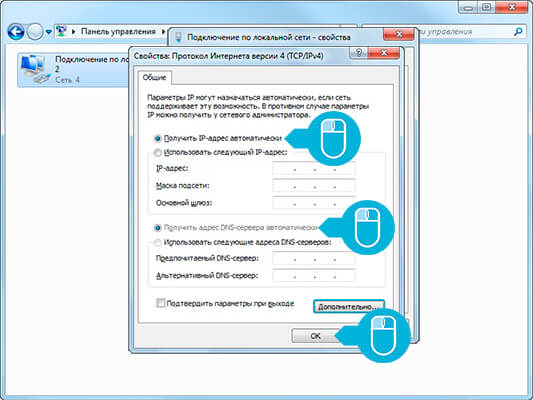
Ждем, пока на значке «Подключение по локальной сети» («Local area network connection») (также может называться «Ethernet»), пропадет надпись «Идентификация» («Identification»).
Далее на этом значке щелкаем правой кнопкой мыши и выбираем пункт «Состояние» («Status»).
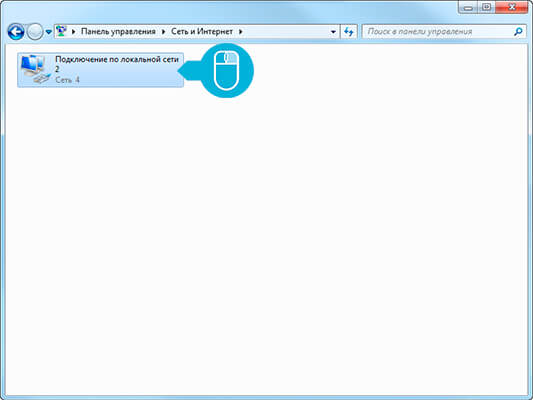
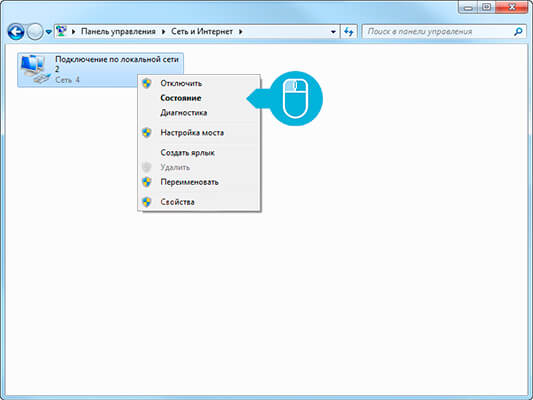
В новом окне нажимаем на кнопку «Сведения» («Details») и в открывшемся окне ищем строку «Шлюз по умолчанию IPv4» («IPv4 Default Gateway»). Напротив нее и будет написан IP адрес нашего роутера.
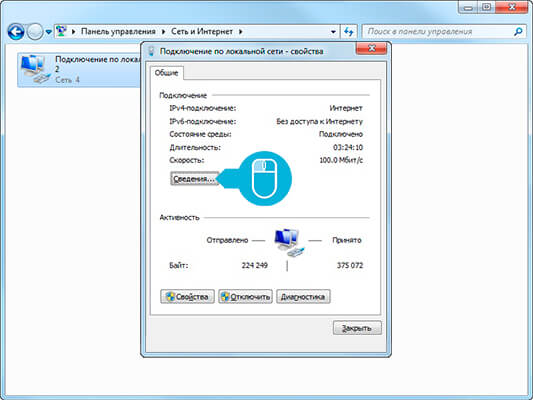
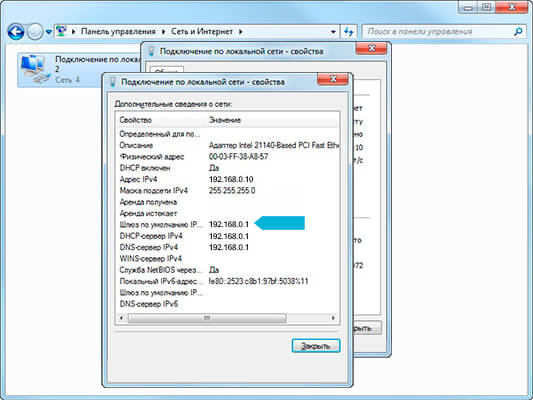
Именно его и вбиваем в адресную строку браузера для доступа к веб-интерфейсу настроек роутера.
Но есть шанс, что в окне сведений мы увидим следующую картину: IP адрес и маска подсети из другой сети, а также отсутствует строка «DHCP-сервер IPv4» («IPv4 DHCP Server»).
Это говорит нам о том, что у роутера отключена служба DHCP или есть проблема с получением настроек у сетевой карты компьютера. Если после перезагрузки роутера и компьютера картина сохраняется, то у нас не останется другого выбора, кроме как обратиться к варианту перебора всех возможных вариантов IP адресов роутера.
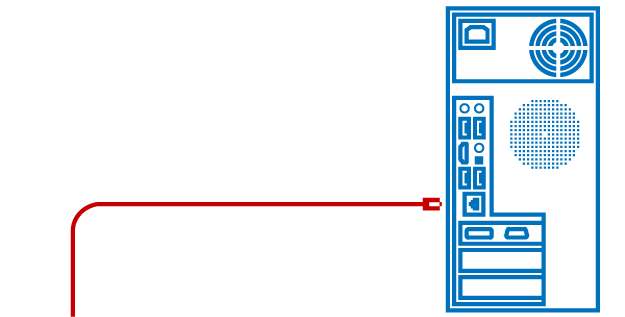
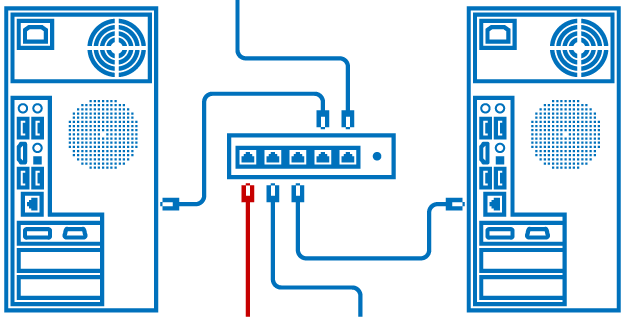

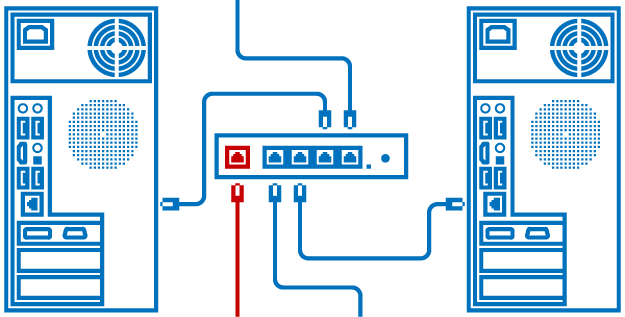
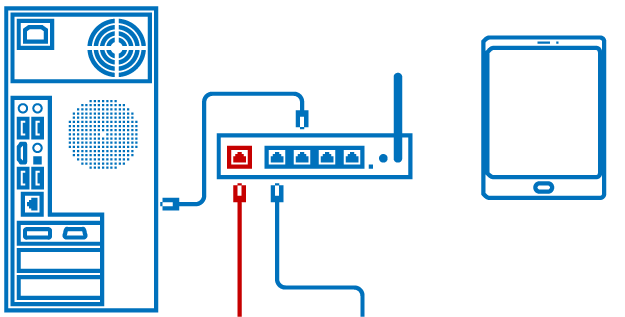
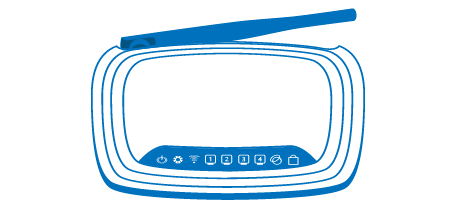
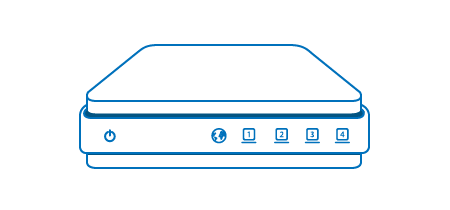
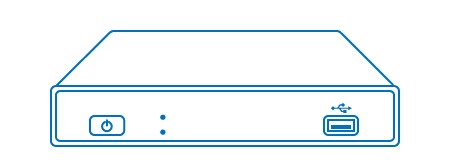
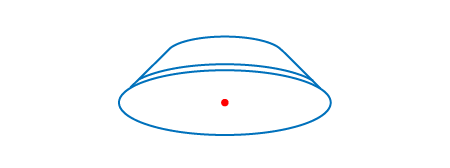
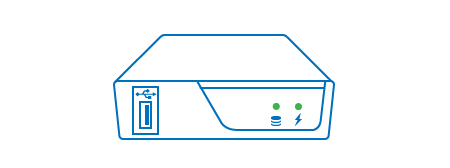
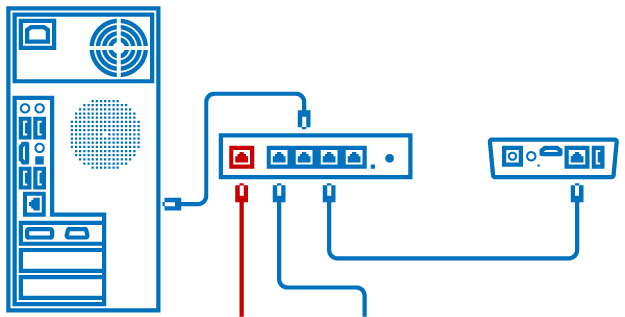
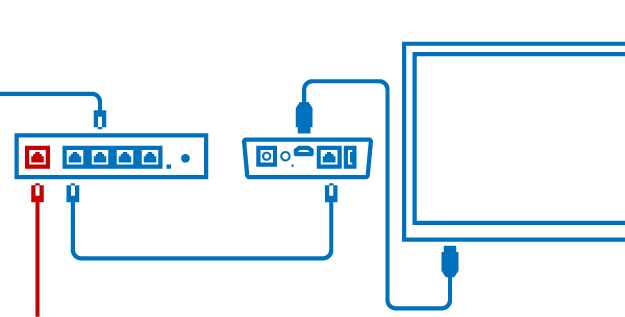
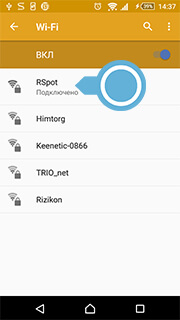
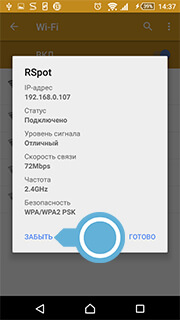 После этого снова выбираем эту сеть, вводим пароль и нажимаем «Подключиться».
После этого снова выбираем эту сеть, вводим пароль и нажимаем «Подключиться».