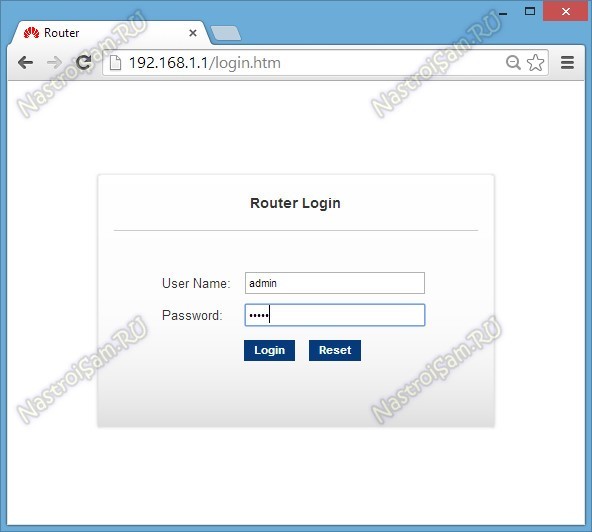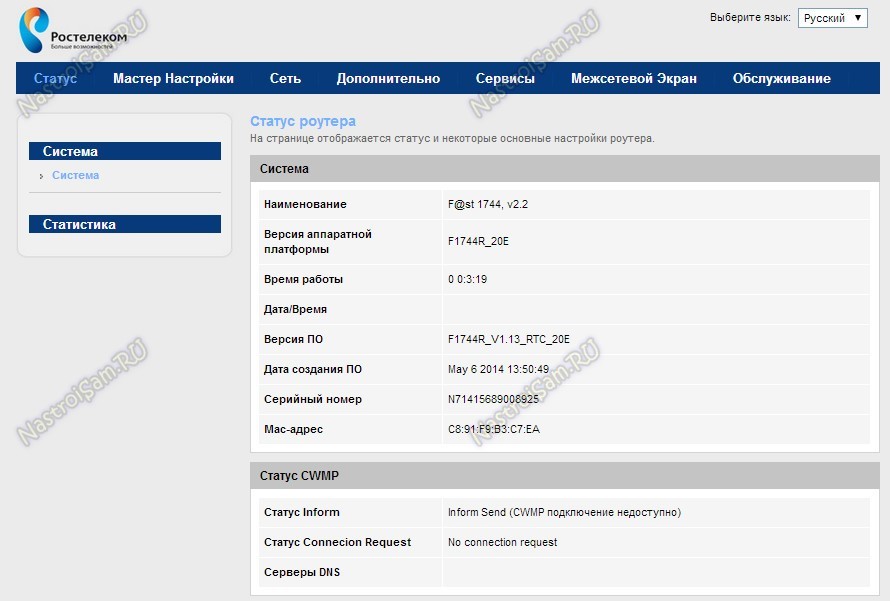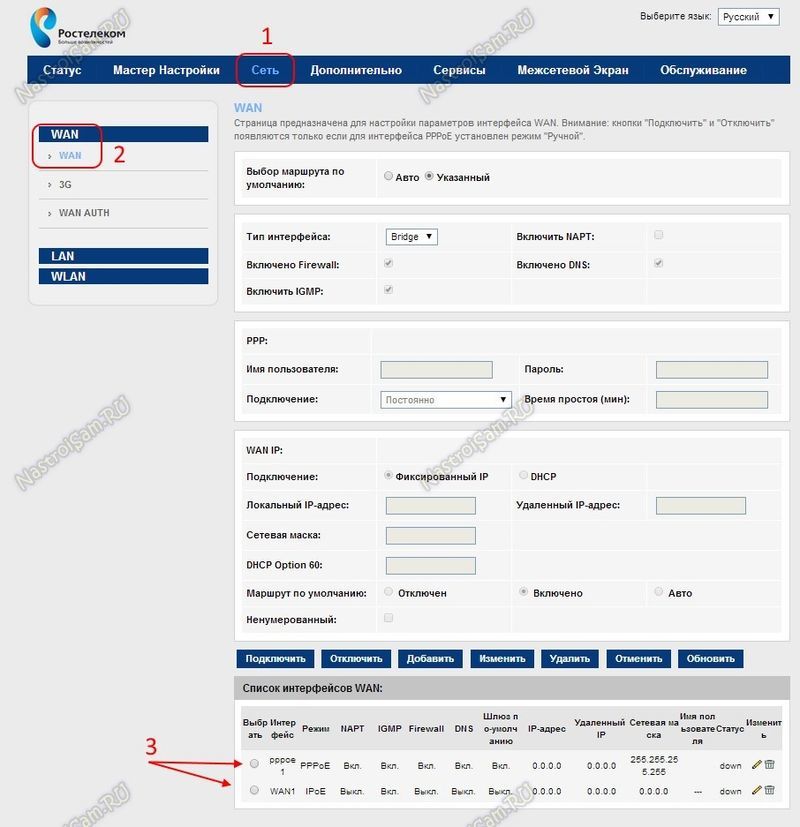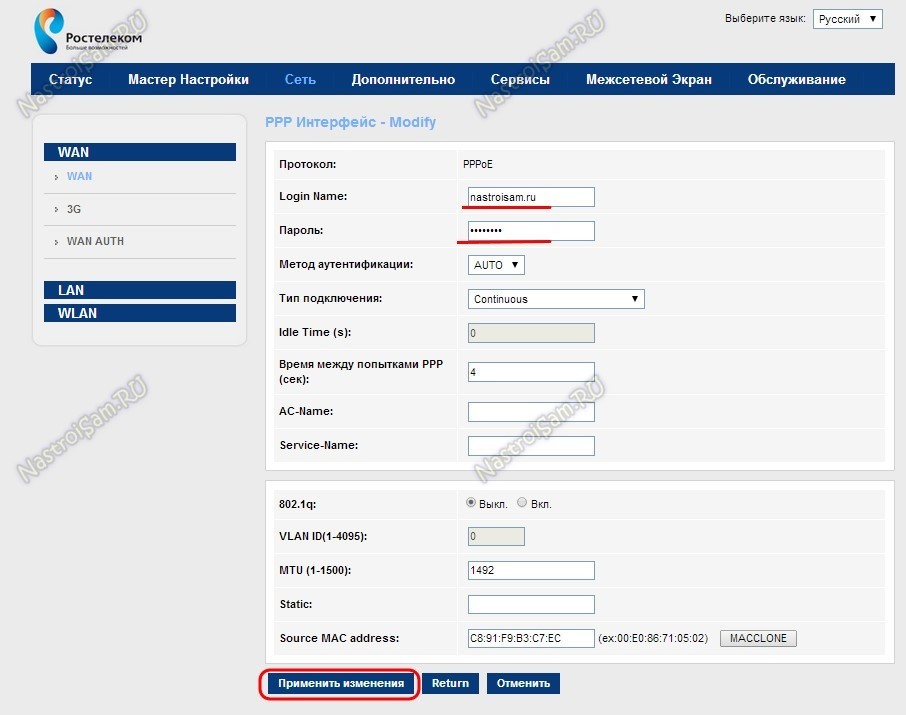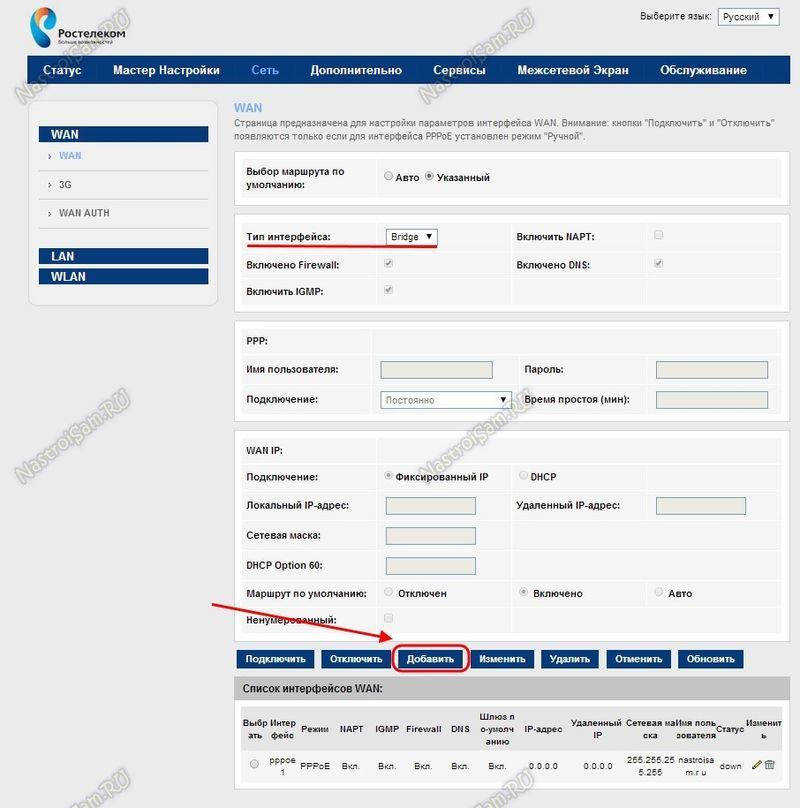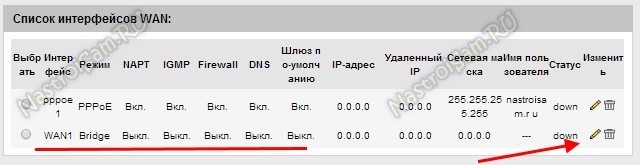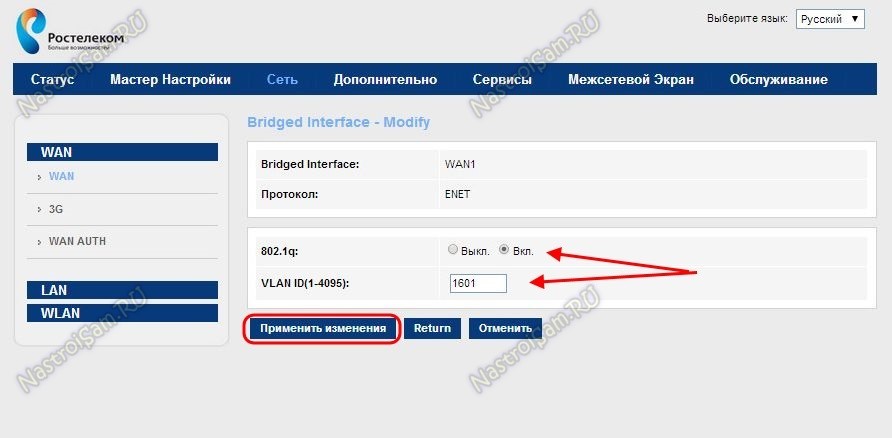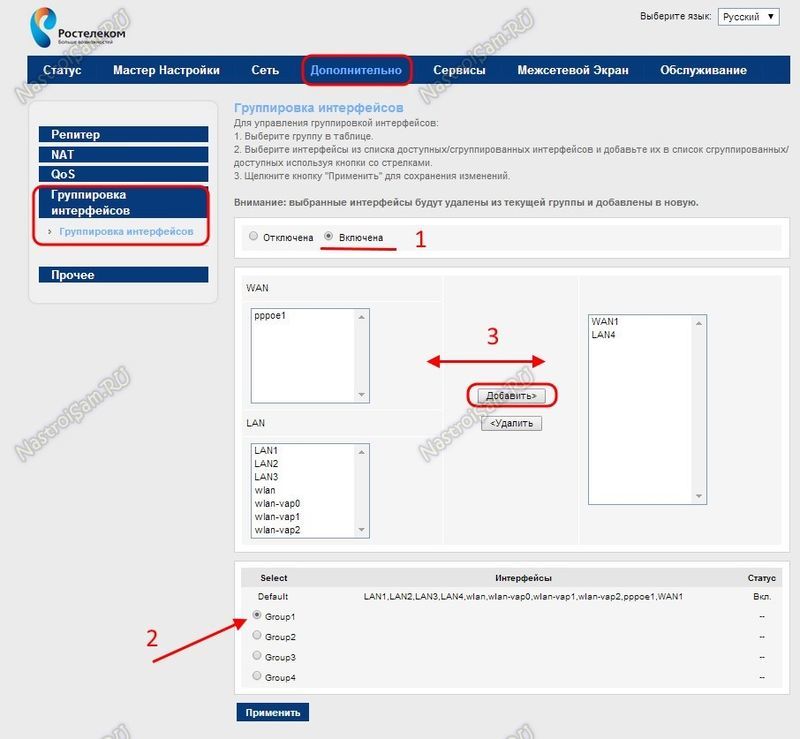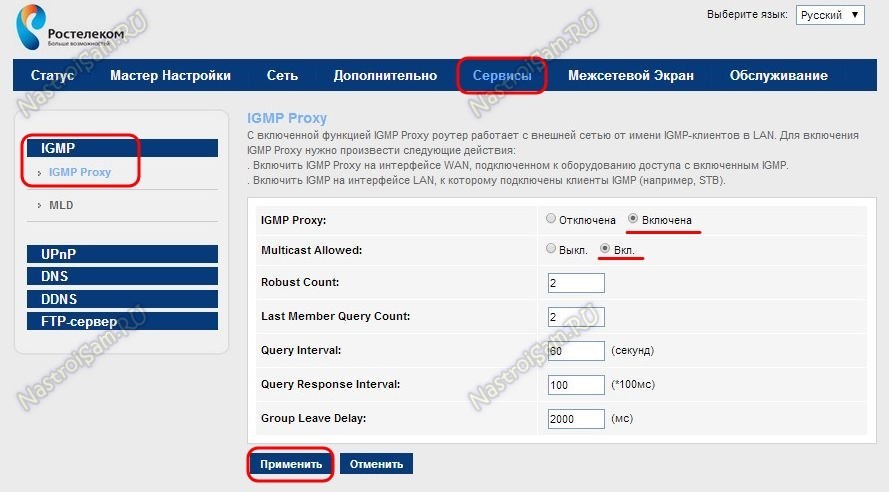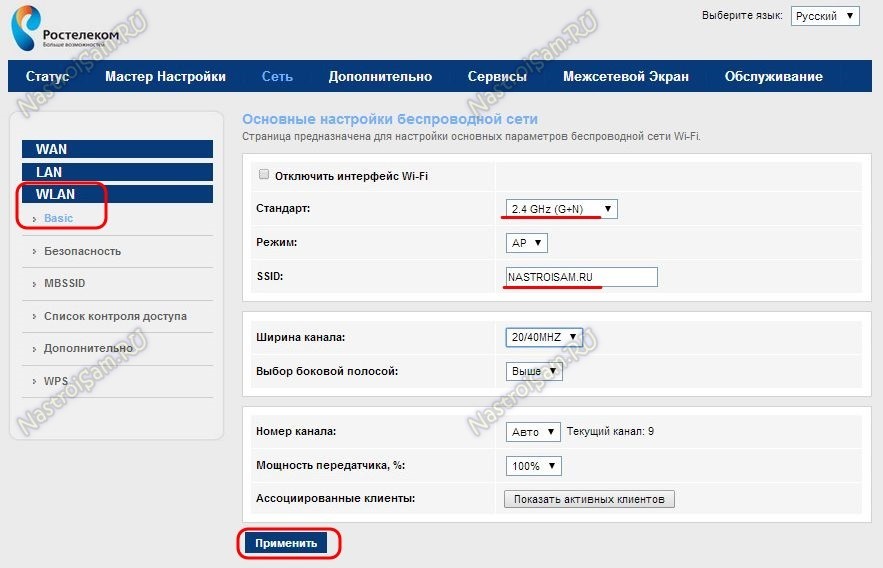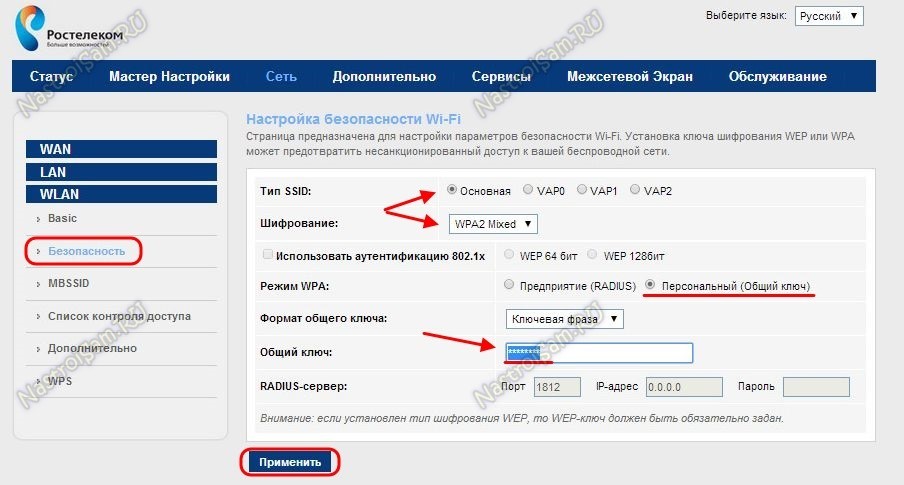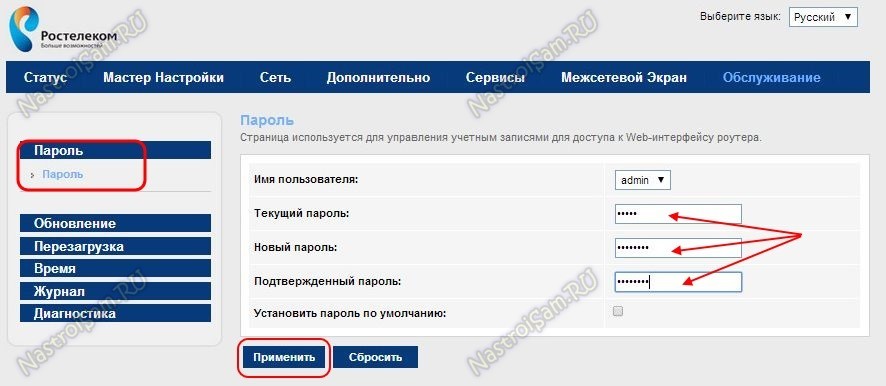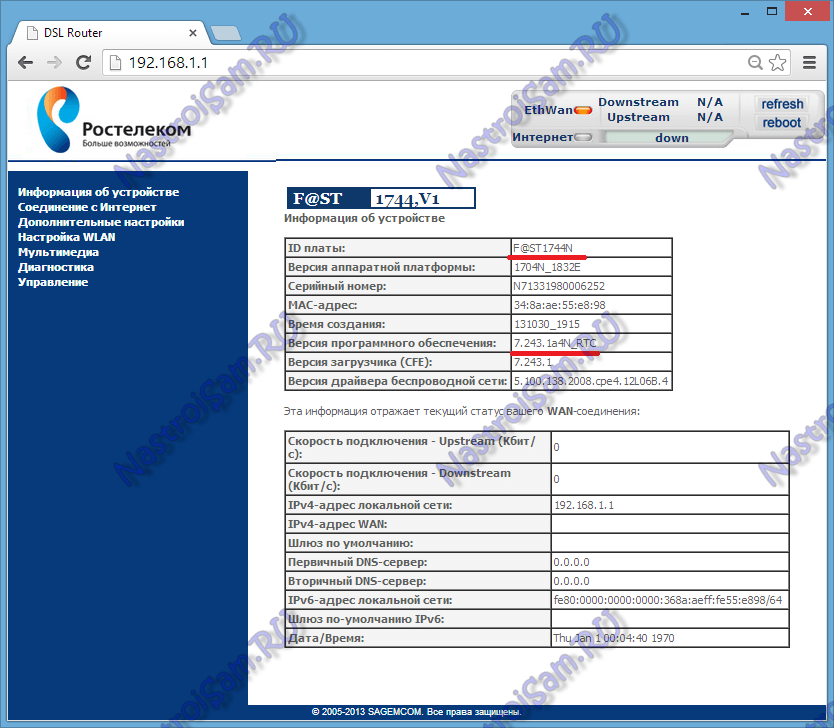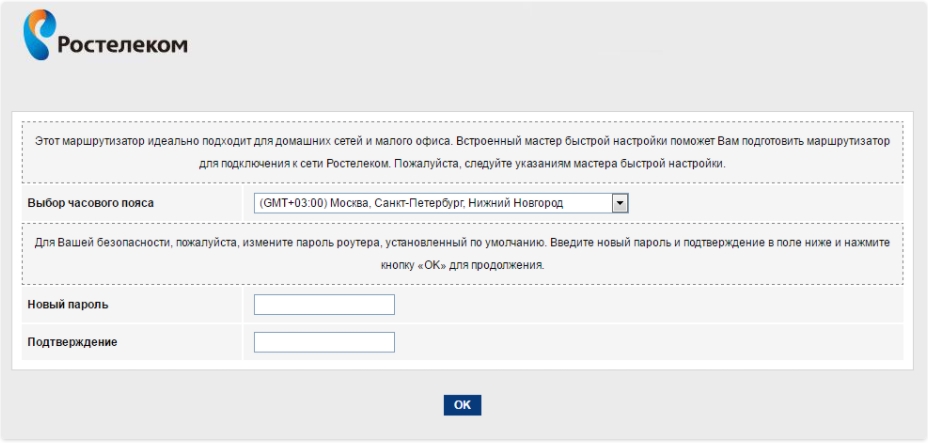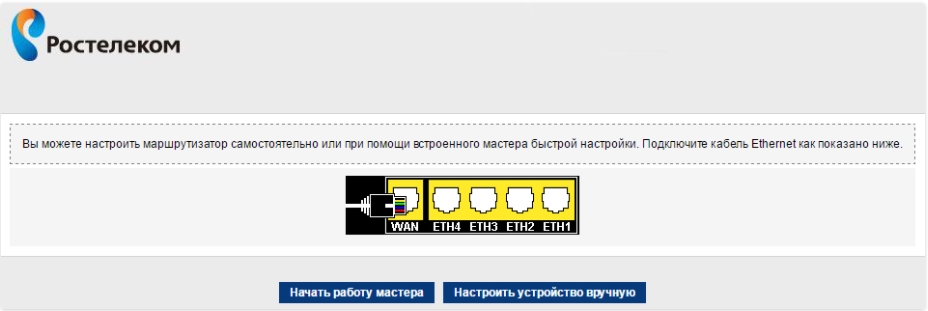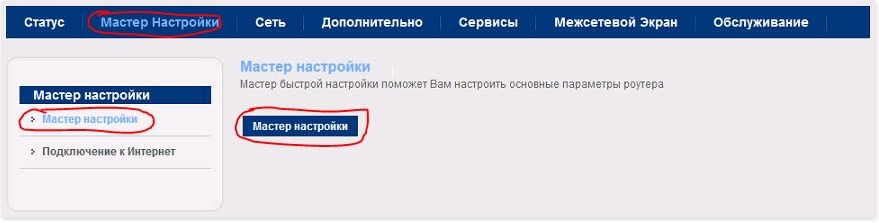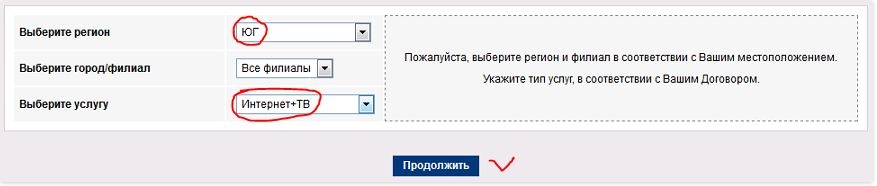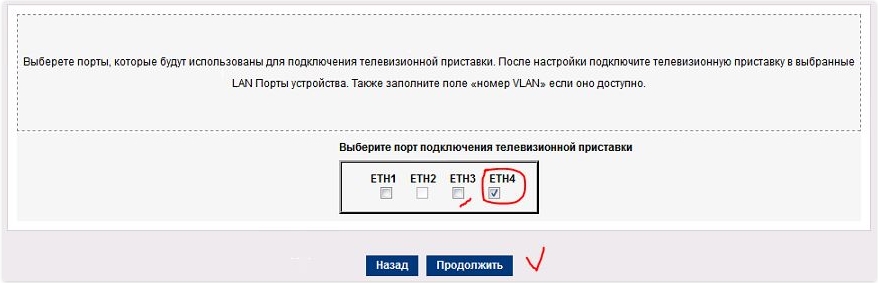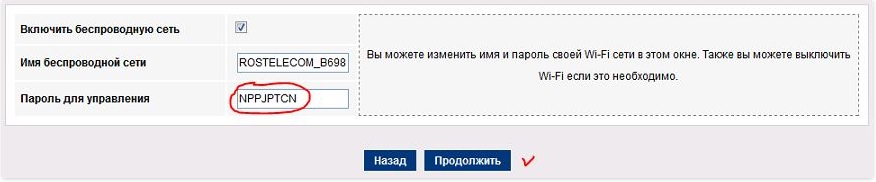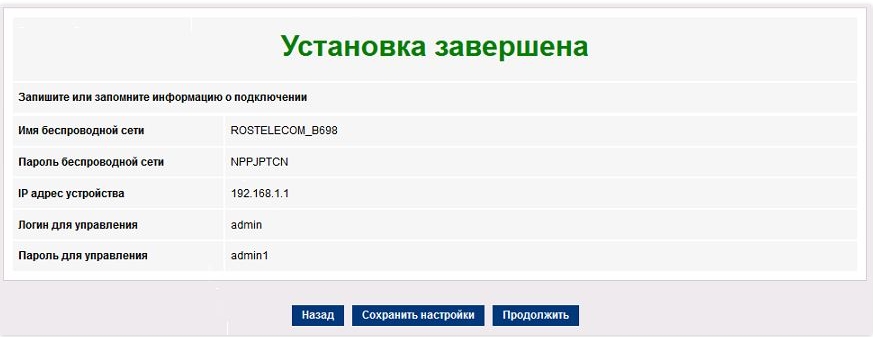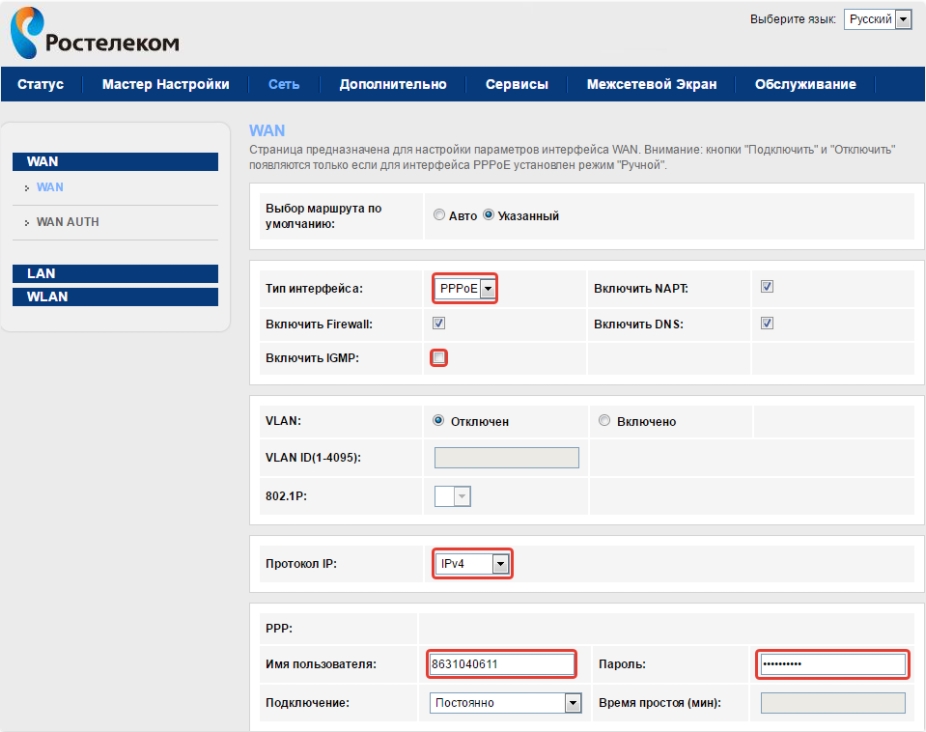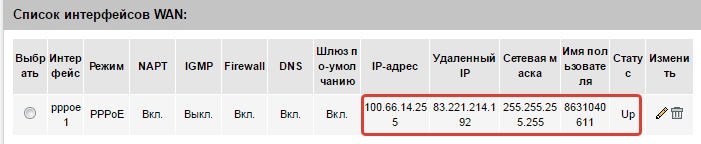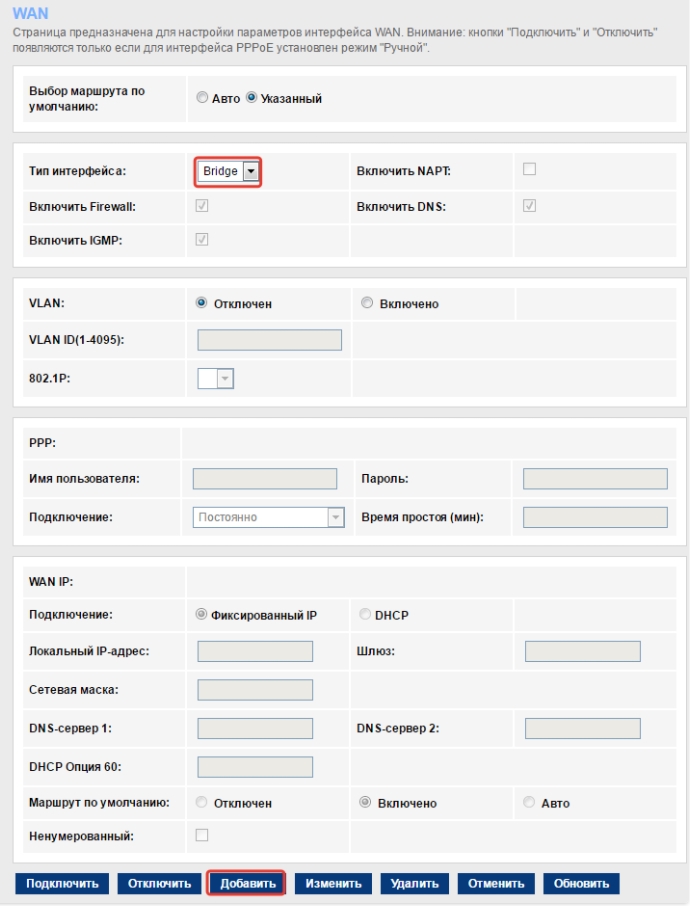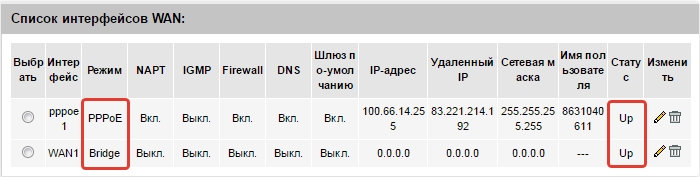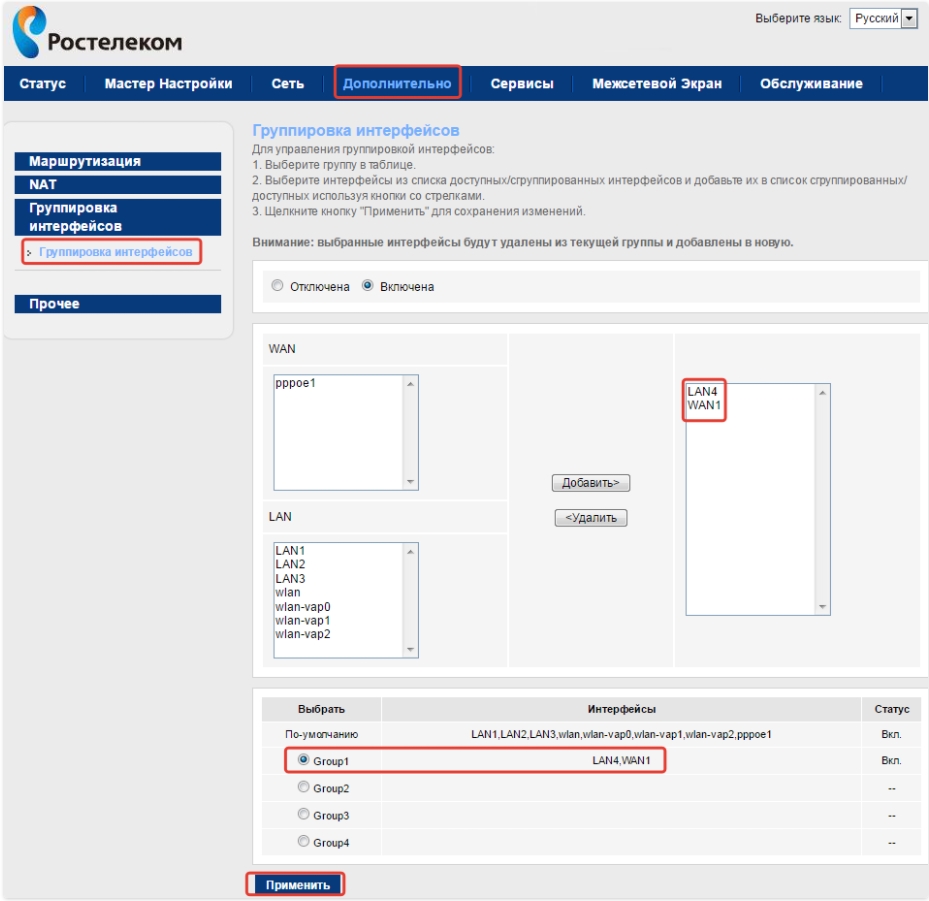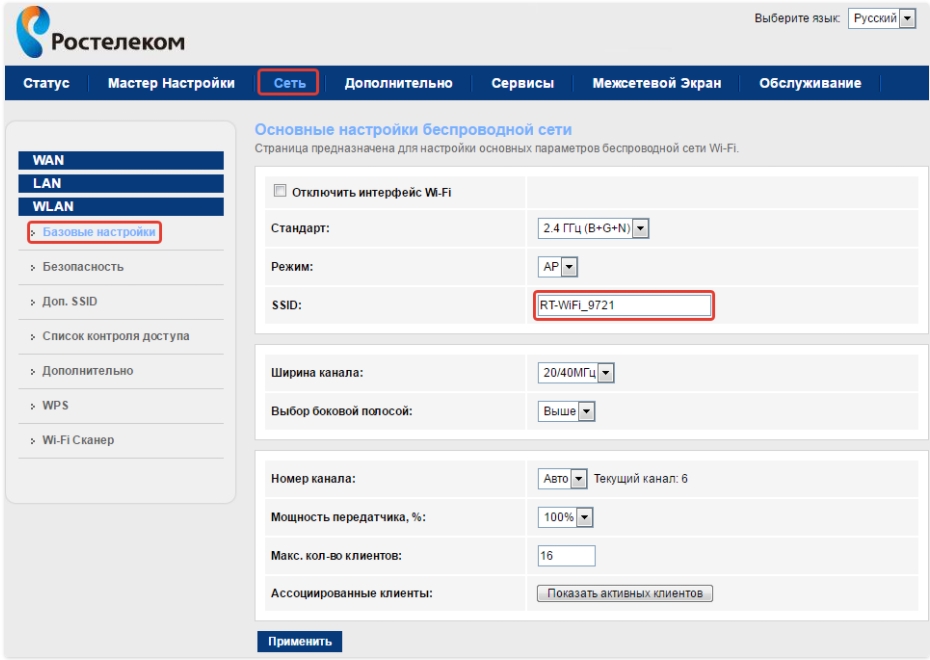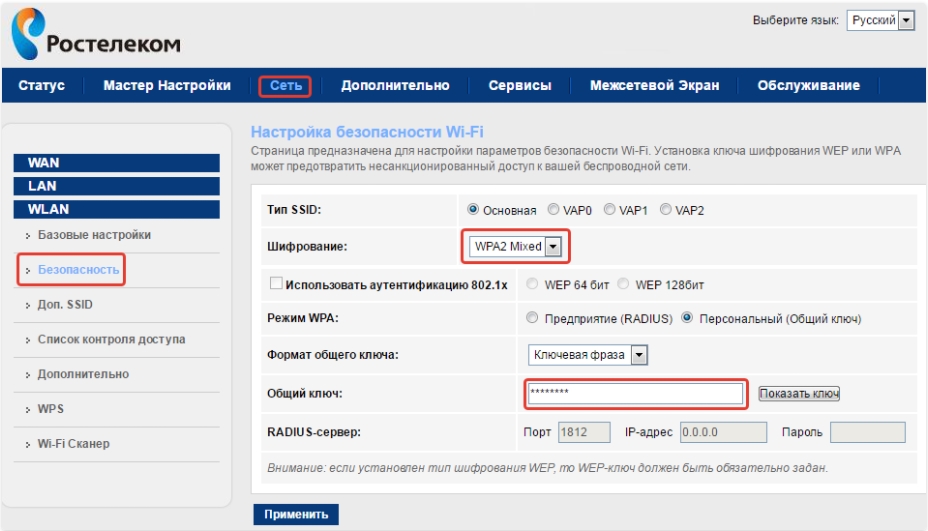- Настройка оборудования
- Блог о модемах, роутерах и GPON терминалах Ростелеком
- Настройка роутера Sagemcom 1744 v2.2
- Настройка подключения к Интернет:
- Настройка IPTV
- Настройка WiFi
- Настройка оборудования
- Блог о модемах, роутерах и GPON терминалах Ростелеком
- Sagemcom F@st 1744 v1
- Как настроить Ростелеком Sagemcom 1744 v1.
- Как настроить Sagemcom F@st 1744 v4: интернет, Wi-Fi, IP-TV, прошивка, характеристики
- Порты и подключение
- Настройка
- Начать работу мастера
- Настройки устройство вручную
- Изменить имя и пароль от Wi-Fi
- Обновить прошивку
Настройка оборудования
Блог о модемах, роутерах и GPON терминалах Ростелеком
Настройка роутера Sagemcom 1744 v2.2
К нам пришли новые роутер Ростелеком Sagemcom 1744 v2.2. Внешне они ничем не отличаются ни от v1, ни от v2 — всё тот же вертикальный корпус черного цвета и эмблемой провайдера на лицевой стороне. Это уже не универсальный маршрутизатор, как F@ST 2804, хотя и умеет работать с 3G модемами. По программному обеспечению он идентичен второй версии — веб-интерфейс такой же. Что явно бросается в глаза, если сравнить с версией v1, так это отдельный WAN-порт, который наконец-то появился у маршрутизатора. До этого это был обрезок от 2804.
К роутеру по-прежнему можно подключать USB-накопители и принтеры для совместного использования, а так же 3G-модемы. Списка поддерживаемых моделей я пока не нашёл, но как появится — обязательно выложу.
Настройка подключения к Интернет:
IP-адрес роутера в локальной сети — 192.168.1.1, логин для доступа — admin, пароль по-умолчанию — admin.
Первое, что мы видим — статусная страница устройства:
Если у Вас язык интерфейса английский, то справа вверху выберите русский язык.
Базовую настройку с помощью мастера я уже подробно рассматривал вот в этой статье. Поэтому сейчас будем делать то же самое, но через расширенные параметры.
Для настройки Интернет соединения надо зайти в раздел «Сеть» -> «WAN». Здесь обратите внимание на список интерфейсов внизу страницы:
Изначально на роутере создано 2 подключения — IPoE и PPPoE. Соответственно, надо оставить то, которое используется в Вашем филиале Ростелеком, а ненужное удалить с помощью значка в виде мусорной корзины.
Ввиду того, что у IPoE никаких особых настроек нет — надо только поставить автоматическое получение адреса (DHCP), то ниже я рассмотрю именно вариант с PPPoE. Кликаем на значок редактирования в виде карандаша. Откроются параметры соединения:
В поле «Login Name» вводим имя пользователя, а поле «Пароль» — соответственно пароль на доступ в сети интернет. Эти данные Вам выдали при заключении договора с провайдером.
Обратите внимание, чтобы параметр «Тип подключения» был выбран — Continuouse. Больше ничего не трогаем и нажимаем «Применить изменения».
Настройка IPTV
В разделе «Сеть» -> «WAN» создаем соединение типа Bridge:
В некоторых филиалах, как в нашем, например, мультикаст-трафик до абонента идет в тегированном виде, поэтому на роутер для подключения цифрового телевидения Ростелеком надо указать VlanID. Чтобы это сделать, надо в списке соединений войти в режим редактирования созданного соединения:
Ставим флажок 802.1q — ВКЛ., а в поле VLAN ID прописываем идентификатор для Вашего подъездного коммутатора. Узнать его надо в технической поддержке Ростелеком. В моём случае — это 1601.
Применяем изменения.
Переходим в раздел «Дополнительно» -> «Группировка интерфейсов». Включаем группировку, поставив флажок «Включить»:
В списке групп выбираем Group1. И добавляем в поле справа интерфейсы из полей слева. Из верхнего поля добавим бриджевое содеинение, которое у меня называется WAN1, а из нижнего — 4й LAN-порт. Именно в этот порт Вам надо будет включить STB-приставку Ростелеком. Кликаем на кнопку применить.
Переходим в раздел «Сервисы»-> «IGMP Proxy»:
«IGMP Proxy» должен быть включен, как и «Multicast Allowed». Применяем параметры.
Теперь можно подключать ТВ-приставку для цифрового интерактивного телевидения Ростелеком.
Настройка WiFi
Параметры беспроводной сети WiFi на Sagemcom 1744 v2.2 находятся в разделе «Сеть» -> «WLAN». Открываем подраздел «Basic»:
В списке «Стандарт» выбираем «2.4 GHz (G+N)». В поле «SSID» вводим имя создаваемой беспроводной сети. Остальные параметры можно не трогать. Нажимаем кнопку «Применить».
Переходим в подраздел «Безопасность»:
«Тип SSID» выбираем «Основная», шифрование — «WPA2-Mixed». При этом параметр «Режим WPA» должен стоять «Персональный (Общий ключ)», а «Формат общего ключа» — «Ключевая фраза». Остается только ввести пароль на Вашу сеть Вай-Фай в поле «Общий ключ». Ключом сети может быть любая последовательность букв и цифр не короче 8 символов.
Нажимаем кнопку «Применить».
Ваш роутер Ростелеком Sagemcom 1744 v2.2 полностью готов к работе. Остаётся один маленький штришок. Зайдите в раздел «Обслуживание» -> «Пароль»:
Здесь в поле «Текущий пароль» надо ввести — admin, а в поля ниже — новый пароль для доступа к настройкам роутера. Это нужно делать обязательно воизбежание несанкционированного доступа к настройкам Вашего маршрутизатора.
Настройка оборудования
Блог о модемах, роутерах и GPON терминалах Ростелеком
Sagemcom F@st 1744 v1
Среди ассортимента роутеров Ростелеком пополнение — очередной WiFi-маршрутизатор от Sagemcom. Новый Sagemcom F@st 1744 v1 — это уже известный многим роутер Ростелеком Sagemcom 2804 v7 r1. Скажу даже больше — это практически один в один одинаковые устройства, за исключением того, что у новой модели нет ADSL-модуля и, соответственно, разъема под телефонный коннектор RJ11 . Самое интересное, что даже индикатор DSL-линка на мордочке остался. Но больше всего поразило то, что производитель просто убрал этот порт, не добавив LAN-портов. Поясню — на обычном WiFi-роутере обычно 5 Ethernet-портов: 4 LAN-порта и 1 WAN-порт Интернет для подключения кабеля провайдера. На этой же модели Ethernet-портов всего 4.
Соответственно, абоненту придется довольствоваться тремя LAN-портами. В остальном — никаких отличий от вышеназванной модели Sagemcom 2804 v7 r1. Тут и 802.11 B/G/N WiFi-модуль (до 150Мбит/с.), и полная поддержка VLAN (802.11Q), и поддержка 3G-модемов (около 20 моделей), и наличие принт-сервера, и однопортовый USB-хост (FTP, Samba, DLNA):
По моим данным, сердце нового роутера Ростелеком — чип BCM6318 с частотой 333 мГц и память 64 Мб. А это неплохой потенциал, если бы не одно но: цена 1800 рублей, которая у оператора завышена, на мой взгляд. Стоимость ближайшего аппаратного аналога — Zyxel Keenetic Start (меньше памяти, но быстрее процессор) — 1150 рублей. За эту сумму можно взять уже Zyxel Keenetic Lite II — почти вдвое превышающий по производительности и в 10 раз — по функционалу. В сухом остатке имеем весьма посредственный экземпляр WiFi-маршрутизатора. По результатам тестов, проведенных в нашем филиале, Sagemcom F@st 1744 v1 рекомендуется для использования при подключении абонентом только Интернета. В случае подключения Интерактивного телевидения Ростелеком, да ещё если у абонента 2 STB-приставки, использование этого универсального роутера крайне не желательно, так как при более-менее нормальной нагрузке его ещё и Интернет трафиком — роутер не справляется с нагрузкой и изображение начинает рассыпаться на квадратики.
Как настроить Ростелеком Sagemcom 1744 v1.
Процесс подключения этого универсального роутера Ростелеком ничем кардинальным не отличается от классического Sagemcom 2804 v7, за исключением нескольких, маловажных мелочей.
IP-адрес в локальной сети обычный — 192.168.1.1, URL веб-интерфейса — http://192.168.1.1, логин и пароль на доступ в веб-интерфейс — admin/admin. Веб-интерфейс обычный для Sagemcom:
Создание интернет-соединения и IPTV — ссылка.
Беспроводная сеть WiFi — ссылка.
Как открыть порт на роутере Ростелеком 1744 v1 — ссылка.
Как настроить Sagemcom F@st 1744 v4: интернет, Wi-Fi, IP-TV, прошивка, характеристики
Всем привет! В статье мы поговорим про то, как настроить Wi-Fi роутер Sagemcom f@st 1744 v4 и v1. Этот аппарат активно продвигается компанией Ростелеком. В общем мы его подключим, настроим, обновим прошивку и посмотрим, как он работает. По характеристикам ничего толкового в интернете не нашел, поэтому буду рад, если вы напишите их в комментариях. Также если у вас возникнут какие-то трудности по мере прочтения статьи, то пишите свои вопросы там же – помогу чем смогу.
Порты и подключение
В первую очередь давайте познакомимся с портами роутера Sagemcom 1744 v4, а также правильно его подключим.
Задняя панель
- WAN – вход для кабеля от провайдера, именно сюда и будет заходить интернет
- ETH1, ETH2, ETH3, ETH4 – локальные порты для подключения домашних устройств по проводу. Сюда можно подключить: компьютер, ноутбук, телевизор, принтер, камеру видеонаблюдения и другие сетевые устройства.
- RESET – кнопка, которая полностью сбрасывает настройки до заводской конфигурации. Если вы взяли его у друга, знакомого, купили с рук, забыли пароль от админки или от Wi-Fi, и если вы хотите его заново настроить, то зажимаем эту кнопку ровно на 10 секунду при включенном питании.
- PWR – сюда мы подключаем блок питания к розетке.
- Кнопка включения и выключения маршрутизатора.
Боковая панель (сверху вниз)
- WPS – чтобы быстро подключить устройство к Wi-Fi сети, нужно сначала нажать кнопку на устройстве, а потом на роутере.
- Wi-Fi – кнопка включает и выключает беспроводную сеть
- USB0 – для подключения внешних носителей.
Чтобы зайти в настройки, нужно подключиться к локальной сети аппарата. Для этого вы можете воспользоваться прямым подключением по кабелю. Или подключиться к беспроводной сети Wi-Fi. Имя сети и пароль от неё (по умолчанию) находится на бумажке, которая наклеена на корпус аппарата. SSID – это имя сети, а Pass – пароль.
ПРИМЕЧАНИЕ! Если вы не видите новую сеть вокруг, то нажмите по кнопке Wi-Fi. Если имя сети отличается, то вы можете подключиться по WPS или сбросить настройки до заводских, а потом заново настроить маршрутизатор.
Настройка
После того как вы подключитесь к сети роутера, вам нужно открыть любой браузер и ввести в адресную строку один из этих адресов:
Если вам далее предложат ввести логин и пароль, то эти значения также можно посмотреть на этикетке. Чаще всего используются:
ПАРОЛЬ НЕ ПОДХОДИТ! Опять же смотрим на бумажку на корпусе в раздел «Доступ к Web-интерфейсу». Если и те значения не подходят, то значит им ранее кто-то пользовался и установил свой логин и пароль. Советую сбросить до заводских настроек с помощью кнопки «Ресет» и настроить заново.
На первом шаге вас сразу же попросят придумать и два раза ввести новый пароль для админки.
Далее вас попросят подключить интернет-кабель – подключите его, если вы пока этого не сделали. Теперь у вас будет два выбора: быстрая настройка и настройка вручную. По каждому виду я написал отдельную подглаву.
Начать работу мастера
Если вы нечаянно нажали на ручную настройку, то помните – данный режим можно запустить и через стандартное меню в разделе «Мастер настройки».
- Укажите регион, там где вы настраиваете аппарат. Если есть возможность, то указываем город и филиал – но этот пункт можно пропустить. Также обязательно укажите, что именно вы будете подключать – интернет и IPTV.
- Если вы будете использовать специальную ТВ-приставку, то подключаем её в отдельный порт, а в настройках указываем – какой именно порт вы используете.
Настройки устройство вручную
- Зайдите в раздел «Сеть» – «WAN». Указываем параметры:
- Тип интерфейса:
- IGMP – выключаем этот параметр.
- Протокол IP – ставим как IPv
- Имя пользователя и пароль – вводим из договора.
- Все остальные параметры оставьте по умолчанию, нажимаем по кнопке «Добавить». После сохранения внизу вы увидите новый интерфейс подключения.
- Для приставки IP-TV нужно создать новое подключение с типом интерфейса «Bridge». Ничего вводить конкретного не нужно и просто нажимаем по кнопке «Добавить».
- Переходим: «Дополнительно» – «Группировка интерфейсов». Перетаскиваем в правый блок два подключения, которые мы создали ранее (LAN4 и WAN. Устанавливаем «Group1» и нажимаем «Применить».
Изменить имя и пароль от Wi-Fi
Чтобы постоянно не запускать режим быстрой настройки, чтобы поменять имя сети и пароль нужно пройти в раздел «WLAN». Имя вайфай меняется в подразделе «Базовые настройки» в строке «SSID».
Чтобы установить ключ, нужно перейти в подраздел «Безопасность», установить «Шифрование» в значение «WPA2 Mixed» и ниже ввести новое значение в строку «Общий ключ».
Обновить прошивку
Скачиваем прошивку по этой ссылке . В настройках переходим на вкладку «Обслуживание», переходим в раздел «Обновление» – «Обновление ПО». Нажимаем на кнопку выбора файла, указываем путь к скаченной ранее прошивке и нажимаем «Загрузить». В ни в коем случае ничего не делайте во время обновления и не выключайте аппарат, дабы не превратить его в кирпич.