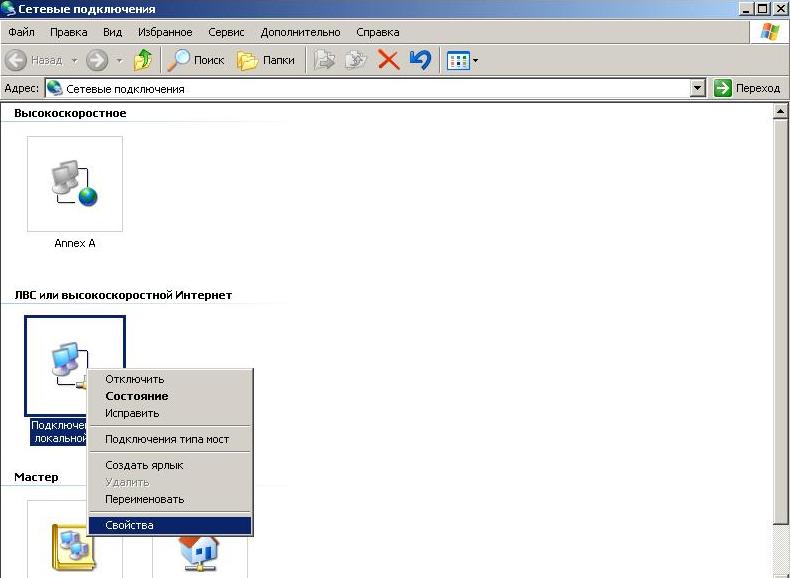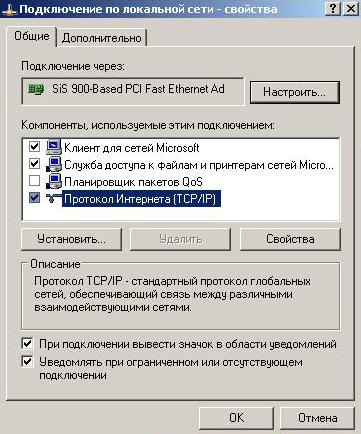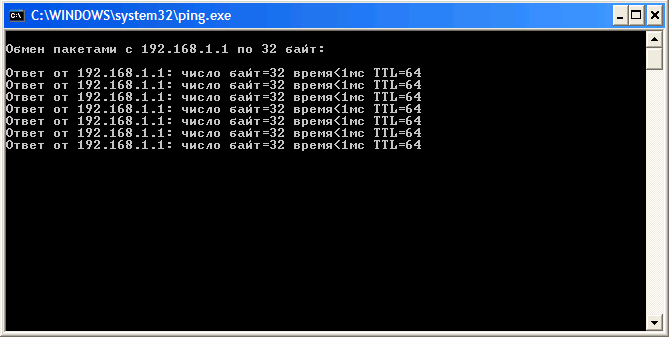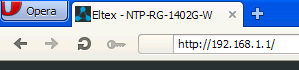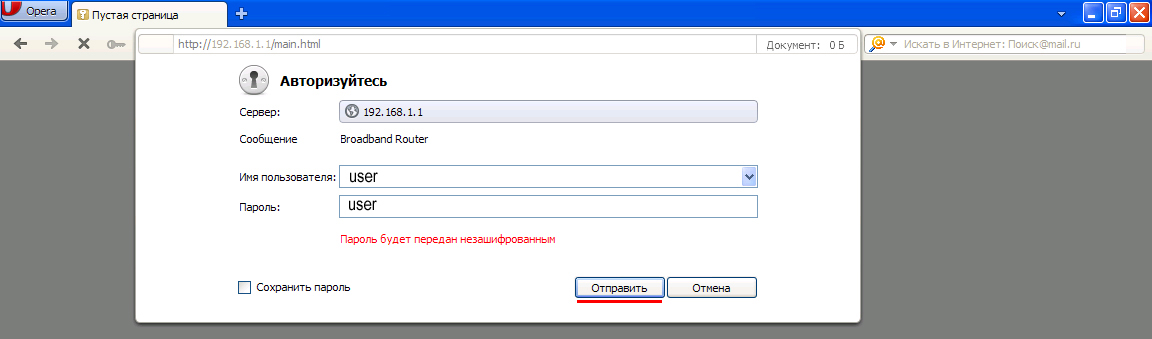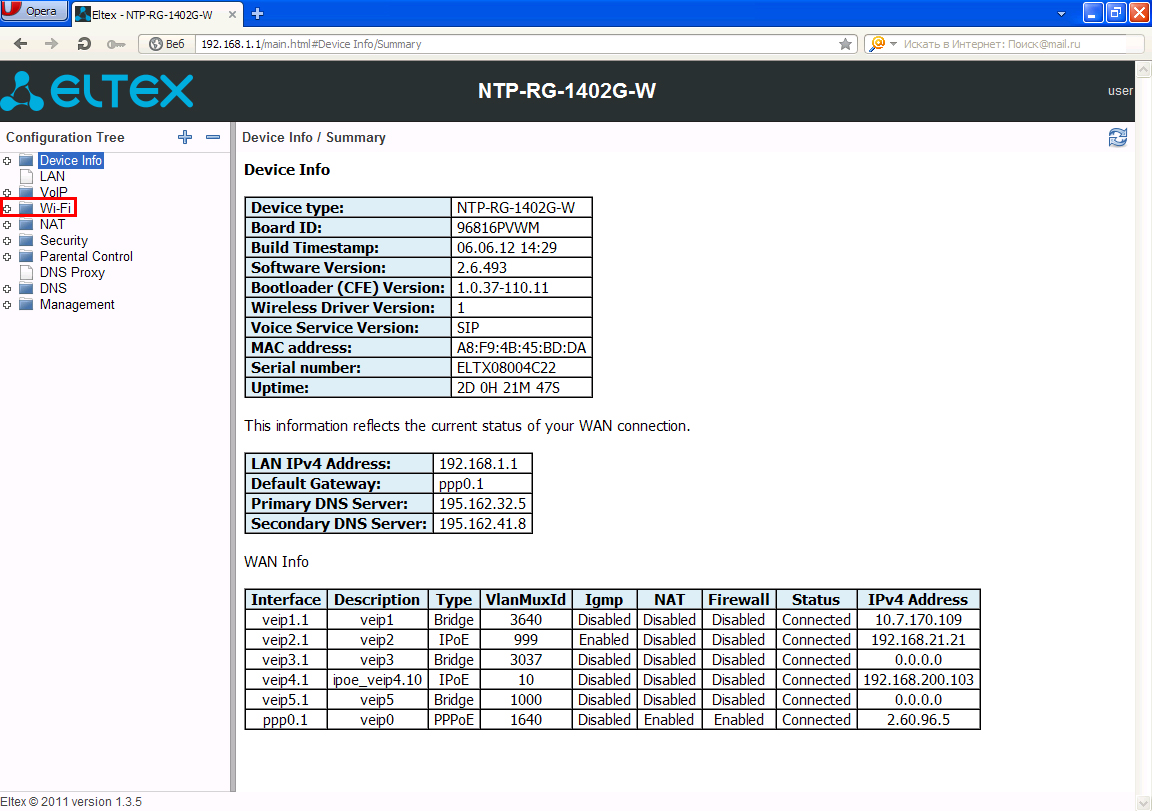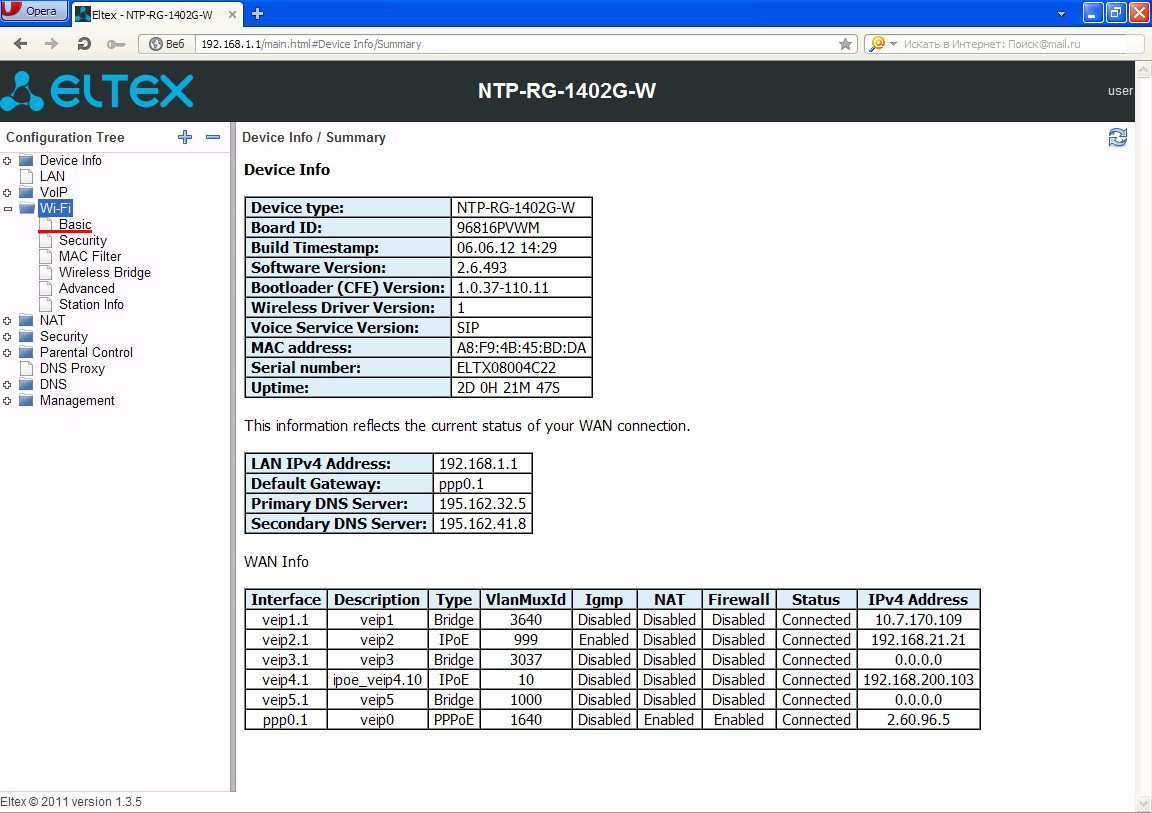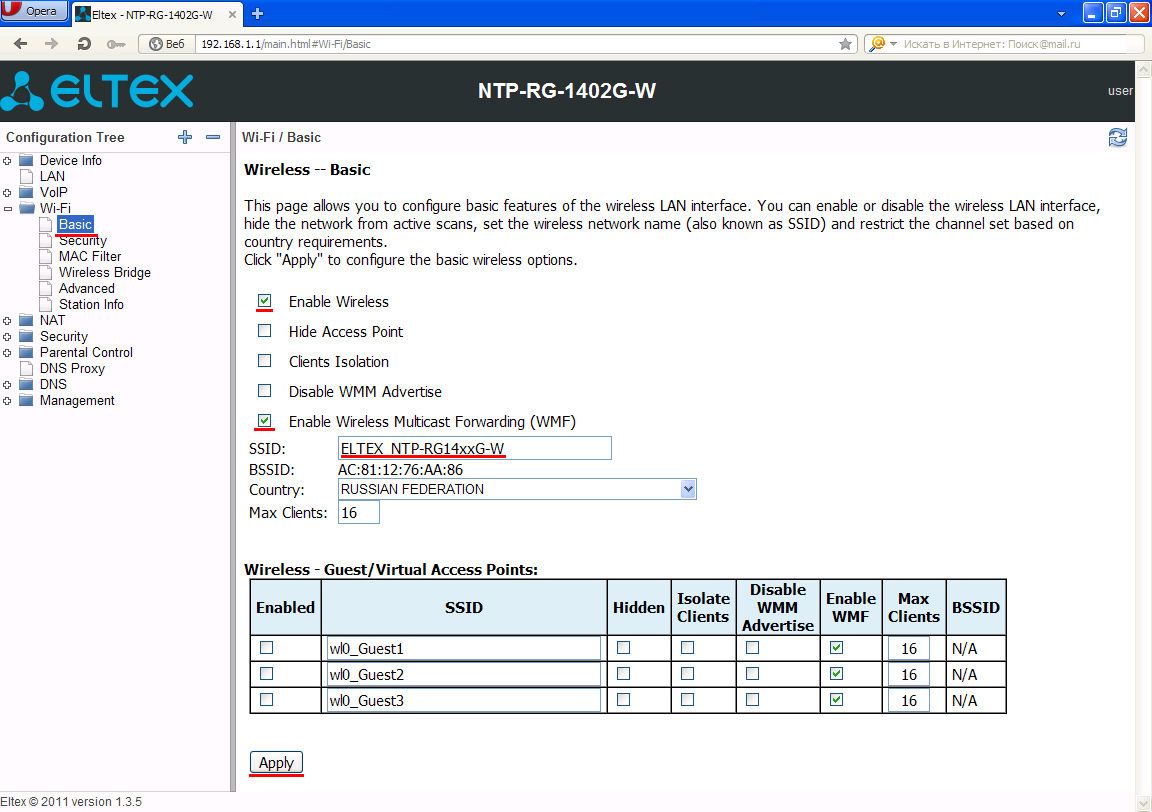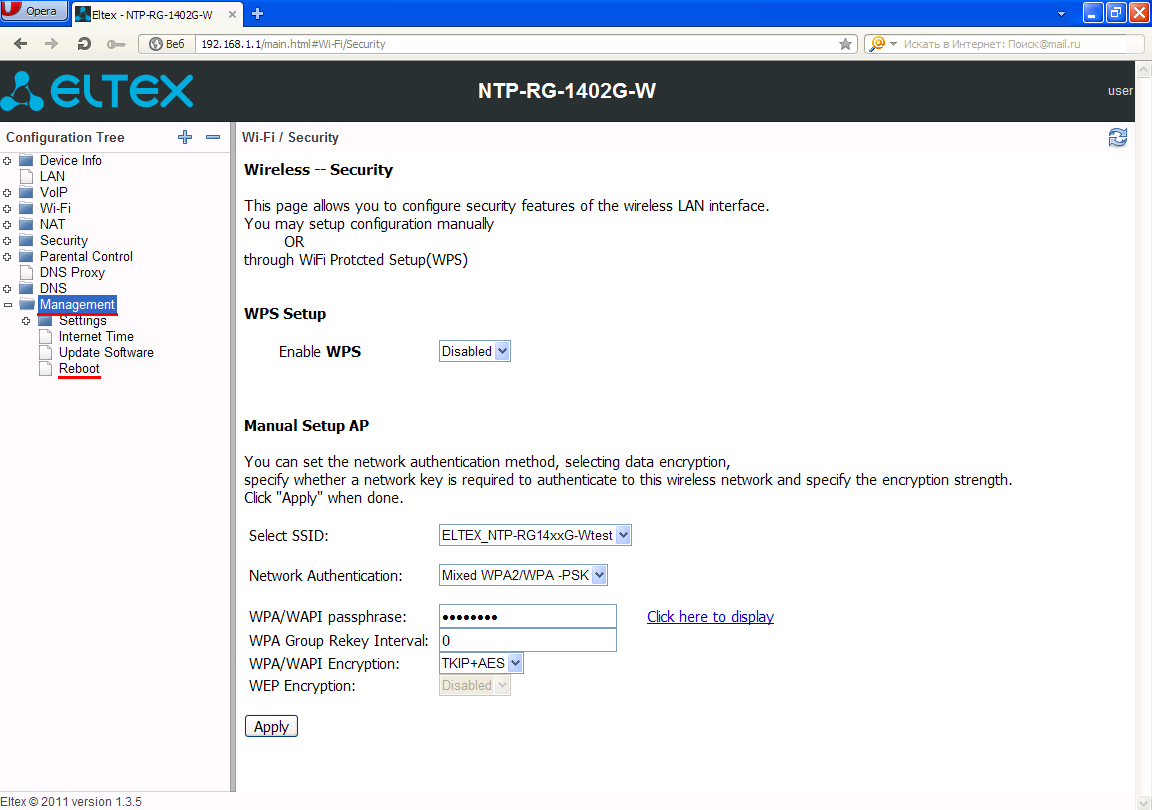- Настройка Eltex NTP RG-1402G-W Ростелеком
- Настройка Eltex NTP RG-1402G-W через web-интерфейс
- Обзор и Настройка роутера Eltex NTP-RG-1402G-W: интернет, Wi-Fi, IPTV, режим моста и точки доступа
- Индикаторы, порты и подключение
- Настройка интернета
- Настройка Wi-Fi
- Режим моста или точки доступа
- IPTV
- Родительский контроль и блокировка ненужных сайтов
- Характеристики
Настройка Eltex NTP RG-1402G-W Ростелеком
Оптический GPON-терминал Eltex NTP RG-1402G-W часто можно встретить у абонентов Интернета по оптике от Ростелеком. Настройка подключения к Интернету на этом оптическом модеме выполняется удалённо, оператором техподдержки по Вашему звонку. У пользователя на большее попросту нет прав. А вот чтобы настроить WiFi на Eltex NTP RG-1402G-W Вы вполне можете — сменить пароль, изменить название и т.п. Про это мы и расскажем в этой инструкции.
Для того, чтобы зайти в настройки оптического терминала Eltex NTP RG-1402G-W, сначала необходимо настроить сеть между оптической приставкой и компьютером.
- Зашли в сетевые подключения (там, где находится Подключение по локальной сети)
- Зашли в свойства Подключения по локальной сети и открыли свойства Протокола интернета TCP\IP
- Установили галочку напротив «Получить IP-адрес автоматически»
Для чего это сделано – оптическая приставка выдает ip-адреса подключаемым устройствам автоматически.
Далее для проверки правильности действий и связи между компьютером и оптической приставкой выполняем команду ping:
- Нашли командную строку;
- Ввели команду ping и указали ip оптической приставки (192.168.1. 1)
- Открытое окно и данные внутри говорит о том, что идет обмен данными между оптической приставкой и компьютером. Следовательно, все правильно сделали.
Примечание: Связь между оптической приставкой и компьютером должна быть! Она не зависит от настроек станционного оборудования! Если нет связи – проблема может заключаться в следующем: компьютер, оптическая приставка, компьютерный шнур ETHERNET.
Настройка Eltex NTP RG-1402G-W через web-интерфейс
Открыли обозреватель интернета (в данном примере Opera), ввели в адресной строке ip-адрес оптической приставки (рис. 1) и вводим пароль для доступа (имя: user пароль: user) (рис. 2)
Далее в появившимся окне выбираем вкладку «Wi-Fi» (рис. 3)
В открывшимся каталоге выбираем пункт «Basic» (рис. 4)
После того как перешли в пункт «Basic» настраиваем Wi-Fi соединение как показано на (рисунке 5).
- Устанавливаем галочку Enable Wireless (включаем Wi-Fi);
- Устанавливаем галочку Enable Wireless Multicast Forwarding (WMF) (включаем возможность передачи мультикаста через Wi-Fi);
- SSID (название сети Wi-Fi);
- Max Clients (количество возможных подключений к Wi-Fi) – на усмотрение клиента.
После этого переходим в пункт «Security» где настраиваем режим шифрования и пароль для соединения Wi-Fi (рис. 6).
- Enable WPS — обязательно Disable
- Select SSID — придумайте и введите имя сети Вай-Фай
- Network Authentication (режим шифрования) рекомендуется использовать — WPA2-PSK;
- WPA/WAPI passphrase (пароль для Wi-Fi) — минимум 8 символов;
- WPA/WAPI Encryption — AES.
После чего нажимаем кнопку «Apply».
После этого переходим во вкладку «Management» и нажимаем кнопку «Reboot» (Рис.7).
Появится кнопка «Reboot» после нажатия на неё модем будет перезагружен через одну минуту, а после загрузки будет готов к работе (Рис. 8-9).
Обзор и Настройка роутера Eltex NTP-RG-1402G-W: интернет, Wi-Fi, IPTV, режим моста и точки доступа
Всем привет! Сегодня я расскажу вам про настройку роутера Eltex NTP-1402G-W. Данный аппарат очень часто используется компанией Ростелеком. Сначала мы познакомимся с ним, потом подключим, и далее я расскажу вам: как настроить на нем интернет, Wi-Fi, IPTV и родительский контроль. Также расскажу про дополнительную конфигурацию. Если у вас будут возникать какие-то вопросы в комментариях, или вы видите, что я допустил ошибку – пишите в комментариях.
Индикаторы, порты и подключение
У компании Eltex есть две аппаратные версии роутера Eltex NTP-RG-1402G-W, поэтому давайте рассмотрим обе. Я вам советую для начала ознакомиться с индикаторами, так как они будут показывать вам – нормально работает аппарат и интернет или нет.
- Wi-Fi – беспроводное подключение. Если просто горит, значит сеть включена, если мигает, то значит идет передача данных.
- LAN – подключение к локальным портам. Оранжевый – 1 Гбит/с; Зеленый – 100 Мбит/с.
- Phone – подключение к телефонным портам.
- PON – коннект с оптикой.
- Status – авторизация в сети, либо есть, либо её нет.
- Power – включен или выключен аппарат.
У более старой версии аппарата лампочки находятся сверху и имеют те же самые значения.
Теперь давайте ознакомимся с портами и подключим аппарат.
- On/Off – кнопка включения выключения. Для перезагрузки нужно нажать на ней два раза (чтобы сначала выключить, а потом включить).
- Вход для блока питания – подключением к электросети маршрутизатор.
- USB – для подключения внешних носителей.
- Phone 1, 2 – подключение телефонов.
- LAN(P1, P2, P3, P4) – 4 локальных порта, сюда мы можем подключить любые локальные устройства: компьютер, ноутбук, принтер, камеру видеонаблюдения, телевизор и т.д.
- PON – сюда подключаем оптический кабель.
Дополнительно может найти вход для подключения телевизионного кабеля – он может находится как справа, так и слева устройства. Также может иметь приписку «TV» – сюда мы подключаем провод от кабельной телекомпании.
Настройка интернета
- Для того, чтобы зайти в настройки аппарата, вам нужно быть подключённым к любому LAN порту с помощью сетевого провода. Далее с компьютера или ноутбука запустите браузер и в адресной строке введите:
user (имя пользователя)
user (ключ)
- Перейдите в раздел «PPP Settings» и установите верхнюю галочку в состояние включено. Далее ниже ставим режим «IP_Routed» и ниже вводим логин и пароль – его можно подсмотреть в договоре от провайдера. Применяем настройки.
Настройка Wi-Fi
Слева в меню заходим в раздел «WiFi» и далее заходим в основные «Basic» настройки. Теперь давайте коротенько расскажу вам про галочки, которые можно включить или выключить:
- EnableWireless – включает или выключает вай-фай сеть. Мы её сразу включаем. Но если вам не нужна беспроводная сеть, то деактивируем опцию.
- HideAccessPoint – сеть не будет видна при поиске, но к ней можно будет подключиться по имени. Режим невидимой сети.
- ClientsIsolation – все, кто будет подключен к роутеру через вайфай, не будут видеть друг друга, но будут иметь доступ к интернету.
- Disable WMM Advertise и Enable Wireless Multicast Forwarding (WMF) – эти параметры оставляем по умолчанию
Теперь ниже в поле SSID – вводим название беспроводной сети. Обязательно указываем страну, в которой вы сейчас находитесь, это нужно для того, чтобы роутер грамотно выбрал используемые каналы. В строку «MAX Clients» можно выставить ограничение по подключаемым клиентам по беспроводной сети. Я настоятельно не рекомендую выставлять значение больше указанного. Применяем и сохраняем параметры.
Переходим в раздел «Security». В верхнем выпадающем списке вам нужно выбрать сеть, к которой вы будете менять настройки – выбираем нашу ранее созданную сеть по имени. Далее ниже выбираем режим шифрования «WPA2-PSK». Если же вы хотите убрать пароль, то выбираем режим «Open». В самом конце вводим пароль и сохраняем изменения.
Режим моста или точки доступа
Настройка находится там же в разделе «Wi-Fi» – находим подраздел «WirelessBridge». В верхней строке выставляем мод моста (Wireless Bridge) или точки доступа (Acces Point). Вторая строка «Bridge Restrict» включаем фильтрацию по MAC, но если вы подключаетесь к известной сети, то режим можно выключить. Далее ниже идут 4 строки, в первую вводим MAC подключаемого устройства.
IPTV
Подключаем IP TV приставку к любому локальному порту и запоминаем его номер. Далее в настройках заходим в раздел «Port Mapping». Вы увидите 4 порта, которые пронумерованы от 0 до 3. Вам нужно выбрать нужный вход и напротив него выставить режим «STB Bridge». Только не забудьте сохранить конфигурацию и изменения, в противном случае настройки не будут применены.
Родительский контроль и блокировка ненужных сайтов
Переходим в «Advanced Setup» – «Parental Control». Сначала нам нужно создать само правило, для этого переходим в «Time Restriction» и нажимаем «Add». В поле «User Name» вводим любое имя. Далее нужно ввести MAC-адрес устройства, используемого ребенком. Ниже вы увидите таблицу, где можно указать дни недели, по которым будет действовать ограничение. Также можно указать и время – с какое по какое будут блокироваться адреса.
Сохраняем изменения и переходим назад в раздел «Parental Control», далее заходим в «URL Filter». Тут есть два списка, который вы можете видеть, переключая:
- «Exclude» – или черный список. Сюда заносим адреса, к которым запрещено иметь доступ ребенку.
- «Include» – белый список или разрешенные адреса.
Далее нажимаем «Add» вводим адрес и добавляем его. По умолчанию для сайтов используется порт 80.
Характеристики
| Разъем | SC/APC |
| Передача | С помощью оптоволокна типа SMF- 9/125, G.652 |
| Скорость приёма | 2488 Мбит в секунду |
| Порты | 4 по 1 Гбит |
| Телефонные порты | FXS |
| MIMO | 2х2 |
| Стандарты Wi-Fi | IEEE 802.11b: 1, 2, 5.5 и 11 Мбит/с |
IEEE 802.11g: 6, 9, 12, 18, 24, 36, 48 и 54 Мбит/с