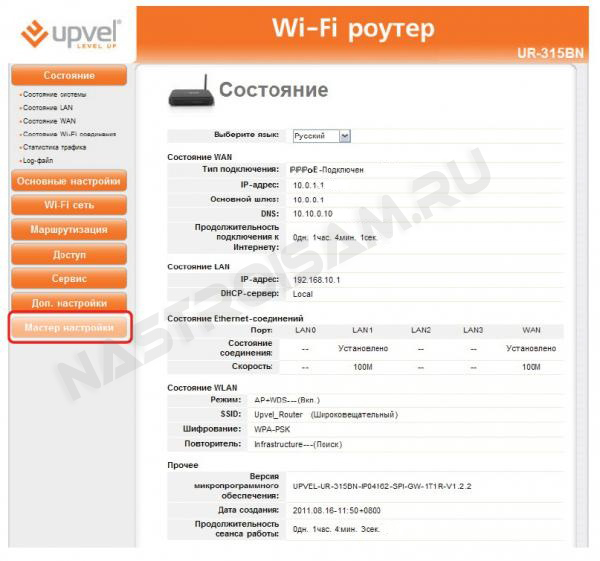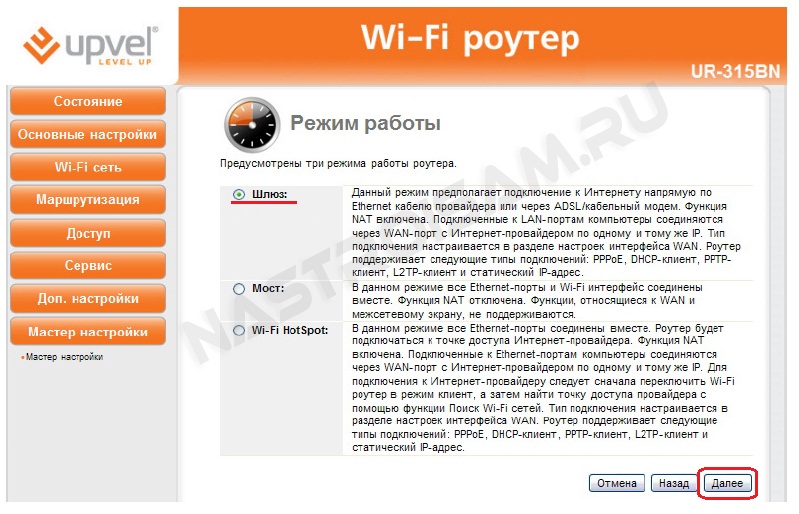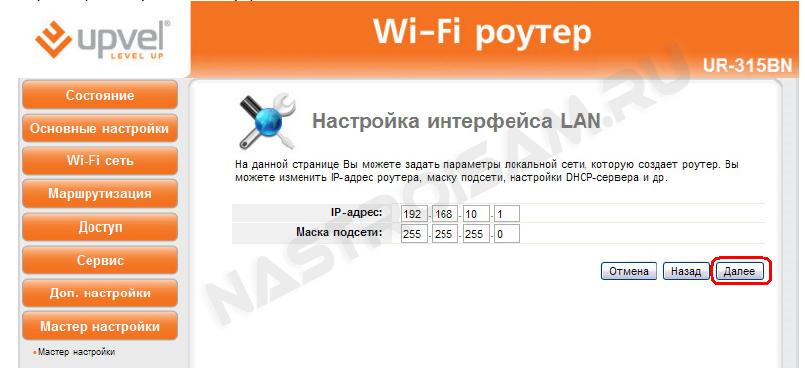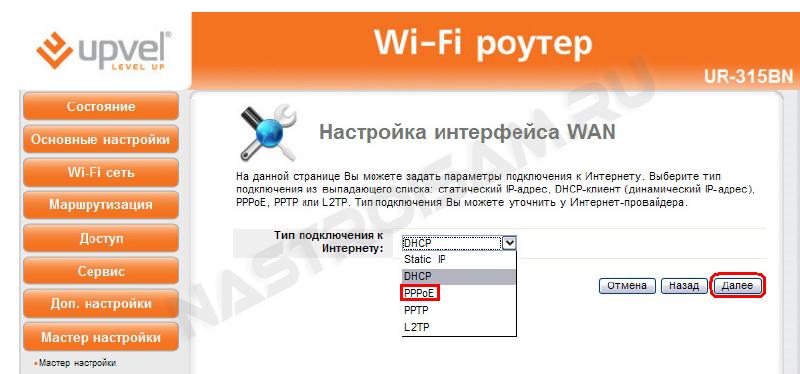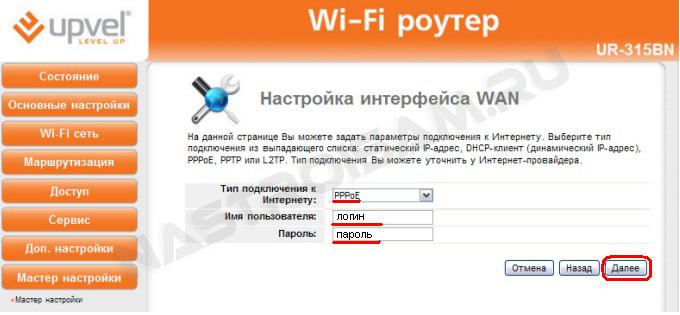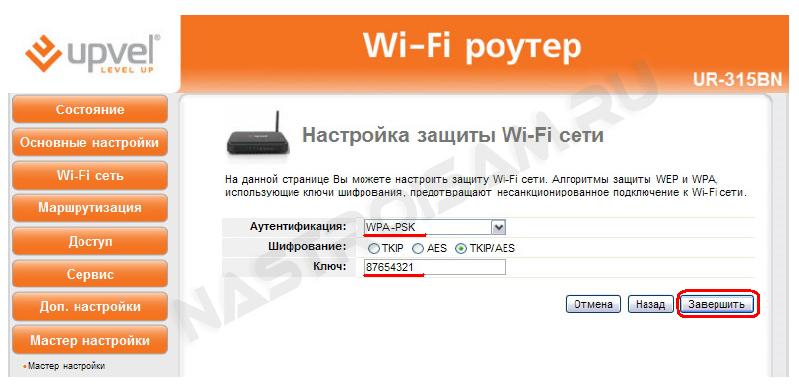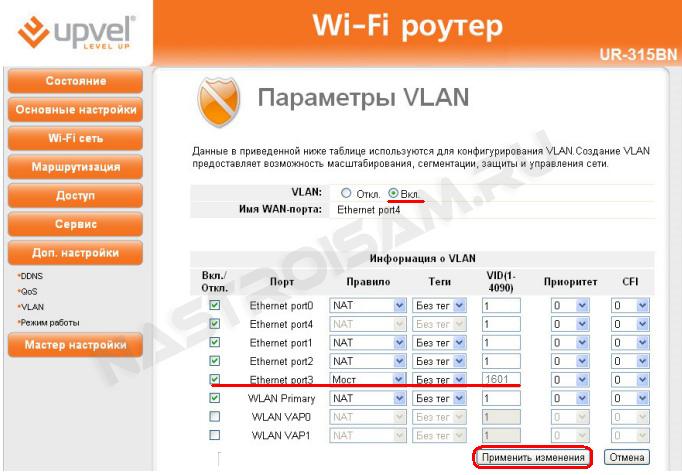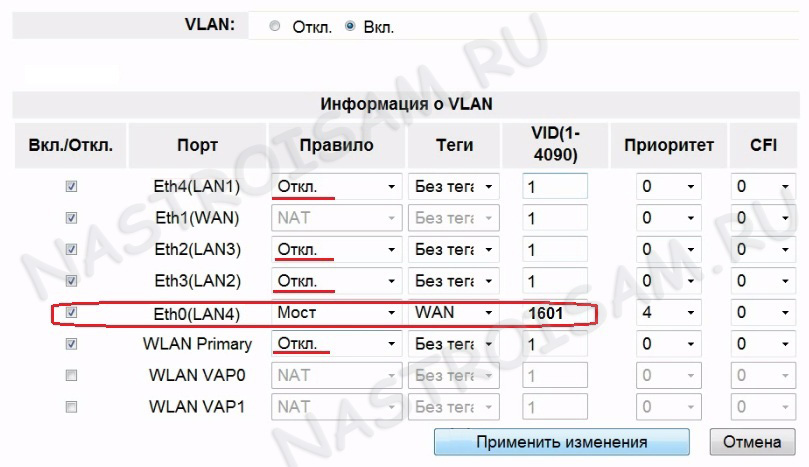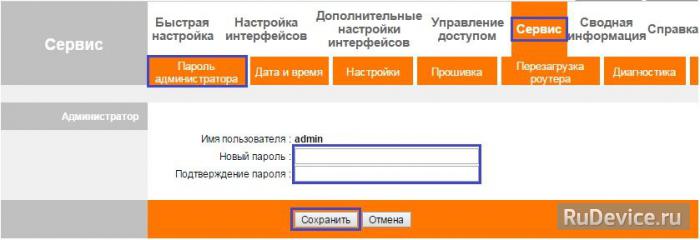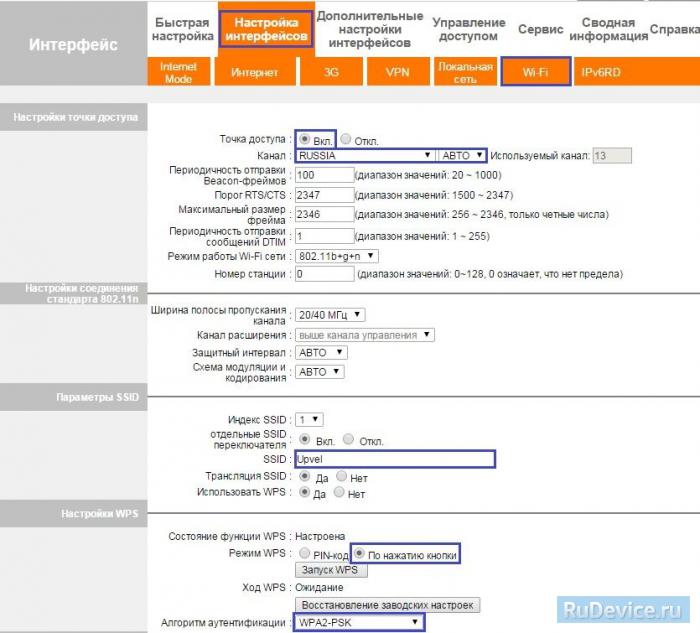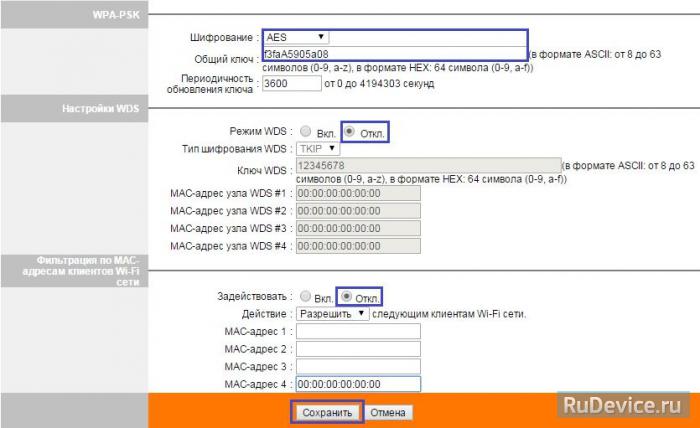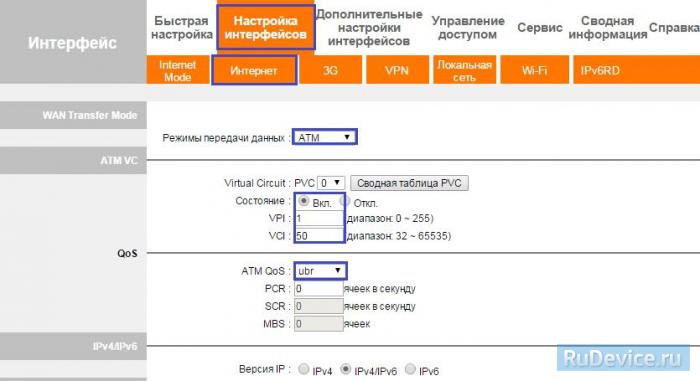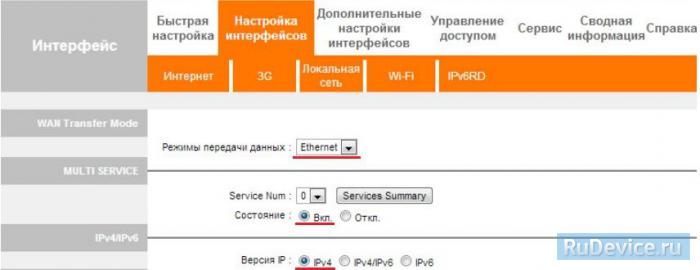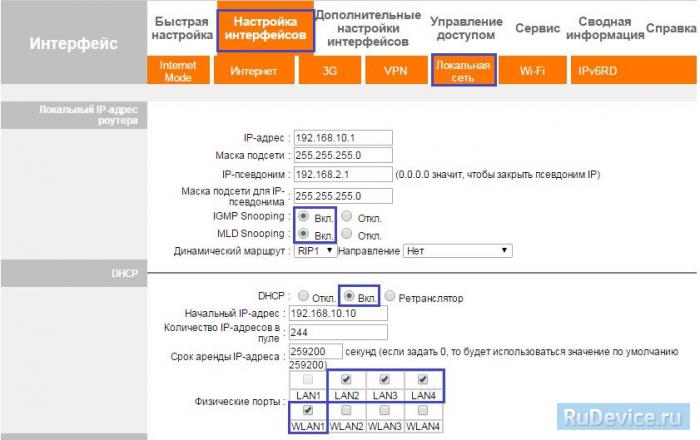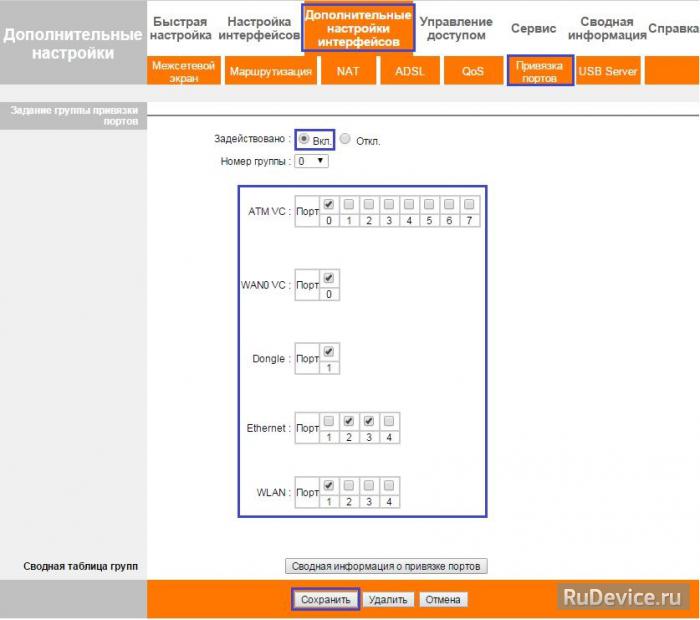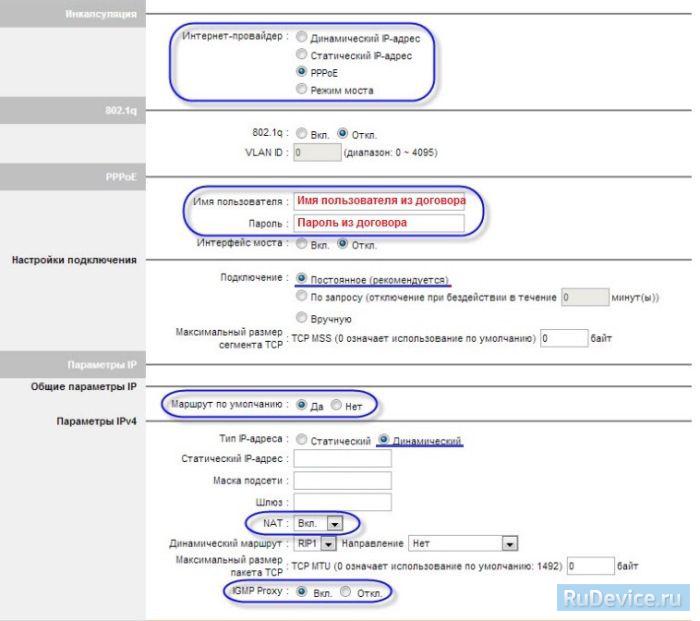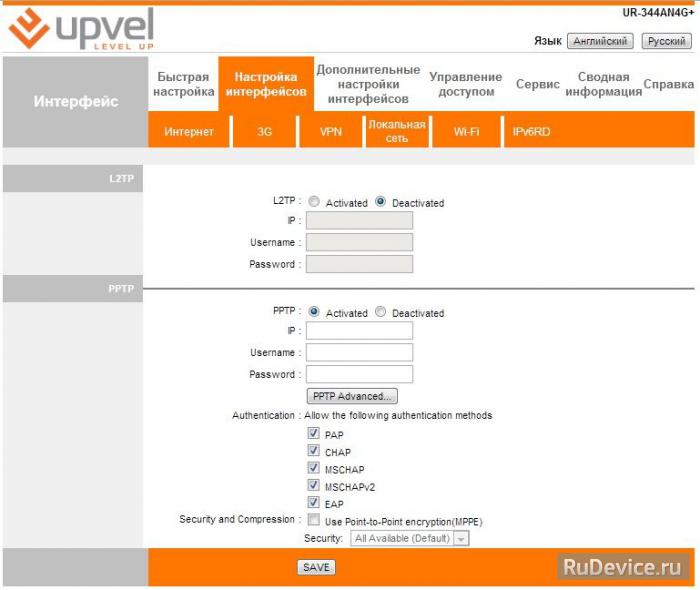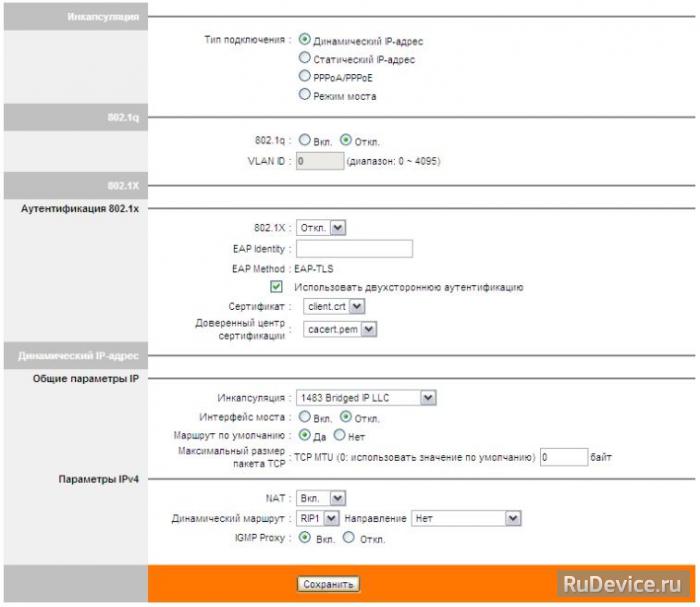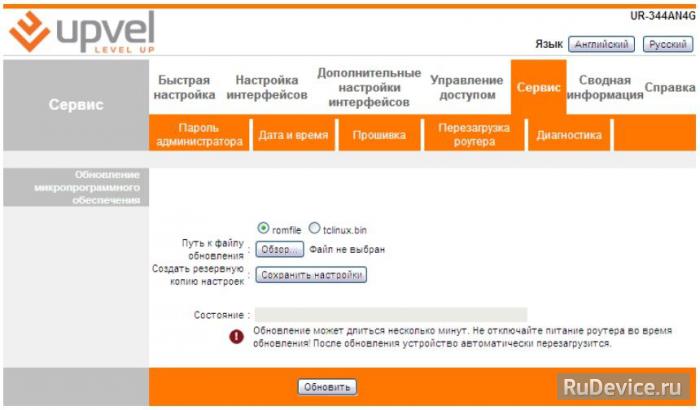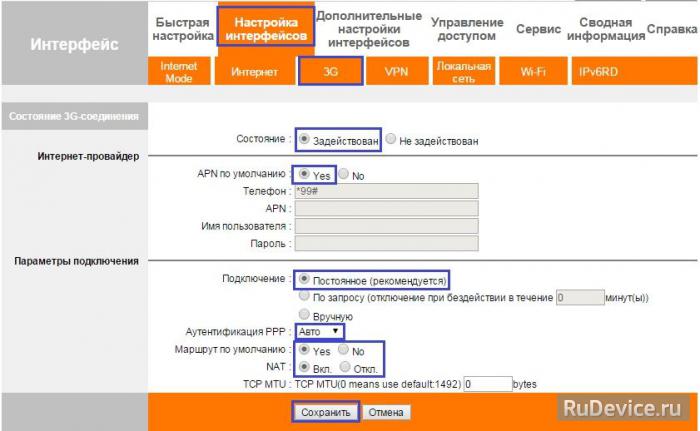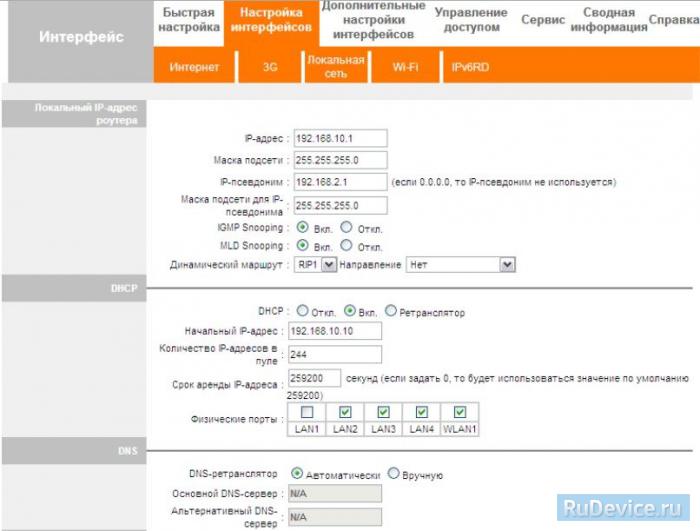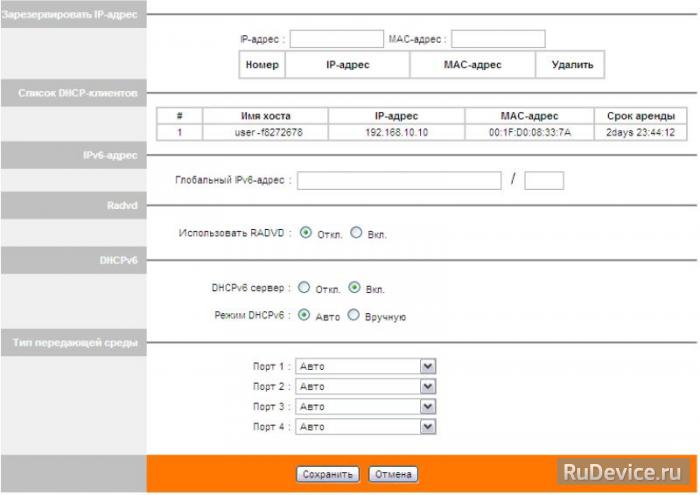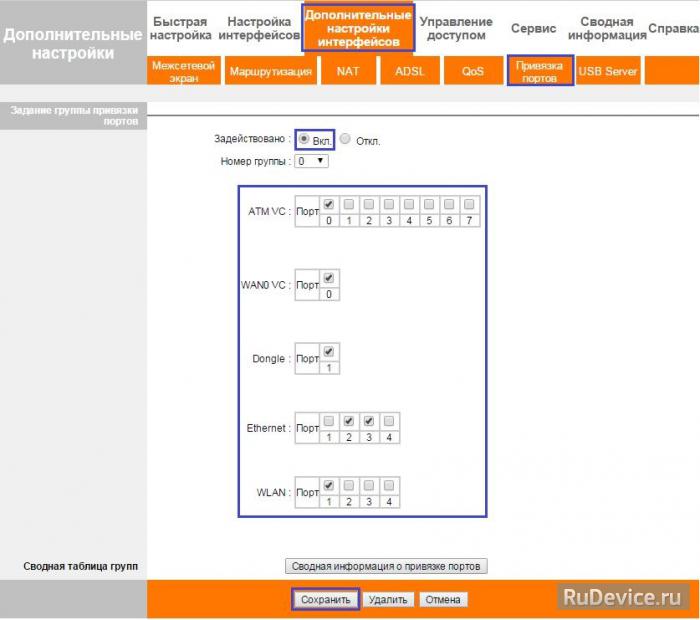- Настройка оборудования
- Блог о модемах, роутерах и GPON терминалах Ростелеком
- Upvel UR-315BN PPPoE
- Настройка роутера Upvel UR-315BN — PPPoE для Ростелеком, Дом.ru, ТТК
- Настройка IPTV на роутере Upvel UR-315BN
- Настройка роутера upvel ur 344an4g ростелеком
- Инструкция по настройке роутера Upvel UR-344AN4G
- Авторизация
- Смена заводского пароля
- Настройка Wi-Fi на роутере
- Настройка подключения к Интернет
- Настройка PPPoE подключения
- Настройка L2TP/VPN подключения
- NAT при автоматическом получении IP адреса (DHCP)
- Прошивка. Сохранение/восстановление настроек роутера
- Обновление прошивки
- Сохранение настроек
- Загрузка настроек из файла
- Настройка Интернета через 3G/4G модем
- Настройка IP-TV
Настройка оборудования
Блог о модемах, роутерах и GPON терминалах Ростелеком
Upvel UR-315BN PPPoE
Сегодня объектом нашего внимания стал крайне бюджетный роутер Upvel UR-315BN от китайского производителя с американскими корнями. Модель действительно получилась весьма неплохая — сами посудите — с одной стороны Wi-Fi роутер с 802.11n(пусть и до 150 Mb/s), поддержка тегирования трафика и IPTV, а с другой цена в 1000 рублей — на 300-400 рублей дешевле аналога от D-Link — Dir-615 K1. По остальным характеристикам устройство весьма стандартное для сегмента SoHo — 100-мегабитные порты, одна несъемная маленькая антенна 2 dBi, обычный набор типов подключения и стандартов WiFi. Кстати Wi-Fi модуль у роутера Upvel UR-315BN может работать в режиме повторителя — Repeater. Комплект поставки маршрутизатора тоже стандарный — сам маршрутизатор, 1,5-метровый патч-корд, блок питание, инструкция и диск.
Настройка роутера Upvel UR-315BN — PPPoE для Ростелеком, Дом.ru, ТТК
Настроим маршрутизатор в режим PPPoE, который используется у большинства крупных Интернет-провайдеров: Ростелеком, Дом.ru, ТТК.
Адрес роутера Upvel UR-315BN в сети не стандартный — 192.168.10.1, URL веб-интерфейса — http://192.168.10.1 , а вот логин и пароль на доступ в интерфейс настройки — обычные admin/admin. Веб-интерфейс выглядит так:
Для наиболее быстрой и простой настройки в веб-интерфейс встроен Мастер настройки — запускаем его:
Читаем приветствие и нажимаем кнопку Далее:
Выбираем вариант «Шлюз» и нажимаем кнопку «Далее»:
При желании роутер Upvel UR-315BN позволяет включить NTP-клиент, поставить галочку Разрешить обновление NTP-клиента и выставив «Часовой пояс». Но в большинстве случаев на роутере он просто не нужен, так что просто нажимаем Далее.
Настройка интерфейса LAN позволяет при необходимости изменить адрес устройства в локальной сети. Иначе просто нажимаем кнопку «Далее»:
Тип подключения к Интернету в случае Ростелеком, Дом.ru и ТТК — PPPoE:
Затем вводим логин и пароль с карточки и нажимаем Далее:
Теперь необходимо настроить беспроводную сеть Wi-Fi на маршрутизаторе Апвел — он включен по умолчанию, надо только сменить SSID на какое-нибудь своё значение. нажимаем «Далее»:
«Аутентификацию» можно конечно оставить по-умолчанию «WPA-PSK», но если Вы хотите действительно безопасную Wi-Fi сеть — ставьте тип «WPA2-PSK». Тип шифрования делаем «TKIP+AES». «Ключ» беспроводной сети — вводим своё значение. Пароль ВайФай может быть любой буквенной, цифирной или смешанной последовательностью не менее 8-ми символов. Нажимаем кнопку «Завершить» и перезагружаем роутер с новыми настройками. Подключение к провайдеру на маршрутизаторе Upvel UR-315BN создано.
Настройка IPTV на роутере Upvel UR-315BN
Если у Вас Интерактивное ТВ, то делаем следующее. Подключаем STB-приставку в 4-й LAN-порт маршрутизатора. Переходим в раздел «Основные настройки» > «Интерфейс WAN» и ставим галочку «Включить IGMP Proxy». Затем переходим в раздел «Доп.настройки» > «VLAN»:
В списке портов ищем четвертый LAN-порт — Ethernet port3 (исчисление интерфейсов идет с нуля). Правило для порта делаем — «Мост».
А теперь внимание! Если Вам надо на роутере Upvel UR-315BN просто отделить один порт под приставку без указания VLAN ID — ставим тип «Без тега». В этом случае значение VID роли не играет — роутер просто отделит под под приставку от других LAN-портов.
Если у Вас IPTV-трафик доставляется в отдельном Vlan, т.е Интернет-Untag и IPTV-Tag (используется например Ростелеком Саратовская обл., Татарстан), тогда в поле «Теги» для порта под STB-приставку тогда ставим значение WAN, а в поле «VID» вводим идентификатор VLAN для Вашего оптического кольца(его надо узнать в техподдержке провайдера). При этом для тех LAN-портов, которые используются для Интернета надо правило отключить — в колонке «Правило» поставить значение «Откл».
Роутер Upvel UR-315BN настроен, создано подключение PPPoE, настроена беспроводная сеть WiFi и цифровое телевидение IPTV.
Настройка роутера upvel ur 344an4g ростелеком
Upvel UR-344AN4G может работать как по технологии xDSL, так и по utp кабелю. Т.е. WAN-порты есть на оба вида технологии подключения. Этот факт следует учесть при настройке подключения. Мы отразим это в пункте настройки подключения к Интернету.
Инструкция по настройке роутера Upvel UR-344AN4G
Авторизация
Для того, что бы попасть в веб-интерфейс роутера, необходимо открыть ваш Интернет браузер и в строке адреса набрать 192. 168.10.1, Имя пользователя — admin, Пароль – admin (при условии, что роутер имеет заводские настройки, и его IP не менялся).
Смена заводского пароля
В целях безопасности рекомендуется сменить заводской пароль. По умолчанию: Логин admin, пароль admin. В интерфейсе роутера необходимо зайти во вкладку «Сервис» — «Пароль администратора«. В поле «Новый пароль» и «Подтверждение пароля» введите новый пароль. Ниже нажимаем кнопку Сохранить.
Настройка Wi-Fi на роутере
Заходим в пункт Настройка интерфейсов — Wi-Fi.
- Точка доступа — Вкл
- Канал — Russia Авто
- SSID — Название Вашей сети
- Ипользование WPS — если Вы не планируете пользоваться данной функцией, то поставьтеточку на «По нажатию кнопки».
- Алгоритм аутентификации — WPA2-PSK
- Шифрование — AES, либо TKIP+AES
- Общий ключ — указываете, какой будет пароль от Вашей сети
- Режим WDS — Откл
- Фильтрация по MAC-адресам — Откл
- Нажимаем на кнопку Сохранить.
Настройка подключения к Интернет
В интерфейсе роутера необходимо выбрать вкладку «Настройка интерфейсов» — «Интернет».
1. Если интернет подключен по телефонной линии (xDSL), то делаете следующие настройки:
- Режим передачи данных выбираете ATM.
- PVC — выбираете тот, на котором значения VPI и VCI соответствуют Вашему провайдеру. Если таковых нет, то выбираете любой PVC и меняете в нем VPI\VCI под требуемые Вашим провайдером.
2. Если интернет предоставляется по utp-кабелю, то Режим передачи данных выбираете Ethernet.
Дальнейшие настройки заполняются в зависимости от типа подключения у Вашего провайдера.
После настройки подключения, желательно настроить Локальную сеть и Порты! Если у Вас есть услуга IP-TV (через stb приставку), то этот пункт !ОБЯЗАТЕЛЕН!
3. Откройте страницу «Настройка интерфейсов» — «Локальная сеть«.
Убедитесь, что поле DHCP галочками отмечены именно те порты, через которые к сети и Интернету будут подключаться клиентские устройства. В приведённом ниже примере отмечены интерфейсы LAN2 и LAN3, а также беспроводной интерфейс WLAN1. Порт LAN1 используется для подключения роутера к Интернету, а порт LAN4 настроен для подключения IPTV-ресивера.
Нажмите кнопку «Сохранить» внизу страницы.
Затем перейдите на страницу «Дополнительные настройки интерфейсов» — «Привязка портов«. Расставьте галочки так, как показано на изображении (обратите внимание: конфигурация Ethernet в данном примере описана согласно настройкам DHCP локальной сети на предыдущей странице. Если вы планируете использовать другие настройки, укажите их).
После завершения настройки нажмите кнопку «Сохранить».
Настройка PPPoE подключения
Заходим в «Настройка интерфейсов» — «Интернет«.
- «Инкапсуляция» : PPPoE
- «Имя пользователя»: Ваш логин по договору
- «Пароль»: Ваш пароль пот договору
- «Подключение»: Постоянное
- «Маршрут по умолчанию»: Да
- «Тип IP-адреса»: Динамический
- «NAT»: Вкл
- «IFMP Proxy»: Вкл
- Сохраняем настройки кнопкой «Сохранить».
Настройка L2TP/VPN подключения
К сожалению, стандартная прошивка данного роутера не поддерживает протоколы L2TP или PPTP. Вам придется установить последнюю прошивку и после этого в настройках появится соответствующий пункт.
Заходим в «Настройка интерфейсов» — «Интернет«. Здесь ставим точку на Динамический IP/Статический IP (зависит от типа подключения у Вашего провайдера). Далее заходим во вкладку VPN, выбираем требуемый протокол и ставим напротив него точку на Activated (на втором — Deactivated).
- IP — Вводим адрес или название сервера
- Username и Password — Ваши данные из договора.
- Остальные пункты делаете как на картинке.
Нажимаем Save.
NAT при автоматическом получении IP адреса (DHCP)
В интерфейсе роутера необходимо выбрать вкладку слева «Настройка интерфейсов» — «Интернет».
- «Инкапсуляция» : Динамический IP-адрес
- Остальные пункты оставляем по-умолчанию как на картинке ниже.
- Сохраняем настройки кнопкой «Сохранить».
Прошивка. Сохранение/восстановление настроек роутера
Данная страница позволяет обновить микропрограммное обеспечение (прошивку) роутера, сохранить настройки в файл и загрузить настройки из файла.
Обновление прошивки
Загрузите последнюю версию прошивки с сайта Upvel.ru. Выберите формат файла tclinux.bin. Нажмите кнопку «Обзор». В открывшемся окне укажите путь к загруженному файлу и нажмите кнопку «Открыть». Нажмите кнопку «Обновить» внизу страницы. ВНИМАНИЕ! Обновление прошивки занимает определенное время. Не отключайте питание роутера во время обновления! Это может привести к серьезному нарушению работы роутера, вплоть до выхода из строя! После обновления роутер автоматически перезагрузится и потребует повторной авторизации на Web-интерфейсе.
Сохранение настроек
Нажмите кнопку «Сохранить настройки». В открывшемся окне выберите папку для сохранения файла romfile.cfg и нажмите кнопку «Сохранить».
Загрузка настроек из файла
Выберите формат файла romfile. Нажмите кнопку «Обзор». В открывшемся окне укажите путь к сохраненному файлу настроек и нажмите кнопку «Открыть». Нажмите кнопку «Обновить» внизу страницы.
ВНИМАНИЕ! Обновление настроек занимает определенное время. Не отключайте питание роутера во время обновления! Это может привести к серьезному нарушению работы роутера, вплоть до выхода из строя! После обновления роутер автоматически перезагрузится и потребует повторной авторизации на Web-интерфейсе.
Настройка Интернета через 3G/4G модем
Для подключения к Интернету через 3G/4G модем настройки на данной странице должны быть следующими:
- Состояние 3G соединения: Задействовано
- APN по умолчанию: Да
- Остальные настройки следует оставить без изменений
- Нажмите кнопку «Сохранить» внизу страницы.
Далее заходите в Настройка интерфейсов — Локальная сеть. Настройки делаете как на картинке ниже.
Настройка IP-TV
Для корректной работы IP-телевидения через роутер необходимо выполнить следующие
настройки:
Перейдите на страницу Настройка интерфейсов — Интернет. Выберите виртуальный канал PVC1. Значения параметров VPI и VCI узнаете у Вашего провайдера. Для параметра ATM QoS выберите значение UBR. Выберите тип подключения «Режим моста«.
Затем откройте страницу «Настройка интерфейсов» — «Локальная сеть«.
Убедитесь, что поле DHCP галочками отмечены именно те порты, через которые к сети и Интернету будут подключаться клиентские устройства (портативные и стационарные
компьютеры, смартфоны и т.д.). Порт, выделенный для IPTV, должен оставаться
неотмеченным.
В приведённом ниже примере для подключения IPTV-ресивера выделен порт LAN4. Порт LAN1 используется для подключения роутера к Интернету по Ethernet-соединению, а отмеченные галочками порты LAN2 и LAN3, также как и беспроводной интерфейс WLAN1, будут использоваться клиентскими устройствами, подключаемыми к локальной сети и Интернету через роутер.
Нажмите кнопку «Сохранить» внизу страницы.
Перейдите на страницу Дополнительные настройки — Привязка портов.
Выберите «Вкл.«. Для группы 0 выберите ATM VC порт 0, Ethernet порты 1, 2, 3 и WLAN порт 1. Нажмите кнопку «Сохранить«.
Выберите номер группы 1. Для группы 1 выберите ATM VC порт 1 и Ethernet порт 4.
Нажмите кнопку «Сохранить«.