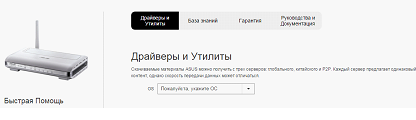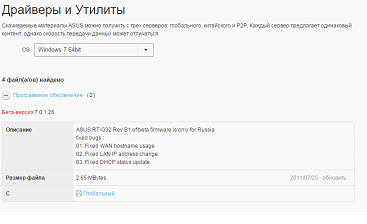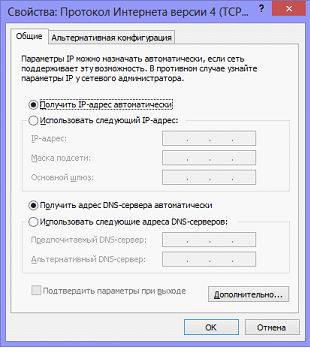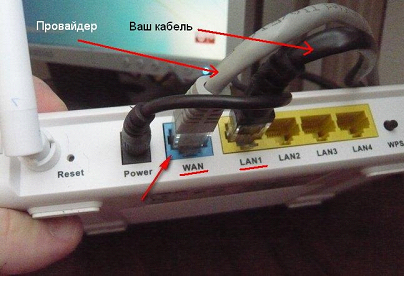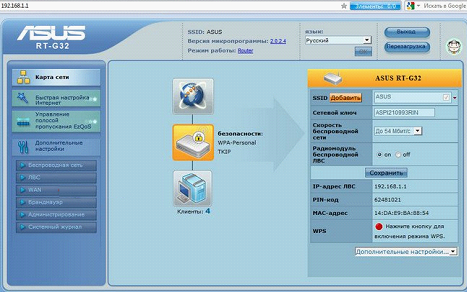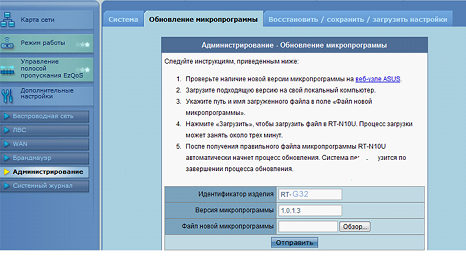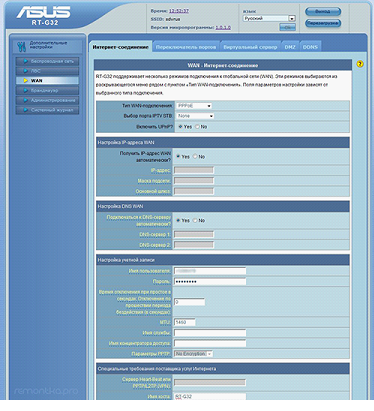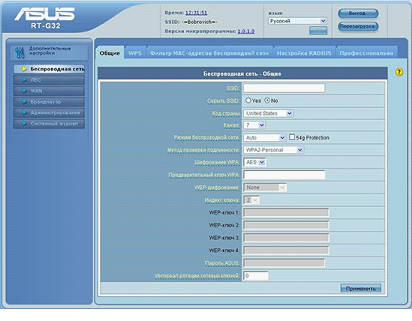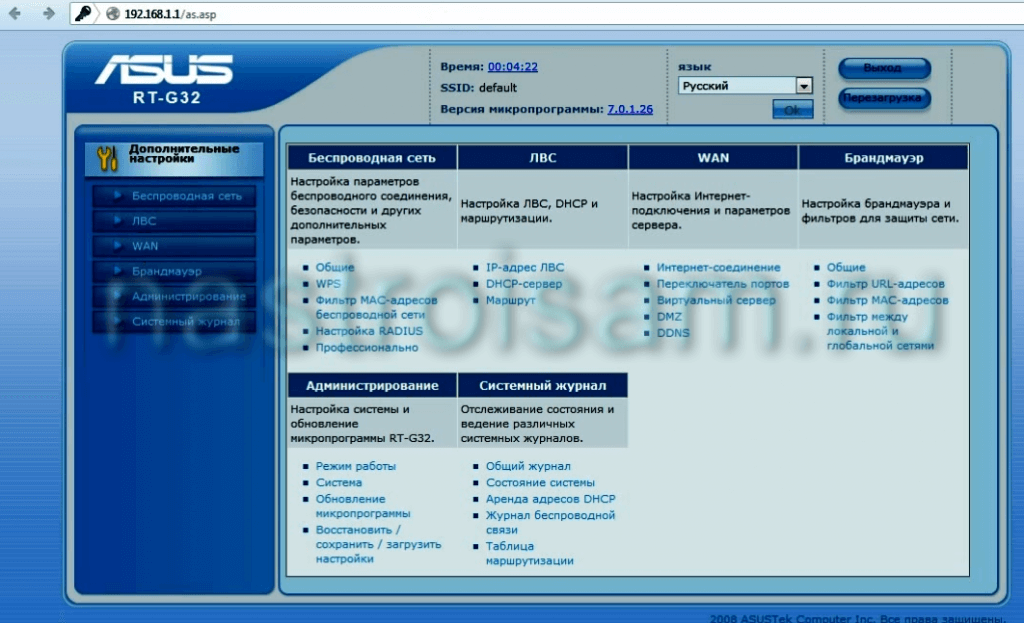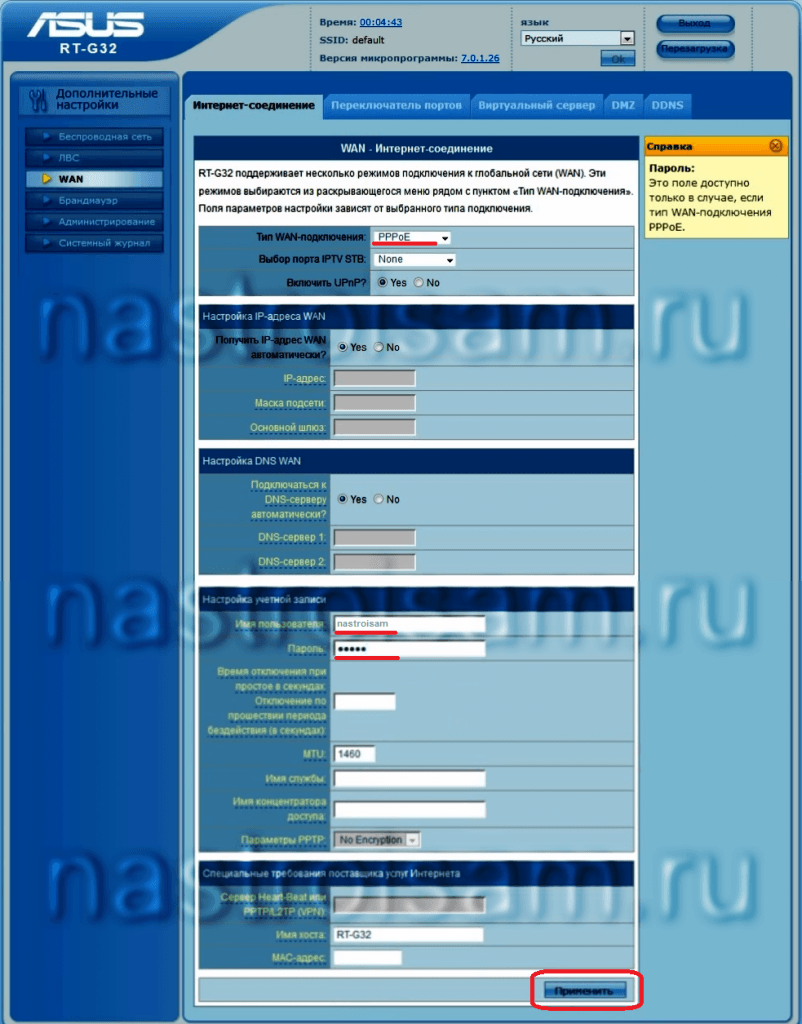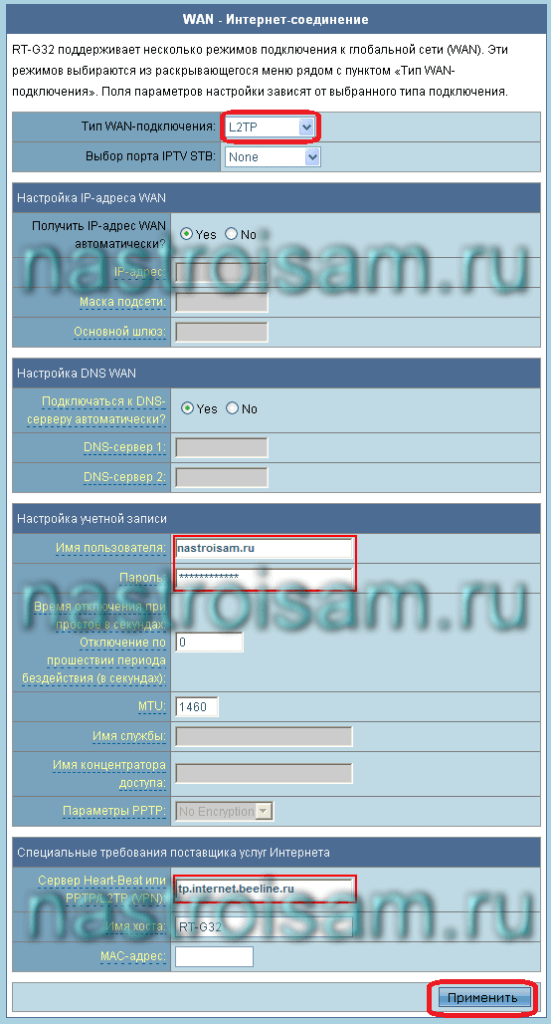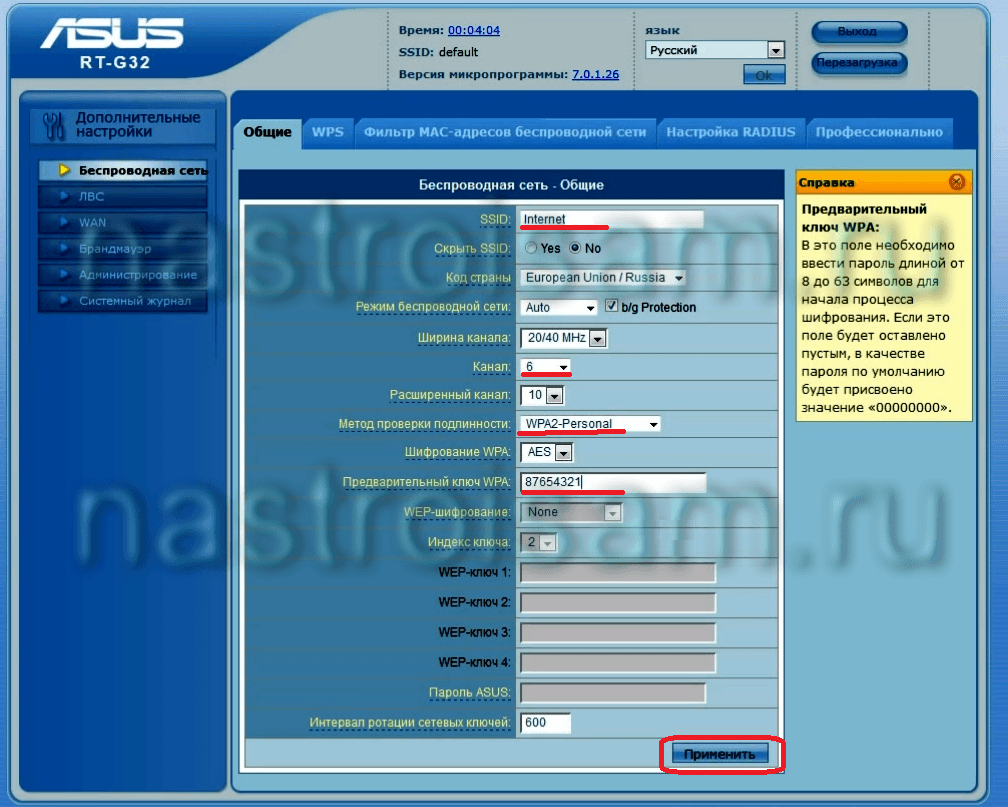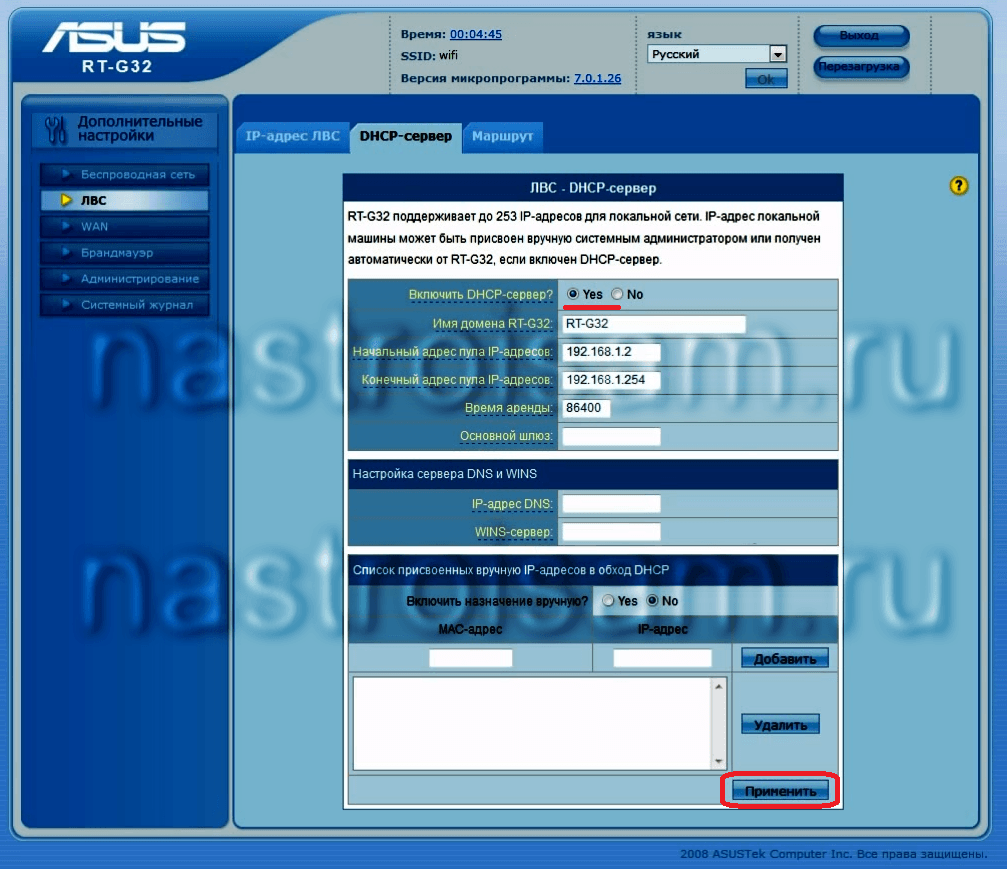- Как настроить роутер Asus RT-G32 для Ростелеком
- Как подключить роутер AsusRT-G32 для настройки
- Вход в настройки роутера
- Настройка Интернета Ростелеком на Asus RT-G32
- Настройка Wi-Fi и параметров безопасности беспроводной сети
- Может быть полезным и интересным:
- Как самостоятельно настроить роутер ASUS RT-G32 для Ростелеком
- Подготовка к настройке
- Подключение Wi-fi-роутера
- Как обновить прошивку?
- Как настроить PPPoE-подключение Ростелекома?
- Как выставить параметры беспроводной wi-fi точки доступа?
- Настройка оборудования
- Блог о модемах, роутерах и GPON терминалах Ростелеком
- ASUS RT-G32 B1
- Настройка роутера:
- Настройка роутера для Ростелком, Дом.ру и ТТК.
- Настройка роутера для Билайн.
- Настройка сети WiFi:
- Настройка локальной сети:
Как настроить роутер Asus RT-G32 для Ростелеком
В этой инструкции будет подробно описана настройка Wi-Fi роутера Asus RT-G32 для Интернета от Ростелеком. Разберем следующие этапы настройки:
- Как подключить Asus RT-G32 правильно
- Как настроить PPPoE подключение Ростелеком
- Как поставить пароль на беспроводную сеть
Как подключить роутер AsusRT-G32 для настройки
Начнем с подключения Wi-Fi роутера. На тыльной стороне устройства есть пять портов, один из которых отмечен WAN — к нему следует подключить Интернет кабель Ростелеком. Затем, один из портов LAN соедините кабелем с разъемом сетевой карты компьютера или ноутбука. Настройку можно произвести и по Wi-Fi подключению, но лучше все-таки использовать проводное. Отключите подключение Ростелеком (или высокоскоростное подключение) на компьютере, во время настройки и после нее оно должно быть отключено. Включите роутер в розетку. Еще один необязательный момент, к которому, однако, придется вернуться, если у вас не получится зайти в веб-интерфейс настроек роутера — проверить параметры подключения на компьютере.
Вход в настройки роутера
Все действия по настройке Интернета Ростелеком производятся в веб-интерфейсе роутера. Чтобы зайти в него, следуйте следующим шагам:
- Запустите любой браузер и введите в адресную строку 192.168.1.1
- Когда вас попросят ввести логин и пароль, введите admin в оба поля (информация об адресе, логине и пароле, есть также на наклейке снизу роутера AsusRT-G32).
В результате этих нехитрых действий вы попадете на главную страницу настроек Wi-Fi роутера, которая будет выглядеть как на картинке ниже.
Настройка Интернета Ростелеком на Asus RT-G32
В меню слева выберите пункт WAN (Интернет) и вы попадете на страницу настройки Интернет подключения, которую для Ростелеком следует заполнить следующим образом:
- Тип WAN-подключения — PPPoE
- Выбор порта IPTV — выберите порт, к которому подключите ТВ приставку, если у вас есть IPTV Ростелеком
- Получить IP-адрес WAN автоматически — Да
- Подключаться к DNS-серверу автоматически — Да
- Имя пользователя и пароль — логин и пароль от Интернета Ростелеком.
Остальные параметры изменять не нужно. Сохраните настройки. Если ошибок сделано не было, то через короткое время вы сможете открывать сайты и страницы в Интернете — подключение установлено.
Настройка Wi-Fi и параметров безопасности беспроводной сети
Для того, чтобы соседи не подключались к вашей Wi-Fi сети, разумным будет поставить пароль на Wi-Fi, а для того, чтобы вы знали, что это ваша сеть и могли подключиться к ней с телефона, ноутбука или другого устройства, желательно также задать имя этой сети.
- В меню откройте пункт «Беспроводная сеть».
- В поле SSID укажите имя Wi-Fi сети, не используйте русских букв
- В поле «Метод проверки подлинности» укажите WPA2-Personal.
- Предварительный ключ WPA — это ваш пароль на Wi-Fi, не используйте кириллицы.
Нажмите кнопку «Применить» для сохранения настроек. Вот и все, теперь вы можете подключиться к роутеру AsusRT-G32 по беспроводной сети с ноутбука, планшета или другого устройства и получить с них доступ в Интернет.
Может быть полезным и интересным:
Как самостоятельно настроить роутер ASUS RT-G32 для Ростелеком
Одним из наиболее популярных wi-fi маршрутизаторов среди российских пользователей интернета является Asus RT-G32. Среди прочей продукции его выделяет дешевизна и известность бренда.
Среди интернет-пользователей распространено мнение о слабом сигнале сети и ее разрывах у Asus RT-G32 C1 и более старой модели, но речь пойдет не об этом.
Подготовка к настройке
Как и в любой другой ситуации, настройка Asus RT-G32 осуществляется после некоторых подготовительных работ:
- проверка актуальности версии прошивки маршрутизатора;
- проверка правильности параметров компьютера.
Для проверки наличия более свежей версии прошивки требуется посетить официальный сайт компании Asus и зайти в техподдержку на страничке маршрутизатора http://www.asus.com/ru/Networking/RTG32_vB1/HelpDesk_Download/ . Скорее всего, там будет бета-версия 2011 года выпуска под номером 7.0.126.
Среди предложенных прошивок выбирается свежая и скачивается на компьютер.
Сохранится прошивка роутера Asus RT-G32 на русском языке, которая специально адаптирована под российский сегмент интернет-провайдеров.
Следующим предварительным действием выступает проверка параметров системы на ПК. Для этого выполняется:
- через панель управления или щелчком по значку сети в трее вызывается «Центр управления сетями и общим доступом» (для ОС win7 и win8);
- вызываются свойства действующего локально-сетевого подключения;
- среди перечня параметров выбирается «протокол интернета версии 4…», по нему выполняется щелчок правой кнопкой мыши и проверка свойств;
- в появившемся окошке проверяется наличие выбора автоматического получения адреса DNS и IP;
После этого можно установить роутер asus rt g32.
Подключение Wi-fi-роутера
После предварительных подготовительных процедур можно подключить роутер Asus RT-G32. Для этого потребуется соединить кабель провайдера со входом Wan (указан на корпусе устройства и выделен синим цветом) путем втыкания штекера в гнездо до щелчка. Аналогичным образом соединяется идущий в комплекте кабель с компьютером и wi-fi устройством, только в качестве гнезда используется одно из четырех Lan (выделены желтым цветом).
Совет: чтобы настройка модема Asus RT-G32 прошла гладко и не возникало проблем, рекомендуется не подключать кабель провайдера напрямую к компьютеру до (и после) установки маршрутизатора.
При подключении к компьютеру, автоматически запустится установка роутера Asus RT-G32. Встроенный в устройство драйвер позволит ПК определить новое оборудование.
Как обновить прошивку?
Скаченная с официального сайта прошивка для роутера Asus RT-G32 устанавливается без сложных действий и танцев с бубном. Выполнить процедуру сможет, как опытный пользователь, так и начинающий.
Примечание: необходимость обновления встроенного драйвера на роутер asus заключается в том, что актуальная версия исключает различные ошибки и несовместимости, которые возникали ранее. Она более адаптирована под требования российских провайдеров и менее «капризна» в работе.
Чтобы перепрошить роутер Asus RT-G32 необходимо выполнить такие действия:
- запуск доступного на компьютере интернет браузера;
- в строку ввода адресов сайтов вписывается 192.168.1.1 (без Http/www/https и прочего), подтверждается Enter-ом;
- в появившиеся поля пароля и логина записывается стандартное слово «admin»;
- с соответствующем поле снизу требуется указать адрес хранения ранее скаченной прошивки через файл-менеджер, вызываемый нажатием «обзор»;
- нажатие «отправить» запускает обновление Asus RT-G32;
- после завершения пользователь увидит оповещение и web-интерфейс обновится (иногда требуется повторный ввод данных из третьего шага для входа).
Как настроить PPPoE-подключение Ростелекома?
После обновления приступают к основной задаче настроить роутер Asus RT-G32 c Ростелекомовским провайдером. Находясь на открытой страничке web-интерфейса выполняется переход во вкладку «wan» из левого меню.
- в качестве типа соединения задается – PPPoE;
- если оплаченный тариф позволяет воспользоваться услугой цифрового IP-телевидения, то один из портов присваивается под IPTV. Это гнездо не сможет передавать интернет сигнал, но при подключении к нему специальной приставки или современного телевизора, возможен будет просмотр цифрового вещания;
- параметры получения адресов DNS и IP задаются автоматическими;
- учетные данные и дополнительные возможности не обязательны к изменениям;
- в поля пароля и логина вводятся данные, которые были предоставлены провайдером при заключении контракта;
- в поле имени хоста записывается произвольное название латиницей;
- после подтверждения настройка роутера Asus RT-G32 для ростелеком продолжится в автоматическом режиме, а по завершении появится доступная сеть.
Если все было выполнено правильно и доступ в интернет через маршрутизатор проводным способом заработал, выполняется задание параметров Wi-fi.
Как выставить параметры беспроводной wi-fi точки доступа?
После того, как настройка роутера Asus RT-G32 для конкретного провайдера была завершена, приступают к созданию Wi-fi точки доступа.
- Программа предложит ввести желаемое имя беспроводной сети, чтобы не спутать с другими.
- В качестве кода страны рекомендуется использование соединенных штатов, т.к. некоторые портативные устройства неадекватно реагируют на код России.
- В качестве метода проверок подлинности выбирается WpaPersonal.
- В строку предварительного ключа вписывается восемь и более символов (латинские буквы и цифры).
- Подтверждаются параметры кнопкой «применить».
После проделанных действий в списке доступных беспроводных соединений на компьютере или портативном устройстве появится указанное в первом пункте имя. Для подключения к нему применяется пароль, введенный в поле предварительного ключа.
Примечание: если настроить роутер Asus RT-G32 с первой попытки не удалось, рекомендуется сбросить параметры к первоначальным заводским. Сброс выполняется зажатием кнопки «reset» на задней панели на 30 секунд. После сброса можно настроить Asus RT-G32 повторно с большей внимательностью.

Настройка оборудования
Блог о модемах, роутерах и GPON терминалах Ростелеком
ASUS RT-G32 B1
Роутер ASUS RT-G32 B1 — это немного обновленная ревизия старого знакомого — ASUS RT-G32, унаследовавшая большинство из его недостатков — нестабильная работа, разрывы соединения и среднее качество покрытия WiFi. Эти недостатки не лечатся обновление прошивки на версию 7.0.1.26, которая в стадии БЕТА с 2011 года. Судя по всему, разработчики о роутере забыли, что впринципе не удивительно — он морально уже устарел. К сожалению, пользователей часто подкупает низкая цена данного агрегата. Но скупой платит дважды и, в итоге, устройство приносит больше расстройства от своей работы. Пожалуй, это самая неудачная модель беспроводного маршрутизатора у Asus в серии N.
Настройка роутера:
IP-адрес в локальной сети у ASUS RT-G32 B1 стандартный — 192.168.1.1, веб-интерфейс доступен по URL: http://192.168.1.1, логин на доступ admin, пароль admin:
Настройка подключения к Интернет на роутерах ASUS находится в разделе Дополнительная настройка -> WAN.
Настройка роутера для Ростелком, Дом.ру и ТТК.
Для настройки маршрутизаторе ASUS RT-G32 B1 для Ростелком, Дом.ру или ТТК , в большинстве городов присутствия тип подключения надо выбрать PPPoE :
В поля Имя пользователя и Пароль прописываем свои реквизиты для доступа в сеть Интернет. Больше ничего не меняем и нажимаем кнопку Применить.
Настройка роутера для Билайн.
Для настройки роутера ASUS RT-G32 B1 для Билайн, тип подключения надо выбрать L2TP:
Выбор порта IPTV STB — указываем порт, в который подключена IPTV STB приставка. Если у Вас не подключена эта услуга — поле пропускаем.
Получение внешнего IP-адреса оставляем в автоматическом режиме — Yes.
Получение адресов DNS-серверов автоматически — так же — Yes.
Указываем в поля Имя пользователя и Пароль свои реквизиты для доступа в сеть Интернет.
В поле Сервер Heart-Beat или PPTP/L2TP(VPN) -адрес VPN-сервера Билайн — tp.internet.beeline.ru
Нажимаем кнопку Применить.
Настройка сети WiFi:
Для настройки беспроводной сети WiFi на роутере ASUS RT-G32 B1, переходим в раздел Дополнительные настройки -> Беспроводная сеть:
Идентификатор беспроводной сети SSID можно оставить по-умолчанию либо можно указать свой. Им может быть любое слово в английской раскладке, либо число. Метод проверки подлинности выбираем — WPA2-Personal, Шифрование WPA — AES, а в поле Предварительный ключ WPA прописываем пароль на нашу сеть WiFi — это буквенная, цифирная или смешанная последовательность символов не короче 8, используемая для доступа в беспроводную сеть. Нажимаем Применить.
Настройка локальной сети:
Для настройки локальной сети на роутере ASUS RT-G32 B1, Вам надо перейти в раздел Дополнительные настройки -> ЛВС. В большинстве случаев их менять не нужно — IP-адрес и маску подсети можно оставить по умолчанию. Обязательно проверьте, включен ли DHCP-сервер. Делается это на одноименной закладке:
Это нужно для того, чтобы при подключении различных устройств ( в том числе и планшетов, смартфонов), каждый раз не прописывать вручную IP-адреса на каждом из них.