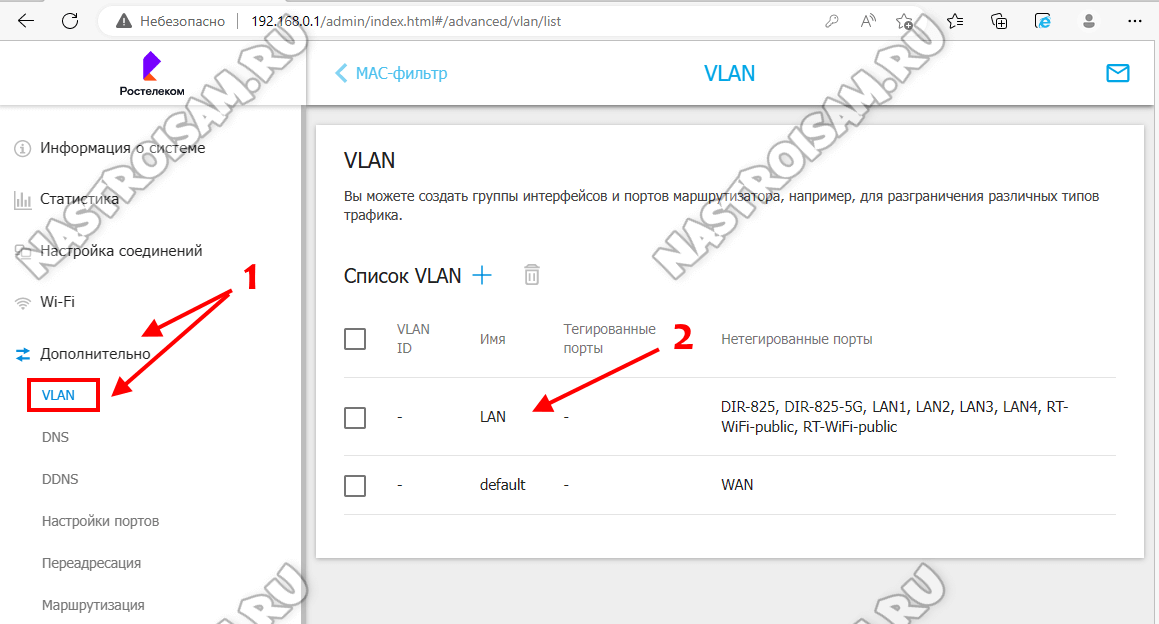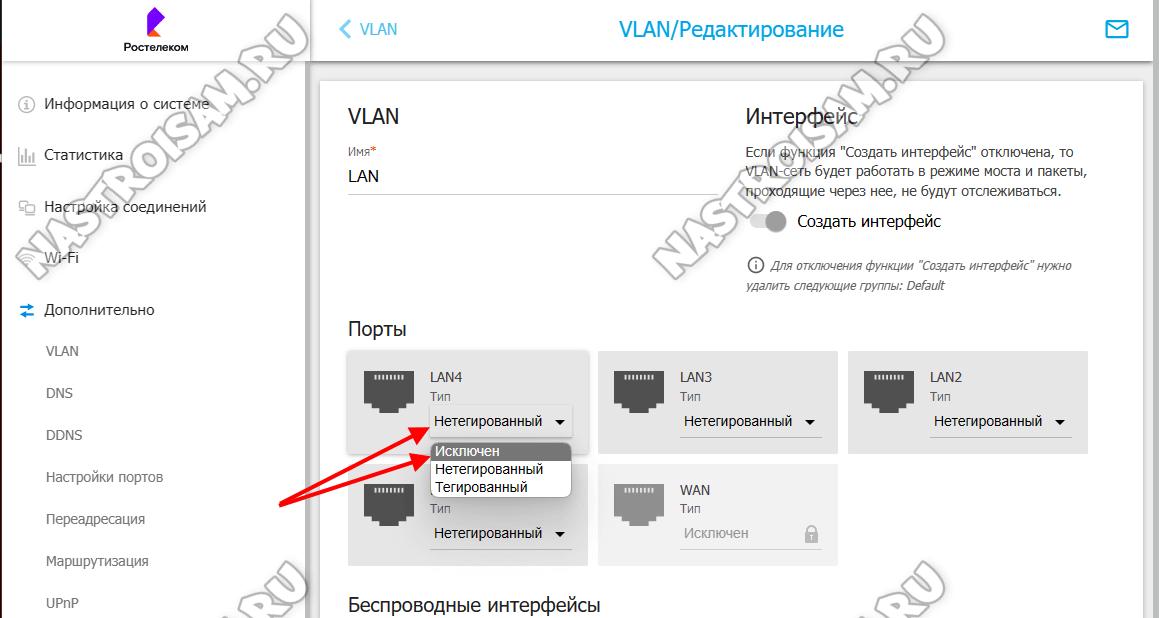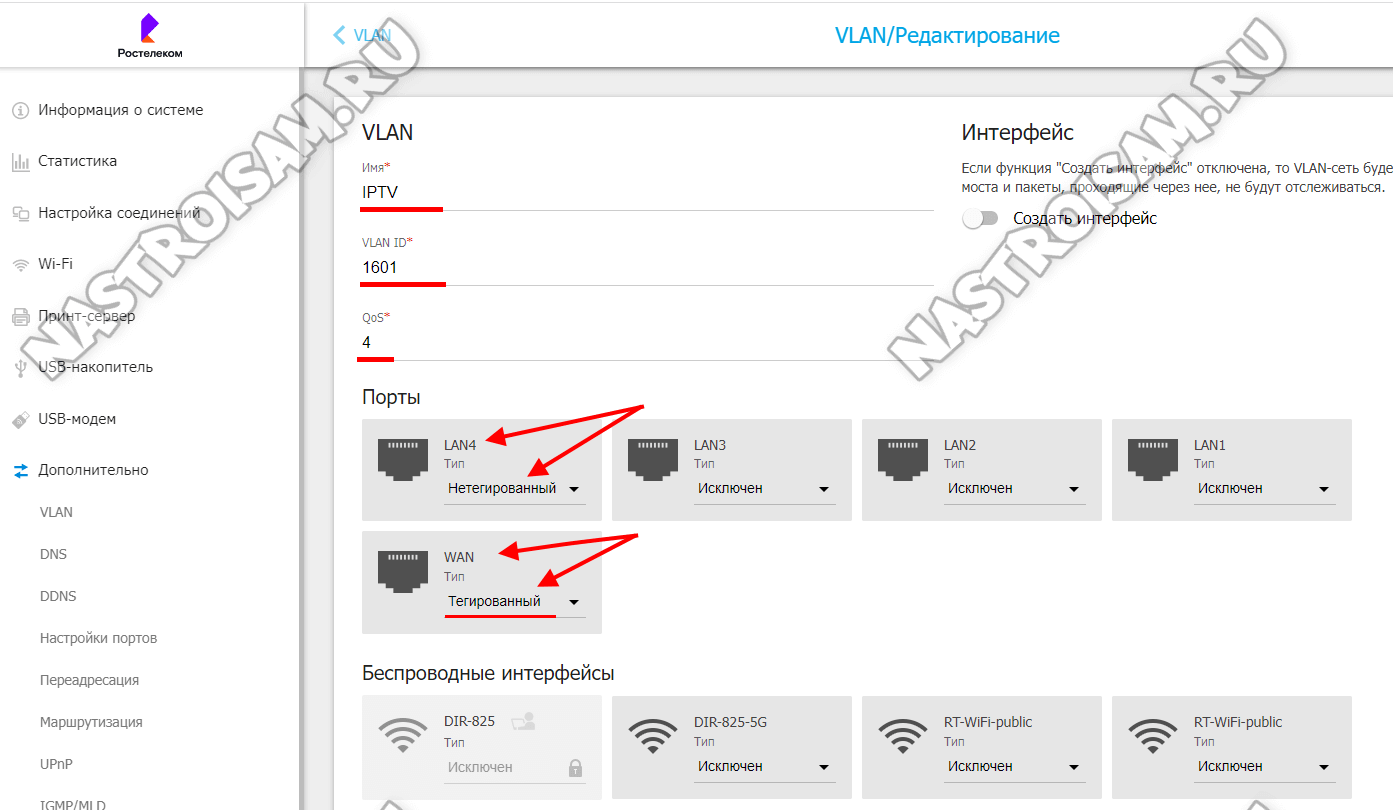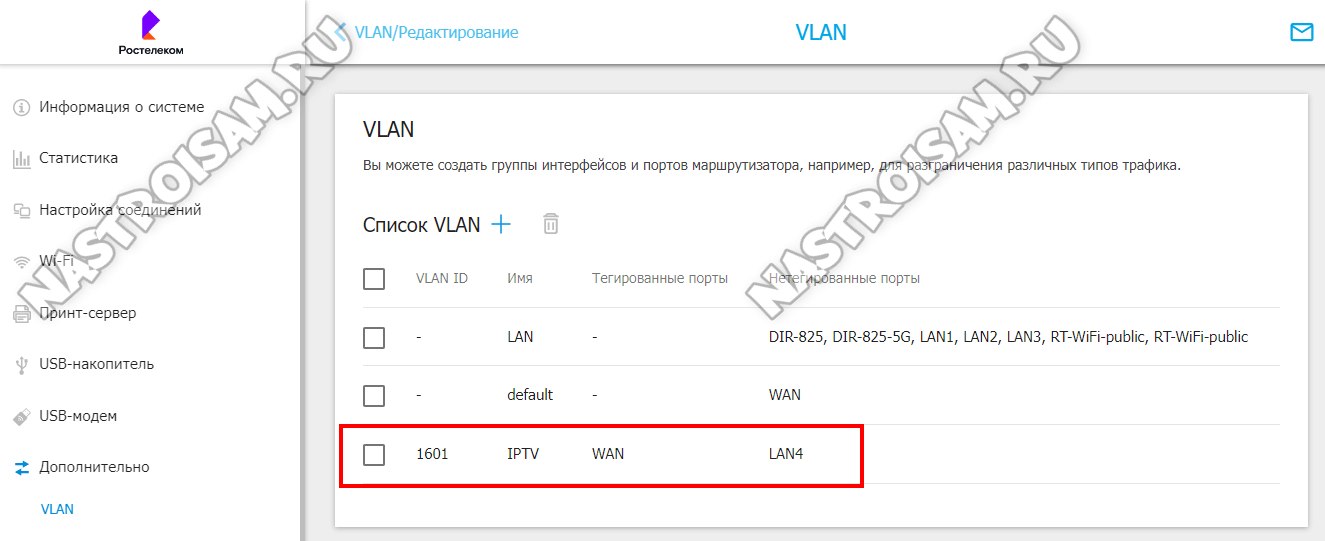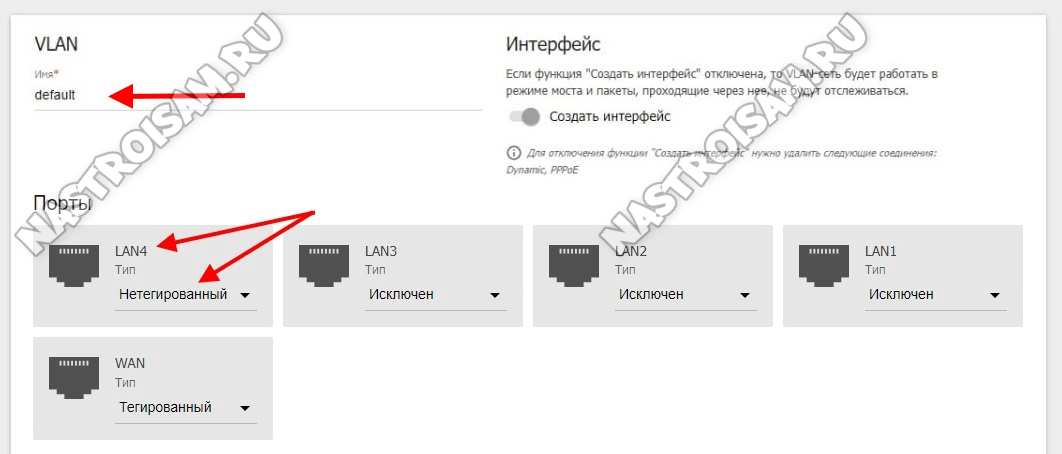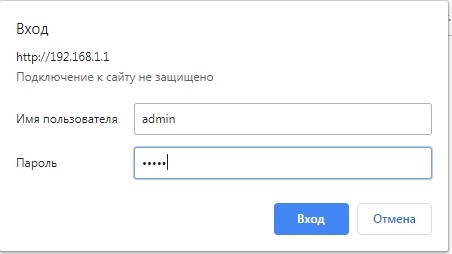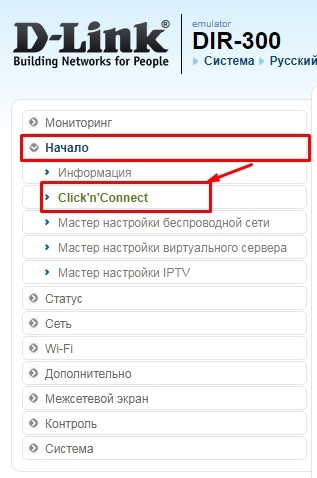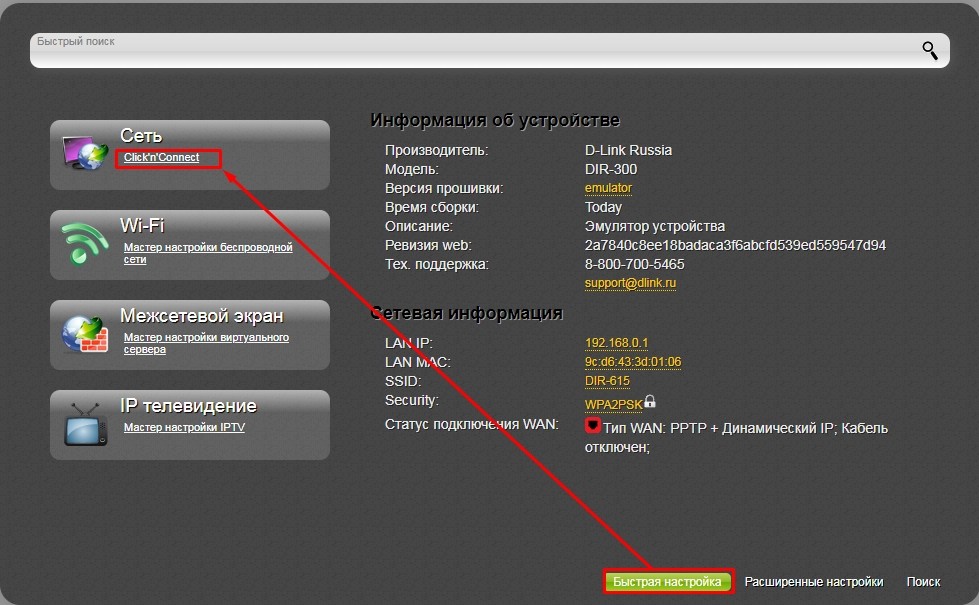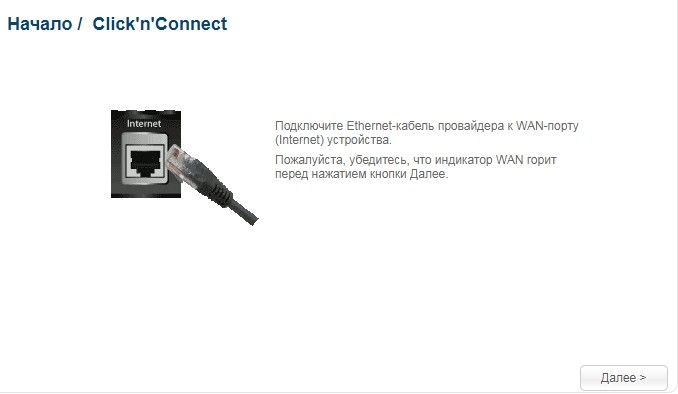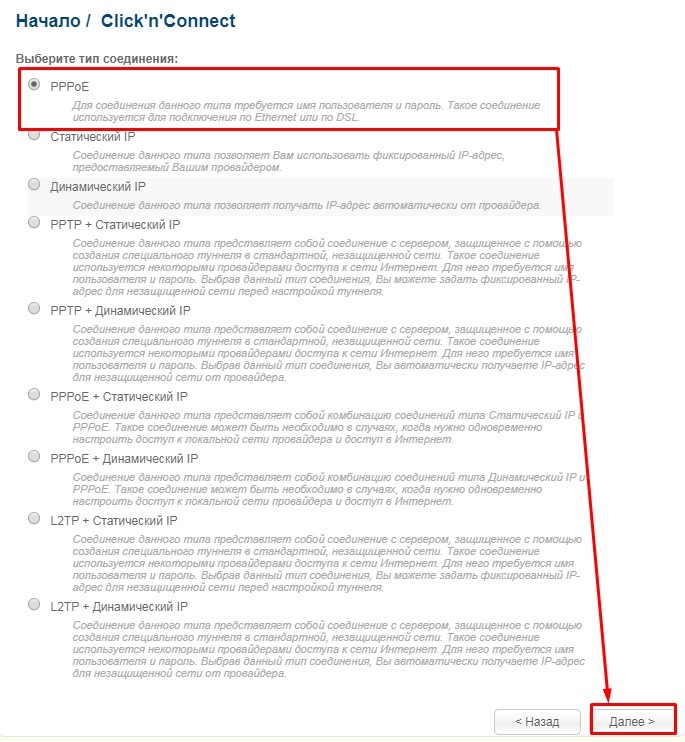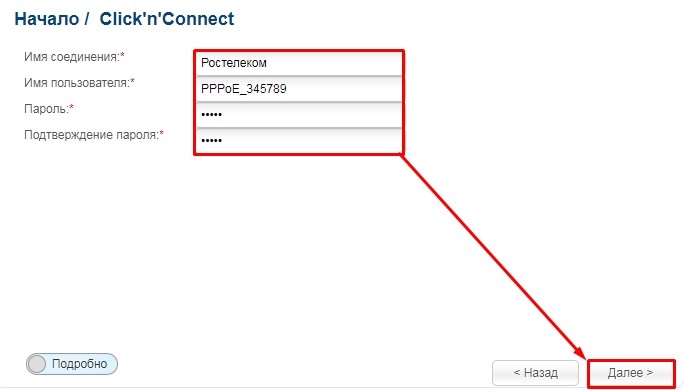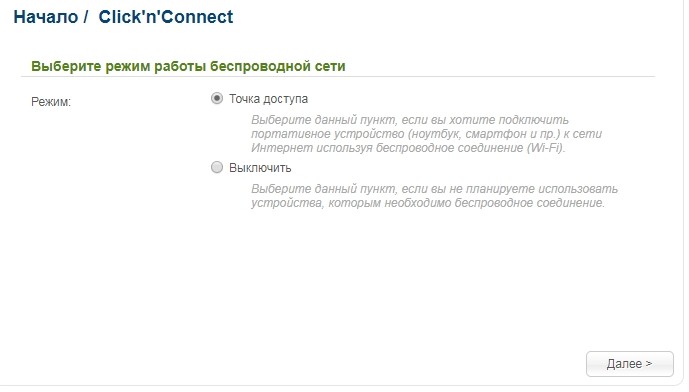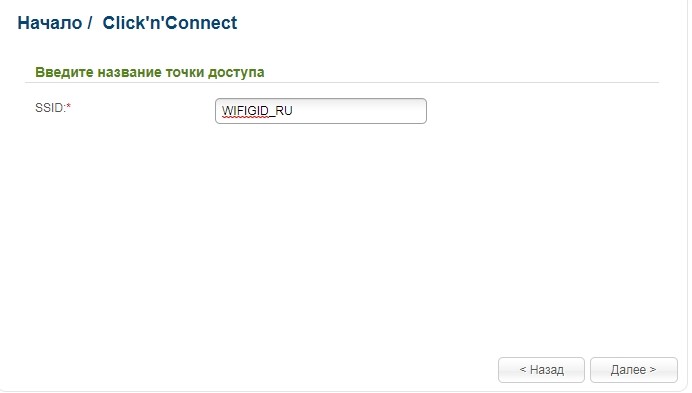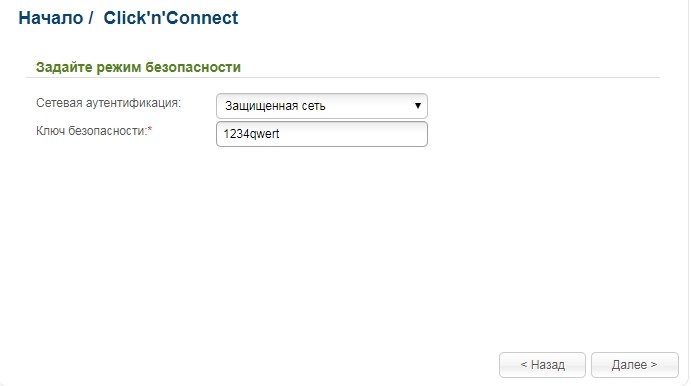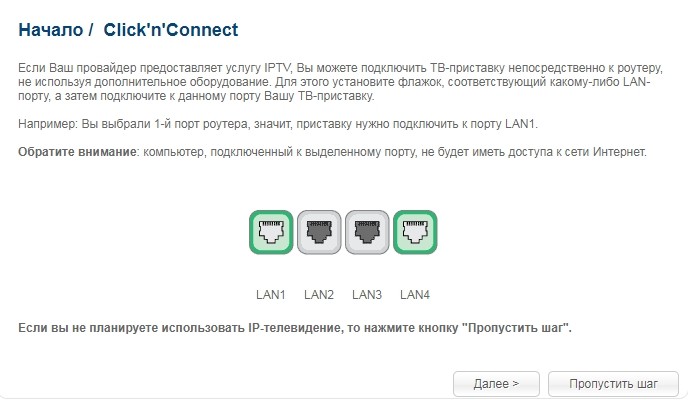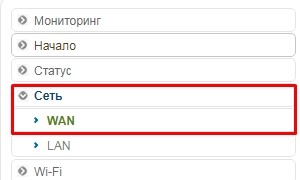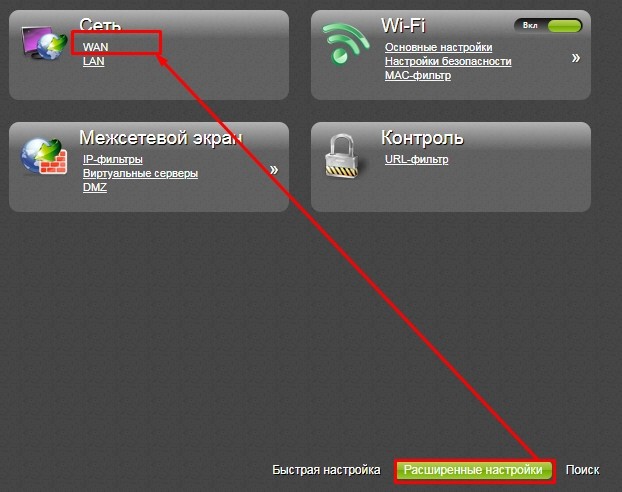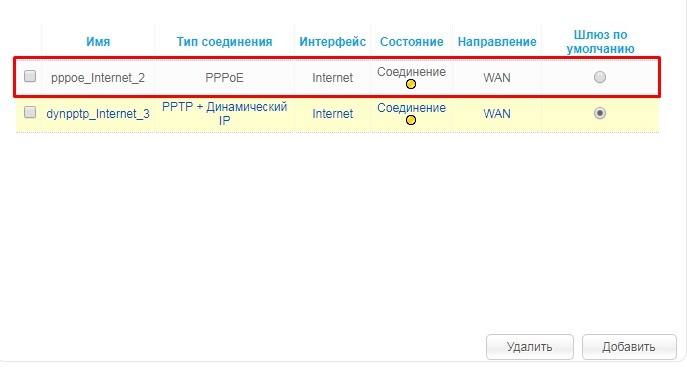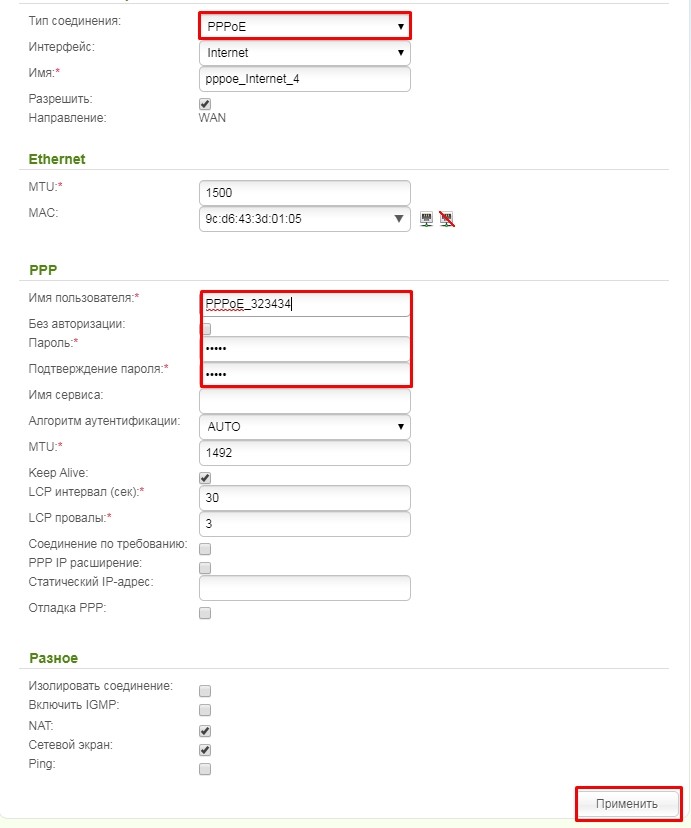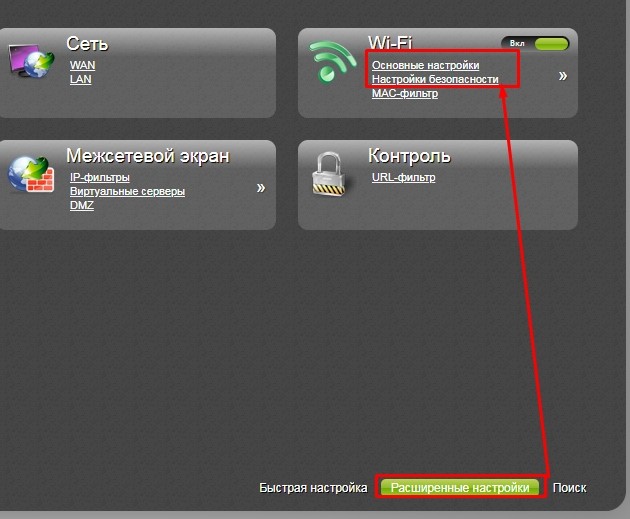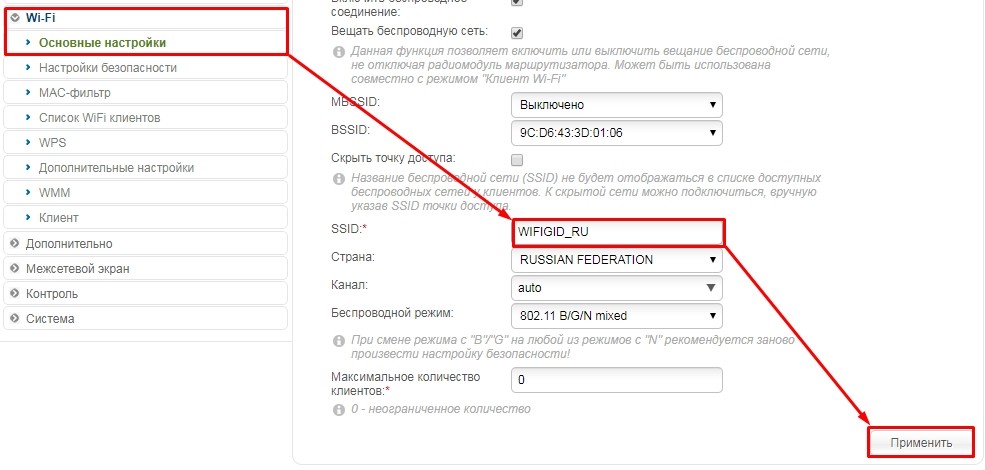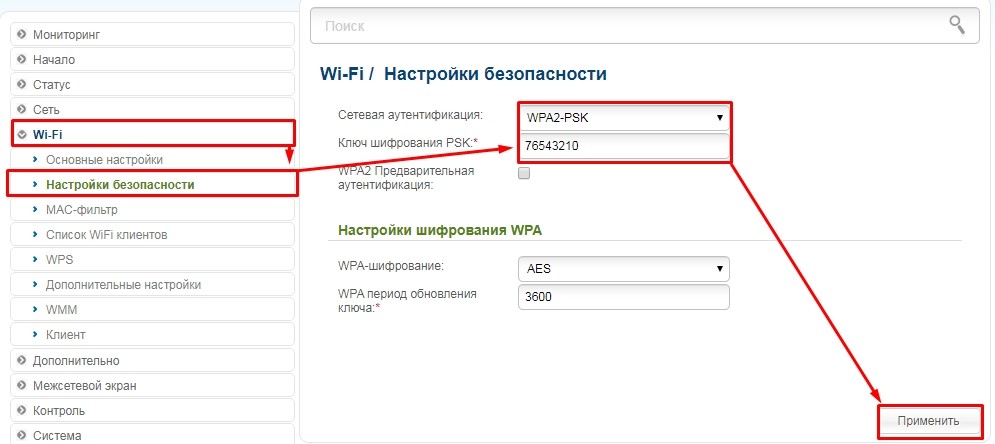- Настройка оборудования
- Блог о модемах, роутерах и GPON терминалах Ростелеком
- Настройка IPTV на D-Link DIR-825 и DIR-842 для Ростелеком
- Как настроить IPTV на роутере D-Link от Ростелекома
- Настройка IPTV c VLAN
- Настройка цифрового ТВ без VLAN
- Настройка роутера D-Link DIR-300 для Ростелекома: полная пошаговая инструкция
- Подключение и знакомство
- Вход в Web-интерфейс
- Быстрая настройка ДИР-300
- Настройка интернета обычным образом
- Поменять имя и пароль от Wi-Fi
- Как наладить работу роутера D-Link DIR-300 с провайдером Ростелеком
- Как правильно подключить роутер
- Как войти в роутер
- Настройка выхода в Интернет
- Сеть Wi-Fi
Настройка оборудования
Блог о модемах, роутерах и GPON терминалах Ростелеком
Настройка IPTV на D-Link DIR-825 и DIR-842 для Ростелеком
Сейчас во многих филиалах Ростелекома пользователям FTTB начали устанавливать Wi-Fi роутеры D-Link DIR-825 и DIR-842 с брендированной прошивкой. К слову, в ней никаких ограничений я не обнаружил, потому вполне себе можно использовать и на сетях других операторов. Единственный вопрос, который часто возникает и у пользователей и у специалистов-инсталляторов, впервые столкнувшихся с ними — это как настроить телевидение IPTV на этих роутерах. Вообще, ничего сложного нет — странно просто, что это вызвало столько вопросов. Сегодня я наглядно покажу как это сделать.
Как настроить IPTV на роутере D-Link от Ростелекома
Для входа в настройки роутера по умолчанию используется адрес 192.168.0.1, логин: admin. заводской пароль: admin. После авторизации зайдите в раздел «Дополнительно» ⇒ «Vlan»:
Изначально на роутерах D-Link DIR-825 и DIR-842 все LAN порты собраны в одну группу вместе с беспроводными интерфейсами и имеют выход в Интернет. Наша задача отделить от этой группы один порт (или несколько), чтобы включить в них ТВ приставку Wink от Ростлеком. Для этого выбираем сначала группу LAN:
Здесь, тому порту, в который будет включена приставка, надо сменить статус с «Нетегированный» на «Исключён». Я это буду делать для 4-го порта — LAN4. Сохраните изменения. Возвращаемся в раздел «Vlan».
Дальше есть два варианта действий, зависящих от того — надо ли в Вашем филиале Ростелеком указывать иденитификатор VLAN или нет.
Настройка IPTV c VLAN
Нажимаем на значок плюсика «+», чтобы добавить новую виртуальную сеть VLAN. В её настройках надо сделать вот что:
Во-первых, назовём новую сеть «IPTV». Во вторых, для выбранного под ТВ-приставку порта надо поставить статус « Нетегированный «. Обратите внимание, что для WAN-порта должно стоять значение « Тегированный «.
В поле «Vlan ID» укажите идентификатор VLAN. Его надо узнать в технической поддержке, так как в разных городах и даже в разных районах одного города, номера могут различаться.
Так же не забудьте поставить приоритет QoS равным «4». Сохраните изменения. Результат должен быть примерно такой:
Настройка цифрового ТВ без VLAN
В некоторых филиалах компании Ростелеком для работы ТВ достаточно отделив порт от общей группы, сделать его параллельным WAN (так называемый «прозрачный мост» или «Bridge»). Сделать это просто — зайдите в настройки группы «Defaut»:
Выбранный для ТВ приставки Wink порт надо привязать к этой группе, поставив ему статус «Нетегированный». Сохраните настройки.
После этого можно подключать STB-ресивер Wink к своему роутеру D-Link DIR-842 или DIR-825 и проверять работу интерактивного ТВ Ростелеком.
Запись опубликована 20 апреля 2023 автором XasaH в рубрике D-link с метками dir-825, dir-842, IPTV, влан тв.
Настройка роутера D-Link DIR-300 для Ростелекома: полная пошаговая инструкция
Всем привет! В статье мы пообщаемся про настройку D-Link DIR-300 на примере Ростелеком. Напомню, что модель одна из самых старых, но до сих пор выпускаемых в компании D-Link. Сейчас есть три вариации: DIR-300S, DIR-300A и старая модель, которая до сих пор популярная, но уже вышла из продажи. Я постараюсь написать короткую инструкцию, но как можно подробнее. Если у вас в процессе возникнут какие-то сложности, то срочно пишем в комментарии.
Подключение и знакомство
Если аппарат новым, то достаньте его из коробки. Для начала давайте познакомимся с индикаторами или лампочками. Они будут сигнализировать о правильной работе того или иной области. Очень полезно, когда не знаешь: почему не работает интернет или Wi-Fi – посмотри на индикаторы.
- Старая модель
- DIR-300S
- DIR-300A
- 1-4 со значком монитора – LAN или локальное подключение по кабелю.
- Значок планетки (на DIR300S находится под номером 4) – интернет-подключение.
- Три волны – Wi-Fi.
- Питание – тут я думаю всем понятно.
- WPS – есть только на DIR-300S и расположен под номер 3.
На новых моделях есть кнопка «Reset». Далее идёт кнопка включения и вход для блока питания. У всех маршрутизаторов есть WAN порт (на старой модели «Internet»). Сюда мы вставляем кабель от нашего любимого «Ростелеком». Далее идут 4 LAN порта. Для настройки я буду использовать прямое подключение по кабелю и вставлю в первый порт ноутбук. Запасной кабель должен быть на коробке. У новых моделей также должны быть кнопка WPS.
На новых моделях при первом включении будет работать Wi-Fi. Название сети будет аналогичное, как и у модели. Достаточно просто при подключении ввести пароль. Ключ находится на этикетке в строке «PIN». Если подключиться таким образом не удастся, то нужно будет подключаться напрямую по кабелю к любому из LAN портов.
Вход в Web-интерфейс
После того как вы подключились к сети аппарата по проводу или по вай-фай, вам нужно открыть браузер и вписать в адресную строку один из этих адресов:
После этого вводим логин и пароль: admin и во вторую строку admin. Если эти данные не подходят, то надо сбросить аппарат до заводской конфигурации. Зажмите кнопку «Reset» на 10 секунд. После этого продолжайте настройку роутера D-Link DIR-300 Ростелеком.
Быстрая настройка ДИР-300
В роутере есть простая быстрая настройка, которая позволяет быстро сконфигурировать интернет и Wi-Fi. На классической прошивке слева в меню переходим в «Начало» и далее нажимаем «Click’n’Connect».
Если у вас новая более тёмная прошивка, то в разделе «Быстрая настройка» вы тот же самый пункт найдете в строке «Сеть».
- Ростелеком использует PPPoE подключение. Также возьмите договор от провайдера, где указаны дополнительные данные.
- В первую строку можно вписать любое наименование. Далее нужно указать имя пользователя и пароль – с договора. Внимательно перепишите эти данные и нажмите «Далее». После этого роутер проверит подключение к интернету. Если его не будет, то проверьте – правильно ли вы указали данные и верно ли у вас выставлен тип подключения (он может быть и не PPPoE). Возможно, в вашем случае вообще используется динамический IP. Об этом можно узнать из договора или по телефону технической поддержки – 8 800 100 08 00.
- Если подключение есть, то далее нужно выбрать режим маршрутизатора. Если вы выберите первый пункт, то Wi-Fi будет работать. Если вам не нужна WiFi сеть, то выбираем «Выключить».
- Если у вас ещё есть IPTV, то подключите кабель от приставки к одному из свободных LAN портов. Обязательно укажите какой именно – здесь в меню настроек. Если IP TV нет, то нажмите «Пропустить шаг».
Настройка интернета обычным образом
Вы в любой момент можете посмотреть и изменить настройки интернета. В стандартной прошивке: «Сеть» – «WAN».
В новой прошивке сначала переходим в «Расширенные настройки» и далее в разделе «Сеть» нажимаем на «WAN».
Далее вы должны увидеть все подключения. Вы можете изменить уже существующее. Или добавить новое. Перед добавлением нового желательно удалить старое.
После, все как при быстрой настройке – указываем тип соединения и далее нужно будет указать дополнительные данные из договора. Указываем только то, что есть, остальные пункты оставляем по умолчанию.
Поменять имя и пароль от Wi-Fi
Далее я буду показывать на примере классической прошивке. В новой прошивке нужные разделы находятся там же, только для начала вам нужно перейти в «Расширенные настройки».
- «Wi-Fi» – «Настройки безопасности» – убедитесь, чтобы в сетевой аутентификации стояло значение «WPA2-PSK». В строке «Ключ шифрования PSK» указываем пароль.
Как наладить работу роутера D-Link DIR-300 с провайдером Ростелеком
Этот роутер нужен для работы нескольких компьютеров одновременно в вашей домашней сети. Также с помощью этого устройства можно подключиться к интернету, используя технологию Ethernet, как по проводу, так и с помощью Wi-Fi- сети.
С ADSL-кабелями этот роутер не функционирует. В тексте рассматривается пошаговая наладка D-link DIR-300 для правильной работы с провайдером Ростелеком.
Как правильно подключить роутер
Интернет кабель, который был, протянут от сети Ростелеком, вставляем в порт «Internet», он располагается на задней панели роутера. Там же есть порты, которые обозначены как LAN1…4, в любой из них нужно подключить разъем провода, идущего от вашего персонального компьютера. Затем включите сетевой шнур роутера в обычную розетку, обеспечив тем самым роутеру питание.
Для дальнейшей корректной работы нужно настроить DIR-300 таким образом, чтобы он выделил вам IP -адрес из имеющихся свободных адресов в пуле. Выполняем следующие действия:
- находим на панели задач подключения к сети (внизу экрана, панель слева от даты и времени);
- кликаем на строку «Центр управления»;
- с левой стороны в списке найдем «Параметры адаптеров»;
- на значок активной сети нажмем дважды;
- выбираем в списке «Свойства»;
- в открывшемся окне найдем и выделим строку «Протокол TCP/IPv4», ниже нажмем кнопку «Свойства»;
- нужно выбрать вариант «Получать автоматически»;
- внизу кликаем на «Ok», для сохранения внесенных изменений;
- нужно несколько секунд для получения компьютером IP-адреса, далее кликаем на «Сведения»;
- увидите строчку «Шлюз», его значение нужно скопировать.
Как войти в роутер
Ваша машина подключена к устройству DIR-300 и нужно внести коррективы в его параметры для дальнейшей работы. Сделаем это через страницу роутера (так называемый WEB-интерфейс):
- откройте любой браузер;
- в адресную строку вставляем параметр «Шлюз», который ранее был нами сохранен;
- откроется страница, где потребуется внести данные, чтобы активировать. Они есть на табличке, расположенной на задней панели роутера. Обычно это слова «admin»-«admin»;
- нажимаем «Вход».
Таким образом, вы окажетесь на странице с меню интерфейса роутера DIR-300 для дальнейшей его настройки.
Настройка выхода в Интернет
Сначала нужно настроить внешнюю сеть для установления соединения с Интернетом. Действия такие:
- находим раздел «Сеть» («Network») , в нем есть ссылка «WAN», нажмем на нее;
- здесь нужно найти раздел «Main» («Главные настройки»), в котором выберем тип соединения («Connection mode») с провайдером Ростелеком. Нам нужен тип PPPoE (PPP через Ethernet). Но если у вас подключена услуга «Постоянный IP», тогда выберем вариант «Static IP» («Статический адрес»);
- имя (Name) выбираем любое, удобное вам;
- при PPPoE-соединении нужно внести логин и пароль. Их вам должен был сообщить провайдер при заключении договора;
- при использовании «Static IP» поступаем по-другому — нужно внести следующие данные — адрес (Address), маска (Mask), шлюз (Gateway) и днс-сервера (DNS);
- нажимаем кнопку «Сохранить» («Save») в нижней части.
Сеть Wi-Fi
Если вы пользуетесь только персональными компьютерами, подключенными проводом – можно выключить WiFi в меню роутера. Таким образом, вы убережете себя от подключения посторонних лиц. Но если требуется подключение беспроводным способом и нужно наладить сеть Wi-Fi, требуются такие действия:
- В меню роутера выбираем раздел «Wi-Fi» и кликаем на «Основные настройки» («Basic configuration»);
- там найдем строку «SSID» куда внесем имя вашей сети;
- в строке «Страна» («Country») выберем вариант «Russian Federation»;
- щелкнем «Изменить» , после этого нужно выйти в основное меню;
- в разделе «WiFi» выберем «Security» («Настройки безопасности»);
- там найдем строку «Authentication» («Сетевая аутентификация») и выберем среди предложенного «WPA2-PSK»;
- в строку «Pre-shared key» («Ключ») внесите пароль для вашей Wi-Fi-сети;
- в строчке «WPA-шифрование» нужно выбрать такой вариант — «TKIP\AES»;
- кликаем на «Изменить».
Все необходимые изменения в настройки внесены и нужна перезагрузка роутера, только после этого они актуализируются. Можно это сделать при помощи кнопки «Перезагрузка» («Reboot») в разделе «Система» (System) , а проще всего отключить роутер от питания на несколько секунд и включить его снова.