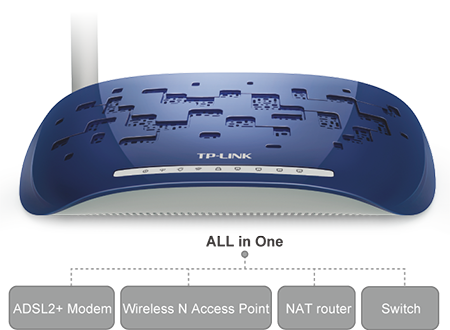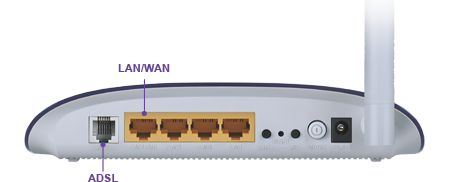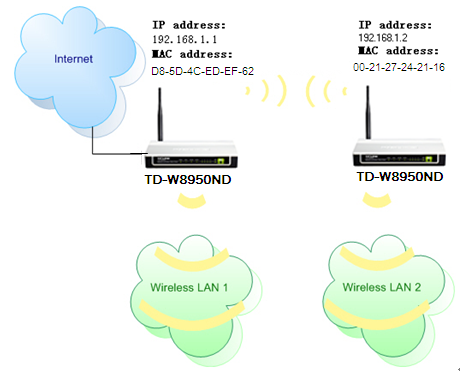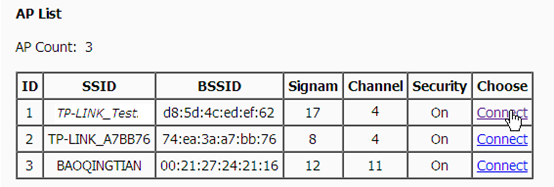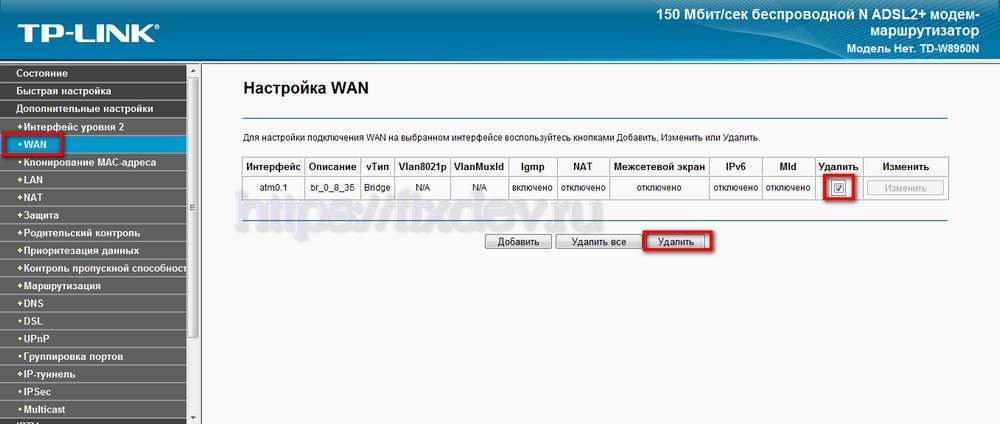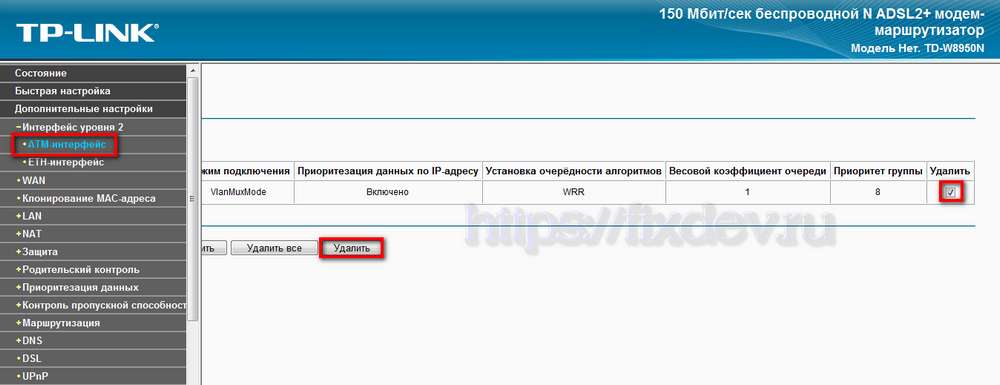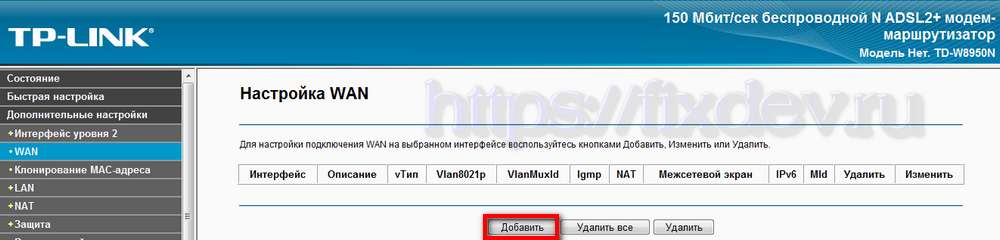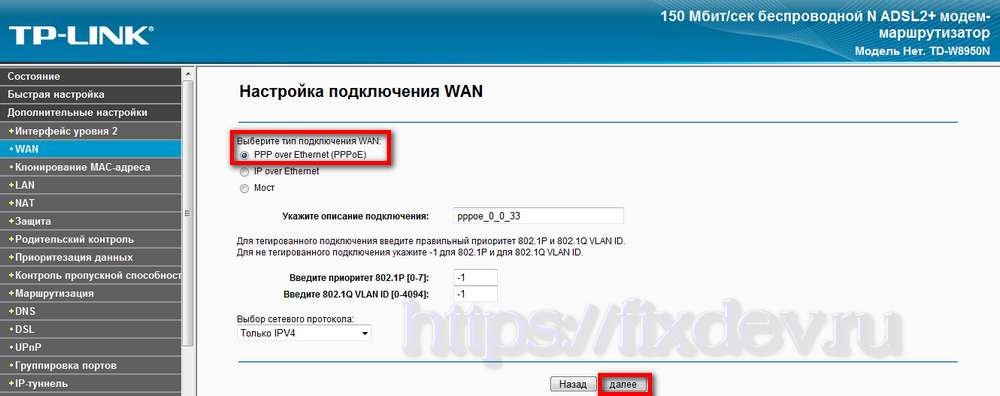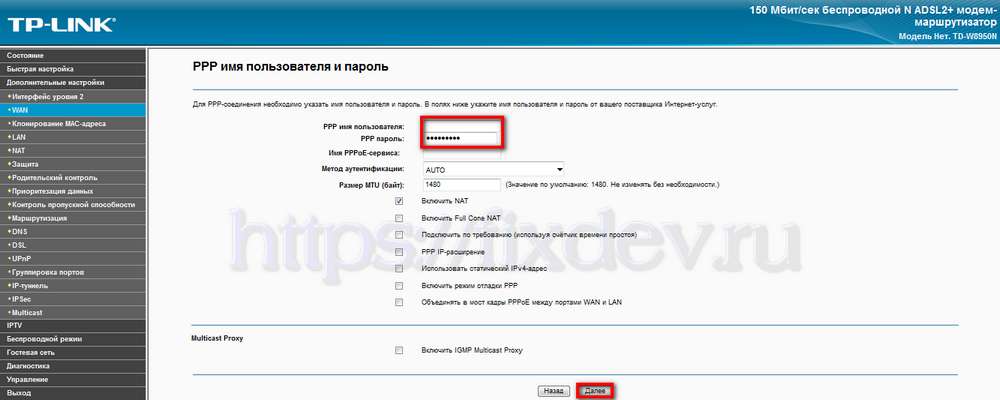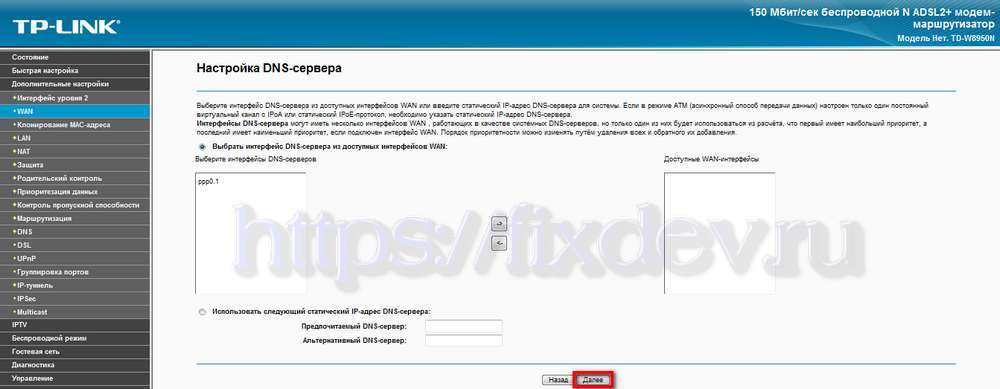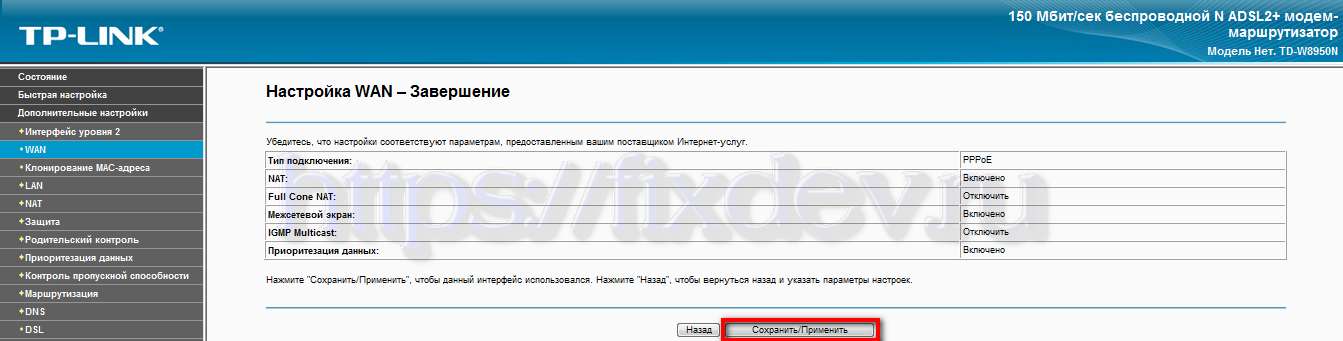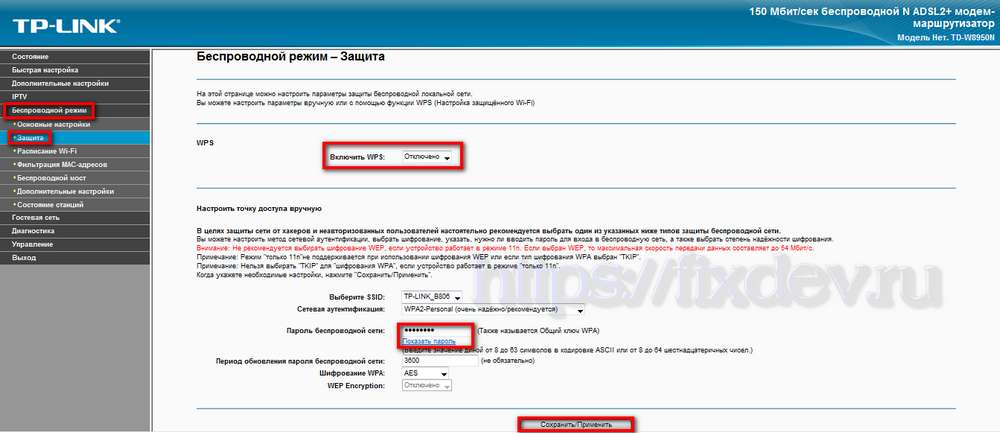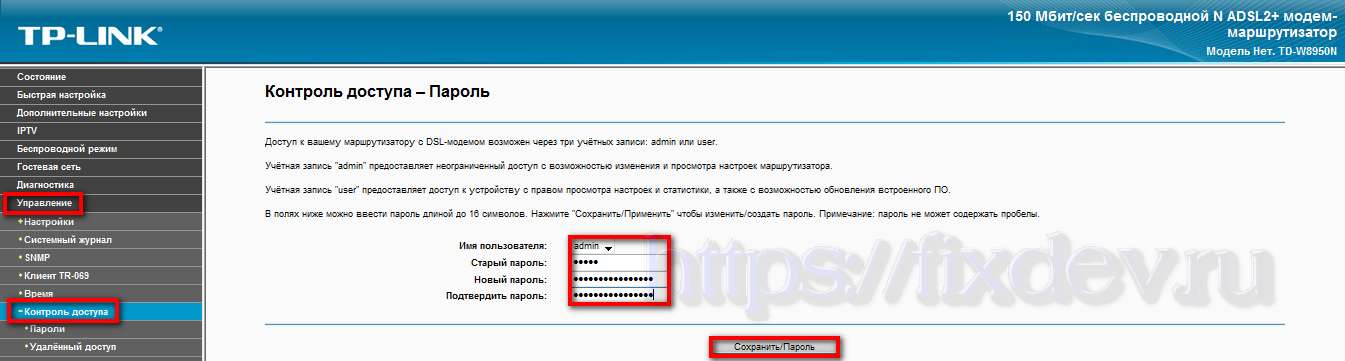- Как подключить роутер tp link w8950n
- Настройка доступа к сети интернет Ростелеком в TP-Link TD-W8950N
- Настройка IPTV Ростелеком в TP-Link TD-W8950N
- Настройка Wi-Fi в TP-Link TD-W8950N
- N150 Wi-Fi роутер с модемом ADSL2+
- Описание
- Предназначение устройства
- Универсальное решение
- Переключаемый порт WAN/LAN
- Беспроводное соединение на скорости до 150 Мбит/с
- Приоритезация трафика по IP-адресу
- Поддержка IPv6
- Простая настройка
- Как использовать функцию беспроводного моста (WDS) TD-W8950ND с другим TD-W8950ND
- Настройка модема TP-Link TD-W8950N
- Настройка доступа к сети интернет Ростелеком в TP-Link TD-W8950N
- Настройка IPTV Ростелеком в TP-Link TD-W8950N
- Настройка Wi-Fi в TP-Link TD-W8950N
Как подключить роутер tp link w8950n
Настройка доступа к сети интернет Ростелеком в TP-Link TD-W8950N
Для того чтобы войти в веб конфигуратор, нам нужно знать данные для входа по умолчанию такие как адрес сайта модема, логин и пароль. Как правило, эта информация имеется на наклейке снизу модема: Подключаем модем с помощью патч-корда к компьютеру и включаем модем. Через минуту, после включения модема, набираем в браузере адрес tplinkmodem.net или 192.168.1.1 и нажимаем Enter. Вводим логин и пароль admin/admin, после чего нам откроется веб интерфейс модема TP-Link TD-W8950N. По умолчанию в модемах TD-W8950N создана коннекция и WAN подключение 8/35 Bridge, которые нам не нужны и их нужно будет удалить. В меню слева выбираем «Дополнительные настройки» «WAN» ставим «галочку» удалить и нажимаем кнопку «удалить».
Аналогичным образом удаляем не нужный ATM интерфейс 8/35: Теперь здесь же в меню «Дополнительные настройки» «ATM-интерфейс» нажимаем кнопку «Добавить». Вводим правильные идентификаторы VPI и VCI для Ростелеком Волга это 0/33. Переходим в меню «WAN» выбираем созданный ранее интерфейс второго уровня atm0/33 и нажимаем кнопку «Далее».
Нажимаем кнопку «Добавить» Выбираем тип подключения WAN PPPoE и нажимаем «Далее» Вводим логин и пароль из договора на услугу интернет и нажимаем кнопку «Далее». Выбираем только что созданное подключение ppp0.1 в качестве основного шлюза. Подключение ppp0.1 должно быть в выбранных интерфейсах как на картинке ниже. Нажимаем «Далее»:
Аналогичным образом выбираем интерфейсы DNS серверов. На картинке ниже выбрано наше созданное подключение ppp0.1, в этом случае будут использоваться адреса DNS серверов провайдера полученные автоматически по протоколу PPPoE. Но если есть необходимость использовать статические DNS сервера, то здесь их можно будет прописать вручную. Нажимаем кнопку «Далее»: Нажимаем кнопку «Сохранить/Применить»: Все, интернет подключение настроено.
Настройка IPTV Ростелеком в TP-Link TD-W8950N
К сожалению, в модеме TD-W8950N нет возможности сгруппировать несколько коннекций PVC на один LAN порт. Дело в том, что иногда на стороне провайдера для услуги IPTV прописаны две коннекции. Одна используется для multicast трафика, а другая для unicast. И если Ваш провайдер использует две коннекции, то этот модем Вам не подходит. Если же для IPTV нужна лишь одна коннекция, то нет проблем. Открываем меню «IPTV». Ставим галочку «Включить IPTV». Выбираем порт, в который будет подключаться телевизионная приставка. Вводим VPI/VCI для услуги IPTV (идентификаторы можно узнать в технической поддержке провайдера), и нажимаем кнопку «Сохранить/Применить».
Настройка Wi-Fi в TP-Link TD-W8950N
Настройка вай фай в модеме TD-W8950N сводится к установке более сложного пароля. В принципе в модеме TD-W8950N уже корректно настроен Wi-Fi, но пароль по умолчанию состоит лишь из восьми цифр и является слишком слабым. Я рекомендую усложнить пароль. Пароль должен состоять не менее чем из десяти символов, содержать цифры и латинские буквы в прописном и строчном регистрах. После того, как основные настройки сделаны, нужно обязательно поменять пароль на веб конфигуратор. Для этого переходим в меню «Управление» «Контроль доступа». Выбираем пользователя «admin» вводим старый пароль «admin» и вводим новый пароль и его же в поле «Подтвердить пароль» и нажимаем кнопку «Сохранить/Применить». На этом настройка модема TP-Link TD-W8950N завершена. Если у Вас есть вопросы или Вам нужна консультация пишите в комментариях. Удачной Вам настройки!
N150 Wi-Fi роутер с модемом ADSL2+
Описание
Предназначение устройства
TD-W8950N представляет собой высокопроизводительное универсальное устройство, обеспечивающее надёжное подключение по стандартам ADSL или Ethernet WAN (EWAN) с помощью переключаемого порта WAN/LAN и позволяющее создавать совместный беспроводной доступ по стандарту 802.11n. С помощью TD-W8950N вы сможете легко создать защищенную беспроводную сеть и выполнять различные ресурсозатратные задачи, такие как просмотр видео в формате HD в любом месте вашего дома, что ранее было не под силу устройствам стандарта IEEE 802.11g.
Универсальное решение
TD-W8950N выполняет работу сразу нескольких сетевых устройств. Благодаря модему ADSL2+, NAT-роутеру, коммутатору и точке доступа со скоростью до 150 Мбит/с TD-W8950N позволяет отказаться от покупки нескольких сетевых устройств для создания высокоскоростного доступа к Интернет.
Переключаемый порт WAN/LAN
Устройство TD-W8950N поддерживает подключение по ADSL и Ethernet WAN (EWAN), предоставляя пользователям выбор между подключением к Интернет по кабелю или через оптоволоконный или ADSL-модем. Данная функция также позволяет пользователям переключаться между оптоволоконными и кабельными службами при необходимости.
Беспроводное соединение на скорости до 150 Мбит/с
TD-W8950N — это высокоскоростное сетевое устройство, которое поддерживает стандарты беспроводной связи 802.11b/g и совместимо со стандартом 802.11n. Благодаря поддержке стандарта N и технологии CCA™ роутерTD-W8950N позволяет достигать скорости беспроводного соединения до 150 Мбит/с. Устройство обеспечивает в 9 раз большую скорость и в 4 раза большую зону охвата сети (по сравнению с устройствами стандарта 11g), способствуя более высокой производительности сетевых приложений и, таким образом, приближаясь по своим характеристикам к стандарту 11n. 
Приоритезация трафика по IP-адресу
Приоритезация трафика по IP-адресу позволит администраторам выделять определённую ширину канала для каждого подключённого устройства.
Поддержка IPv6
Простая настройка
Оптимизированный пользовательский интерфейс или мастер быстрой настройки на компакт-диске позволят вам быстро и легко настроить подключение к сети. * Вся информация применима к моделям модели TD-W8950N 1.0 Источник
Как использовать функцию беспроводного моста (WDS) TD-W8950ND с другим TD-W8950ND
WDS ( Wireless Distribution System ) – система, которая обеспечивает беспроводную связь между точками доступа в сети стандарта IEEE 802.11. Эта технология позволяет расширить зону покрытия беспроводной сети с помощью нескольких точек доступа без необходимости наличия проводного соединения между ними. Далее описано руководство по решению SOHO в отношении WDS . Для примера обозначим устройство TD — W 8950 ND , подключаемое к Интернету, главным TD — W 8950 ND , а другое – второстепенным TD — W 8950 ND . Каждый из двух TD — W 8950 ND имеет свой SSID (имя беспроводной сети) и настройки безопасности.
Следуйте инструкциям для их настройки. Поскольку TD — W 8950 ND поддерживает 4 МАС-адреса WDS , вам нужно настроить только одно устройство. Часть 1: настройте второстепенный TD — W 8950 ND Шаг 1 Войдите в страницу управления TD — W 8950 ND . Если вы не уверены в том, как это сделать, нажмите здесь. Шаг 2 С левой стороны меня нажмите Беспроводные сети -> Основное, поставьте фиксированный канал, чтобы он подходил первому TD — W 8951 ND , затем поставьте галочку в поле Включить WDS . 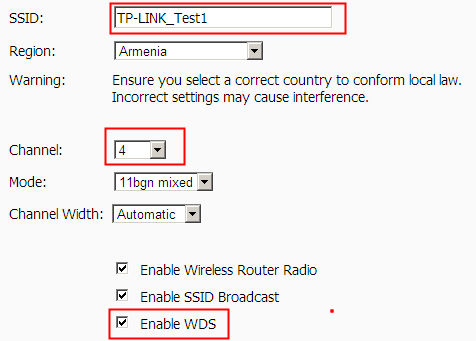
Шаг 4 Настройте безопасность. Вам необходимо знать, какой тип безопасности на вашем первом TD — W 8951 ND , возьмем для примера WPA — PSK / WPA 2- PSK . Если вы не знаете тип безопасности вашего первого TD — W 8951 ND , откройте страницу Беспроводные сети -> Безопасность и проверьте. Тип ключа: выберите WPA — PSK / WPA 2- PSK , введите ключ в поле ввода пароля для того, чтобы он соответствовал первому TD — W 8950 ND . 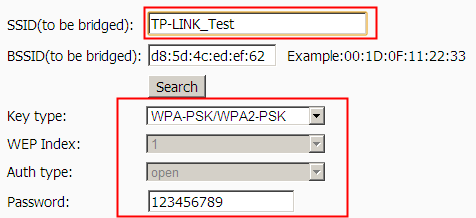
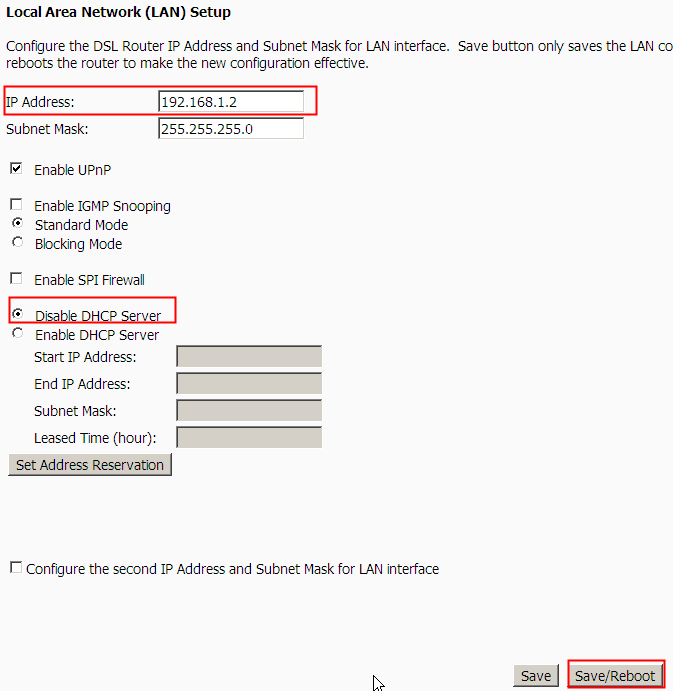
Настройка модема TP-Link TD-W8950N
Настройка доступа к сети интернет Ростелеком в TP-Link TD-W8950N
Для того чтобы войти в веб конфигуратор, нам нужно знать данные для входа по умолчанию такие как адрес сайта модема, логин и пароль. Как правило, эта информация имеется на наклейке снизу модема:
Подключаем модем с помощью патч-корда к компьютеру и включаем модем. Через минуту, после включения модема, набираем в браузере адрес tplinkmodem.net или 192.168.1.1 и нажимаем Enter. Вводим логин и пароль admin/admin, после чего нам откроется веб интерфейс модема TP-Link TD-W8950N.
По умолчанию в модемах TD-W8950N создана коннекция и WAN подключение 8/35 Bridge, которые нам не нужны и их нужно будет удалить. В меню слева выбираем «Дополнительные настройки» «WAN» ставим «галочку» удалить и нажимаем кнопку «удалить».
Аналогичным образом удаляем не нужный ATM интерфейс 8/35:
Теперь здесь же в меню «Дополнительные настройки» «ATM-интерфейс» нажимаем кнопку «Добавить». Вводим правильные идентификаторы VPI и VCI для Ростелеком Волга это 0/33.
Переходим в меню «WAN» выбираем созданный ранее интерфейс второго уровня atm0/33 и нажимаем кнопку «Далее».
Выбираем тип подключения WAN PPPoE и нажимаем «Далее»
Вводим логин и пароль из договора на услугу интернет и нажимаем кнопку «Далее».
Выбираем только что созданное подключение ppp0.1 в качестве основного шлюза. Подключение ppp0.1 должно быть в выбранных интерфейсах как на картинке ниже. Нажимаем «Далее»:
Аналогичным образом выбираем интерфейсы DNS серверов. На картинке ниже выбрано наше созданное подключение ppp0.1, в этом случае будут использоваться адреса DNS серверов провайдера полученные автоматически по протоколу PPPoE. Но если есть необходимость использовать статические DNS сервера, то здесь их можно будет прописать вручную. Нажимаем кнопку «Далее»:
Нажимаем кнопку «Сохранить/Применить»:
Все, интернет подключение настроено.
Настройка IPTV Ростелеком в TP-Link TD-W8950N
К сожалению, в модеме TD-W8950N нет возможности сгруппировать несколько коннекций PVC на один LAN порт. Дело в том, что иногда на стороне провайдера для услуги IPTV прописаны две коннекции. Одна используется для multicast трафика, а другая для unicast. И если Ваш провайдер использует две коннекции, то этот модем Вам не подходит. Если же для IPTV нужна лишь одна коннекция, то нет проблем. Открываем меню «IPTV». Ставим галочку «Включить IPTV». Выбираем порт, в который будет подключаться телевизионная приставка. Вводим VPI/VCI для услуги IPTV (идентификаторы можно узнать в технической поддержке провайдера), и нажимаем кнопку «Сохранить/Применить».
Все, порт для подключения приставки IPTV настроен.
Настройка Wi-Fi в TP-Link TD-W8950N
Настройка вай фай в модеме TD-W8950N сводится к установке более сложного пароля. В принципе в модеме TD-W8950N уже корректно настроен Wi-Fi, но пароль по умолчанию состоит лишь из восьми цифр и является слишком слабым. Я рекомендую усложнить пароль. Пароль должен состоять не менее чем из десяти символов, содержать цифры и латинские буквы в прописном и строчном регистрах.
После того, как основные настройки сделаны, нужно обязательно поменять пароль на веб конфигуратор. Для этого переходим в меню «Управление» «Контроль доступа». Выбираем пользователя «admin» вводим старый пароль «admin» и вводим новый пароль и его же в поле «Подтвердить пароль» и нажимаем кнопку «Сохранить/Применить».
На этом настройка модема TP-Link TD-W8950N завершена. Если у Вас есть вопросы или Вам нужна консультация пишите в комментариях. Удачной Вам настройки!
Понравилась статья? Оцени и поделись ссылкой!