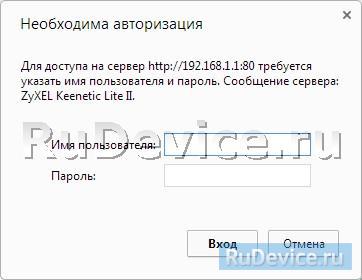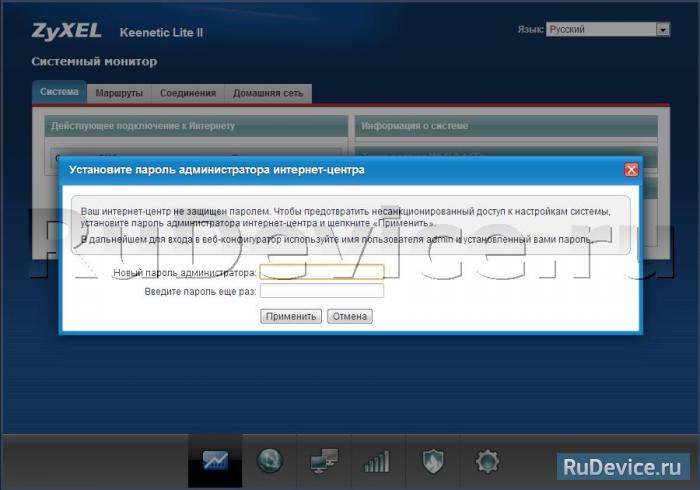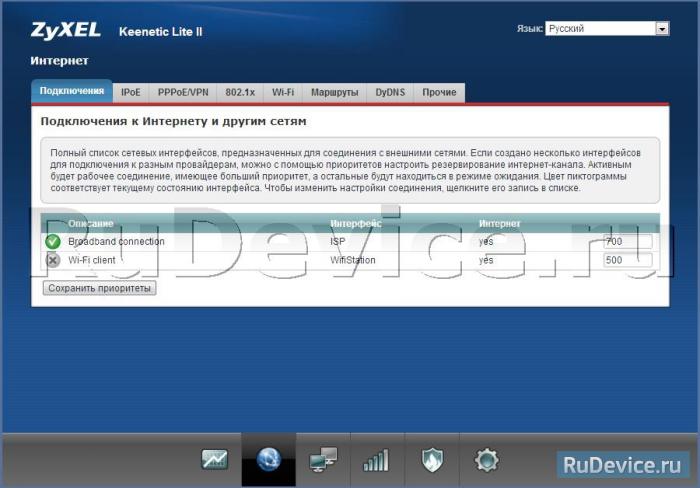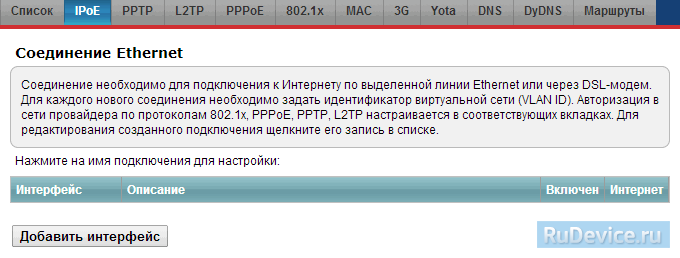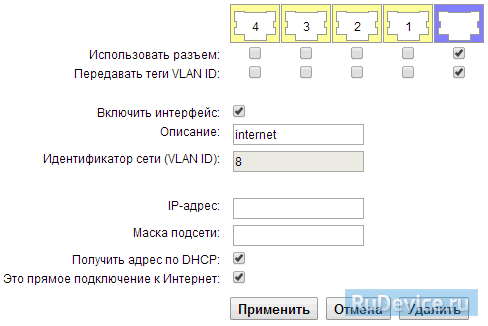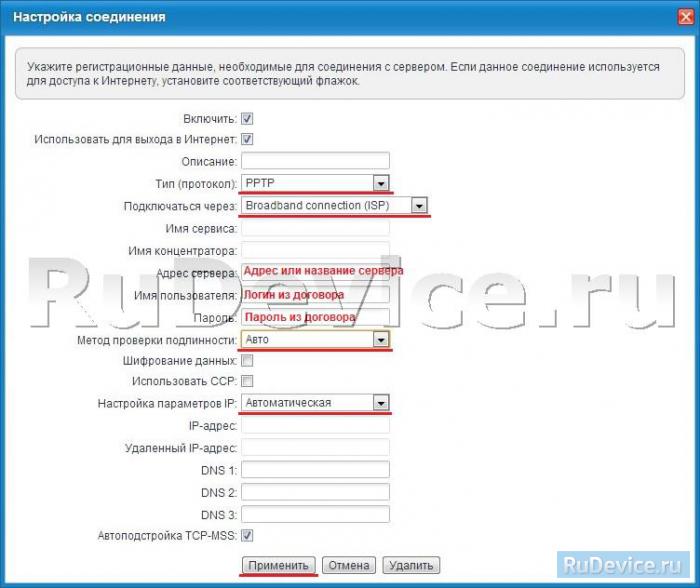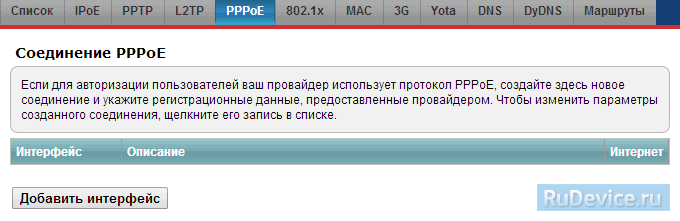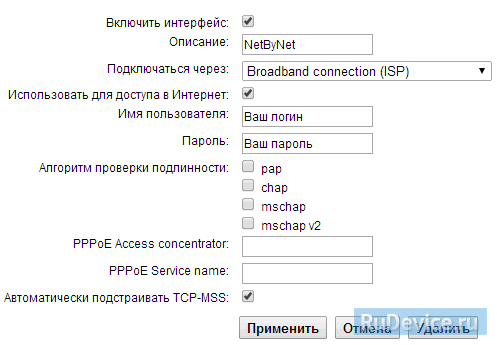- Настройка ZyXEL Keenetic Omni
- Инструкция по настройке роутера ZyXEL Keenetic Omni
- Авторизация
- Смена заводского пароля
- Настройка Wi-Fi на роутере
- Настройка подключения к Интернет
- NAT при автоматическом получении IP адреса (DHCP)
- Настройка PPTP (VPN) при автоматическом получении локального IP адреса
- Настройка PPPoE подключения (Ростелеком, Dom.ru)
- Настройка L2TP подключения (Билайн)
- Настройка Ростелеком Zyxel Keenetic: интернет, IP TV и Wi-Fi
- Подключение
- Вход в Web-интерфейс
- Новая прошивка
- Wi-Fi
- Классическая прошивка
- Wi-Fi
- IP TV
- Остались вопросы или есть трудности
- Настройка роутера Zyxel Keenetic под Ростелеком
- Подключение к сети
- Настройка подключения к веб-интерфейсу
- Установка настроек подключения к сети интернет
- Настройка параметров точки доступа беспроводной сети
Настройка ZyXEL Keenetic Omni
Инструкция по настройке роутера ZyXEL Keenetic Omni
Авторизация
Для того, что бы попасть в веб-интерфейс роутера, необходимо открыть ваш Интернет браузер и в строке адреса набрать 192.168.1.1, User Name admin (Имя пользователя) , Password (пароль) – 1234 (при условии, что роутер имеет заводские настройки, и его IP не менялся).
Смена заводского пароля
В целях безопасности рекомендуется сменить заводской пароль. По умолчанию: Логин admin, пароль 1234. В интерфейсе роутера необходимо зайти во вкладку «Система», далее пароль. В поле «Новый пароль» введите новый пароль. В следующее поле его необходимо повторить. Далее сохраняем настройки нажатием кнопки «Применить».
Настройка Wi-Fi на роутере
В нижней части страницы выберите раздел Wi-Fi.
- В появившемся окне в поле Имя сети (SSID) введите название Вашей сети (любое)
- В поле Защита сети выберите WPA2-PSK
- В поле Ключ сети введите Ваш пароль для доступа в сеть (любой)
- В поле Канал: выберите Auto
- После заполнения всех полей нажмите кнопку Применить.
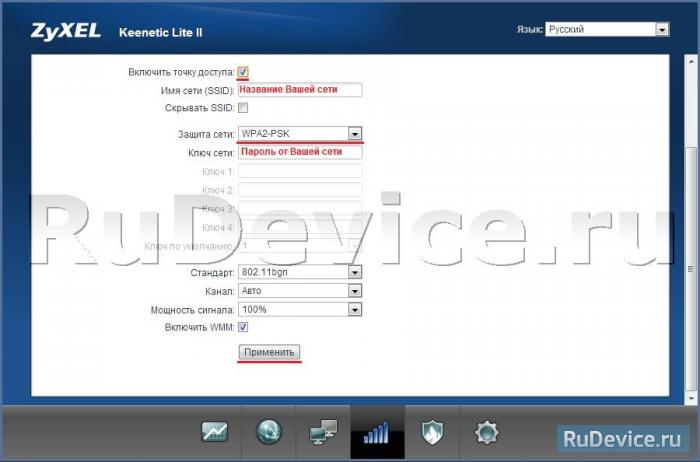
Настройка подключения к Интернет
NAT при автоматическом получении IP адреса (DHCP)
Выбираем раздел Интернет, затем пункт IPoE и нажимаем кнопку Добавить интерфейс:
- Использовать разъем — галочка на том, в который воткнут наш кабель интернета, в данном случае последний порт
- Передавать теги VLAN ID — ставим галочку там же
- Включить интерфейс — тож ставим галочку
- Описание — к примеру internet
- IP-адрес и Маска подсети — оставляем пустыми
- Получить адрес по DHCP — ставим галочку
- Это прямое подключение к Интернет — и тут ставим галочку
Настройка PPTP (VPN) при автоматическом получении локального IP адреса
В верхней части страницы выберите вкладку Авторизация.
- В поле Тип (используемый протокол) выберите PPTP
- В поле Подключаться через выберите Broadband connection (ISP)
- В поле Адрес сервера введите pptp.freedom
- В поле Имя пользователя введите Ваш логин для доступа в сеть из Регистрационной карточки абонента
- В поле Пароль введите Ваш пароль для доступа в сеть из Регистрационной карточки абонента
- В поле Алгоритм проверки подлинности выберите CHAP. После заполнения всех полей нажмите кнопку Применить.
Настройка PPPoE подключения (Ростелеком, Dom.ru)
В интерфейсе роутера необходимо выбрать вкладку слева «Интернет», в открывшемся списке выбираем «Авторизация»
- Тип (протокол): PPPoE
- Имя пользователя:Ваш логин по договору
- Пароль: Ваш пароль по договору
- Настройка параметров IP: Автоматическая
- Имя сервиса, Имя концентратора, Описание — можно не заполнять
- В поле Метод проверки подлинности выберите Авто
- Сохраняем настройки кнопкой «Применить».
Настройка L2TP подключения (Билайн)
В интерфейсе роутера необходимо выбрать вкладку слева «Интернет», в открывшемся списке выбираем «Авторизация»
- Протокол доступа в Интернет: L2TP
- Описание: название подключения
- Адрес сервера: название или адрес сервера (указано в договоре)
- Имя пользователя:Ваш логин по договору
- Пароль: Ваш пароль по договору
- Метод проверки подлинности: Авто
- Сохраняем настройки кнопкой «Применить».
Настройка Ростелеком Zyxel Keenetic: интернет, IP TV и Wi-Fi
Всем доброго времени суток, дорогие друзья! Сегодня мы будем производить простую настройку роутера Zyxel Keenetic. Как всегда – в интернете нормальной статьи по данной теме нет. Или опять пишут откровенную чушь или используют древние инструкции по старым прошивкам. На данный момент есть две актуальные прошивки. По обоим я напишу подробную инструкцию.
В целом ничего сложного не будет, но если что-то пойдёт не так или возникнут трудности – срочно пишем в комментарии. Инструкция подходит для всех моделей Zyxel Keenetic: Start, Lite, Viva, Giga, Ultra, Extra, Dua, Air, DSL, City, Omni, Omni II и другие.
Подключение
Для начала нам нужно подключиться к сети роутера. Это можно сделать двумя способами: по кабелю и с помощью Wi-Fi. Чуть не забыл, нужно конечно же включить его в розетку. Для этого берем блок питания из коробки и подключаем к соответствующему входу.
Для подключения интернета вставляем кабель в синий порт – на старых аппаратах, он также обычно выделается среди остальных, так что не перепутаете. Остальные порты – локальные и предназначены для подключения компьютеров, телевизоров, принтеров, камер и других устройств. Я буду для настройки подключаться к 1 порту.
Вы, если у вас нет компьютера или ноутбука, можете использовать телефон или планшет. После включения вай-фай сеть уже должна работать. Стандартное имя сети и пароль находится на этикетке под аппаратом.
ПРИМЕЧАНИЕ! Совет – сбросить настройки роутера до заводской конфигурации, если вы получили его от кого-то, и он не новый. Для этого находим кнопку «Reset» или «Сброс» и зажимаем её чем-то тонким на 10 секунд.
Вход в Web-интерфейс
Для входа, после подключения открываем любой браузер и вписываем один из адресов:
На некоторых старых роутерах также потребуется дополнительно ввести логин и пароль. По умолчанию это: admin-admin. Если данные не подходят – посмотрите на этикетку.
ВНИМАНИЕ! Для дальнейших настроек интернета и IPTV вам понадобится договор от Ростелеком, где прописаны нужные данные.
Новая прошивка
После входа в Web-интерфейс вас должна поприветствовать «Быстрая настройка». Если это не произошло, то найдите пункт меню «Начать быструю настройку».
- Далее вам нужно выбрать «Интернет» и «IP-телевидение», если у вас есть приставка. Если вы указали настройку «IPTV», то надо будет дальше подключить приставку к порту и указать этот порт здесь же. Также возможно нужно будет ввести дополнительные данные – смотрите в лист настроек от Ростелеком.
Wi-Fi
- В конце высветится имя Wi-Fi сети и пароль. Чтобы изменить пароль и имя вайфай, в главном меню переходим в «Домашняя сеть» – «Беспроводная сеть Wi-Fi». Указываем имя и ключ. Тут также можно указать расписание работы сети.
Классическая прошивка
Если режим не включился, то нужно найти кнопку «NetFriend». Она может быть на главной страницу или в разделе «Интернет» (значок планетки в самом низу).
- MAC адрес обычно не привязывают, но лучше посмотреть и уточнить в договоре. Выбираем нужный пункт и нажимаем «Далее».
- Настройка IP-адреса «Автоматическая». Если в договоре есть прописанный IP и DNS сервера, то указываем ручную настройку.
- Теперь нужно выбрать тип подключения как «PPPoE»(чаще используется именно этот). Далее с листа вводим логин и пароль.
- На следующем шаге вылезет вот такое уведомление, выбираем «ОК», чтобы установить обновление прошивки.
Wi-Fi
- Нажимаем на значок лесенки в самом низу. Придумываем и вводим любое «Имя сети (SSID)». Чуть ниже выбираем «Защиту сети» как «WPS2-PSK» и ниже вводим пароль от нашего вай-фай. Обязательно нажимаем «Применить».
IP TV
- Для настройки IPTV Ростелеком вам нужно проверить, чтобы на маршрутизаторе в обновлении была включена определенная функция. Переходим в «Настройки» – «Обновление». Далее кликаем по «Показать компоненты».
- Если же у вас именно приставка, то вам нужно перейти в меню «Интернет» и нажать на «Broadband connection».
- Вставляем приставку в свободный порт и указываем тут – в какой именно. Проверьте в договоре, есть ли там настройка «номера VLAN» – если есть, то установите галочку как на картинке выше и укажите номер. В конце нажмите «Применить».
Остались вопросы или есть трудности
Вы всегда можете обратиться ко мне или к моим коллегам в комментарии. Также вы можете просмотреть более детальную статью по настройке любой модели Zyxel Keenetic – по этой ссылке. Там более развернуто рассказаны другие пункты конфигурации системы интернет-центра. Уточнить тип подключения, а также дополнительные данные для настройки можно по телефону технической поддержки Ростелеком: 8 800 100 08 00.
Настройка роутера Zyxel Keenetic под Ростелеком
Маршрутизатор Zyxel Keenetic дает право пользователям для подсоединения к Ростелекому с помощью Ethernet-провода. В роутере имеется Wi-Fi модуль, благодаря которому можно настраивать Wi-Fi соединение.
Подключение к сети
Данная модель предназначена для соединения с серверами Ростелеком посредством Ethernet. В случае, если ваш интернет проведен с использованием тонкого телефонного кабеля — Zyxel Keеnetic не ваш вариант, по причине того, что он не поддерживает ADSL. Вставьте кабель в синий порт на тыльной стороне роутера, рядом с ним надпись «WAN». Используя патч корд, поставляемый в наборе, подключите ваш ПК к одному из желтых LAN-портов. Включите его в розетку и произведите запуск.
Настройка подключения к веб-интерфейсу
Чтобы настроить маршрутизатор следует использовать специализированные сетевые интерфейсы, подключение к которым возможно с использованием браузеров на вашем персональном компьютере. Пользователю нужно ввести адрес устройства. Адрес записан на наклейке, приклеенной к задней панели роутера, и имеет вид четырехзначного числа:
- выберите в трее значок сети;
- затем «Центр управления»;
- в графе «Просмотр сетей» выберите текущее локальное подключение;
- выберите «Сведения»;
- правой кнопкой мыши копируйте значения параметра «Шлюз»;
- теперь у вас есть возможность присоединения к web-интерфейсу, позволяющим управлять Zyxel Keenetic;
- откройте браузер;
- в поле адреса вставьте скопированное значение. Вас потребуют ввести логин и пароль. Они указаны на этикетке задней панели. Если она отсутствует, введите «admin»+«admin» и «admin»+«1234»;
- выберите «ВХОД» чтобы войти.
Установка настроек подключения к сети интернет
Сначала абонентам необходимо правильно настроить параметры соединения с провайдером Ростелеком для доступа к сети интернет. Для этого следуйте инструкциям:
- в левой части экрана откройте меню, в нем откройте вкладку «Интернет» («Internet»);
- следуйте в меню входа в систему;
- отметьте «PPPoE» как тип соединения;
- укажите свой логин и пароль в соответствующих полях. Данную информацию вы можете узнать в вашем договоре с провайдером. В случае утери вашей копии, служба поддержки Ростелекома по телефону поможет вам в восстановлении их;
- если вы используете услугу «Постоянный IP» – уберите флажок напротив параметра «Получать адрес автоматически» («Dynamic IP»). Станут доступны поля, где вам будет необходимо ввести данные, которые указаны в памятке пользователя;
- сохраните по соответствующей кнопке («Save»).
Настройка параметров точки доступа беспроводной сети
После того, как вы настроили сеть интернет, нужно включить, дать имя и придумать пароль для точки доступа. При отсутствии необходимости в использовании модуля беспроводного доступа в сеть интернет, рекомендуется отключить модуль беспроводной связи для экономии ресурсов роутера и электропитания.
- Слева откройте пункт «Сеть Wi-Fi» («Wireless»).
- Перейдите в пункт «Соединение» («Connection»).
- Для отключения Wi-Fi уберите флажок напротив «Включить» («Enable wireless»). Иначе введите имя точки доступа в строку «SSID».
- Перейдите в меню «Безопасность» («Security»).
- В меню выбора типа проверки подлинности («Authentication mode») отметьте WPA2-PSK.
- В графе тип защиты выберете – «TKIP\AES».
- Придумайте надежный пароль от восьми знаков и введите его в поле «Сетевой ключ» («Pre-shared key»).
- Нажмите «Применить».
Когда вы сохраните текущие параметры, необходимо перезапустить маршрутизатор. В меню «Система» («System») используйте пункт «Перезагрузка» («Reboot») и дождитесь окончания перезагрузки, не отключая маршрутизатор из сети питания.