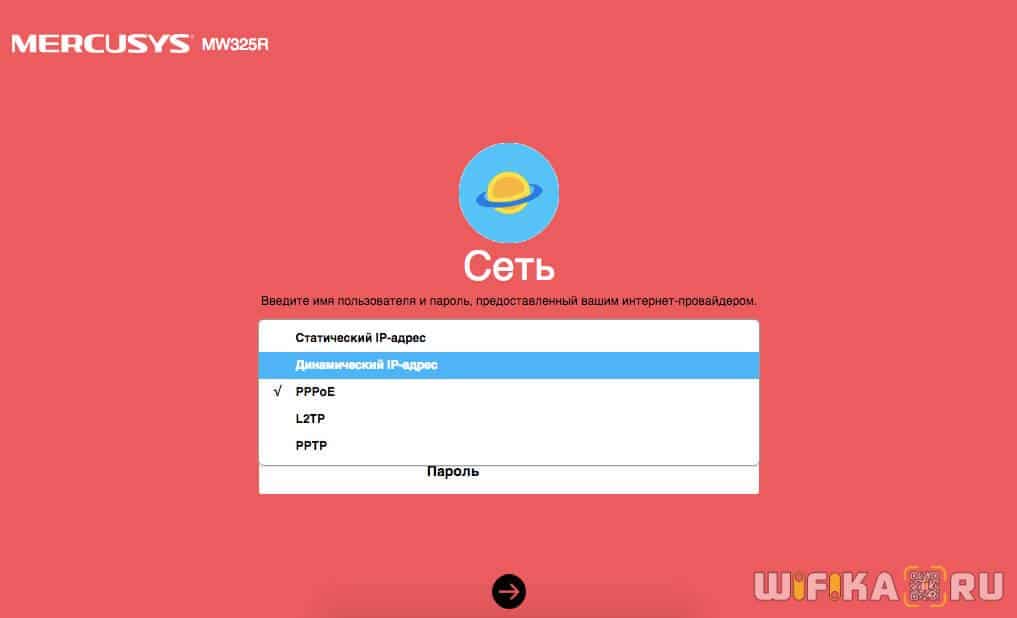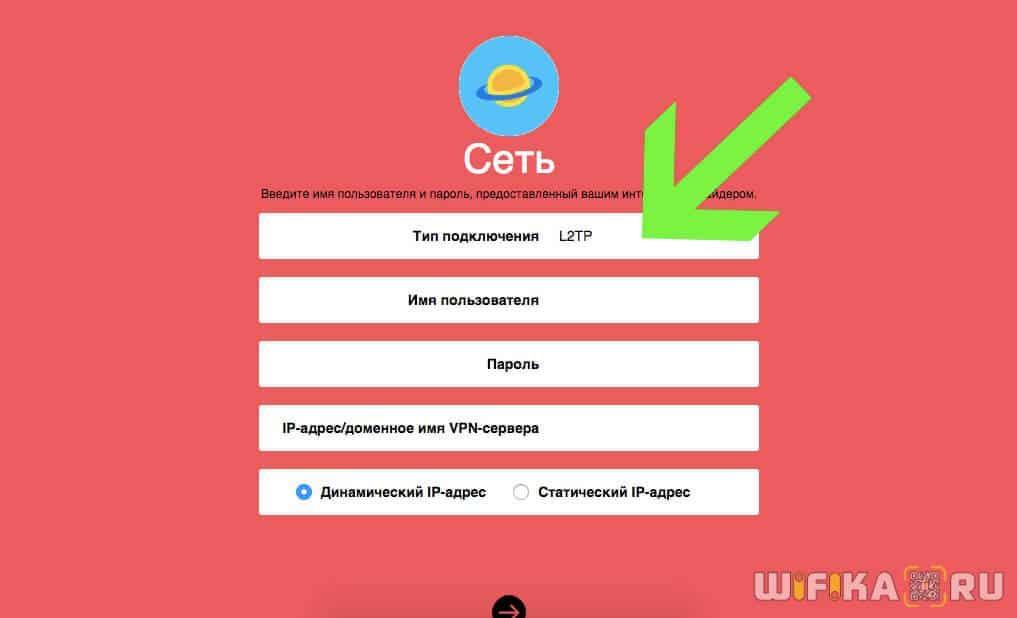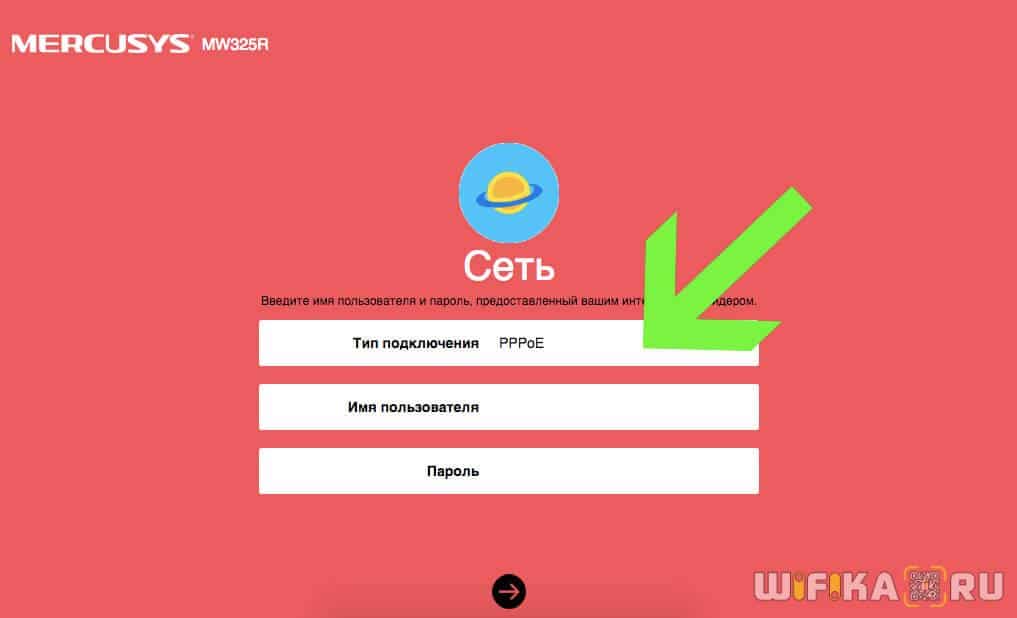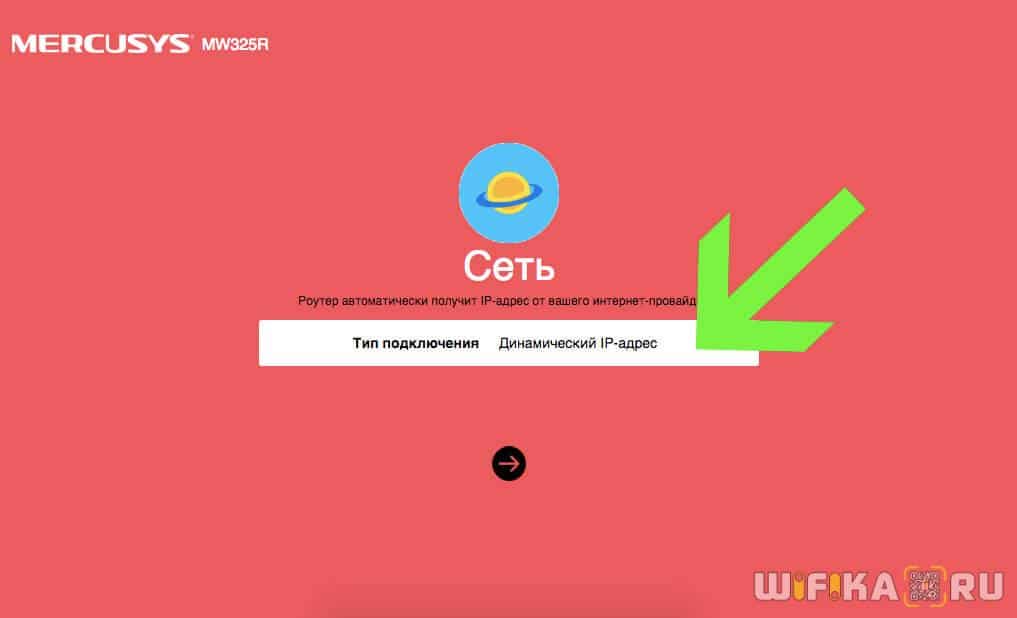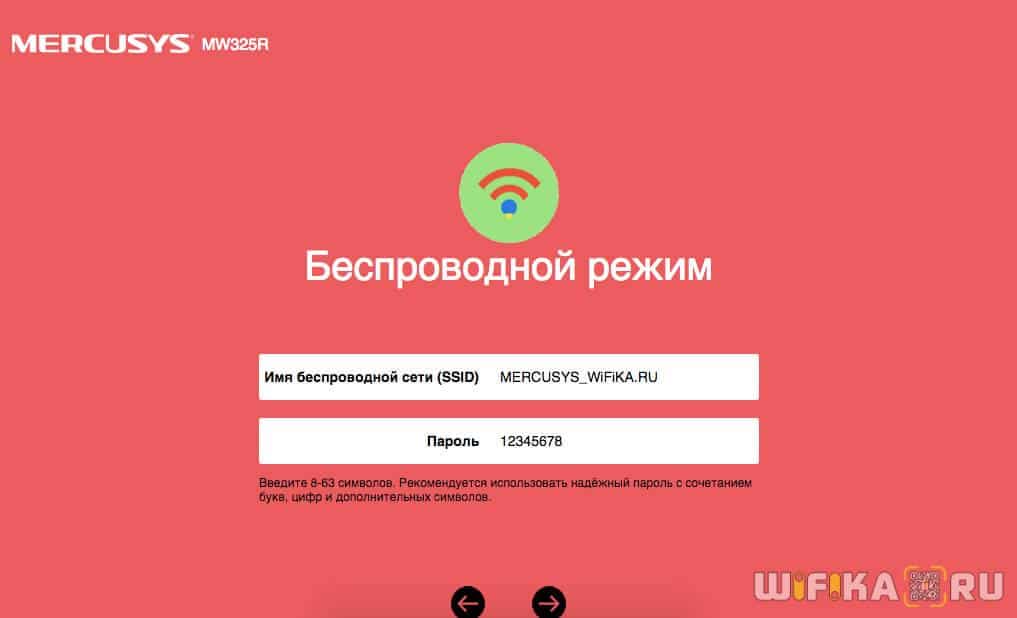- Настройка Роутера Mercusys MW325R (N300) — Инструкция по Подключению к Компьютеру и Установке Интернета по WiFi
- Как подключить роутер Mercusys MW325R к компьютеру?
- Драйвер для роутера Mercusys
- Как сменить пароль по умолчанию, поставить свой и настроить маршрутизатор Mercusys?
- Настройка роутера Mercusys для Билайн (L2TP)
- Настройка маршрутизатора Mercusys для Ростелеком (PPPoE)
- Подключение к интернету по Статическому IP
- Динамический IP адрес
- Настройка WiFi на маршрутизаторе Mercusys n300
- Mercusys N300 — расширенная инструкция по настройкам
- Как сделать сеть Mercusys невидимой?
- Смена канала WiFi на Mercusys
- Уменьшение или увеличение мощности сигнала Mercusys
- Как настроить ADSL-роутер Mercusys для подключения к Интернету
Настройка Роутера Mercusys MW325R (N300) — Инструкция по Подключению к Компьютеру и Установке Интернета по WiFi
В этой статье хочу рассказать о том, как настроить роутер Mercusys MW325R N300. Я постарался сделать как можно более подробную инструкцию. Так, чтобы с подключением смог разобраться любой начинающий. Мы узнаем, как подключить Mercusys к компьютеру и настроить на маршрутизаторе раздачу интернета по WiFi. А поможет нам в этом новый недорогой Mercusys MW325R. Его ещё называют N300 по стандарту максимальной скорости. Хотя отмечу сразу, что руководство подходит абсолютно для любой модели: MW305R, MW300RE, MW301R и других. По подключению Mercusys AC12 у нас на сайте есть отдельная инструкция.
Как подключить роутер Mercusys MW325R к компьютеру?
Перед тем, как перейти к самой настройке маршрутизатора Mercusys, необходимо подключить к нему кабель от интернет-провайдера, а также соединить с компьютером. О том, как это правильно сделать, я подробно написал в прошлой статье. Там я разобрал также возможные ошибки, из-за которых могут быть проблемы с входом в настройки. Поэтому настоятельно рекомендую с ней ознакомиться, прежде чем продолжать читать эту.
- Вставляем кабель интернета в разъем «WAN». Он на этой модели желтого цвета
- Проводом из коробки соединяем маршрутизатор с компьютером через выход «LAN». Или подключаемся по wifi к его сети
- Задаем правильные настройки сетевого адаптера Windows
Обычно я говорю «Переверните устройство и посмотрите на этикетку — на ней указаны…» Ну и так далее — сами знаете, что на ней обычно пишут. Но здесь дизайнеры и программисты настолько хорошо постарались сделать все максимально просто. Поэтому кроме адреса панели администрирования и имени беспроводной сети вы там ничего больше не найдете. Все остальные явки-пароли назначаются при первом подключении.
Драйвер для роутера Mercusys
Обратите внимание, что никакого драйвера для роутера Mercusys в природе не существует. Настройка выполняется через обычный браузер — Google Chrome, Mozilla Firefox, Microsoft Edge и т.д. и т.п.
После этого можно открыть тот самый браузер и перейти по адресу mwlogin.net или 192.168.1.1 По нему расположена панель управления. Если компьютер в нее не заходит, то прочитайте ещё одно наше руководство для исправления проблем со входом.
Как сменить пароль по умолчанию, поставить свой и настроить маршрутизатор Mercusys?
Первой настройкой роутера Mercusys будет создание пароля для входа в панель администратора. Из коробки она никак не защищена, и стандартный для других моделей пароль по умолчанию «admin» не подходит — его нужно установить при первом подключении.
Впоследствии поменять пароль для авторизации в админке Mercusys можно будет в панели управления в разделе «Расширенные настройки — Системные инструменты — Пароль для входа». В случае его утери помогает только сброс к заводским настройкам кнопкой «Reset» на корпусе.
Второй шаг — выбор типа подключения к интернету. В этом вопросе я могу помочь лишь тем, что посоветовать обратиться к провайдеру. У него надо уточнить информацию, каким образом производится выход в сеть в вашем случае. Обычно это указывается на бумажной версии договора на оказание услуг. Либо в фирменном буклете, который вам дали работники, когда тянули кабель в квартиру.
Настройка роутера Mercusys для Билайн (L2TP)
Если вы пользуетесь услугами интернета от Билайн, то при настройке маршрутизатора Mercusys необходимо выбрать «L2TP». Здесь нужно будет указать:
- Логин и пароль
- Адрес VPN-сервера
- Указать тип IP — статический или динамический
Аналогично — если ваш оператор работает по протоколу «PPTP»
Настройка маршрутизатора Mercusys для Ростелеком (PPPoE)
Для Ростелекома на Mercusys нужно выбрать тип «PPPoE» и указать только два значения — логин и пароль для авторизации. Этот же вариант используется в Дом.Ру и многих других компаниях — он очень популярный.
Подключение к интернету по Статическому IP
Если ваш провайдер использует для подключения вас к интернету тип «Статический IP», то вам нужно будет ввести следующие параметры:
Динамический IP адрес
Наконец, самый распространенный и простой — это подключение по динамическому IP . У вас в документах он может также обозначаться как «DHCP». Тут вообще ничего прописывать не нужно — просто выбираем его и жмем на стрелку «Вперед»
Настройка WiFi на маршрутизаторе Mercusys n300
Идем дальше и настраиваем параметры для wifi сети. Изначально она называлась «Mercusys_BA62». Я же сделаю более созвучное нашему блогу.
В завершение настройки жмем на зеленую «галочку» и ждем перезагрузки роутера.
Mercusys N300 — расширенная инструкция по настройкам
На этом инструкцию по настройке роутера Mercusys MW325R (n300) можно завершить. Интернет на нем уже есть и wifi работает. Теперь, чтобы вернуться в панель управления, необходимо переподключиться к новой сети с тем названием, которое мы ей только что задали.
Мы попадем на главную страницу админки, где увидим информацию об устройствах, находящихся в онлайн. Как видим, мой макбук, с которого я выполняю управление, обозначен словом «админ». При этом его нельзя заблокировать. Все остальные же устройства в один клик можно отключить от роутера. Для этого достаточно нажать на зеленый значок. Также под стрелками «вверх» и «вниз» скрывается настройка лимита входящего и исходящего трафика для каждого девайса в отдельности.
В левой колонке — быстрый доступ к основным настройкам маршрутизатора Mercusys — подключения к интернету
И Беспроводного соединения. Тут, кстати, можно его выключить, чтобы интернет работал только на компьютерах, подключенных к маршрутизатору по кабелю.
Если выбрать в верхнем меню «Дополнительные настройки», то откроется доступ ко всем тонким конфигурациям сети. Надо отдать должное, сгруппированы они очень удобно по категориям и все функции управляются интуитивно понятно.
Как сделать сеть Mercusys невидимой?
Пароль для авторизации в админке мы поменяли, имя wifi и ключ тоже поменяли. Поэтому последнее, что осталось сделать для обеспечения максимальной безопасности — сделать сеть невидимой для устройств. То есть к ней можно будет подключиться, но лишь зная ее SSID и вводя его вручную. В списке же среди других вайфаев ее видно не будет.
Для того, чтобы включить эту настройку на роутере Mercusys, нужно зайти в настройки основной сети и снять галочку с пункта «Включить широковещание SSID»
Смена канала WiFi на Mercusys
Еще одна иногда полезная функция, реализованная на Mercusys — это возможность поменять канал wifi сети. Поскольку раздача сигнала производится на довольно заспамленном другими точками доступа диапазоне 2.4 GHz, с помощью подбора каналов мы можем немного поднять скорость и стабильность соединения. По умолчанию он выбирается автоматически. Но можно выставить вручную — от 1 до 12.
Уменьшение или увеличение мощности сигнала Mercusys
Здесь же находится и такая настройка, как уменьшение или усиление беспроводного сигнала. Если квартира небольшая и вы не хотите, чтобы ваш wifi ловился у соседей, то просто делаем мощность на минимальное значение.
Остальные функции по отдельности мы разберем в других тематических публикациях на нашем сайте. Так что не пропустите!
Как настроить ADSL-роутер Mercusys для подключения к Интернету
Убедитесь, что знаете данные подключения провайдера. Для настройки понадобится знать тип подключения к провайдеру (в большинстве случаев это PPPoE), параметры VPI и VCI, логин и пароль для доступа в интернет.
Выполните следующие действия, чтобы настроить роутер:
1. Подключите оборудование в соответствии с приведённой ниже схемой и подождите примерно 1–2 минуты, затем убедитесь, что на роутере загорелись индикаторы питания, ADSL и Wi-Fi.
Примечание. Если телефонная связь не нужна, просто подключите роутер к телефонной розетке с помощью прилагаемого телефонного кабеля.
2. Подключите компьютер к роутеру (подключиться можно как по кабелю, так и по беспроводной сети).
— Кабельное подключение: подключите компьютер к порту LAN роутера с помощью кабеля Ethernet из комплекта.
— Подключение к беспроводной сети: подключите компьютер к беспроводной сети роутера. Имя беспроводной сети (SSID) по умолчанию указано на этикетке с обратной стороны роутера.
3. Запустите веб-браузер и введите в адресной строке http://mwlogin.net или 192.168.1.1. В качестве имени пользователя и пароля используйте admin (все буквы строчные). После этого нажмите Login (Войти).
4. Нажмите NEXT (Далее), чтобы запустить быструю настройку роутера.
5. Выберите часовой пояс и нажмите кнопку NEXT (Далее).
6. Выберите страну в поле Сountry и Интернет-провайдера в поле ISP из выпадающего списка. Затем выберите тип подключения к провайдеру и укажите соответствующие настройки в соответствии с информацией, предоставленной провайдером, и нажмите NEXT (Далее) или можете выбрать в данных полях значение Other (Другое) и ввести данные провайдера вручную. Здесь в качестве примера выбран режим PPPoE/PPPoA.
В полях Country и ISP выбираем значение Other (Другое).
В поле ISP Connection Type (Тип подключения) выбираем PPPoE/PPPoA.
В поле Username (Имя пользователя) — логин провайдера для доступа в интернет.
В поле Password (Пароль) — пароль провайдера для доступа в интернет.
В полях VPI и VCI — значения провайдера из договора.
7. Настройте параметры беспроводной сети. По умолчанию пароль беспроводной сети не задан. Придумайте имя беспроводной сети и укажите его в поле SSID. В поле Pre-Shared Key (Совместно используемый ключ) нужно указать пароль для беспроводной сети. Пароль должен быть не менее восьми символов на английском языке. После этого нажмите NEXT (Далее).
8. Нажмите Save (Сохранить), чтобы завершить настройку.
9. Теперь роутер настроен. Перейдите на страницу Status (Состояние), чтобы убедиться в получении IP-адреса от провайдера и проверить статус подключения.
1. Если IP-адрес 0.0.0.0, обратитесь в поддержку интернет-провайдера, чтобы проверить правильность введённой при настройке информации.
2. Если доступа в интернет по-прежнему нет, но есть IP-адрес, перейдите в раздел Interface Setup (Настройка интерфейса) — LAN (Локальная сеть) и измените DNS‑сервер, укажите Use User Discovered DNS Server Only (Использовать установленный пользователем DNS-сервер). Затем в полях ниже укажите IP-адреса DNS серверов 8.8.8.8 и 8.8.4.4, после чего проверьте доступ в интернет.