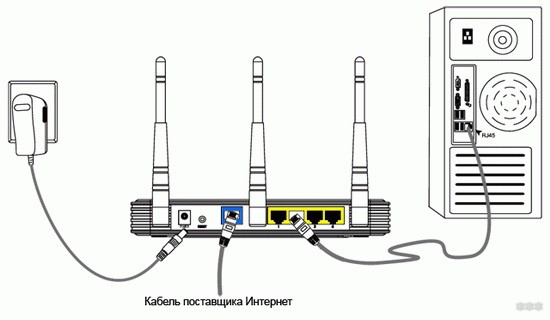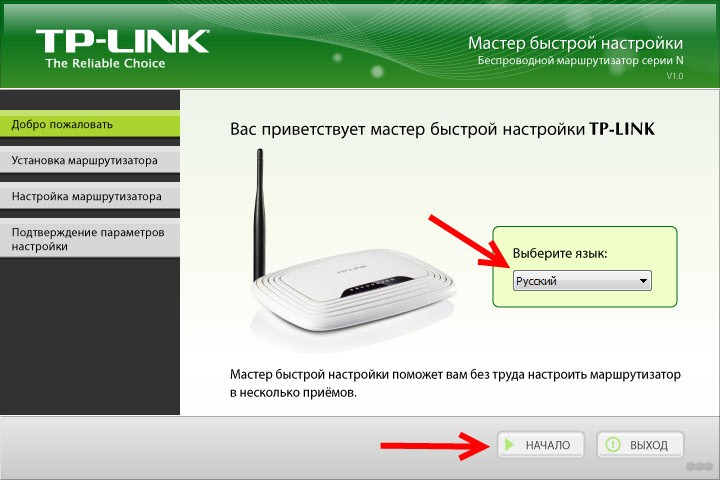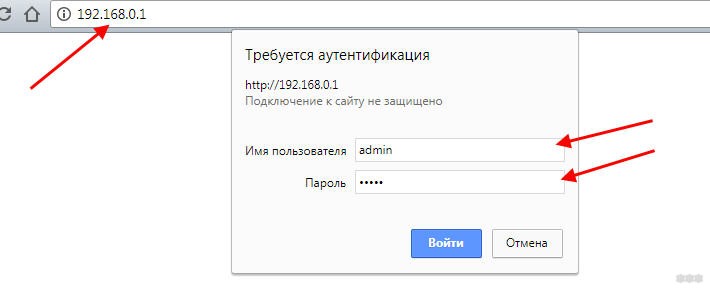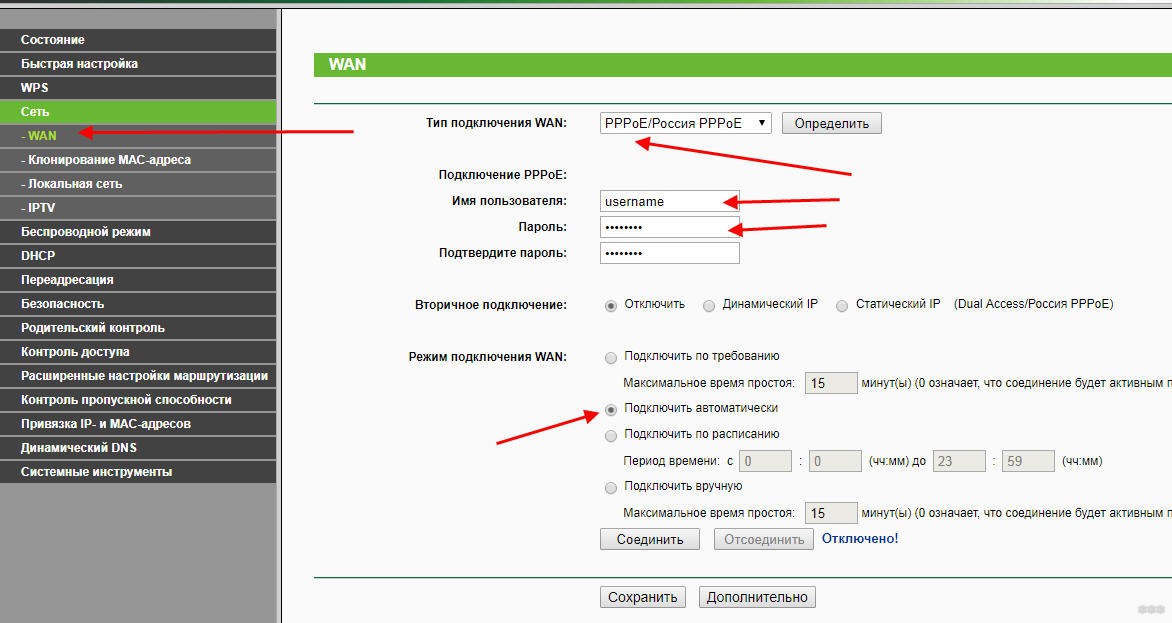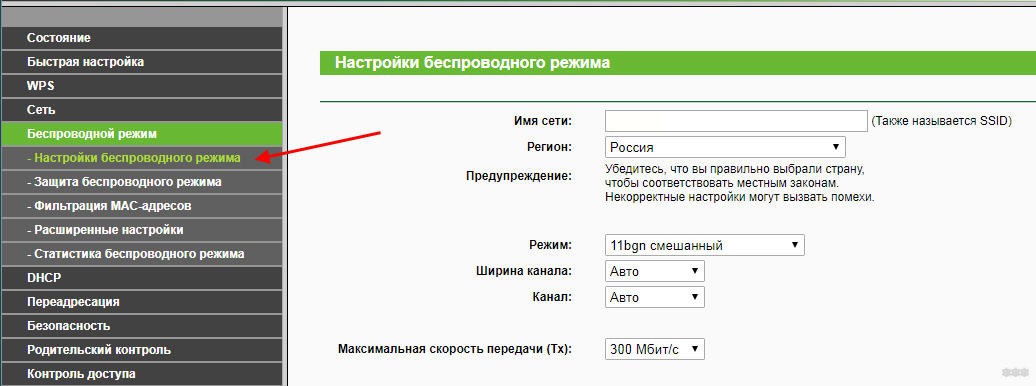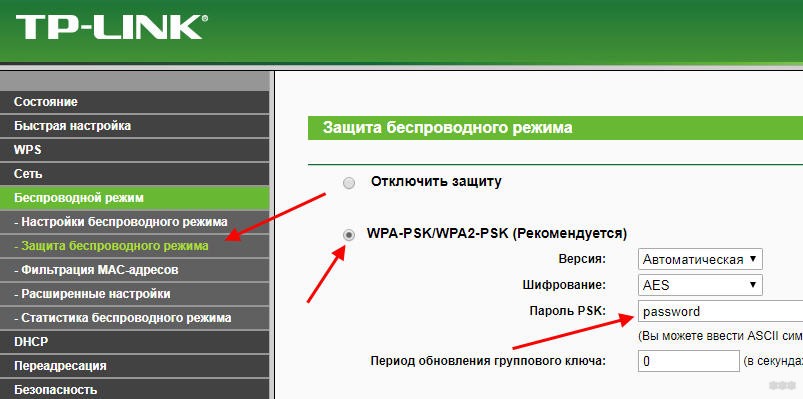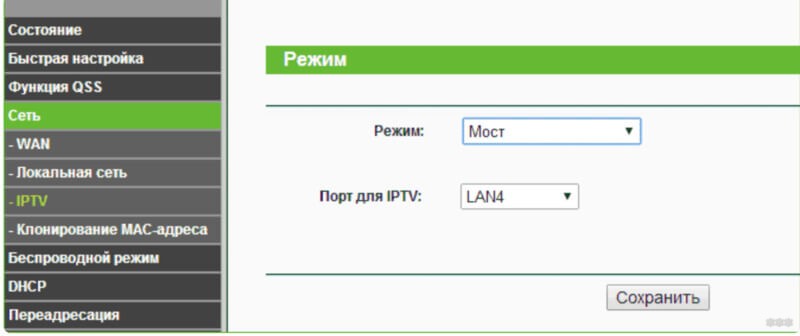- Настройка Wi-Fi роутера TP-Link TL-WR841N
- Как подключить Wi-Fi роутер
- Как зайти в настройки TP-Link TL-WR841N
- Настройка TP-Link TL-WR841N для Билайн L2TP
- Настройка TP-Link TL-WR841N для Ростелеком PPPoE
- Настройка беспроводной сети и пароль на Wi-Fi
- Настройка IPTV на TP-Link
- Может быть полезным и интересным:
- Как настроить роутер ТР-Link для провайдера «Ростелеком»?
- Комплектация и подключение
- Процесс настройки
- Автоматический режим
- Ручная настройка
- Подключение IPTV
Настройка Wi-Fi роутера TP-Link TL-WR841N
В этой инструкции — подробно о том, как настроить Wi-Fi роутер TP-Link TL-WR841N для работы с домашним Интернетом Билайн или Ростелеком, а также телевидением IPTV от этих провайдеров.
Пошагово будут рассмотрены следующие этапы настройки роутера (шаги не будут отличаться в зависимости от вашей операционной системы — Windows 10, 8 или Windows 7, Linux, MacOS.
Как подключить Wi-Fi роутер
На тыльной стороне вашего TP-Link TL-WR841N имеется несколько разъемов, один из которых отмечен WAN (Internet) и отличается от остальных (остальные — LAN). Произведите подключение следующим образом:
- К разъему WAN подключите Интернет-кабель вашего провайдера.
- Один из разъемов LAN (лучше 1-й) соедините входящим в комплект кабелем с разъемом сетевой карты компьютера. При отсутствии таких разъемов можно выполнить подключение и по Wi-Fi, имя сети указано на наклейке сзади роутера, пароль как правило не требуется (или тоже будет указан).
- Подключите роутер к электросети и включите его, подождите пару минут пока он загрузится.
Примечание: если у вас нет компьютера или ноутбука с разъемом сетевой карты, шаг 2 можно пропустить и выполнять настройку по Wi-Fi (правда, с некоторыми особенностями), для этого после шага 3 найдите открытую сеть TP-Link и подключитесь к ней.
Важно: если вы запустили на компьютере сетевое VPN (L2TP) подключение Билайн или Высокоскоростное подключение (PPPoE) Ростелеком, разорвите его и не подключайте ни во время ни после настройки роутера (он сам будет подключаться к Интернету и затем «раздавать» его на конечные устройства).
Как зайти в настройки TP-Link TL-WR841N
Для входа в настройки роутера, запустите любой браузер (Google Chrome, Internet Explorer, Microsoft Edge и т.п.) и в адресной строке браузера 192.168.0.1 или tplinklogin.net (несмотря на то, что Интернет-подключение разорвано, вы все равно должны будете зайти в параметры роутера).
После ввода адреса вы увидите запрос логина и пароля для входа в настройки TL-WR841N. Стандартные логин и пароль — admin и admin (и указаны на наклейке на нижней части роутера). После их ввода вы должны попасть на главную страницу настроек беспроводного маршрутизатора.
Примечание: если после ввода адреса в адресную строку вы не видите запроса логина и пароля, выполните проверку параметров подключения по локальной сети на компьютере или ноутбуке. Также обратите внимание: у некоторых интерфейс настроек роутера отображается не на русском, а на английском языке. В этом случае, не пугайтесь, все пункты располагаются точно так же, как на скриншотах с русским интерфейсом настроек.
Настройка TP-Link TL-WR841N для Билайн L2TP
Для того, чтобы настроить Интернет Билайн на Wi-Fi роутере TL-WR841N, проделайте следующие шаги:
- В меню слева выберите пункт «Сеть», а затем — «WAN».
- В параметрах WAN (Интернет) соединения укажите следующие настройки
- Тип WAN соединения — L2TP/Россия L2TP
- Имя пользователя — ваш логин от домашнего Интернета Билайн
- Пароль и Подтвердите пароль — ваш пароль от Интернета Билайн
- Выберите «Динамический IP»
- Размер MTU — изменять не требуется
- Режим подключения WAN — подключить автоматически
- Нажмите кнопку «Сохранить»
После сохранения настроек перейдите в пункт меню «Состояние», подождите пару минут и обновите страницу в браузере. Если все настройки были введены верно, а соединение L2TP на самом компьютере разорвано, то вы должны будете увидеть статус «Подключено».
Далее рекомендую перейти к разделу про настройки параметров беспроводной Wi-Fi сети.
Настройка TP-Link TL-WR841N для Ростелеком PPPoE
Настройка Интернет-подключения по протоколу PPPoE на Wi-Fi роутере TP-Link осуществляется с помощью следующих простых действий:
- В меню страницы настроек роутера слева выберите «Сеть», а затем пункт «WAN»
- В параметрах WAN подключения (что равнозначно Интернет-подключению в нашем случае) задайте следующие настройки
- Тип WAN соединения — PPPoE/Россия PPPoE
- Имя пользователя — ваш логин от Интернета Ростелеком
- Пароль и подтверждение пароля — ваш пароль от Интернета Ростелеком.
- Вторичное подключение — отключить.
- Режим WAN подключения — Подключить автоматически.
- Нажмите кнопку «Сохранить».
Сохранив настройки, перейдите на страницу «Состояние», подождите пару минут и обновите страницу. Если в статусе видно, что подключение с интернетом соединено, значит всё было сделано правильно (если висит «Соединение», убедитесь, что на компьютере отключено высокоскоростное PPPoE соединение при его наличии).
Следующий этап — настройка параметров Wi-Fi, в том числе установка пароля на беспроводную сеть.
Настройка беспроводной сети и пароль на Wi-Fi
Настроить параметры Wi-Fi можно в веб-интерфейсе настроек TP-Link TL-WR841N в разделе меню «Беспроводный режим»:
- Зайдите в Беспроводный режим — Настройка беспроводного режима. Задайте желаемое имя беспроводной сети (оно видно с подключающихся устройств). Остальные параметры в этом разделе обычно менять не требуется.
- В разделе «Защита беспроводного режима» выберите WPA-Personal/ WPA2-Personal, затем в пункте «Пароль PSK» задайте желаемый пароль (не менее 8 символов, желательно без кириллицы) для Wi-Fi сети.
- Сохраните сделанные настройки.
Примечание: если вы выполняли настройки по Wi-Fi, то после смены имени и пароля сети вам каждый раз придется заново подключаться к роутеру и входит в его настройки (иначе вы будете видеть «как будто он завис»). Причем после смены пароля может потребоваться сначала забыть сеть на компьютере, а потом снова к ней подключиться, подробнее на тему: Параметры сети, сохраненные на этом компьютере не соответствуют требованиям этой сети.
Настройка IPTV на TP-Link
Для того, чтобы настроить телевидение IPTV на Wi-Fi роутере, выполните следующие шаги:
- Зайдите в пункт меню «Сеть» — «IPTV».
- В поле «Режим» укажите «Мост».
- В поле «Порт для IPTV» укажите разъем LAN на роутере, куда будет подключена ТВ приставка провайдера. Обычно используют разъем под номером 4.
- Сохраните сделанные настройки.
На этом настройку можно считать завершенной, надеюсь, у вас всё получилось. Если же остаются вопросы, задавайте в комментариях, решение вероятнее всего удастся найти.
Может быть полезным и интересным:
Как настроить роутер ТР-Link для провайдера «Ростелеком»?
При заключении договора на поставку интернет услуг «Ростелеком» предлагает абонентам сразу приобрести у них роутер. Его функция заключается в раздаче принятого пакета трафика на другие домашние гаджеты.
Кроме ростелекомовоских, для подключения и настройки интернета и IPTV можно приобрести следующие модели маршрутизаторов бренда ТР-Link:
Чтобы получить не только интернет, но и IP телевидение (множество каналов цифрового качества), нужно правильно настроить систему. От того, как настроили роутер TP-Link для «Ростелеком», зависит, смогут ли посторонние подключиться к сети Wi-Fi или доступ будет только у ограниченного круга лиц. Это важно, так как скорость интернета напрямую зависит от количества пользователей.
Комплектация и подключение
Помимо самого маршрутизатора в коробке должен быть Ethernet-кабель и установочный диск. Чтобы правильно подключить устройство к интернету, нужно:
- Соедините этим кабелем два порта: один разъем находиться на компьютере или ноутбуке, а второй – на роутере (есть 4 разъема желтого цвета, вставляете в любой).
- Интернет-кабель, который проведен в помещение, подключаете к порту с надписью WAN.
- Включаете устройство в сеть.
После этого необходимо сбросить TP-Link до заводских настроек. Данная процедура поможет избежать нестыковок в процессе настройки интернет связи на роутере. Для этого на 15 секунд зажимается кнопка «Reset» на корпусе устройства.
На одних моделях, чтобы это выполнить, нужно вооружиться тонким предметом, так как кнопка потайная (W8961N, W8951ND). Есть модели, где такой нюанс не предусмотрен, например, WR841N, кнопка на них обычная («WPS/Reset»).
Процесс настройки
Существует 2 варианта настройки роутера ТП-Линк, если провайдер «Ростелеком»:
Автоматический режим
В общую комплектацию маршрутизатора входит диск. На нем сохранены базовые настройки оборудования. Пользователь должен выполнить следующие шаги:
- Вставить диск в дисковод компьютера и запустить соответствующую программу. Например, «Easy Setup Assistant».
- Далее в открывшемся окне выбрать модель роутера и язык.
- Кликнуть по клавише «Начало».
- Прочесть текст с обозначением светодиодных индикаторов, и проверить соответствие их горящим на устройстве. Нажать кнопку «Далее».
- Указать свою локацию и провайдера в строке «ISP». В строке «Тип подключения WAN» для Ростелеком должен быть выбран «Динамический IP-адрес». Кликнуть на клавишу «Далее».
- Если выбран статистический IP, тогда достать договор с «Ростелекомом». Из него вносите данные на страницу «Настройка L2TP». Нет договора, позвонить на горячую линию для уточнения реквизитов.
- Прописать название сети Wi-Fi, по желанию, и нажмите «Далее».
- На странице «Настройка безопасности беспроводной сети» поставить галочку напротив пункта «WPA2-PSK». Так обеспечивается высокий уровень защиты для сети.
- Ввести свой вариант пароля собственного Wi-Fi, состоящий из восьми символов минимум.
- Поставить галочку для сохранения данных настройки и кликнуть «Далее».
- Если все выполнено правильно, программа выведет на экран сообщение-поздравление. Останется нажать «Завершить» и достать диск.
Ручная настройка
Инструкции в формате видео смотрите тут:

Если диск был утерян или на устройстве отсутствует дисковод, тогда «Ростелеком» рекомендует настройку роутера TP-Link в ручном режиме.
Настройка TP-Link TD W8961N, W8951ND и других моделей практически идентична. Действовать нужно следующим образом:
- Заходите в браузер (Мозила, Хром или любой другой) и в адресной строке прописываете 192.168.0.1 или tplinklogin.net.
- Вводите логин и пароль. По умолчанию в обе строки нужно внести – admin. Если не подходит, нужные данные есть с обратной стороны роутера.
- В меню справа выберите пункт Сеть →WAN.
- В открывшемся окне напротив строки «Тип WAN» выбираете категорию «PPPoE».
- Затем заполните строки «Имя» и «Пароль». Их предоставляет «Ростелеком». Посмотрите в договоре.
- Категорию «Вторичное подключение» выключите. Все остальное не меняете и кликаете «Сохранить».
- Нажмите кнопку «Соединение».
Подобным же образом настраивается роутер модели TP-Link TL WR841N для провайдера «Ростелеком». Только использовать IP-адреса для доступа к панели управления нужно такие: 192.168.1.1 или 192.168.0.1.
Следующий этап – выставление значений для Wi-Fi соединения. Действуйте по шаблону:
- В меню выбираете закладку «Беспроводной режим» → «Настройки…».
- В строке «Имя сети» указываете ее название.
- В разделе «Защита беспроводного режима» выбираете «WPA2 Personal». Прописываете пароль, указанный на коробке, или придумываете индивидуальный. Он должен состоять как минимум из 8 символов (латинские буквы и цифры).
Как настроить ADSL модем для этого провайдера, смотрите тут:

Подключение IPTV
Как правило, ТВ-приемники «Ростелеком» в дополнительной настройке не нуждаются. Но в качестве профилактических мер нужно:
- На компьютере зайти в веб-настройки роутера (в адресную строку браузера вводите 192.168.0.1 или tplinklogin.net.).
- Логин и пароль – admin.
- Далее следуете по пути «Сеть»→ «IPTV».
- Прописываете подключаемый порт «LAN4».
- ТВ-приставку подсоединяете к роутеру через порт «LAN4» при помощи кабеля.
- Сохраните изменения.
Все основные нюансы по настройке роутера TP-Link были рассмотрены. Теперь вы сможете легко установить новое оборудование самостоятельно или перенастроить его при сбое в работе.
Если будут вопросы, всегда рады помочь! Напишите в комментарии, Бородач или Ботан быстро ответят (если, конечно, в этот момент не будут смотреть новую серию «Игры Престолов»).