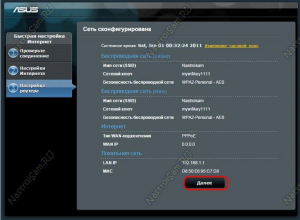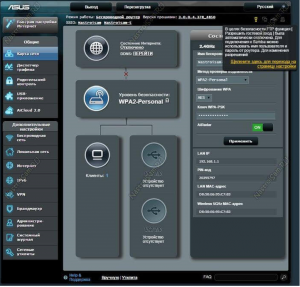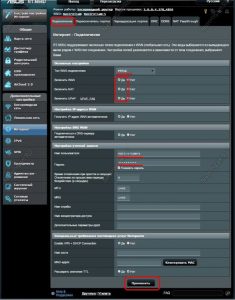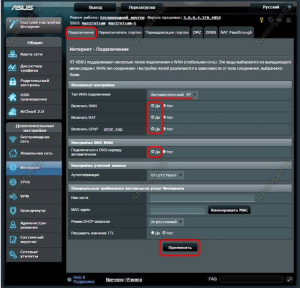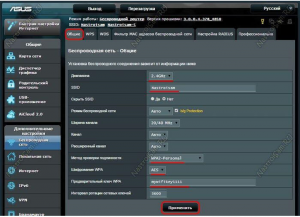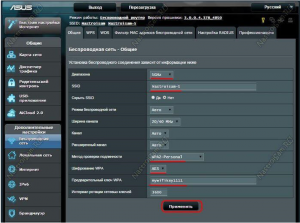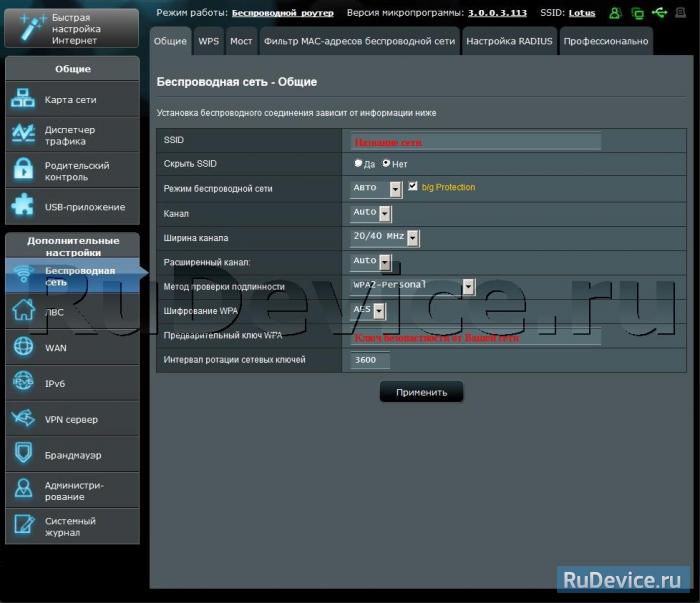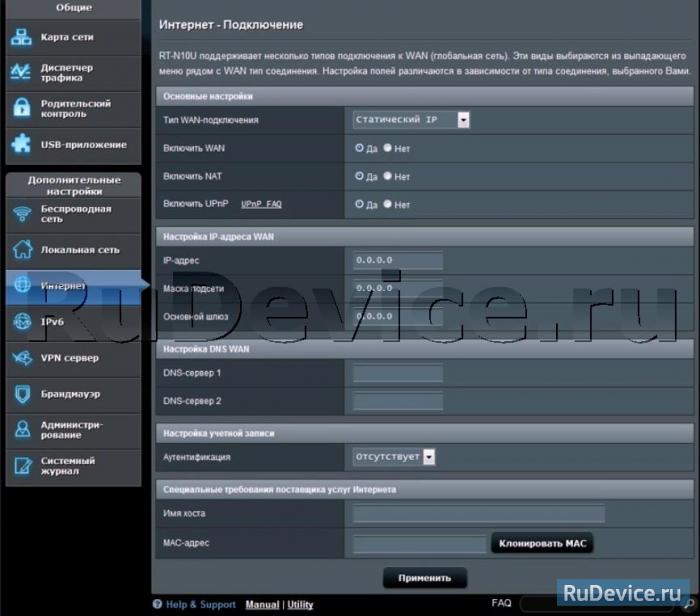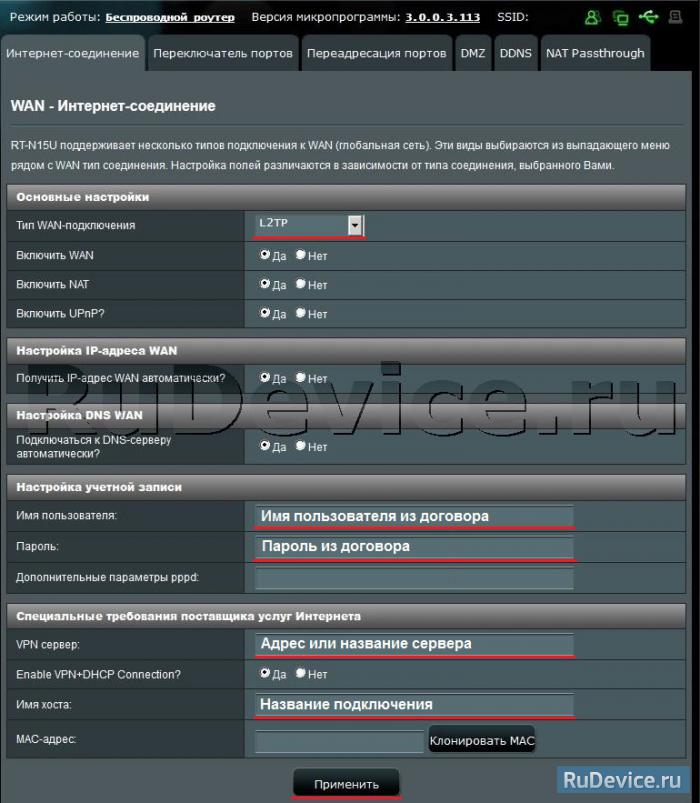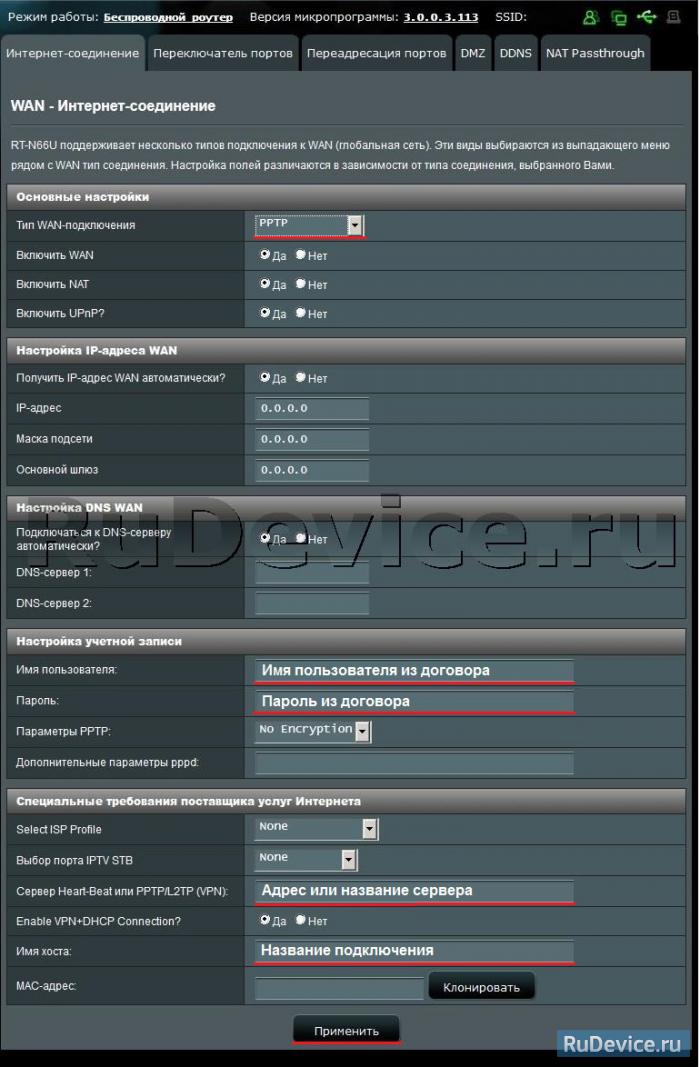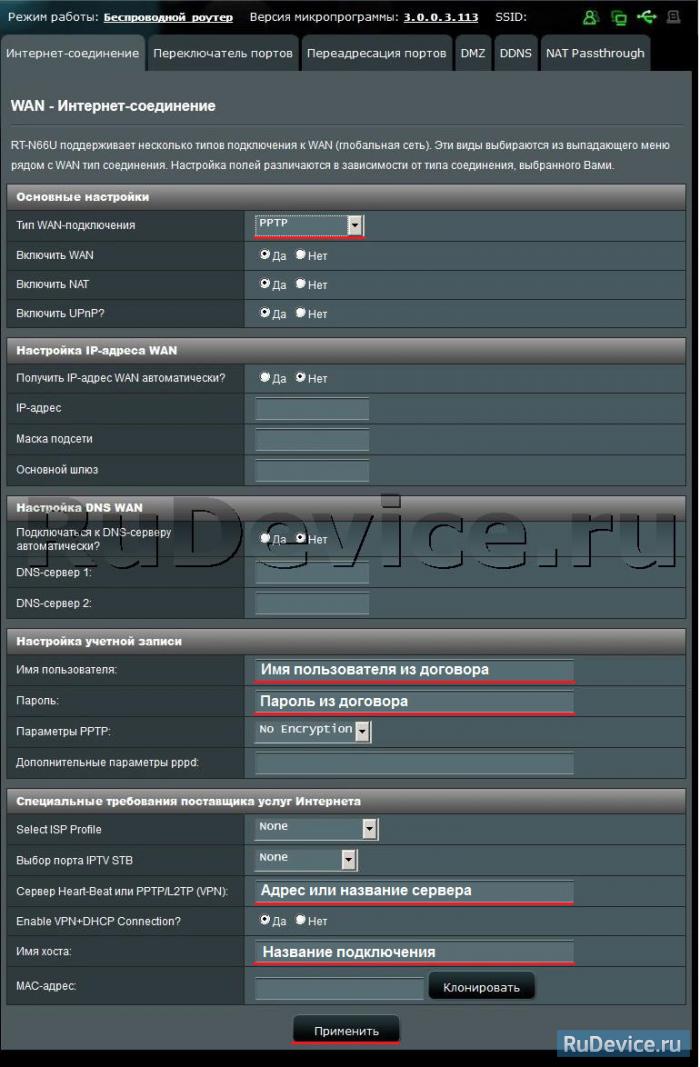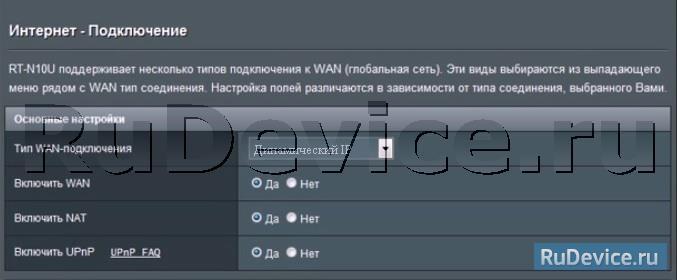- Ростелеком роутер asus n56u
- ASUS RT-N56U
- Настройка Asus RT-N56U
- Инструкция по настройке роутера Asus RT-N56U
- Авторизация
- Настройка Wi-Fi на роутере
- Настройка подключения к Интернет
- Настройка PPPoE подключения
- Настройка L2TP подключения
- Настройка PPTP (VPN) при автоматическом получении локального IP адреса
- Настройка PPTP (VPN) при статическом локальном IP адресе
- NAT при автоматическом получении IP адреса (DHCP)
- Проверка статуса подключения к Интернет
- Сохранение/восстановление настроек роутера
Ростелеком роутер asus n56u
150,
8-800-450-0-150 Единый номер поддержки массовых клиентов
(прием заявок в бюро ремонта телефонов, таксофонов и радио, техническая поддержка услуг Интернет, IPTV, информация о расчетах, услугах и т.п.,
звонок бесплатный) 157,
8-800-450-0-157 Единый номер поддержки корпоративных клиентов
(прием заявок в бюро ремонта телефонов, таксофонов и радио, техническая поддержка услуг Интернет, IPTV, информация о расчетах, услугах и т.п.,
звонок бесплатный)
ASUS RT-N56U
IP-адрес маршрутизатора ASUS RT-N56U в локальной сети обычный для устройств этого производителя — 192.168.1.1, логин — admin, заводской пароль — admin. При первоначальном подключении устройства автоматически запускается Мастер быстрой настройки, позволяющий настроить базовое подключение к Интернет и беспроводную сеть
В целях безопасности меняем пароль на вход в веб-интерфейс роутера с заводского «admin» на свой собственный:
Выбираем режим работы модуля Вай-Фай — «Беспроводной роутер»:
Нажимаем на «Далее» и переходим к диалогу выбора типа подключения:
В Ростелеком используется протокол PPPoE:
В этом случае надо ввести имя пользователя и пароль, выданные Вам при подключении и нажать «Далее». Следующий этап — конфигурирования сети Wi-Fi:
Здесь вводим имя для своей сети — SSID и пароль для неё. Это надо сделать для обоих диапазонов. Для простоты можно поставить галку «Копировать настройки 2,4 GHz в 5 GHz», тогда параметры в обоих диапазонах будут идентичны. Применяем конфигурацию.
Последний шаг — информационное окно:
На этом работа Мастера закончена, просто кликаем на «Далее». Первое, что встречает нас при входе в веб-интерфейс — статусная страница:
Подключение к Интернет:
Параметры подключения роутера к ISP провайдера настраиваются в разделе «Интернет» на вкладке «Подключения» 1. PPPoE (Ростелеком) В списке «Тип WAN-соединения» выставляем значение «PPPoE»:
Смотрим, чтобы были как на рисунке отмечены пункты «Включить WAN», «Включить NAT», «Включить UPnP».
Обратите внимание чтобы получение IP-адреса WAN и DNS-серверов стояло в автоматическом режиме.
В поля «Имя пользователя» и «Пароль» прописываем реквизиты полученные при заключении договора.
Нажимаем на кнопку «Применить»
Тип подключения ставим «Автоматический IP»:
Ставим значение «Да» для параметров «Включить WAN», «Включить NAT», «Включить UPnP». Отдельно отмечу пункт «Подключаться к DNS-серверу автоматически» — надо ставить «Да», за исключением тех случаев, когда поддержка рекомендует использовать свои адреса. Такое бывает если абонентам в качестве WAN выдаются «серые» IP во внутренней локальной сети провайдера. Применяем параметры конфигурации.
Как настроить WiFi?!
Для настройки беспроводной сети на роутере ASUS RT-N56U нужно зайти в раздел «Беспроводная сеть» вкладка «Общие».
— 2,4 GHz Это обычный «классический» диапазон, в котором умеют работать все беспроводные устройства. Для доступа к её конфигурации надо в списке «Диапазон» выбрать значение «2,4 GHz»:
В поле SSID нужно указать название создаваемой сети. У параметров «Режим беспроводной сети» и «Канал» оставляем значения «Авто». Для настройки безопасности сети нужно в списке «Метод проверки подлинности» поставить значение «WPA2-Personal». При этом тип шифрования должен быть «AES». В поле » Предварительный ключ WPA» нужно прописать пароль для доступа к Вашему Вай-Фай. В качестве него можно использовать буквенную, цифирную или смешанную последовательность символов не короче 8 знаков. Нажимаем кнопку «Применить».
— 5 GHz Это уже более новый диапазон беспроводной сети, который пока что ещё используют не многие устройства. Тем не менее, их список с каждым днём увеличивается. Для его конфигурирования надо в списке «Диапазон» выбрать значение «5GHz»:
В принципе, процесс настройки ничем дальше не отличается от обычного.
То есть в поле SSID прописываем имя сети, остальные параметры оставляем в значение «Авто».
Стандарт безопасности будем так же использовать самый надёжный — WPA2-Personal с шифрованием AES.
Прописываем пароль на WiFi в строке «Предварительных ключ WPA» и применяем параметры.
© Владимирский филиал ОАО «Ростелеком», 2011. Все права защищены.
Телефон службы поддержки: 8-800-450-0-150 (звонок бесплатный)
Написать письмо в службу технической поддержки.
Настройка Asus RT-N56U
Маршрутизатор RT-N56U Black Diamond представляет собой реализацию современных сетевых технологий в виде изящного, красивого устройства. Благодаря упрощенной процедуре настройки он придется по вкусу всем пользователям, желающим воспользоваться преимуществами высокоскоростных проводных и беспроводных компьютерных сетей у себя дома.
Инструкция по настройке роутера Asus RT-N56U
Авторизация
Для того, что бы попасть в веб-интерфейс роутера, необходимо открыть ваш Интернет браузер и в строке адреса набрать 192. 168.1.1, Имя пользователя — admin , Пароль — admin (при условии, что роутер имеет заводские настройки, и его IP не менялся).
Настройка Wi-Fi на роутере
В интерфейсе роутера необходимо зайти во вкладку слева Дополнительные параметры, в открывшемся списке выбираем Беспроводная сеть.
Выставляем параметры следующим образом:
- Поле SSID: вводим название беспроводной сети. Значение в этом поле можно не менять.
- Метод проверки подлинности: WPA2-Personal
- Шифрование WPA: TKIP или AES
- Предварительный ключ WPA: вы должны ввести любой набор цифр, длиной от 8 до 63. Их также необходимо запомнить, чтобы Вы могли указать их при подключении к сети.
- Нажимаем ниже кнопку Применить
Настройка подключения к Интернет
В интерфейсе роутера необходимо выбрать вкладку слева Дополнительные параметры, в открывшемся списке выбираем WAN.
Настройка PPPoE подключения
- Тип WAN-подключения: PPPoE
- Получить IP адрес WAN автоматически: Yes
- Имя пользователя: Ваш логин по договору
- Пароль: Ваш пароль по договору
- MTU: 1472
- Сохраняем настройки кнопкой Применить.
Настройка L2TP подключения
- Тип WAN подключения — L2TP
- Включить WAN, Включить NAT, Включить UPnP — ставим везде ДА
- Получить IP адрес и подключиться к DNSавтоматически — ставим точку на ДА
- Имя пользователя и пароль — логин и пароль из договора
- VPN сервер — вводим ip-адрес или название vpn-сервера по договору
- Остальные параметры можно не менять. В имя хоста впишите что-нибудь по-английски. Сохраните настройки.
Настройка PPTP (VPN) при автоматическом получении локального IP адреса
- Тип WAN-подключения: PPTP
- Включить WAN, Включить NAT, Включить UPnP — ставим везде ДА
- Получить IP адрес и подключиться к DNSавтоматически — ставим точку на ДА
- Имя пользователя: Ваш логин по договору
- Пароль: Ваш пароль по договору
- Сервер Heart-Beat или PPTP/L2TP(VPN): вводим ip-адрес или название vpn-сервера по договору
- Сохраняем настройки кнопкой Применить.
Настройка PPTP (VPN) при статическом локальном IP адресе
- Тип WAN-подключения: PPTP
- Получить IP адрес и подключиться к DNSавтоматически — ставим точку на Нет
- IP адрес: Вбиваем ваш IP адрес по договору
- Маска подсети: Вбиваем маску по договору
- Основной шлюз: Вбиваем шлюз по договору
- DNS сервер 1: и DNS сервер 2: вводите сервера вашего провайдера (Ростелеком Омск DNS 1: 195.162.32.5 DNS 2: 195.162.41.8)
- Имя пользователя: Ваш логин по договору
- Пароль: Ваш пароль по договору
- Сервер Heart-Beat или PPTP/L2TP(VPN): вводим ip-адрес или название vpn-сервера по договору
- Сохраняем настройки кнопкой Применить.
NAT при автоматическом получении IP адреса (DHCP)
- Тип WAN-подключения: Динамический IP
- Сохраняем настройки кнопкой Применить
Проверка статуса подключения к Интернет
Сохранение/восстановление настроек роутера
После проведения настройки, рекомендуется сохранить их, чтобы в случае возникновения проблем, можно было их восстановить. Для этого необходимо зайти во вкладку Дополнительные настройки, меню Администрирование, вкладка Восстановить/Сохранить/Загрузить настройки.
- Для сохранения текущих настроек роутера необходимо нажать кнопку Сохранить. Файл с настройками будет сохранен в указанное место на жёстком диске.
- Для восстановления настроек настроек из файла, необходимо нажать кнопку Выберите файл, указать путь к файлу с настройками, затем нажать кнопку Отправить.
Внимание! Нажатие кнопки Восстановить приведет к восстановлению заводских настроек!