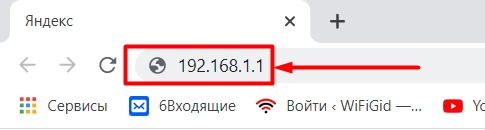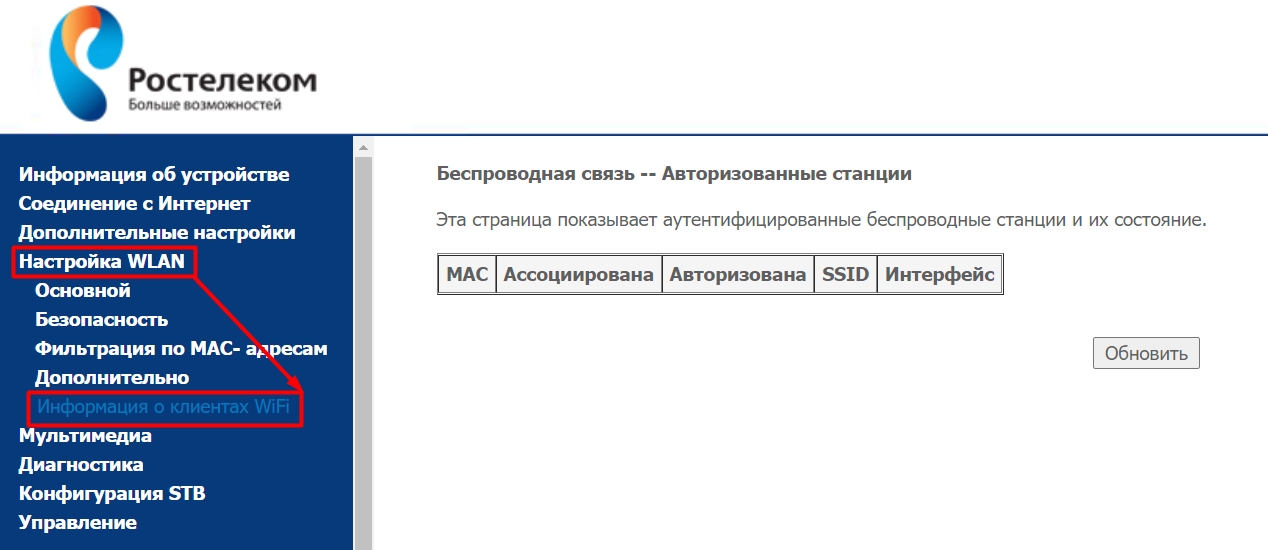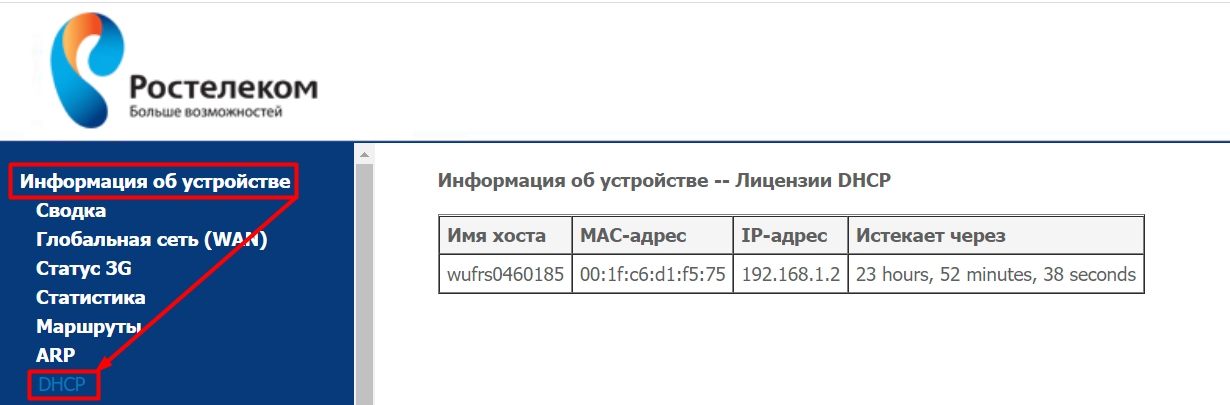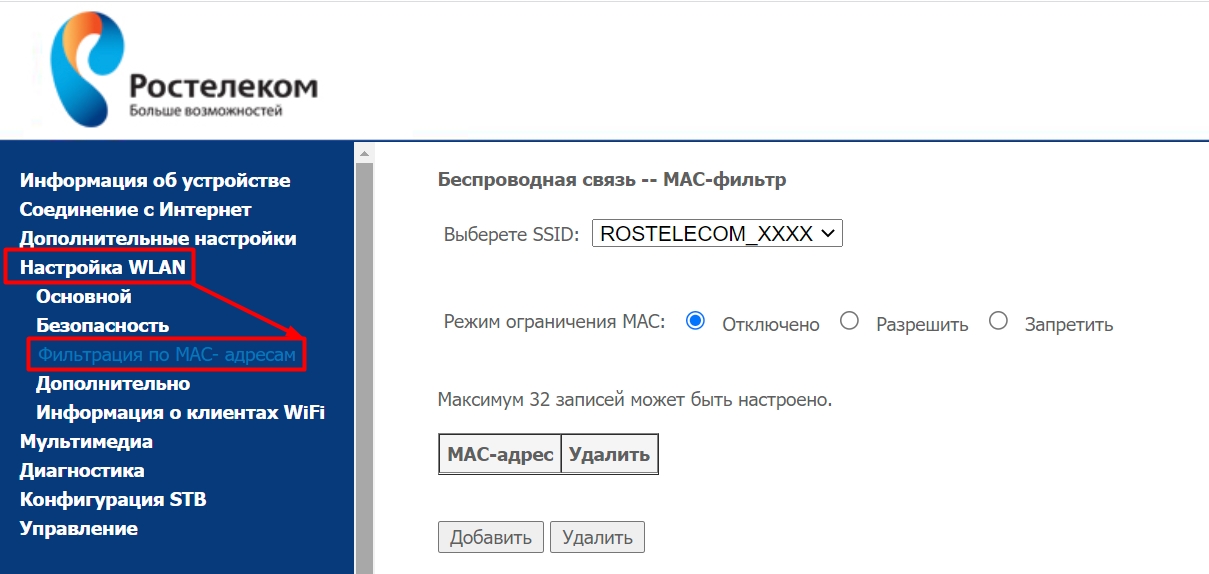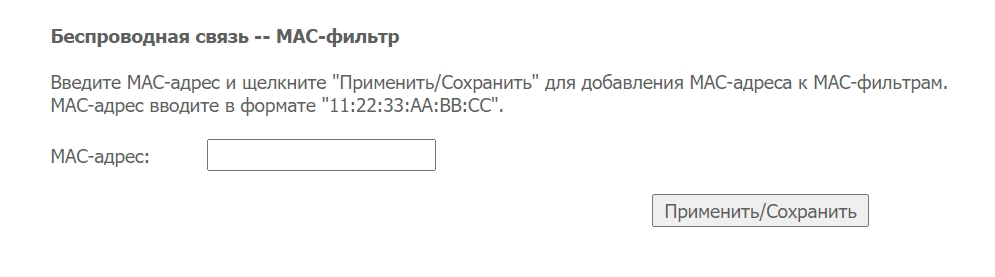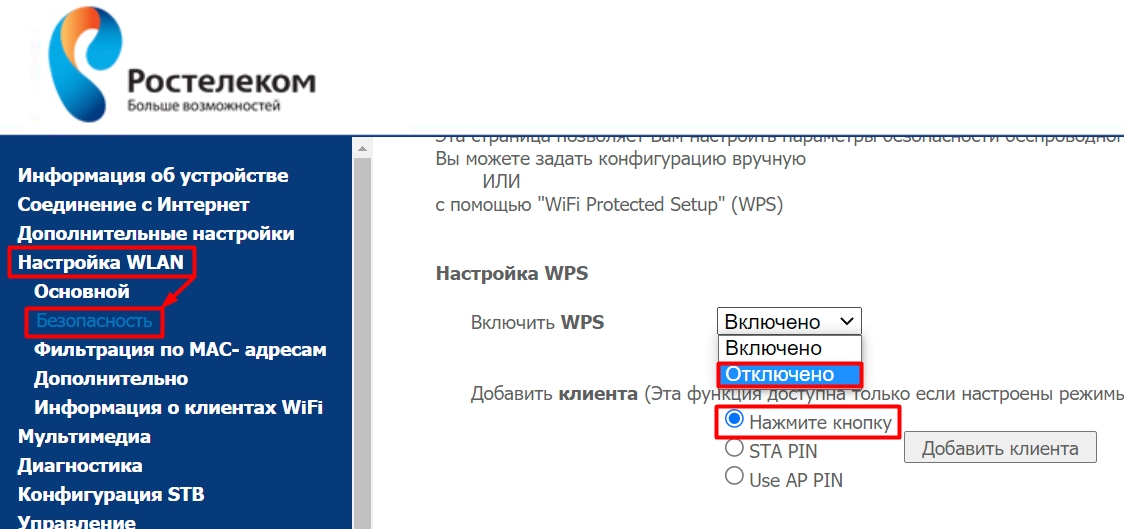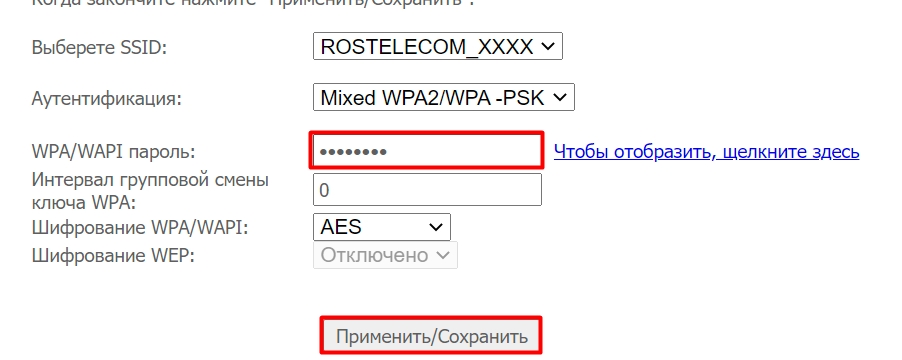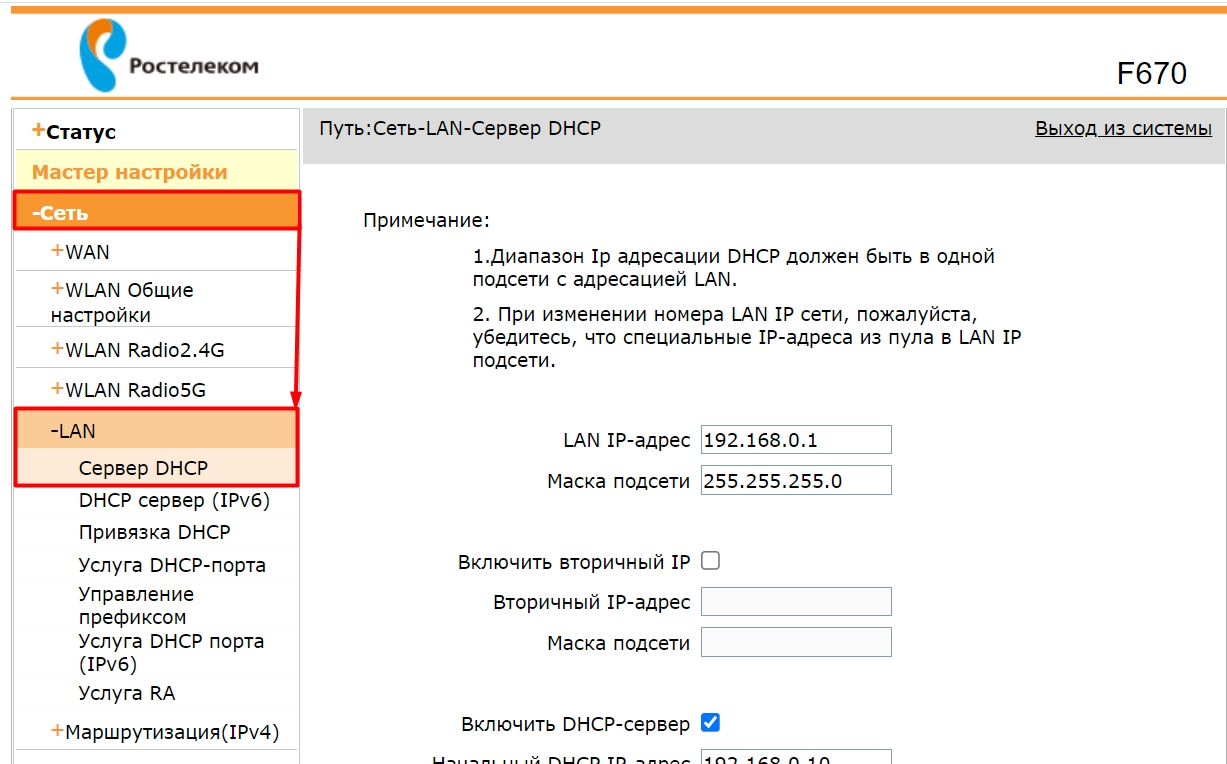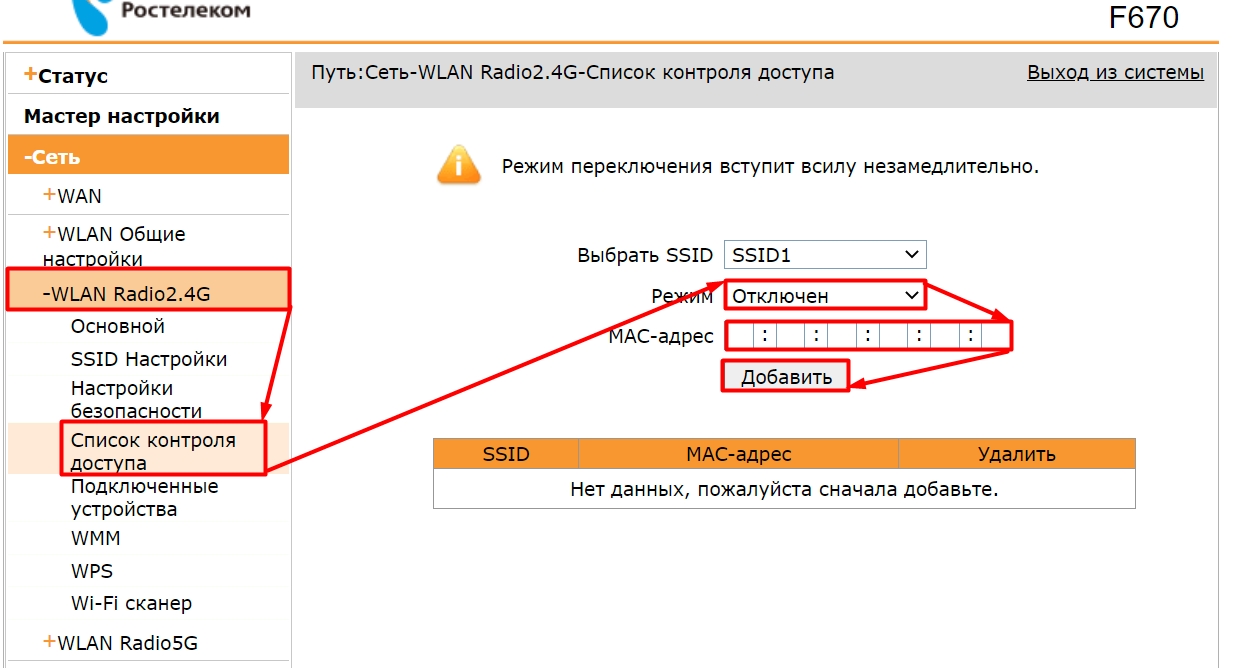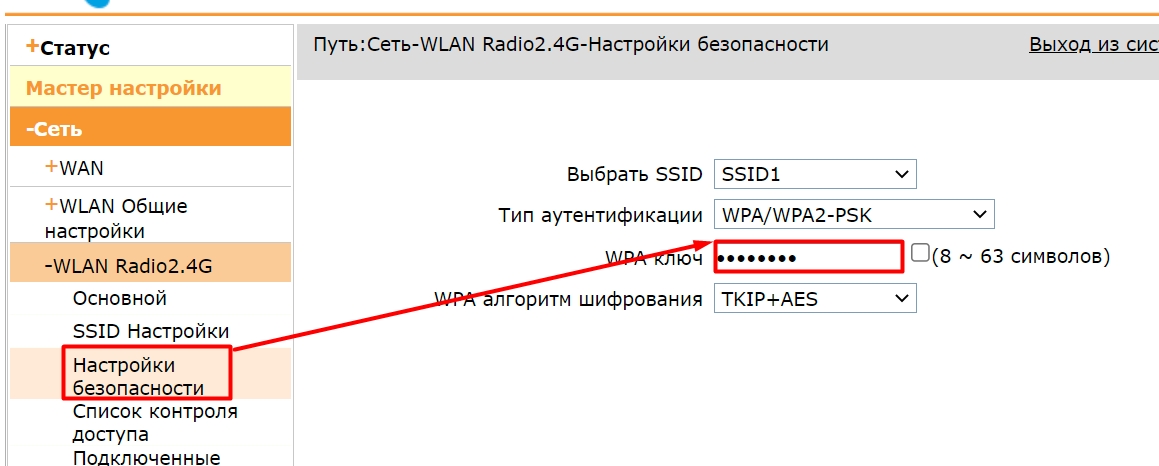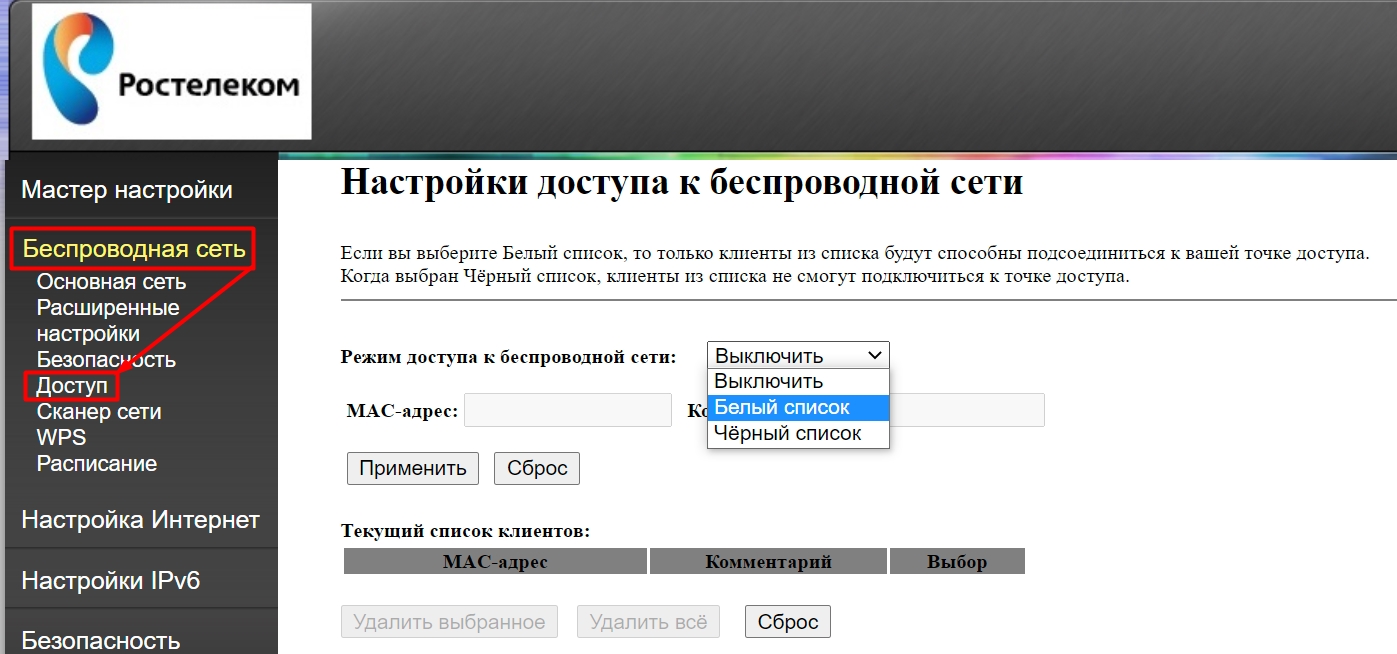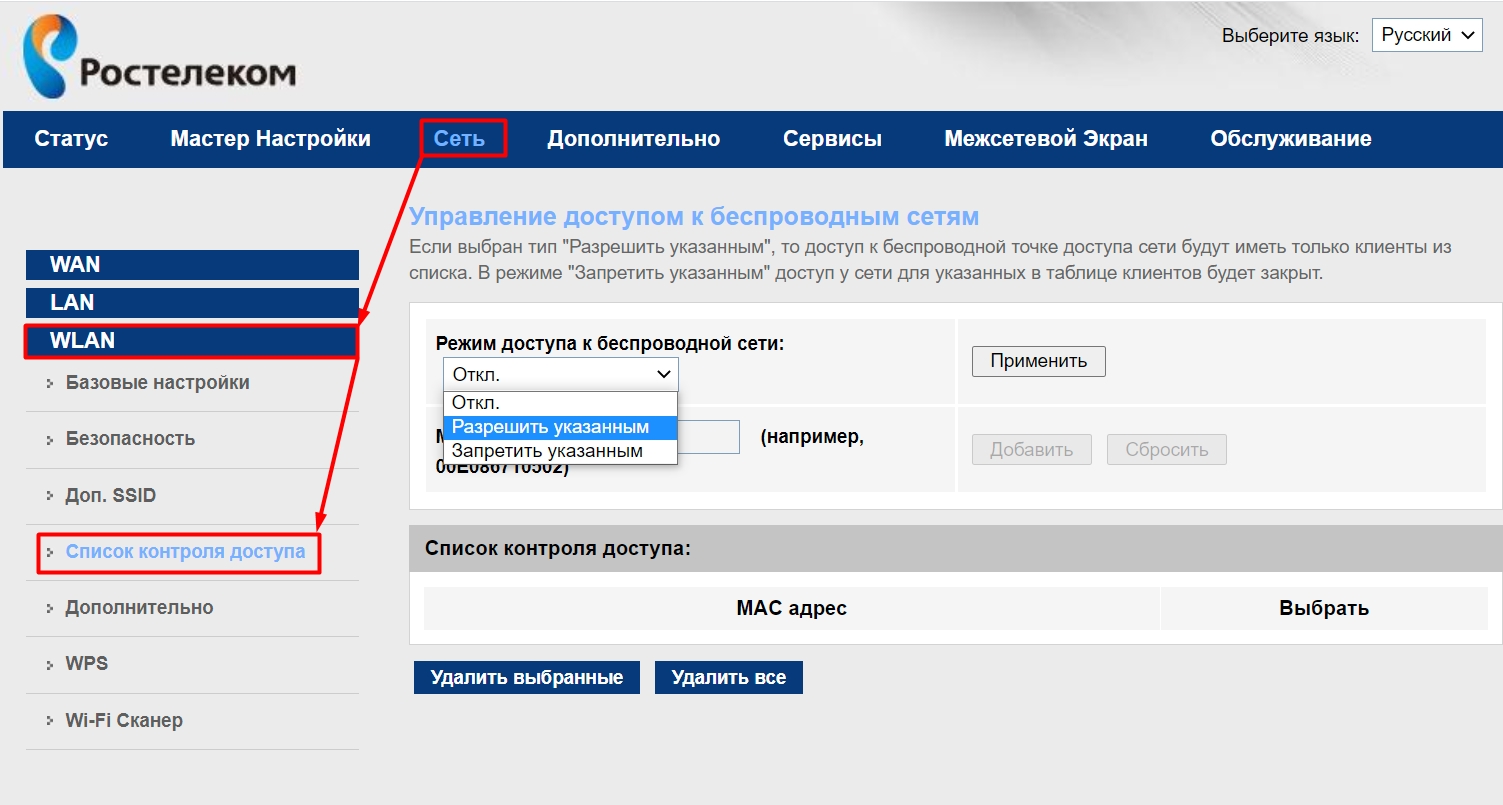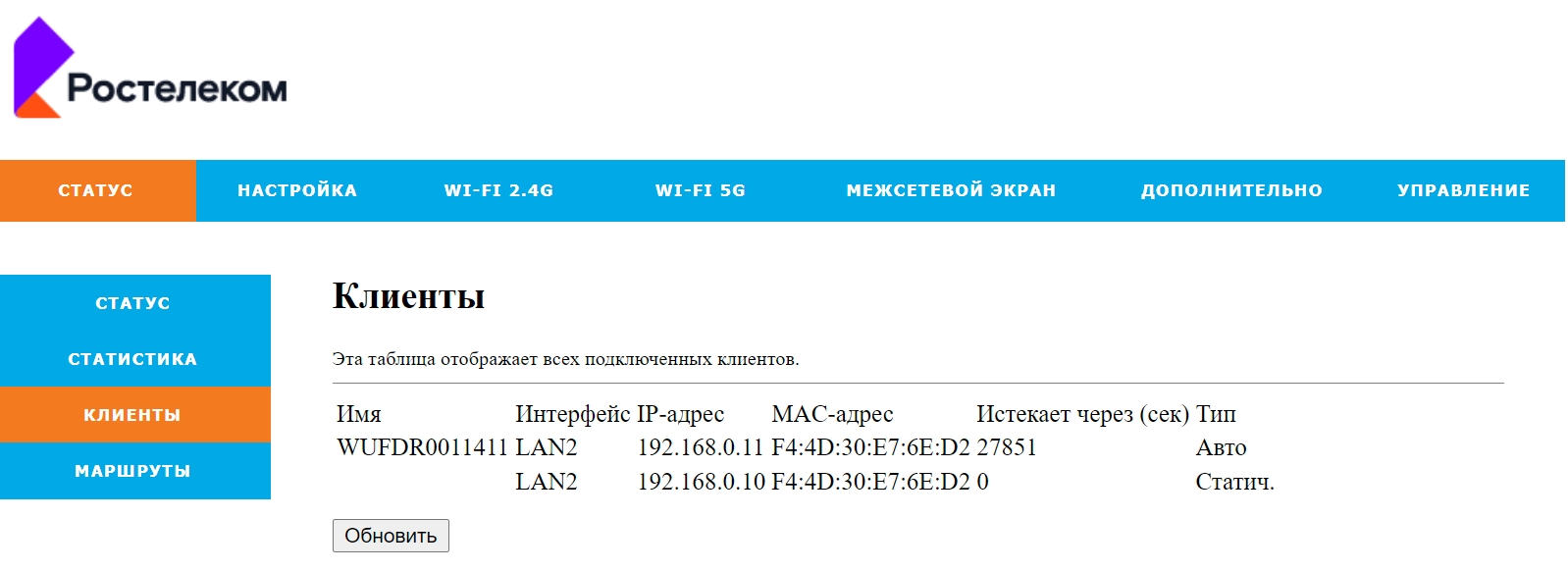- Как посмотреть и отключить не нужных пользователей на моём Wi-Fi роутере
- Проверяем, кто подключен к нашему Wi-Fi роутеру Ростелеком
- Вычисляем «халявных» пользователей
- Маршрутизатор D-Link
- Роутер TP-Link
- Роутеры фирмы ASUS
- Отключение нежелательных клиентов
- Как посмотреть, кто подключен к моему Wi-Fi роутеру Ростелеком
- ШАГ 1: Вход в Web-интерфейс
- ШАГ 2: Инструкция
- Прошивка 1
- Прошивка 2
- Прошивка 3
- Прошивка 3
- Прошивка 4
Как посмотреть и отключить не нужных пользователей на моём Wi-Fi роутере
С развитием современных технологий появляются не только новые возможности для пользователей, но и проблемы, которые могут быть вызваны несанкционированным подключением. Утечка трафика, довольно частая неприятность, с которой сталкиваются многие пользователи и естественно, возникает резонный вопрос, как же узнать, кто подключен к моему wi-fi роутеру. Подключение к роутеру может вызывать ряд проблем, например, ощутимое падение скорости, медленная загрузка страниц. Такая проблема не редкость, если полностью отсутствует защита или имеется слабый ключ, как в случае шифрования WEP. Если имеются подозрения о том, что кто-то подключился к маршрутизатору, следует, в первую очередь, выяснить наличие дополнительных подключений и запретить им доступ, проще говоря, заблокировать.
Проверяем, кто подключен к нашему Wi-Fi роутеру Ростелеком
Проверить наличие дополнительных подсоединений не сложно, с этим сможет справиться даже неопытный пользователь. Чтобы узнать, кто подключился к вашему роутеру, следует выполнить несколько простых шагов. Первое, что рекомендуется сделать, это сосчитать, сколько устройств подключено к сети wi-fi, помимо компьютера, это могут быть планшет. ноутбук, телефон. Во время проверки следует временно отключить все другие устройства и оставить только основной компьютер или ноутбук.
Теперь нужно сверить свой личный IP и адрес МАС. Делается это очень просто, с помощью специальной команды ipconfig /all, которую нужно ввести в командную строку на компьютере.
Далее необходимо зайти в настройки своего wi-fi маршрутизатора. Открыв настройки, нужно найти раздел статистики беспроводного использования интернета. В русифицированных версиях этот раздел может называться «клиенты беспроводной сети» или «беспроводной режим». В этом разделе можно ознакомиться со всеми IP-адресами и узнать, сколько устройств, подключено к маршрутизатору Ростелеком. Остается только сверить эти адреса с адресами своих устройств. Если они не совпадают, значит, имеется стороннее подключение.
После нахождения посторонних подключений рекомендуется сменить пароль на wi-fi на более надежный. Также доступна функция блокировки нежелательных клиентов. Но, стоит помнить, что это малоэффективный вариант, поскольку злоумышленник может с легкостью изменить адрес и снова подключиться к чужому интернету. Более эффективный способ – использование фильтрации по адресам МАС, с разрешением доступа только определенным адресам, для остальных будет стоять запрет и подключение станет невозможным.
Вычисляем «халявных» пользователей
Вышеописанный способ поможет с легкостью определить нежелательные подключения к wi-fi. Не стоит забывать о том, что модели маршрутизаторов отличаются и данный процесс может оказаться сложным для новичка, а потому ознакомимся с наиболее популярными и востребованными моделями более детально.
Маршрутизатор D-Link

Чтобы посмотреть, кто подключен к моему роутеру Ростелеком модели D-Link нужно использовать адрес веб-интерфейса — 192.168.0.1 Рекомендуется перейти в «Расширенные настройки», эта клавиша расположена внизу окна. Затем перейти в раздел Статус – Клиент Wi-Fi – Станционный список. Рядом с адресом злоумышленника есть кнопка «Разъединить».
Роутер TP-Link
Чтобы ознакомиться с нежелательными подключениями на роутер данной модели, необходимо использовать 192.168.1.1. В открывшемся меню с правой стороны нужно найти раздел Wireless statistics, нажав на него, откроется полный доступ устройств, использующих wi-fi.
Роутеры фирмы ASUS
Адрес веб-конфигурации такой же, как и маршрутизаторов TP-Link. В современных моделях все подключения к wi-fi отражаются на заглавной странице. Пользователи могут увидеть кружок «Клиенты», нажав на него можно увидеть список всех адресов подключений к роутеру.
Существуют и специальные утилиты, с помощью которых можно проверить наличие сторонних подсоединений к маршрутизатору. Они не требуют установки и вся процедура довольно проста, к единственному недостатку такой программы можно отнести то, что она не поддерживает русский язык.
Отключение нежелательных клиентов

Закрыть доступ к обнаруженным сторонним адресам в настройках роутера возможно, но это не дает абсолютно никаких гарантий, поскольку злоумышленник может снова произвести подсоединение, но уже с другого IP. Чтобы узнать и избавиться от тех, кто сидит на моем маршрутизаторе насовсем, следует использовать фильтрацию МАС-адресов, непосредственно в настройках самого маршрутизатора. Нужно разрешить доступ только к определенным устройствам, тогда больше никто не сможет подключиться.
Как посмотреть, кто подключен к моему Wi-Fi роутеру Ростелеком
Всем привет! Сегодня я расскажу вам, как проверить и узнать, кто подключен к моему Wi-Fi роутеру Ростелеком. На самом деле ничего сложного нет, и все делается очень просто. Но если у вас возникнут какие-то вопросы при прочтении статьи, то пишите в комментариях.
ШАГ 1: Вход в Web-интерфейс
Перед тем, как посмотреть, кто пользуется и сидит на вашем Wi-Fi и сколько вообще устройств подключено – нам нужно попасть внутрь настроек. Для этого, нам нужно с аппарата, который подключен к роутеру (по кабелю или беспроводным путем) открыть браузер и в адресную строку ввести IP (или DNS) адрес маршрутизатора. Его можно подсмотреть на этикетке под корпусом роутера.
Очень часто используют несколько адресов:
Далее вас попросят ввести логин и пароль от интерфейса роутера. Опять же, эту информацию можно посмотреть там же. Чаще всего используются такие данные:
- Логин – admin
- Пароль – admin (Или без пароля, просто пустая строка)
ШАГ 2: Инструкция
В первую очередь посмотрите, какая прошивка установлена у вас в роутере. Дело в том, что Ростелеком не всегда выдает свои маршрутизаторы. Поэтому если вы видите, что надписи «Ростелеком» нет, а в правом или левом верхнем углу развиваются другие буквы – TP-Link, D-Link, ASUS или ZyXEL Keenetic, то идем сюда. Там я подробно уже описал инструкцию по выявлению злоумышленников для этих моделей.
Если же у вас стоит официальная прошивка от Ростелеком, то читаем инструкцию ниже.
Прошивка 1
На интернет-центрах компании Sagemcom можно посмотреть, кто именно подключен к сети по Wi-Fi – в разделе «Настройка WLAN» – «Информация о клиентах WiFi».
Второе место, где можно посмотреть, сколько всего подключено клиентов как по проводу, так и по Wi-Fi – это раздел «Информация об устройстве» и подраздел «DHCP».
Если вы обнаружите подозрительное устройство, то вы можете его заблокировать, для этого переходим в «Фильтрацию по MAC-адресам». Смотрите, сначала вам нужно выбрать вашу вай-фай сеть в строке «Выберите SSID». Далее ниже в «Режиме ограничения MAC» у нас есть два списка:
- Разрешить – по-другому «Белый список». Сюда нужно добавить все ваши домашние устройства. Минус данного метода в том, что все другие клиенты не смогут подключиться к вай-фай.
- Запретить – или «Черный список». Просто добавляем MAC-адрес устройства злоумышленника, и он больше не сможет сюда подключиться.
Все очень просто, выбираем нужный режим, а после этого нажимаем на кнопку «Добавить». После этого нужно будет добавить необходимые МАК-адреса. Опять же их можно подсмотреть в тех разделах, где отображаются, подключенные устройства.
Опять же, если вас взломали, то стоит в первую очередь изменить настройки вай-фай. Переходим в раздел «Безопасность». В 99% случаев идет взлом по WPS, так как он содержит в себе 8-ми цифирный пароль. Лучше вообще отключить эту функцию. Или, если вы ею пользуетесь, то установить авторизацию по «Нажатию кнопки».
И ниже устанавливаем пароль. Кликаем «Применить/Сохранить».
Прошивка 2
- Если вы нашли кого-то подозрительного, то идем в «WLAN Radio4 G». Выбираем нашу SSID. Далее ниже в «Режим» ставим «Запретить», ниже вписываем MAC злоумышленника. И кликаем «Добавить».
Прошивка 3
Переходим в «Беспроводную сеть», кликаем по ссылке «Доступ». Теперь смотрим в таблицу «Текущий список клиентов». Если вы найдете кого-то подозрительного, то вы можете добавить его в «Черный список» – выбираем этот пункт, вводим его MAC-адрес левее и нажимаем по кнопке «Применить».
Прошивка 3
Переходим в «Сеть» – «WLAN» – «Список контроля доступа». Далее ниже смотрим табличку со всеми подклеенными устройствами. Если вы заметите, что какой-то клиент лишний, то вы можете заблокировать его. Для этого в строке «Режим доступа к беспроводной сети» выбираем «Запретить указанным». Потом ниже вписываем MAC этого устройства, жмем «Добавить». И после этого кликаем по кнопке «Применить».
Прошивка 4
Посмотреть список всех подключенных устройств можно в разделе «Статус» – «Клиенты». Но тут будут отображаться также и устройства, подключённые по кабелю.
Если взломщик будет обнаружен, идем в раздел «Wi-Fi», кликаем по подразделу «Контроль доступа», устанавливаем режим доступа на запрет. Ниже вводим МАК и комментарий и жмем «Сохранить и применить».