- 192.168.0.1 — вход в роутер Ростелеком
- Как подключиться к роутеру Ростелеком
- Основные ошибки при входе на роутер
- Не заходит на 192.168.0.1. Как войти?
- На компьютере прописан IP 192.168.0.1
- Роутер Ростелеком: логин и пароль
- Ростелеком вай фай роутер личный кабинет вход
- Подключите оборудование
- Видеоинструкции по настройке
192.168.0.1 — вход в роутер Ростелеком
На сегодняшний день многие роутеры Ростелеком по-умолчанию имеют IP-адрес 192.168.0.1. Он написан в инструкции по настройке, а так же достаточно часто его можно увидеть и в наклейке на корпусе устройства. Если Вы хотя бы раз настраивали подобный сетевой девайс, то в принципе должны знать, что через 192.168.0.1 выполняется вход в настройки Wi-Fi роутера, ADSL-модема или PON-терминала. С фирменными маршрутизаторами от ведущих российских провайдеров всё то же самое. К сожалению не у всех и не всегда получается без проблем попасть в интерфейс настройки. В этом посте я хочу показать как выполнить вход в личный кабинет роутера Ростелеком по адресу 192.168.0.1, для чего используется логин и пароль admin/admin, где и как всё это вводит и что делать, если сайт маршрутизатора не открывается.
Как подключиться к роутеру Ростелеком
Для тех, кто совсем не в курсе — небольшой ликбез. Вай-Фай роутер, как и PON-терминал или модем — это маленький компьютер, который работает на своей специализированной операционный системе. Это полностью самостоятельный девайс и он не требует постоянного подключения к компьютеру или ноутбуку. Но при первом подключении его надо правильно настроить, чтобы он мог соединиться с сетью провайдера и далее уже раздавал Интернет на все подключенные к нему устройства. Для этого кабель провайдера включаем в порт, подписанный как WAN или Internet :
Затем соединяем кабелем сетевую карту компьютера и первый LAN-порт роутера. После этого на нём должен загореться соответствующий индикатор.
Примечание: Можно настраивать маршрутизатор и с телефона либо планшета по Wi-Fi, но сделать это получится только зная его имя беспроводной сети и пароль. На некоторых моделях он так же, как и IP 192.168.0.1 прописан в наклейке:
Но это к сожалению встречается не всегда и чаще приходится подцепляться к модему кабелем.
После того, как удалось подключиться к роутеру Ростелеком физически, Вам надо будет зайти в его так называемый «Личный кабинет». Любое подобное устройство имеет свой IP-адрес -обычно это 192.168.0.1 или 192.168.1.1. Этот адрес вводится в браузере:
На некоторых современных моделях для удобства клиентов вместо цифрового IP на наклейке можно найти символьный адрес http://rt — он по-научному называется хостнейм . Вот для примера модем ZTE:
То есть в адресной строке браузера достаточно просто набрать две буквы — rt — и нажать на кнопку «Enter». Вот примерно так это выглядит:
Если всё подключено правильно, то должно открыться либо окно мастера быстрой настройки, либо форма авторизации веб-интерфейса.
Сам сайт роутера даже из коробки обычно защищён логином и паролем. А потому, чтобы войти в настройки, после перехода по адресу 192.168.0.1 Вам нужно указать ещё логин и пароль, иначе дальше пройти не получится. Как правило, по умолчанию, у фирменных терминалов и модемов Ростелеком используются такие пароли:
логин admin и пароль admin логин user - пароль user логин admin - пароль 1234 логин admin - без пароля
Так же хочу заметить, что в целях безопасности на всех современных маршрутизаторах провайдера после настройки требуется сменить заводской пароль на более сложный. Если Вы его забудете и попытаетесь зайти в личный кабинет, то ничего не получится. Как-то восстановить пароль тоже не получится. Останется лишь сбрасывать его ресетом и настраивать заново.
Основные ошибки при входе на роутер
Первая ошибка, с которой сталкиваются новички — это драйвер на роутер Ростелеком. Драйвера существуют только для мобильных USB-модемов. Для кабельных маршрутизаторов драйверов не существует и скачать их само-собой ни откуда не получится.
Вторая ошибка — настройки роутера не стоит искать в Панели инструментов Windows — их там нет. Все необходимые параметры конфигурации хранятся на самом сетевом устройстве и редактируются на нём же через веб-интерфейс — так называемый сайт роутера. Если просто — то это несколько страничек, на которых собраны все необходимые параметры настройки. Попасть туда можно как с помощью компьютера, так и через телефон или планшет. Нужен просто обычный веб-браузер.
Третья ошибка — настраивать роутер можно не подключаясь к нему. Как ни парадоксально, но это встречаю сплошь и рядом. Пользователи даже не подцепились к устройству кабелем или по WiFi но упорно пытаются открыть веб-интерфейс. Для настройки роутера Ростелеком (да и вообще любого другого роутера) требуется быть к нему подключенным, то есть находится в его локальной сети.
Четвёртая ошибка — Попасть в веб-интерфейс можно через любой из его Ethernet-портов роутера Ростелеком. Нет, нет и ещё раз нет. Дело в том, что несмотря на то, что все LAN-порты считаются локальными, по факту, они могут быть настроены под разные услуги. Посмотрите на приложенное выше фото LAN-портов Sagemcom F@st 2804. Они не зря промаркированы цветами, так как могут использоваться для подключения IPTV приставки или SIP-телефона. Поэтому если веб-интерфейс недоступен с одного порта — пробуйте с другого.
Не заходит на 192.168.0.1. Как войти?
Теперь давайте разберём самые основные случаи, случающиеся у абонентов провайдера Ростелеком когда вход в роутер через 192.168.0.1 недоступен и войти на в настройки не получается.
Я предлагаю вот такую последовательность действий:
Шаг 1. Включен ли маршрутизатор, загрузился ли он.
Шаг 2. Подключен ли компьютер к роутеру. При подключении через кабель на роутере должен гореть индикатор соответствующего LAN-порта.
Если соединение через W-Fi. тогда в параметрах беспроводной сети Windows 10 должно отображаться подключение к беспроводной сети:
Шаг 3. Убедитесь, что Ваш роутер Ростелеком имеет IP 192.168.0.1. Для этого возьмите его в руки, переверните, найдите стикер и проверьте какой адрес на нём написан:
Если там указан только адрес вида http://rt, тогда в адресной строке надо вводит именно его.
Шаг 4. Откройте веб-браузер и введите в нём адрес своего роутера Ростелеком одним из этих способов: 192.168.0.1 или http://rt . После этого нажмите клавишу «Ввод».
Обязательно убедитесь, что Вы вводите адрес именно в адресной строке браузера , а не в поисковой строке Гугла или Яндекса, как это делают многие:
И вот если Вы всё сделали как я сказал, но по итогу получили ошибку «Не удалось получить доступ к сайту» или Вас перекинуло в поисковик, тогда выполнить следующие проверки.
На компьютере прописан IP 192.168.0.1
Во многих инструкциях в Интернете можно встретить совет о том, что нужно прописать статически IP-адрес на компьютере или ноутбуке. И достаточно часто новички, не понимая что они делают, прописывают айпи в настройках сетевой карты, причём не тот, который надо или вообще — задают компьютеру IP роутера Ростелеком — 192.168.0.1 . Это неправильно. Само собой ничего хорошего из этого не выйдет. То же самое будет, если будет прописан адрес из другой подсети — 192.168.1.1, например.
В настоящее время для того, чтобы не было проблем с входом в личный кабинет модема или маршрутизатора, нужно оставлять динамическое получение адресов и ДНС.
Для этого в Windows 10 надо нажать комбинацию клавиш Win+R и в окне «Выполнить» набрать команду ncpa.cpl. В появившемся списке сетевых подключений выберите то, через которое ПК подключен к маршрутизатору — «Беспроводная сеть» при подключении по WiFi или «Ethernet», если соединены по кабелю. Кликаем по нему правой кнопкой мыши и выбираем в меню строчку «Свойства».
В появившемся окне дважды кликаем на строчку Internet Protocol Version 4 (TCP/IPv4) . Появится второе окно:
Здесь ставим галочки «Получить IP-адрес автоматически» и «Получить адрес DNS-сервера автоматически», после чего нажимаем на кнопку «ОК» для сохранения настроек. Далее снова пробуем войти в веб-интерфейс и проверяем доступен ли маршрутизатор или нет.
Роутер Ростелеком: логин и пароль
Даже если устройство доступно по адресу 192.168.0.1, то совсем не факт, что Вам удастся зайти в его настройки. Дело в том, что для соблюдения базовой сетевой безопасности вход в личный кабинет роутера закрыт паролем. На каждом фирменном модеме или терминале Ростелеком написан логин и пароль, с которым можно войти в его веб-конфигуратор. Найти его можно на стикере.
На тех моделях, что были раньше, обычно с использовались либо логин admin и пароль admin, либо вообще с завода пароль не был установлен. Примеры — роутеры Qtech, Sagemcom, ZTE, Sercomm и т.п. По завершению настройки аппарата требовалось придумать и прописать свой, пользовательский пароль. На моделях конца 2019 — начала 2020 года уже стали встречаться достаточно сложные и уникальные пароли уже с завода. Например, новые роутеры Rotek RX-22200, 22312 или терминалы ONT PON RT-GM-4 .
Если же пользователь сменил пароль на какой-либо свой и забыл его — вот это уже плохо! Восстановить пароль на личный кабинет роутера Ростелеком не получится никаким образом. Единственный выход — делать аппаратный сброс настроек кнопкой «Reset».
Внимание! Обязательно учитывайте тот факт, что после сброса все настройки, которые были до этого, пропадут и будут заменены на заводские значения. Для того, чтобы снова подключиться к Ростелеком, необходимо будет выполнить все необходимые в Вашем отделении настройки.
Если ни один из предложенных способов войти через 192.168.0.1 на роутер Ростелеком не помог, то вполне может так получится, что он вышел из строя. В этом случае надо его снимать и нести в сервисный центр на тестирование и диагностику. Если он гарантийный, то скорее всего Вам его заменять его без проблем.
Ростелеком вай фай роутер личный кабинет вход
Если интернет подключен по телефонной линии (технология xDSL) — в ходе настройки маршрутизатора понадобится заполнить поля «VPI» и «VCI». Эти данные зависят от региона, в котором подключен интернет.
- Регион VPI VCI Архангельский филиал 8 35 Калининградский филиал 8 35 Вологодский филиал 0 33 Коми филиал 0 33 ФНПО (В. Новгород) 0 33 ФНПО (Псков) 0 35 Мурманский филиал 0 35 Петербургский филиал (ЛО) 0 35 Петербургский филиал (СПб) 0 35
Подключите оборудование
Роутер можно подключить двумя способами — по беспроводной сети или с помощью кабеля.
-
- Подключите маршрутизатор к сети электропитания.
- Подключите к порту маршрутизатора интернет-кабель, заведенный провайдером в квартиру. В зависимости от модели маршрутизатора, порт может называться «WAN», «DSL», «PON» или «Internet». На некоторых моделях для подключения интернет-кабеля используется один из «LAN/ETTH» портов. Название порта можно посмотреть в руководстве пользователя.
Также эту информацию можно найти в руководстве пользователя. Чтобы попасть в веб-интерфейс управления маршрутизатором, введите его адрес в адресной строке браузера.
При подключении по телефонной линии (технология xDSL) — заполните поля «VPI» и «VCI».
- 2.4 GHz — скорость ниже, но дальность действия больше
- 5 GHz — скорость выше, но дальность действия меньше
Видеоинструкции по настройке
Видеоинструкции от Ростелекома помогут легко настроить маршрутизатор.
- Настройка подключения по технологии PON
Видеоинструкция по настройке D-Link 5402R
Видеоинструкция по настройке HG8245H
Видеоинструкция по настройке ZTE H118N
- Настройка подключения по технологии FTTB
Видеоинструкция по настройке ASUS RT-N12
Видеоинструкция по настройке MikroTik RB951
Видеоинструкция по настройке TP-Link TL-WR841N
- Настройка подключения по технологии ADSL
Видеоинструкция по настройке ZTE 108N
Видеоинструкция по настройке D-Link 2640U
Видеоинструкция по настройке D-Link DSL-2640U v1.0.10
Видеоинструкция по настройке D-Link DSL-2640U v1.0.24
Видеоинструкция по настройке Sagemcom 1744
Видеоинструкция по настройке Sagemcom 2804
Видеоинструкция по настройке TP-Link 8901
Видеоинструкция по настройке TP-Link 8951
- Настройка подключения по технологии DOCSIS
Видеоинструкция по настройке маршрутизатора DIR-620
Видеоинструкция по настройке маршрутизатора Netgear WNR 1000
Видеоинструкция по настройке маршрутизатора Netgear WNR 3500
Видеоинструкция по настройке маршрутизатора TP-LINK 741N
Видеоинструкция по настройке TP-Link 843
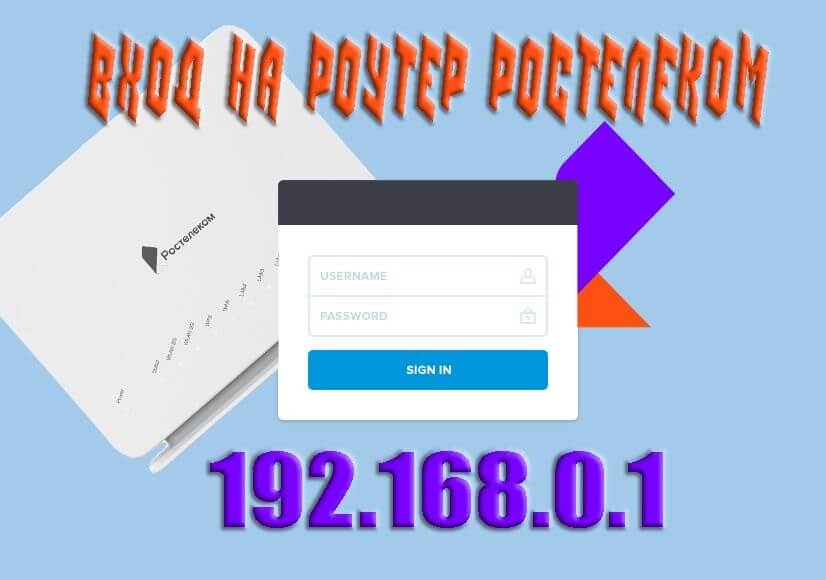

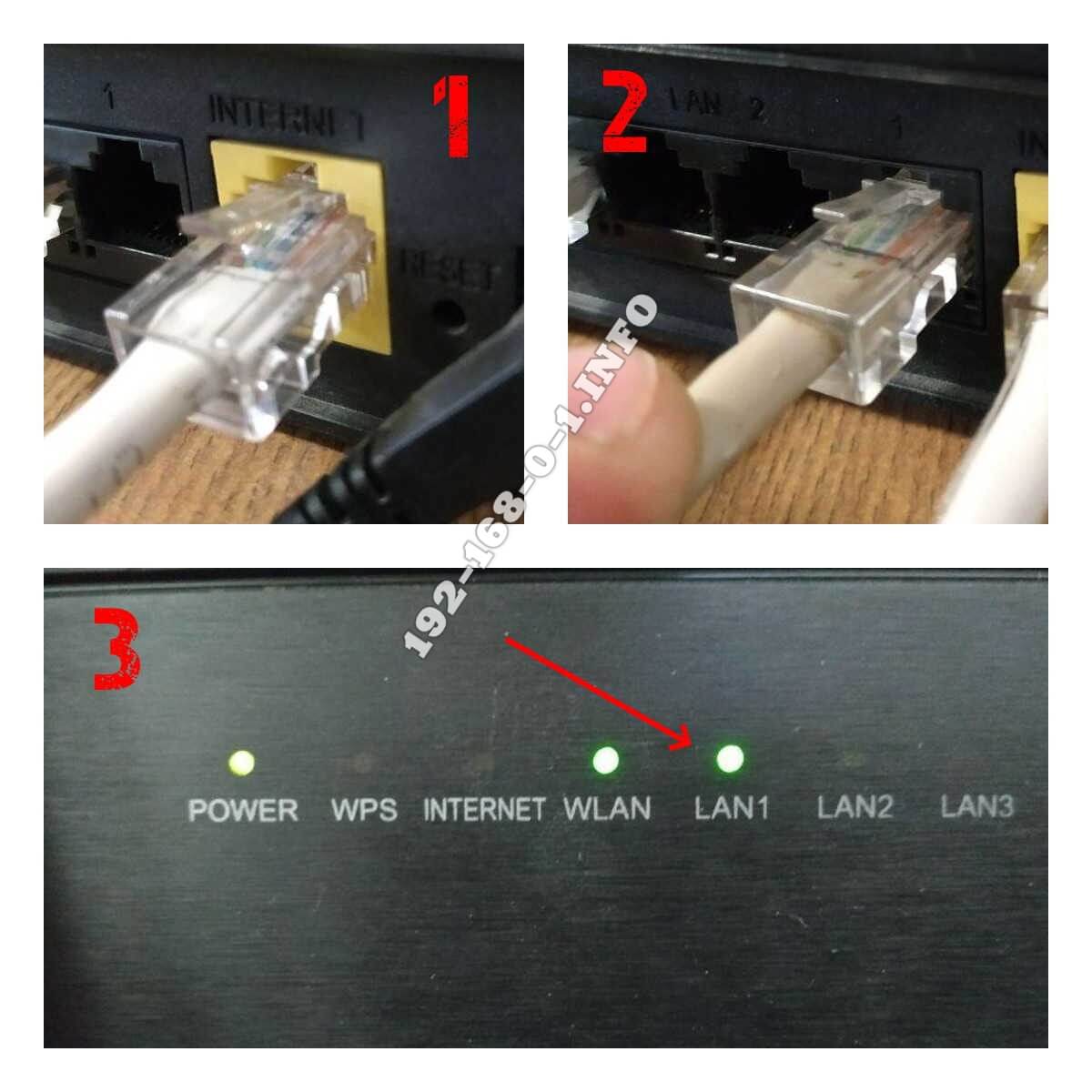


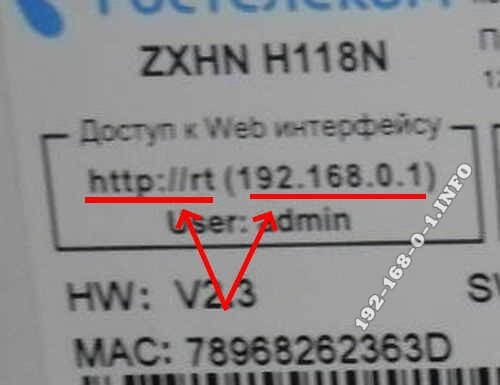
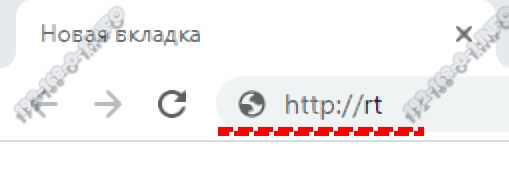


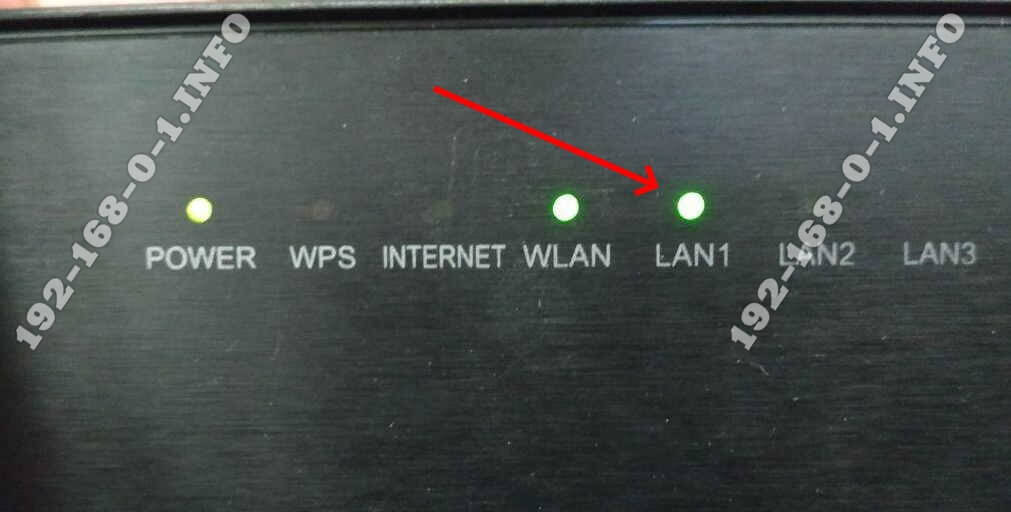
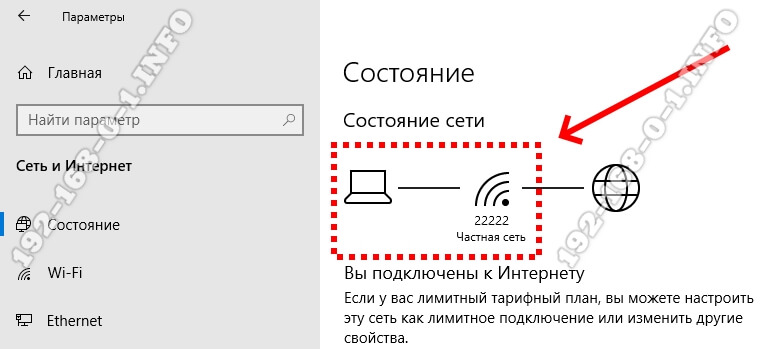

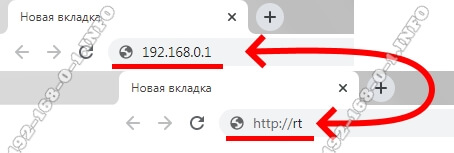
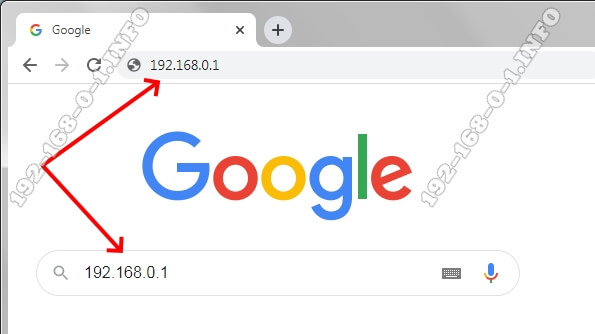

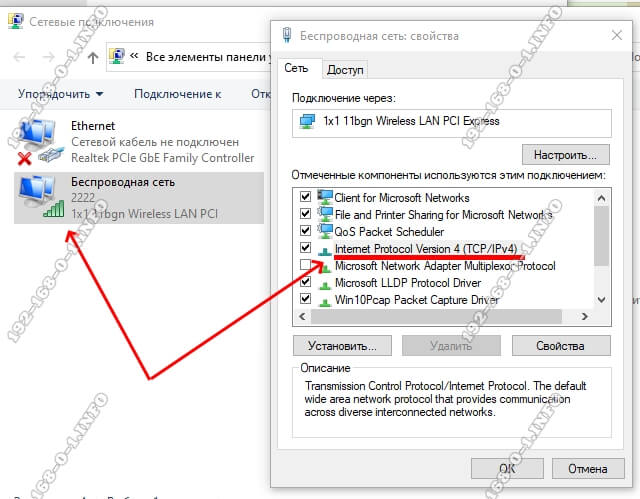




















 Видеоинструкция по настройке D-Link 5402R
Видеоинструкция по настройке D-Link 5402R 
 Видеоинструкция по настройке HG8245H
Видеоинструкция по настройке HG8245H 
 Видеоинструкция по настройке ZTE H118N
Видеоинструкция по настройке ZTE H118N 
 Видеоинструкция по настройке ASUS RT-N12
Видеоинструкция по настройке ASUS RT-N12 
 Видеоинструкция по настройке MikroTik RB951
Видеоинструкция по настройке MikroTik RB951 
 Видеоинструкция по настройке TP-Link TL-WR841N
Видеоинструкция по настройке TP-Link TL-WR841N 
 Видеоинструкция по настройке ZTE 108N
Видеоинструкция по настройке ZTE 108N 
 Видеоинструкция по настройке D-Link 2640U
Видеоинструкция по настройке D-Link 2640U 
 Видеоинструкция по настройке D-Link DSL-2640U v1.0.10
Видеоинструкция по настройке D-Link DSL-2640U v1.0.10 
 Видеоинструкция по настройке D-Link DSL-2640U v1.0.24
Видеоинструкция по настройке D-Link DSL-2640U v1.0.24 
 Видеоинструкция по настройке Sagemcom 1744
Видеоинструкция по настройке Sagemcom 1744 
 Видеоинструкция по настройке Sagemcom 2804
Видеоинструкция по настройке Sagemcom 2804 
 Видеоинструкция по настройке TP-Link 8901
Видеоинструкция по настройке TP-Link 8901 
 Видеоинструкция по настройке TP-Link 8951
Видеоинструкция по настройке TP-Link 8951 
 Видеоинструкция по настройке маршрутизатора DIR-620
Видеоинструкция по настройке маршрутизатора DIR-620 
 Видеоинструкция по настройке маршрутизатора Netgear WNR 1000
Видеоинструкция по настройке маршрутизатора Netgear WNR 1000 
 Видеоинструкция по настройке маршрутизатора Netgear WNR 3500
Видеоинструкция по настройке маршрутизатора Netgear WNR 3500 
 Видеоинструкция по настройке маршрутизатора TP-LINK 741N
Видеоинструкция по настройке маршрутизатора TP-LINK 741N 
 Видеоинструкция по настройке TP-Link 843
Видеоинструкция по настройке TP-Link 843 