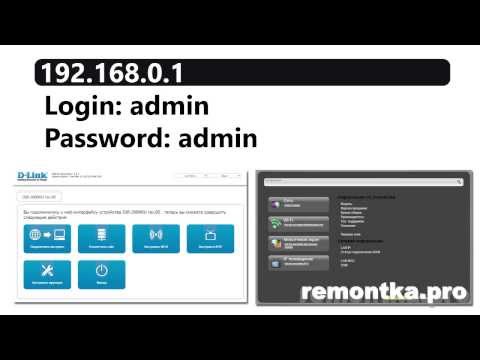- Как зайти в настройки роутера Ростелеком
- Как зайти в админку роутера
- Роутер Ростелеком — 192.168.0.1 или 192.168.1.1?!
- Как узнать IP адрес роутера Ростелеком
- Rt Wi-Fi Ростелеком: обзор возможностей подключения
- Какие существуют устройства для раздачи Вай-Фай Ростелеком?
- Как включить и настроить роутер Вай-Фай Ростелеком?
- Как настроить модем + роутер Вай-Фай Ростелеком?
Как зайти в настройки роутера Ростелеком
На момент написания этой инструкции компания ПАО Ростелеком при подключении предоставляет своим абонентом в целом около 50 моделей различных модемов, WiFi-роутеров и оптических терминалов GPON. При этом бОльшая их часть имеют фирменную прошивку и логотип оператора на корпусе. При этом провайдер не занимается производством оборудования доступа. Под логотипом Ростелеком представлены устройства от D-Link, Rotek, Sercomm, Huawei, Sagemcom, Eltex, ZTE и т.п. Как видите, выбор аппаратуры достаточно широкий. В этой инструкции я покажу как зайти в настройки роутера, ADSL-модема или оптического терминала Ростелеком, даже если Вы не специалист в этом и в первый раз решили самостоятельно настроить маршрутизатор без вызова специалиста.
Как зайти в админку роутера
У вас на руках выкупленный или арендный роутер и Вы ходите его самостоятельно настроить подключение или сеть WiFi — поменять пароль, например. Окей! Начните с того, что подключитесь к своему роутеру. Самый оптимальный вариант — через сетевой LAN-кабель, который идёт с ним в комплекте (обычно он желтого или синего цвета, но это не обязательно).
Можно, конечно, это делать и через WiFi, если Вы знаете имя и пароль сети. Но для первоначальной настройки маршрутизатора всё же оптимальнее воспользоваться кабельным соединением. Подключились? Отлично. Теперь надо попасть в его веб-интерфейс. Это такой интерактивный инструмент в виде сайта, в котором собраны все параметры конфигурации устройства. Его ещё называют личным кабинетом роутера Ростелеком, но это неверно. Правильнее называть его всё же «веб-интерфейс» или «веб-конфигуратор». Как в него войти? Сейчас покажу!
Возьмите в руки устройство и внимательно его осмотрите. На нём должна быть примерно вот такая наклеечка:
Внимательно её изучите! Здесь, помимо информации о серийном номере, аппаратном MAC-адресе и версии прошивки, будет написан способ как зайти на роутер Ростелеком. В моём примере это область справа, которая отмечена как «Доступ к Web-интерфейсу». Вот ещё пример с Sagemcom F@st 1744:
Обратите внимание, что здесь указан адрес, по которому есть доступ в роутер, а так же логин для входа. На некоторых моделях маршрутизаторов РТК может быть указан и заводской пароль для входа, который используется по умолчанию, то есть с завода. Но здесь стоит учитывать, что при первой настройке этот пароль обычно требуется сменить.
Открываем любой веб-браузер — Chrome, Opera, Firefox — и в адресной строке, куда обычно вводим адрес сайта, прописывает адрес роутера Ростелеком, который написан на наклейке. Практически на всех современных моделях с прошивкой этого провайдера вход в настройки доступен через адрес http://rt . То есть просто пропишите в адресной строке две буквы rt и нажмите на клавишу Enter. Вот так:
Если всё сделали правильно и нет каких-либо проблем, то в этом случае должно появится окно авторизации в web-интерфейсе девайса. Выглядит оно примерно вот так:
На разных моделях эта форма может незначительно отличаться, но не суть. Здесь нужно ввести логин, который написан в наклейке и пароль. Если Вы не знаете или не помните пароль, то можно попробовать следующее:
логин — admin ; пароль -admin
логин — admin ; пароль — 1234
логин — user ; пароль — user
логин — root ; пароль — admin
логин — guest ; пароль — guest
В тех случаях, когда ни один вариант не подходит — сочувствую, Вам придётся выполнять сброс настроек к заводским значениям.
Дальше вы попадёте в веб-конфигуратор устройства доступа, который выглядит примерно так:
В тех случаях, когда роутер Ростелеком настраивается впервые, вместо статусной страницы Вы можете попасть в мастер первоначальной настройки, который потребует в обязательном порядке подключить кабель в WAN-порт:
Здесь подразумевается кабель, который идёт от оборудования провайдера и заходит в Ваш дом или квартиру из подъезда. После того, как вы включите его в WAN-порт, можно будет продолжать процесс.
Роутер Ростелеком — 192.168.0.1 или 192.168.1.1?!
Этот раздел для тех, кто не смог зайти в настройки роутера используя адрес http://rt — браузер пишет «страница не найдена» или перекидывает в поисковик. Дело в том, что не на всех фирменных маршрутизаторах провайдера этот адрес работает — раз. К тому же из-за сетевых настроек ПК этот адрес может отрабатываться некорректно — два. Что делать? Правильно — получить доступ к роутеру Ростелеком через его IP-адрес. Как его узнать? Да всё там же — в наклейке на корпусе!
Вот, к пример, ONT-терминал Sercomm RV6699, который достаточно часто встречается на PON-подключениях от Ростелеком. Как Вы видите, на нём,кроме символьного, сразу написан IP-адрес — 192.168.0.1. То есть для доступа к его веб-интерфейсу Вам надо в адресной строке браузера ввести IP-адрес 192.168.0.1 — вот так:
После этого дальше всё пойдёт по привычному сценарию. Но не все роутеры Ростелеком используют IP 192.168.0.1! Есть и модели, которые используют адрес 192.168.1.1, как, например, маршрутизаторы Sagemcom F@st 2804.
Не на всех брендовых устройствах провайдера написан адрес — http://rt. В качестве примера может выступать опять тот же самый Sagemcom или Qtech — там написан адрес 192.168.1.1 и данные для авторизации в конфигураторе. Соответственно, в адресной строке чтобы зайти в роутер Ростелеком Вы должны ввести IP 192.168.1.1 — вот так:
Как узнать IP адрес роутера Ростелеком
Кстати, есть модели роутеров Ростелеком, где используется вообще другая подсеть. Тот же D-Link DPN-R5402 имеет IP 192.168.8.1. Соответственно зайти на через 192.168.0.1 и 192.168.1.1 на него не получится. Как в этом случае узнать IP роутера Ростелеком? Очень просто! Вам нужно запустить командную строку Windows и прописать там команду ipconfig. Вот так:
Вывод команды будет содержать данные о адресах всех сетевых адаптеров. Как правило, на среднестатистическом компьютере активных всего 1 или 2 адаптера.
Если Вы подключены к роутеру через кабель — значит смотрите данные по кабельному адаптеру Ethernet.
Если через WiFi — значит смотрим на данные о беспроводной сети.
В строке «Основной шлюз» и будет прописан IP-адрес роутера Ростелеком! Пропишите его в адресной строке браузера и нажмите клавишу «Enter».
Rt Wi-Fi Ростелеком: обзор возможностей подключения
Наверняка, многих из вас интересует вопрос – где можно приобрести устройство для раздачи Вай-Фай Ростелеком, как включить и правильно его настроить, чтобы иметь доступ к интернету в любое время с различных устройств? Именно об этом — как включить Вай-Фай Ростелеком — мы подробно расскажем в нашей статье.
Какие существуют устройства для раздачи Вай-Фай Ростелеком?
Нужно знать, какие нужны устройства, если вы хотите включить RT WiFi (Ростелеком), что это даёт вам, ведь иначе будет непонятно, как всё это должно правильно работать в вашей квартире. Итак, для существует два основных способа как подключить дома беспроводной WiFi Rostelecom – включить роутер с возможностью передачи сигнала Wi-Fi или включить модем, который будет работать вместе с роутером.
Всю эту технику для Вай-Фай Ростелеком желательно приобрести у официальных представителей Ростелеком – так существенно снизится риск того, что, если вы не сможете включить всё самостоятельно, сотрудники службы поддержки не смогут вам помочь. И, конечно, в этой же компании следует заключить договор на получение трафика и иметь подведённый проводной доступ ко всемирной сети.
Как включить и настроить роутер Вай-Фай Ростелеком?
Если вы приобрели Wi-Fi роутер или арендовали у Ростелеком (кстати, ежемесячная плата за аренду там – всего один рубль), то нужно правильно его включить, а затем настроить.
Будьте внимательны! Все работы по подсоединению проводов проводятся при выключенной из сети технике!
- Подключите провод в разъём INTERNET на аппарате Wi-Fi.
- Найдите на устройстве разъём, помеченный единицей, и вставьте в него входящий в комплектацию провод Ethernet.
- Другой конец Ethernet-провода подключите к разъёму сетевой карты вашего ноутбука.
- Вставьте вилку аппарата в розетку и дождитесь, пока диод WLAN загорится ровным светом.
Далее мы подробно расскажем о том, как включить и настроить Вай-Фай Ростелеком на ноутбуке или компьютере, чтобы всё хорошо функционировало в дальнейшем.
- Нажмите на раздел с сетями, которые доступны и щёлкните по разделу «Свойства» .
- Войдите во вкладку «Общие» .
- Найдите там графу «Протокол интернета (ТСР/IР)» наведя на неё курсор два раза щёлкните мышкой.
- Поставьте отметки напротив «Получить адрес DNS-сервера автоматически» и «Получить IP-адрес автоматически» .
- Для подтверждения своих действий кликните по «Сохранить» .
- Теперь войдите в браузер и впишите имя роутера в адресную строку. Вы сможете найти его в договоре или же перевернуть устройство и посмотреть на нижней крышке.
- Потребуется указать логин и пароль для входа. Попробуйте ввести в оба окна слово admin. Если значения не совпадут – обратитесь в службу поддержки за консультацией.
- Сейчас нужно открыть вкладку «сеть» .
- Откройте вкладку WAN и кликните по IP .
- Проставьте следующие отметки напротив соответствующих пунктов:
- DNS – автоматически
- IGMP – активно
- После этого сохраните результат соответственно кнопкой «Сохранить» .
- Когда откроется ещё одно окно, кликните по «Добавить» .
- Появится новая страница, все разделы которой нужно будет заполнить соответственно предложенной ниже схеме, чтобы можно было всё успешно включить:
- Вкладка «РРР»
- Имя пользователя и пароль – возьмите соответствующие данные из договора на предоставление услуг компании Ростелеком.
- Алгоритм аутентификации – AUTO
- MTU – 1492
- LCP-интервал – 30
- LCP-провал – 3
- Keep alive – поставьте галочку.
- Вкладка «Ethernet»
- MUT – 1500
- MAC – адрес следует выбрать, воспользовавшись инструкцией к устройству
- Вкладка «Главные настройки»
- Тип соединения – РРРоЕ
- Порт – Port5
- Имя – можно придумать название сети по желанию
- Разрешить – отметить для активации
- Вкладка «Разное»
- NAT – поставить галочку
- Сетевой экран – поставить галочку
- Теперь кликните по «Сохранить» .
- Проверьте, есть ли подключение ко всемирной сети. Если нет, перезагрузите компьютер и попробуйте ещё раз.
- Зайдите в меню роутера.
- Откройте раздел Вай-Фай и сделайте активацию беспроводного соединения.
- Войдите во вкладку «Основные настройки» и найдите то название сети, которое придумали раньше.
- Откройте раздел «Настройки безопасности» .
- Пункт «Система аутентификации» переведите в «WPA/WPA2 mixed» .
- Теперь нужно сохранить все сделанные настройки, а затем перезагрузить ноутбук.
- Проверьте, появилась ли новая сеть Wi-Fi и корректно ли она работает. Если всё в порядке, то можете отключить кабель Ethernet.
- Всё готово! Можно включить Вай-фай Ростелеком.
Помните, что в любой момент Вы можете передумать и отключить Вай Фай на роутере, но это не означает, что Вы не должны будете оплачивать больше интернет!
Как настроить модем + роутер Вай-Фай Ростелеком?
Пара Вай-Фай роутер + модем Ростелеком актуальна тогда, когда в наличии имеется модем и вы не хотите от него отказываться. Итак, чтобы можно было пользоваться Wi-Fi Ростелеком, со всех устройств в доме, вот как можно подключить Вай-Фай к компьютеру и на ноутбуке самостоятельно, используя для этой цели и роутер, и модем:
- Используя специальный провод, соедините оба аппарата следующим образом: первый край вставьте в порт WAN вашего роутера, а второй – в порт LAN модема.
- Если ваш модем был ранее настроен раздавать интернет автоматически, то раздача Wi-Fi начнётся сразу же. А если нет, то потребуется настройка.
- Войдите в любой браузер и в адресную строку впишите имя роутера (оно указано в документах или же на задней крышке устройства).
- В качестве логина и пароля по запросу системы используйте слово admin.
- Откройте раздел Wi-Fi или WAN и найдите строку WAN Connection Type . Поставьте в ней определение Dynamic IP .
Мы надеемся, что у вас не возникнет никаких проблем с тем, чтобы включить Вай-Фай и в процессе установки и настройки WiFi Ростелеком — теперь вы точно знаете как подключиться к сети Вай-Фай Ростелеком с различных устройств и сможете правильно всё настроить, чтобы включить у себя дома Вай-Фай Ростелеком.