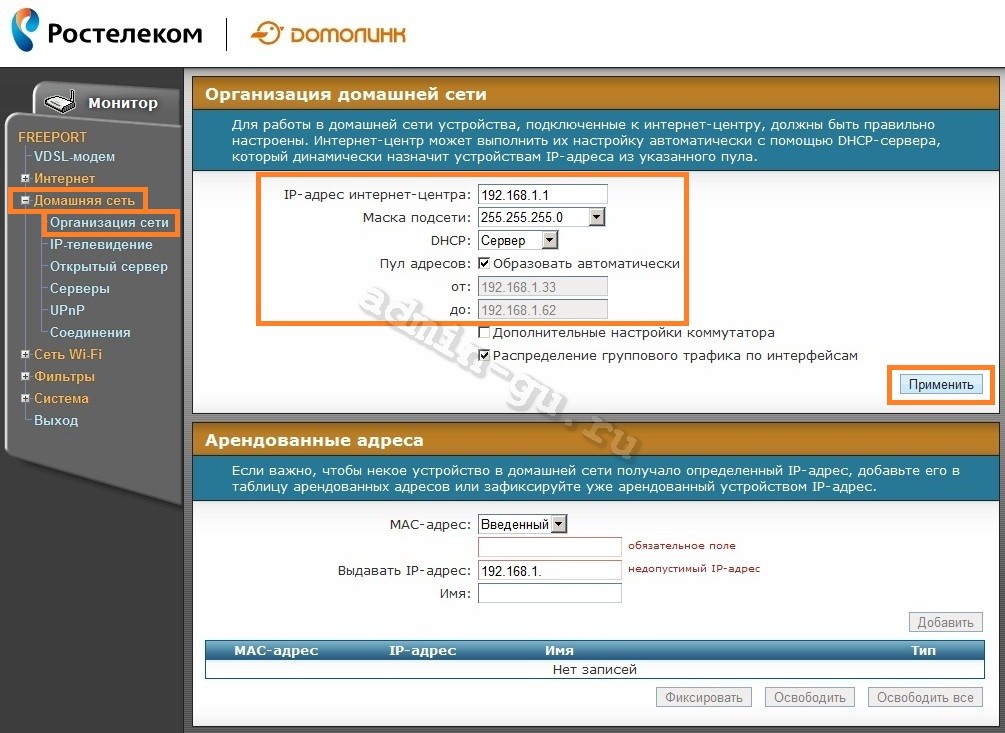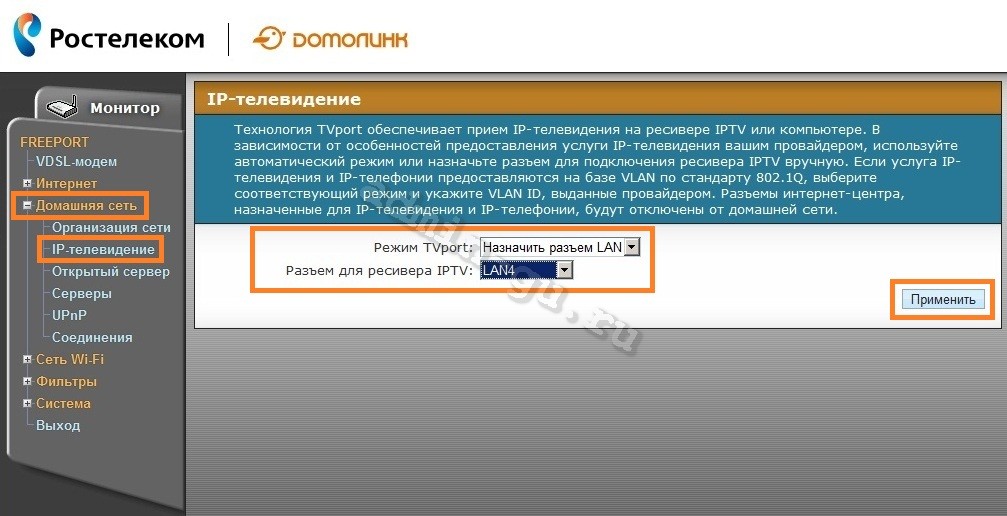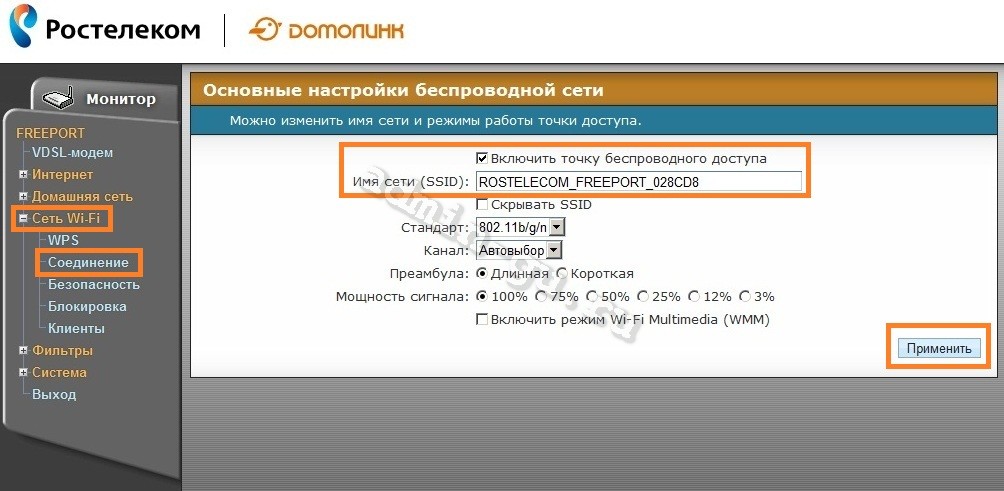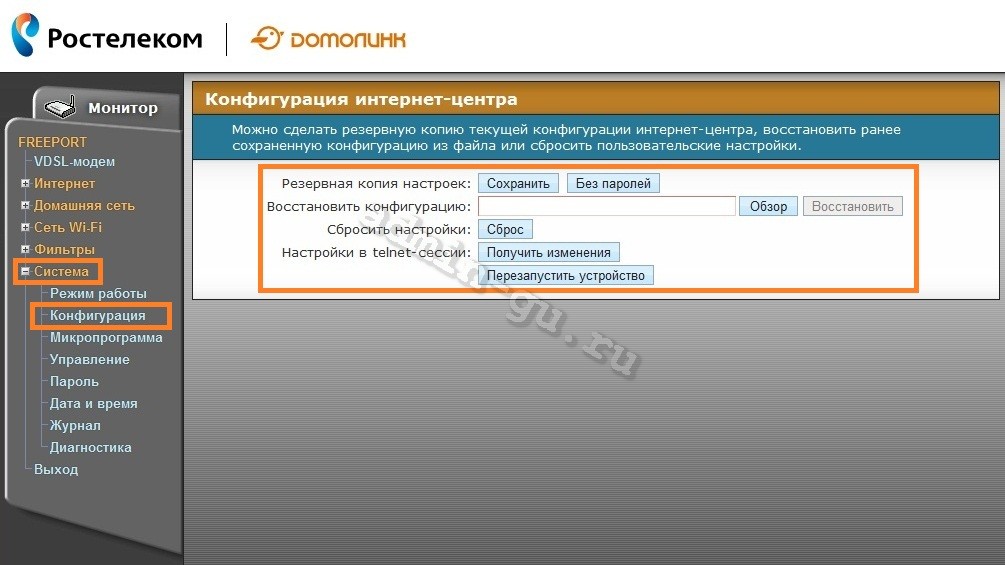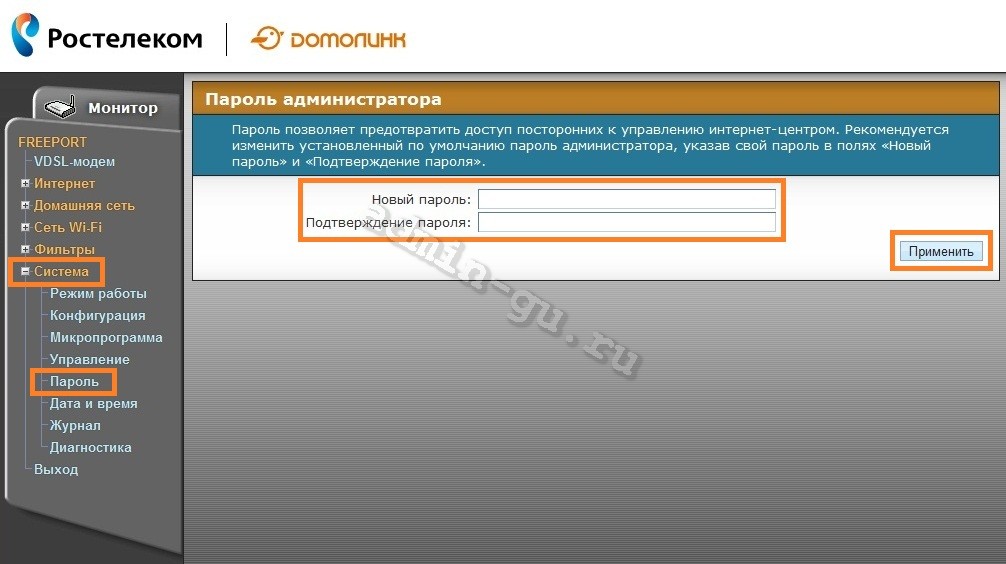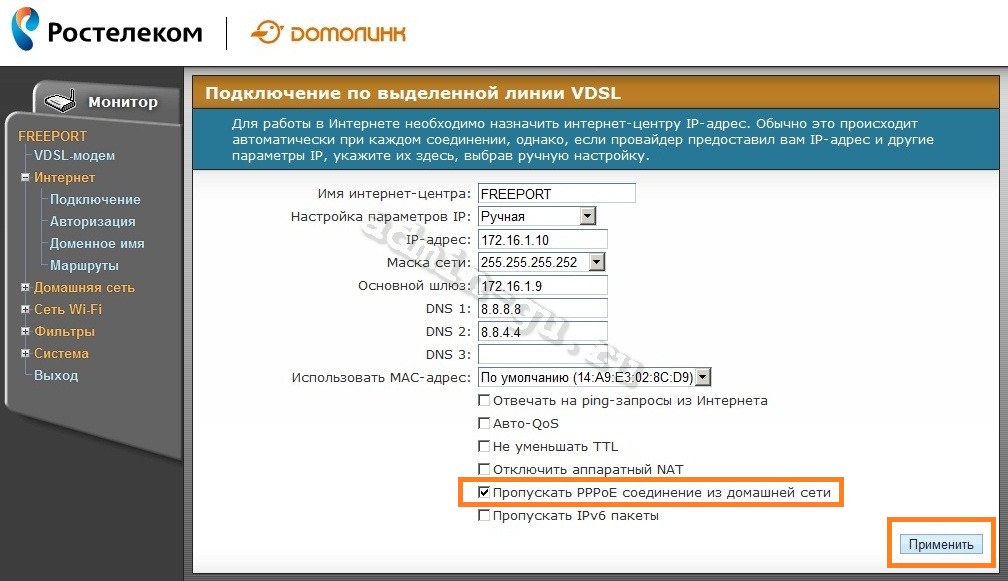- Как настроить роутер домолинк freeport
- Настройка интернета и WiFi сети Домолинк. Особенности подключения оборудования
- Подключение к Домолинк по xDSL
- Как подключить Домолинк через FTTx
- Обучающее видео: Быстрая настройка WiFi сети Домолинк
- Настройка WiFi на маршрутизаторе
- Как настроить роутер домолинк freeport
Как настроить роутер домолинк freeport
Запрашиваемая страница не существует или была удалена. Подобная ошибка могла возникнуть по следующим причинам:
- документ перемещен в другое место под новым адресом. В этом случае попробуйте поискать его с начальной страницы сайта;
- запрашиваемый документ перестал быть актуальным и был удален. Ну что ж — значит создатели сайта считают, что Вам такой документ и не нужен;
- проверьте, пожалуйста, что Вы правильно набрали адрес документа в адресной строке Вашего браузера. Иногда наши руки могут делать что-то помимо нашей воли 😉 .
Если все вышеперечисленное не является удовлетворительным объяснением Ошибки 404, и Вы считаете, что документ, который Вы запрашиваете, должен обязательно быть на этом месте — свяжитесь с нами и мы Вам поможем.
© Калужский филиал ПАО «Ростелеком», 1999—2020. Все права защищены.
Телефон службы поддержки: 150, 8-800-450-0-150 (звонок бесплатный)
Написать письмо в службу технической поддержки.
Настройка интернета и WiFi сети Домолинк. Особенности подключения оборудования
При подключении к интернет-провайдеру Домолинк используется одна из двух технологий: xDSL (ADSL либо ADSL2+) и FTTx. Для первого способа соединение устанавливается через модем. Второй метод связи компьютера с Интернетом подразумевает применение кабеля Ethernet, который проводится провайдером в квартиру абонента.
Подключение к Домолинк по xDSL
Первым делом нужно определиться, с каких устройств вы будете выходить в Интернет. От этого зависит выбор оборудования, которое будет применяться для подключения:
- Один компьютер или ноутбук — роутер не требуется;
- Несколько компьютеров, подключенных кабелем — понадобится маршрутизатор;
- Компьютеры и беспроводные устройства — требуется роутер с поддержкой WiFi.
Если ваш дом подключен к Интернету по xDSL, используйте модем для преобразования аналоговых сигналов в цифровые. Ко входу ADSL-модема подключите телефонный кабель, а к его выходу — любое устройство с портом Ethernet. Допускается применение модема в связке с Ethernet-роутером. В этом случае ADSL-модем будет принимать сигнал от телефонной сети, обрабатывать его и передавать на маршрутизатор по кабелю. Но для обеспечения большей надёжности сетевой инфраструктуры лучше использовать специальный ADSL-роутер, сочетающий возможности модема и Ethernet-роутера.
Важно! ADSL-роутер подключается к сети провайдера Домолинк через сплиттер, который обычно входит в комплект поставки. Назначение сплиттера — отделение частот передачи данных от диапазона проводной телефонной связи.
Как подключить Домолинк через FTTx
В домах, подключенных к сети провайдера Домолинк с применением технологии FTTx, для прокладки в квартиру используется кабель UTP. Схема соединения по Ethernet более проста, так как она не требует установки дополнительного оборудования. Разъём кабеля можно вставить непосредственно в компьютер, а если сеть нужна на нескольких устройствах — в роутер. Как правило, маршрутизаторы имеют 2-4 входа Ethernet, через которые можно подключить проводные сетевые девайсы. Беспроводное оборудование подключается по WiFi.
Вставьте конец кабеля Домолинк в порт «Internet» на роутере. В некоторых моделях он также может называться «WAN». В порты «LAN» подключите разъёмы кабелей, соединённых с домашними сетевыми устройствами. Несмотря на то, что порты пронумерованы, порядок подключения не важен. Например, если дома есть два компьютера, можно подключить их ко входам 3 и 4, не обязательно использовать порты 1 и 2. Когда все кабели будут подключены, вставьте блок питания в розетку.
Совет! Рекомендуется восстановить заводские настройки, если ранее роутер использовался для подключения к другому провайдеру. Для этого зажмите кнопку «Reset» на 10-15 секунд.
Обучающее видео: Быстрая настройка WiFi сети Домолинк
Настройка WiFi на маршрутизаторе
После подключения компьютера к роутеру откройте любой интернет-браузер для его настройки. В адресной строке введите IP адрес маршрутизатора. Его можно найти на стикере, расположенном на нижней панели устройства. Также там указаны стандартные имя пользователя (логин) и пароль. Введите эти данные в соответствующих полях интерфейса, после чего нажмите кнопку для входа в панель управления. При отсутствии наклейки с информацией для входа, найдите её в инструкции или на сайте производителя.
Перейдите в раздел «WiFi», «Wireless -> Basic» или «Беспроводной режим -> Настройки беспроводного режима». Точный путь зависит от модели вашего роутера. Укажите название сети WiFi, выберите методы аутентификации и шифрования данных. В качестве протокола защиты лучше всего устанавливать «WPA/WPA2-PSK». Оптимальная технология шифрования: AES. Задайте ключ доступа, используемый для подключения к WiFi. При необходимости сеть можно сделать скрытой. В этом случае она не будет отображаться в общем списке при подключении WiFi на устройствах с радиомодулем.
Обратите внимание! После указания параметров сети потребуется перезагрузка маршрутизатора. Она выполняется через веб-интерфейс или аппаратным способом, при помощи кнопки на устройстве.
Таким образом, в этой инструкции описан порядок подключения Интернета от провайдера Домолинк. Также указаны рекомендации по настройке беспроводной сети на роутере. Изменение параметров WiFi производилось в стандартном интерфейсе панели управления D-Link. Расположение некоторых пунктов меню может отличаться в других версиях прошивки.
Как настроить роутер домолинк freeport
Инструкция по настройке подключения Router PPPoE (internet), Bridge, IP-TV, беспроводной сети WI-FI на vdsl cpe ZyXEL Freeport Rev.B от Ростелекома. Версия ПО v1.10(05E0)01RU.
Выглядит модем на мой взгляд довольно симпатично, небольшой размера по сравнению с устройствами других производителей 140 х 110 х 32 мм (соответственно без антенн).
Оснащен 4-мя портами LAN, 1 портом USB 2.0, беспроводным модулем Wi-Fi стандарта 802.11n и кнопкой быстрой настройки беспроводной сети WPS. Поддерживает стандарт ITU.T G.993.2 VDSL2, что в теории позволяет подключаться на скорости до 100/100 Mбит/с.
Поговорим теперь о настройке данного CPE. Подключите роутер к сетевой карте компьютера ethernet кабелем, и настройте сетевой интерфейс компьютера на автоматическое получение IP и DNS. Заходим в настройки модема через web-интерфейс, для этого запускаем браузер (Internet Explorer, Crome, Firefox, Opera или другой). В адресной строке вводим http://192.168.1.1 и нажимаем Enter на клавиатуре. Вводим admin в поле «имя пользователя», 1234 в поле “пароль” и нажимаем кнопку «Вход».
1. Настройка PPPoE. Переходим в меню «Интернет» -> «Авторизация». Выбираем «Протокол доступа в Интернет» — PPPoE, Вводим «имя пользователя» и «пароль» (предоставляются провайдером). Отключаем Автозапрос имени пользователя и пароля для того чтобы модем при разрыве автоматически делал попытки поднять PPPoE подключение, в противном случае будет выводится сообщение требующее ввести логин и пароль (снимаем галочку). Нажимаем кнопку «Применить».
2. Дополнительная настройка подключения необходима для корректной работы PPPoE соединения хотя на перый взгляд никакого отношения к нему и неимеет (Влияет на скорость поднятие PPPoE сессии после разрыва, а DNS на работу IPTV ). Переходим в меню «Интернет» -> » >Подключение». Выбираем «Настройка параметров IP» — Ручная, Вводим «IP-адрес» — 172.16.1.1, «Маска сети» — 255.255.255.252 и DNS (например от google 8.8.8.8 и 8.8.4.4 или выданные вашим провайдером). Нажимаем кнопку «Применить».
3. Настройка LAN сети. В большинсте случаев оставляем настройки поумолчанию, однако если вы хотите изменить IP-адрес роутера, отключить DHCP сервер, или изменить пул адресов для DHCP сервера то это можно сделать из пункта меню «Домашняя сеть» -> «Организация сети». После изменений незабудте нажать кнопку «Применить» для сохранения настроек.
4. Настройка IPTV. Переходим в меню «Домашняя сеть» -> «IP-Телевидение». Выбираем «Режим TVport» — Назначить разъем LAN а «Разъем для ресивера IPTV» — LAN4 (соответственно в него и будем включать SetTopBox ) Нажимаем кнопку «Применить».
5. Настройка Wi-Fi. Переходим в меню «Cеть Wi-Fi» -> «Соединение». Ставим галочку напротив Включить точку беспроводного доступа. Нажимаем кнопку «Применить».
6. Настройка безопасности Wi-Fi. Переходим в меню «Cеть Wi-Fi» -> «Безопасность». Выбираем «Проверка подлиности» — WPA2-PSK. вводим «Сетевой ключ (ASCII)» например — qwerty12345 (лучше придумайте свой сетевой ключ) . Нажимаем кнопку «Применить». Теперь ваша беспроводная сеть защищена и кто попало несможет к ней подключиться (для подключения нужно знать сетевой ключ).
7. Мониторинг роутера. Переходим в меню «Монитор» в котором можно узнать основные параметры подключения, характеристики выделенной линии, загрузку ЦП и памяти, версию прошивки и т.п. Это довольно удобно т.к. в одном месте собрано много информации которую можно использовать для диагностики роутера.
8. Работа с конфигурацией устройства. Существует возможность сделать резервную копию текущей конфигурации роутера, восстановить ранее сохраненную конфигурацию из файла или сбросить пользовательские настройки, для этого переходим в меню «Система» -> «Конфигурация».
9. Смена пароля роутера. Переходим в меню Система» -> «Пароль». Придумываем сложный пароль и водим его в поля «Новый пароль» и «Подтверждение пароля». Рекомендуется всегда менять пароль на новый для обеспечения безопасности. Нажимаем кнопку «Применить».
10. Настройка роутера в режиме моста (Bridge). При настройке в этом режиме модем устанавливает только VDSL-соединение с оборудованием провайдера, а авторизация пользователя инициируется программным PPPoE-клиентом из операционной системы. Переходим в меню «Интернет» -> «Авторизация». Выбираем «Протокол доступа в Интернет» — Не требуется. Нажимаем кнопку «Применить».
Переходим в меню «Интернет» -> «Подключение». Выбираем Пропускать PPPoE соединение из домашней сети. Нажимаем кнопку «Применить».
Вот и все, настройка роутера vdsl ZyXEL Freeport Rev.B закончена.
1″ :pagination=»pagination» :callback=»loadData» :options=»paginationOptions»>