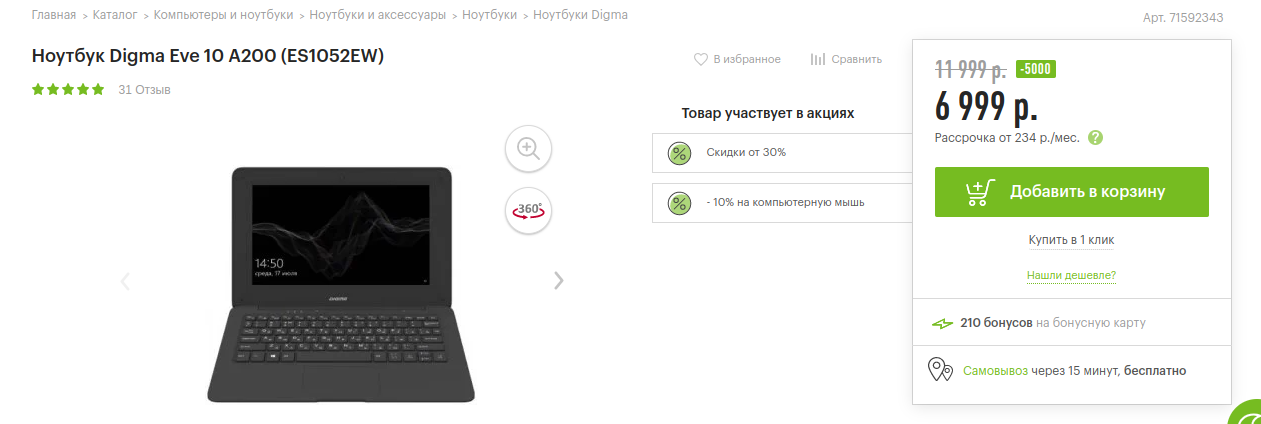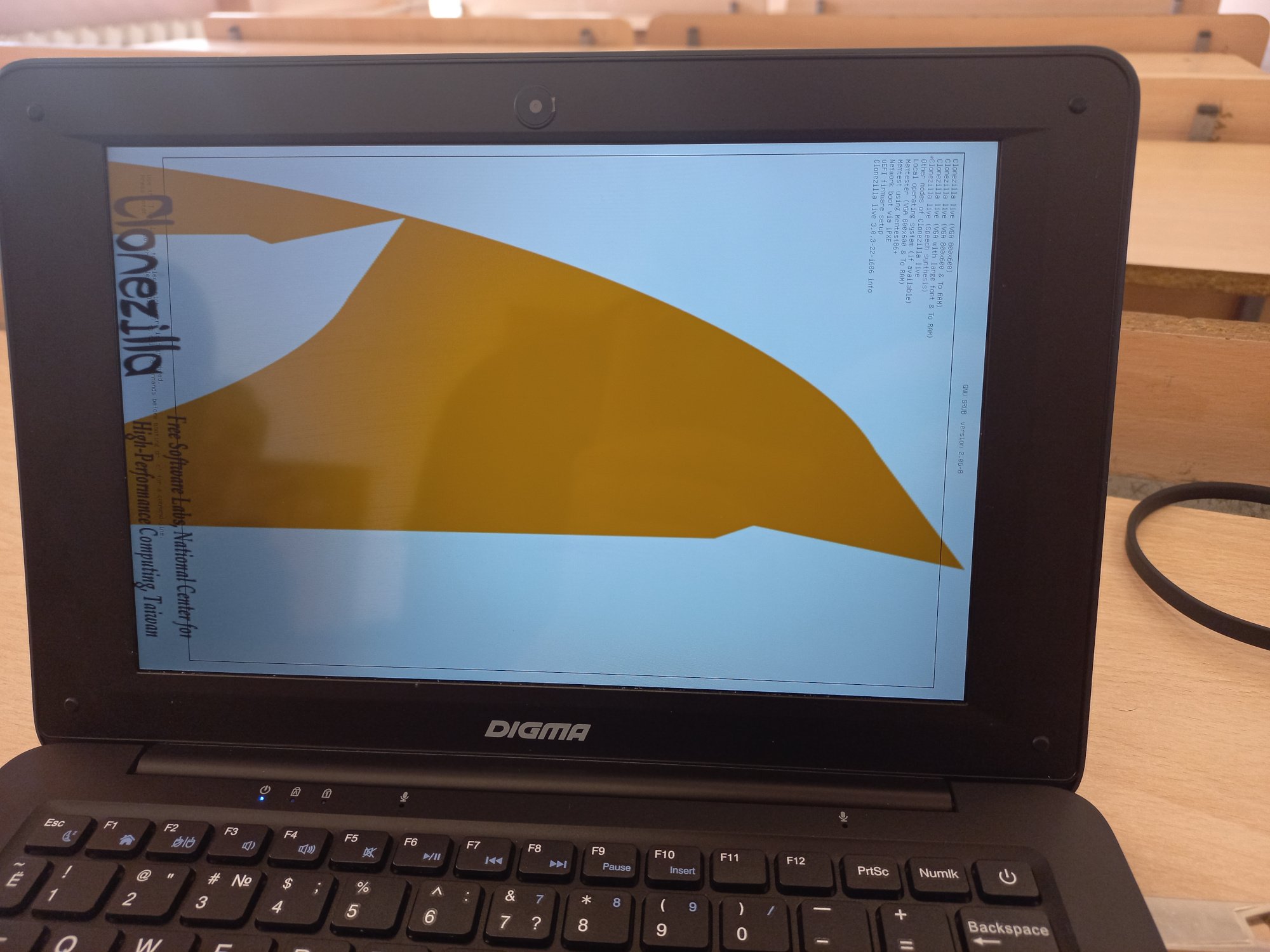- How to rotate screen in Ubuntu using terminal?
- 2 Answers 2
- Ubuntu 22:
- Change the resolution or orientation of the screen
- Orientation
- Resolution
- Native Resolution
- Refresh Rate
- Scale
- Полноценно повернуть экран Linux
- Выбор ОС, установка
- Поворачиваем виртуальную консоль
- Экран входа
- Ссылки
- change screen orientation shortcut? [duplicate]
- 2 Answers 2
- How to change the display orientation with a keyboard shortcut in Ubuntu?
- 3 Answers 3
How to rotate screen in Ubuntu using terminal?
Recently I booted Ubuntu 18.04 Live USB and I faced annoying problem. Screen was rotated and there was no rotate options in settings . I had to search not so obvious places in Internet, so I share this Q&A.
2 Answers 2
You should use xrandr command. xrandr -o normal takes your screen back to normal (landscape) rotation.
Ubuntu 22:
instead of xrandr -o normal you should use xrandr -orientation normal
@danjah Unfortunately I didn’t try to persist it. It’s probably not the best solution, but you can try to add new line with xrandr -o normal to you .bashrc or .bash_profile file
a partly solution to rotate via keyboard shortcut is found here: unix.stackexchange.com/a/465395/20661
Great answer. How do you do this with a dual monitor setup, where one should be flipped to normal mode and the other should be flipped left?
You can use these commands:
xrandr --output $(xrandr |grep eDP|cut -d" " -f1) --rotate left xrandr --output $(xrandr |grep eDP|cut -d" " -f1) --rotate normal with that script, you can simply call
rotatescreen.sh -r rotatescreen.sh -l rotatescreen.sh -i rotatescreen.sh -n Alternative, you can use CTRL+F8 to rotate using
gsettings set org.gnome.mutter.keybindings rotate-monitor "['XF86RotateWindows', 'F8']" Change the resolution or orientation of the screen
You can change how big (or how detailed) things appear on the screen by changing the screen resolution . You can change which way up things appear (for example, if you have a rotating display) by changing the rotation .
- Open the Activities overview and start typing Displays .
- Click Displays to open the panel.
- If you have multiple displays and they are not mirrored, you can have different settings on each display. Select a display in the preview area.
- Select the orientation, resolution or scale, and refresh rate.
- Click Apply . The new settings will be applied for 20 seconds before reverting back. That way, if you cannot see anything with the new settings, your old settings will be automatically restored. If you are happy with the new settings, click Keep Changes .
Orientation
On some devices, you can physically rotate the screen in many directions. Click Orientation in the panel and choose from Landscape , Portrait Right , Portrait Left , or Landscape (flipped) .
If your device rotates the screen automatically, you can lock the current rotation using the button at the bottom of the system menu . To unlock, press the button
Resolution
The resolution is the number of pixels (dots on the screen) in each direction that can be displayed. Each resolution has an aspect ratio , the ratio of the width to the height. Wide-screen displays use a 16∶9 aspect ratio, while traditional displays use 4∶3. If you choose a resolution that does not match the aspect ratio of your display, the screen will be letterboxed to avoid distortion, by adding black bars to the top and bottom or both sides of the screen.
You can choose the resolution you prefer from the Resolution drop-down list. If you choose one that is not right for your screen it may look fuzzy or pixelated .
Native Resolution
The native resolution of a laptop screen or LCD monitor is the one that works best: the pixels in the video signal will line up precisely with the pixels on the screen. When the screen is required to show other resolutions, interpolation is necessary to represent the pixels, causing a loss of image quality.
Refresh Rate
The refresh rate is the number of times per second the screen image is drawn, or refreshed.
Scale
The scale setting increases the size of objects shown on the screen to match the density of your display, making them easier to read. Choose 100% or 200% .
Полноценно повернуть экран Linux
Прошло пару месяцев, и снова появилось необходимость вкорячить Linux в очередную модель ноутбука. Дано: особо китайский нетбук под торговой маркой Digma, купленный за 7 тысяч в одном и без меня известном магазине. Новым, как ни странно.
К моему удивлению UEFI на данном устройстве полноценный, 64-х битный, если кто-то уже сталкивался с подобными устройствами, понимает, почему я удивлён. Обычно их производители не предполагают запуска чего-то кроме Win8 32bit и Android, и потому ставят 32-х битный EFI, не способный запустить загрузчик 64-х битных ОС.
Само собой, моему знакомому (попавшему под действие моей красноглазой пропаганды) хотелось видеть на нём что-нибудь с KDE, а не богомерзкую Win10, и казалось бы – бери флэшку и ставь, но было бы всё так просто в этой жизни…
Короче, этот недобук считает себя планшетом. В UEFI есть настройка поворота экрана, и по умолчанию она стоит как повернуть влево. Но на ОС она не распространяется, Windows скорее всего повёрнут силами драйвера. В общем, постановка задачи — исправить ориентацию экрана в Linux настолько, насколько это вообще возможно.
Выбор ОС, установка
Выбран был тестовый Debian (bookworm), и установлен почти без приключений, не считая необходимость повернуть голову на 90 градусов. Полагаю этот гайд подойдёт для любого относительно современного дистрибутива.
Первым же делом после установки ОС идём в настройки экрана и поворачиваем его в нормальный вид, благо большинство DE имеют такую настройку. Теперь можно будет по-человечески работать с терминалом.
Поворачиваем виртуальную консоль
Идём в /etc/default/grub и добавляем в параметры ядра fbcon=rotate:3 . Последняя цифра определяет, какой поворот экрана нам нужен, возможно вам понадобится другое значение (от 1 до 3 включительно). Теперь виртуальные консоли (а значит и лог запуска) будут повёрнуты правильно.
А что с самим GRUB? Меню загрузки повернуть скорее всего не получится, потому разумнее всего сделать так, чтобы мы его просто лишний раз не видели. Так что приводим указанный выше файл к примерно такому виду:
GRUB_DEFAULT=0 GRUB_TIMEOUT=0 GRUB_TIMEOUT_STYLE="hidden" . GRUB_CMDLINE_LINUX_DEFAULT="quiet fbcon=rotate:3" Не забываем после любых правок этого файла сделать sudo update-grub , иначе не взлетит.
Экран входа
Рабочий стол в порядке, логи загрузки в порядке, с GRUB-ом смирились, но вот пользователя выбираем по-прежнему вертикально. Поправить это можно, просто повернув Xorg целиком.
Для начала выясним идентификатор встроенного в ноутбук монитора. Для этого выполним команду xrandr и посмотрим, как наш монитор определился.
$ xrandr Screen 0: minimum 320 x 200, current 1366 x 768, maximum 16384 x 16384 DSI-1 connected primary 1366x768+0+0 (normal left inverted right x axis y axis) 256mm x 144mm 1366x768 60.00*+ 48.00 . Видим, что наш монитор определён как DSI-1 .
Примечание: если ваш монитор идентифицируется как XWayland , значит вы вошли в графическом режиме Wayland. Выйдите из системы и войдите снова, выбрав графический сеанс на базе X11 (Xorg)
Запомнив это, создаём файл /etc/X11/xorg.conf.d/10-rotate.conf с следующим содержимым:
Section "Monitor" Identifier "DSI-1" Option "Rotate" "left" EndSection Собственно left — направление относительно текущего, в которое нужно повернуть монитор. Сохраняем, крестимся и идём в ребут. Если ваша удача больше нуля — экран входа будет повёрнут нормально.
Ссылки
Этот пост — обобщение следующей информации:
by melianmiko, 2023 | Работаем на TimeWeb Cloud
change screen orientation shortcut? [duplicate]
In windows I can change screen orientation by «Ctrl + Alt + Arrow» as Arrow can be up, left, down or right. What is the shortcut on Ubuntu? thanks!
Use xrandr -o right to turn it right and xrandr -o normal to put the screen back in the normal direction.
2 Answers 2
@Dionos’s answer is good. On 13.10, I found that the correct commands to rotate are:
xrandr -o left xrandr -o right xrandr -o normal xrandr -o inverted Moreover you can use builtin settings for custom shortcuts. [Windows] > type: «keyboard» > select keyboard settings («Keyboard») > [Shortcuts] > «Custom shortcuts» > [+]. After adding you can assign a shortcut.
Tried for «xrandr program version 1.3.5; Server reports RandR version 1.4» on Ubuntu 12.04. Only xrandr -o normal|left|right works.
There doesn’t seem to be a default keyboard shortcut for this, but you could easily define one yourself. The commands for rotating the screen are:
xrandr --rotate left xrandr --rotate normal xrandr --rotate right You should be able to define your own shortcuts in the «Keyboard» application (Shortcuts tab), as explained here: How can I rotate my display in the most easy way?. If this works for you, that’s great! However, I wasn’t able to make it work this way.
As an alternative, you may want to delete the functions that are assigned to the keyboard combinations originally (they should be in the «Windows» section of the previous tab). After that, install a small program called «xbindkeys» to assign these keys.
sudo apt-get install xbindkeys Create a configuration file:
and enter this inside the config file
"xrandr --rotate left" Control+Alt + Left "xrandr --rotate right" Control+Alt + Right "xrandr --rotate normal" Control+Alt + Up Hope this works out for you. You can find more info on xbindkeys online!
How to change the display orientation with a keyboard shortcut in Ubuntu?
In windows I can change screen orientation by Ctrl + Alt + [Arrow] . Is there such a shortcut in Ubuntu or how to define one?
Is not the screen orientation changing in Windows you described a feature of a particular graphic driver?
3 Answers 3
A possible solution (it’s not really ubuntu style) is using xrandr
You may want to do the following to rotate the screen/turn screen on off:
xrandr --output LCD -o [normal,inverted,left,right] xrandr --output LCD --off xrandr --output LCD --auto xbindkeys is a program that binds commands to keys or key combinations on the keyboard. In xbindkeysrc, after creating a script with the previous command,
I think the right solution is simply
xrandr -o [left | right | normal etc ] command in the terminal does the job.
And if you want to create a shortcut go to Settings > Devices > Keyboard > Shortcuts > + (add shortcut)
paste the appropriate command. For example,
and choose a key combination that suits you.
Update on Ubuntu / POP!_OS 20.04 (if you don’t use any other external screen):
# rotate left xrandr --output $(xrandr |grep eDP|cut -d" " -f1) --rotate left # rotate right xrandr --output $(xrandr |grep eDP|cut -d" " -f1) --rotate right # rotate normal xrandr --output $(xrandr |grep eDP|cut -d" " -f1) --rotate normal # rotate inverted xrandr --output $(xrandr |grep eDP|cut -d" " -f1) --rotate inverted