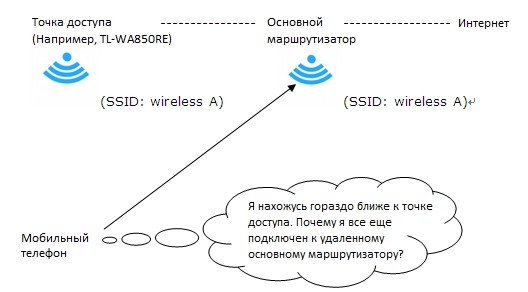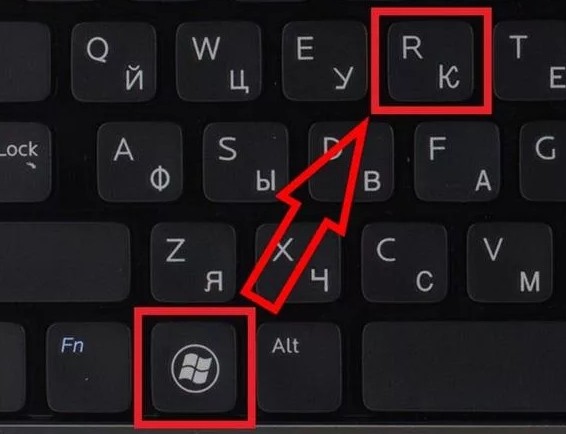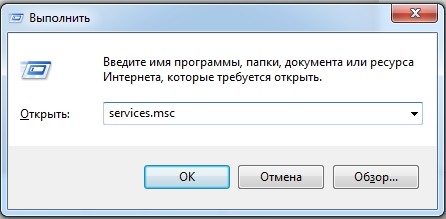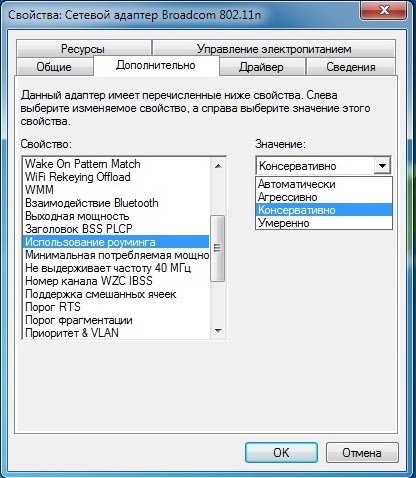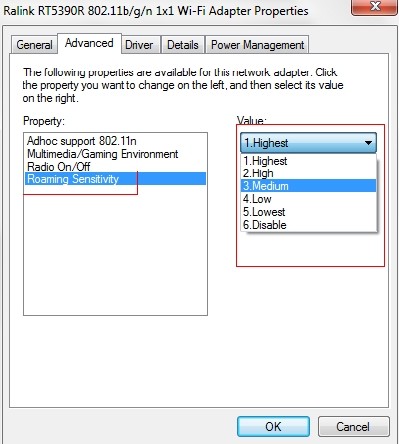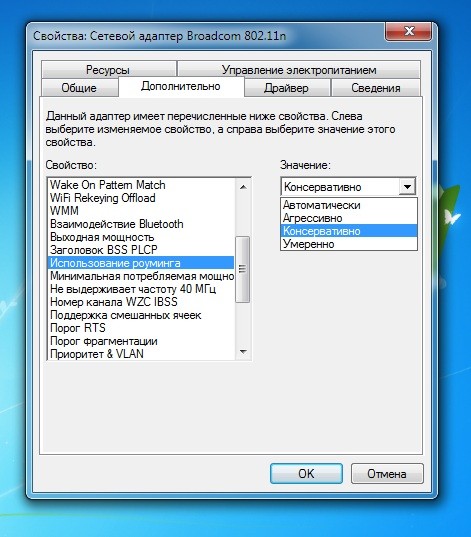- Изменить чувствительность Wi-Fi роуминга, чтобы улучшить прием и производительность Wi-Fi
- Чувствительность роуминга WiFi или агрессивность
- Роуминг чувствительности (Roaming Agressivenes, Sensitivity): улучшение Wi-Fi связи
- Настройка в компьютере или ноутбуке
- Для мобильного телефона
- Попробуем улучшить сигнал wifi .
- Как улучшить сигнал wifi ? Попробуйте настройки чувствительности роуминга и другие настройки.
- Как улучшить сигнал wifi ? Дело в аккумуляторе вашего переносного устройства.
- Как улучшить сигнал wifi ? Пройдитесь по квартире и зайдите в магазин.
Изменить чувствительность Wi-Fi роуминга, чтобы улучшить прием и производительность Wi-Fi
Если вы хотите улучшить прием и производительность Wi-Fi на своем ПК с Windows, вы можете подумать об изменении Чувствительности роуминга WiFi или Агрессивности. Чувствительность роуминга – это скорость, с которой ваше устройство выбирает и переключается на ближайшую доступную точку доступа, предлагая лучший сигнал. Он основан на силе и качестве сигнала, а не на расстоянии до точки WiFi.
В продуктах Intel используется термин агрессивность роуминга , тогда как Ralink и некоторые другие используют чувствительность роуминга . Но они в основном означают одно и то же.
Если вы получаете низкую производительность Wi-Fi, вы должны настроить адаптер беспроводной сети для использования параметра максимальной производительности. Вы также можете попробовать обновить драйверы сетевого адаптера до последней версии и посмотреть, поможет ли это вам. Эти советы по увеличению скорости WiFi и зоны покрытия, а также по улучшению сигнала беспроводной сети в Windows также могут вам помочь.
Чувствительность роуминга WiFi или агрессивность
Если вы сталкиваетесь с плохим приемом Wi-Fi, вы также можете изменить чувствительность Wi-Fi роуминга или агрессивность, чтобы улучшить прием и производительность Wi-Fi и посмотреть, что вам подходит.
Чтобы настроить чувствительность роуминга Wi-Fi, в Windows 10 откройте меню WinX, щелкнув правой кнопкой мыши Пуск и выбрав Диспетчер устройств .
Адаптеры ExpamdNetwork и идентифицируют ваш WiFi или беспроводное устройство. Дважды щелкните запись, чтобы открыть ее окно свойств.
Теперь на вкладке «Дополнительно» прокрутите список свойств, пока не увидите Агрессивность роуминга или Чувствительность роуминга .
Далее в раскрывающемся меню Значение вы увидите следующие параметры:
- Самый низкий: ваше устройство не будет перемещаться.
- Средний-низкий: роуминг разрешен.
- Средний: это сбалансированная настройка между роумингом и производительностью.
- Средний-Высокий: Роуминг чаще.
- Самый высокий: устройство постоянно отслеживает качество WiFi. Если происходит какое-либо ухудшение, он пытается найти лучшую точку доступа и перейти к ней.
Выберите Средний-высокий или высокий . чтобы улучшить производительность Wi-Fi.
Дайте нам знать, если это что-то меняет.
Роуминг чувствительности (Roaming Agressivenes, Sensitivity): улучшение Wi-Fi связи
Всем привет! Утром пришло очень интересно письмо, где был вопрос: какой «Roaming Sensitivity Level WiFi» лучше выставить у своего Wi-Fi адаптера. Для начала давайте разберем, что же это такое. «Roaming Sensitivity Level» — это показатель или точнее сказать настройка чувствительности или агрессивности роуминга WiFi сети.
Расскажу на примере: вот у вас есть телефон, который подключен к точке доступа. А на экране все деления качества связи. Если данный показатель роуминга имеет «высокую» настройку, то при малейшем ухудшении связи хотя бы на одно деление, аппарат сразу же начнет искать более хорошую сеть — это не всегда хорошо. Если же показатель стоит как «Низкий», то переподключение будет только в том случае, если связь почти полностью пропала.
ПРИМЕЧАНИЕ! Свойство может также называться как: «Roaming Agressivenes», «Использование Роуминга», «Roaming Sensitivity», «Roaming Police».
Как вы знаете, основную сеть у нас раздает именно роутер или маршрутизатор. Который, в частности, обладает таким показателем как мощность передатчика. В свою очередь приёмное устройство (ноутбук, телефон планшет и т.д.). Имеет свой адаптер, который должен обладать другим свойствам – «чувствительность». Именно чувствительность и можно поменять в некоторых устройствах, для улучшения или наоборот ухудшения связи.
Очень часто многие пользователя роутера и точки доступа сталкиваются с проблемой: когда, находясь ближе к точке доступа (второй роутер или повторитель), телефон и планшет остается висеть на сети основного маршрутизатора. При этом связь может сильно ухудшаться. Другие же наоборот страдают постоянным отваливанием Wi-Fi сети, при нормально связи. Вот по решению этих проблем мы дальше и поговорим.
Настройка в компьютере или ноутбуке
- Нам нужно зайти в диспетчер устройств, так как именно там находится настройка данного параметра. Нажмите на сочетание клавиш и R .
- И так переходим в раздел «Сетевые адаптера». Далее нам нужно найти наш беспроводной модуль, который также в своём названии может иметь такие слова как: «Wi-Fi», «Wireless», «802.11n». После этого нажимаем по нему правой кнопочкой и заходим в свойства.
- Теперь для детальной настройки переходим во вкладку «Дополнительно» и ищем соответствующее название. На разных версиях Windows данный пункт может иметь разное название, так что ищите по-русски или по-английски слово «Роуминг» (Roaming).
- Выделаем это название и смотрим по настройкам градации:
- Автоматически – обычно стоит по умолчанию. Хороший вариант для обычного домашнего использования с одним роутером.
- Агрессивно – может иметь название как «Высокий» или «Highest». При малейшем ухудшении связи идут поиск другой сети.
- Консервативно – или Medium. Самый оптимальный вариант между качеством сигнала и поиском другого устройства. Установить, если вы используете точку доступа или повторитель.
- Умеренно – на самом деле этот показатель чуть ниже «Medium». Можно выставить, если у вас часто отваливается вай-фай дома.
- Низкий или «Low» «Lowest» – подключение будет происходить только при сильной потере качестве связи. Например, до 1 палки деления на телефоне.
Самый лучший и оптимальный вариант «Автоматически» или «Medium». Остальные только чуть-чуть уменьшают или увеличивают уровень чувствительности приёмника.
Есть ещё пару настроек, о которых я бы хотел сказать:
- Выходная мощность – ставим 100% если у вас большая квартира или дом.
- 20/40 coexistance – возможность использовать двух каналов. Включаем эту функцию.
- Минимальная отключаемая мощность – лучше выключить эту функцию, она обычна включается при экономии батареи.
- Решение по роумингу – выставим значение как «оптимизация расстояния». Чтобы чувствительность была выше, но при этом отключение было на среднем уровне потери сигнала.
По аналогии можно настроить и сетевой адаптер. Поэтому поводу я писал очень подробную статью, и с ней вы можете ознакомиться тут. Там более детально рассказано как настроить прямое подключение для улучшения интернет связи.
Для мобильного телефона
Для Android есть специальная программа «WiFi Roaming Fix». Просто заходим в Google Play и скачиваем эту программу. Для iOS, к сожалению, ничего не знаю – но если вы найдете подходящею подобную программу, то напишите в комментариях. После скачивания заходим в настройки (Settings) и выставляем выделенный пункт как на картинке ниже. Самый оптимальный вариант это «Good signal level» со значением -65dBm. Тут чем больше цифра, тем меньше чувствительность.
Если вы не можете подключиться к точке доступа, то выставляем показатель чувствительности как -45dBm или -50dBm. Если установить -35dBm, то чувствительность будет слишком большой и ваш телефон или планшет будет постоянно переподключаться.
Попробуем улучшить сигнал wifi .
Всем привет, сегодня поговорим о том, как улучшить сигнал wifi в помещении, где вы находитесь. Я не буду просить вас применять специальные технические средства, будем использовать только то, что есть у каждого из нас. Потому все советы не есть панацея, однако порой парочка советов позволяет улучшить сигнал wifi до приемлемого уровня.
Как улучшить сигнал wifi ? Попробуйте настройки чувствительности роуминга и другие настройки.
Некоторым помогает, попробуйте и вы. Программная настройка чувствительности роуминга — тот показатель, которого придерживается ваше устройство при переключении с одного передатчика WiFi на другой — при смене самих точек, если их множество, или при смене сеанса windows (приходя с работы домой, например). Ведь системе предписано «обращать внимание» прежде всего на качество сигнала, так как расстояние до точки WiFi она корректно измерять не умеет (хотя настройка есть). Если вы обладатель ноутбука, к настройке стоит присмотреться. Помимо того, советую проверить и остальные настройки карты, тем более, если WiFi передатчик встроен в мобильный компьютер.
Два крупнейших производителя беспроводных устройств связи Intel и Ralink (этого знают все хакеры мира) обзывают искомую настройку по-разному. Вам она может встретиться и как Roaming Aggressiveness и как Roaming Sensitivity. Итак, если вы столкнулись со слабым приёмом сигнала, задача — усилить его до максимальной производительности. Отправляемся в Диспетчер устройств командой hdwwiz.cpl из строки поиска Windows и находим в списке устройств своё беспроводное. Оно в составе сетевых адаптеров. Выделите его и через правый щелчок мыши найдите в меню Свойств вкладку Дополнительно:
Выбираем значение показания из списка:
Объясню: чем выше показатель от Умеренного до Агрессивного, тем вероятнее устройство переключится на более подходящий и качественный WiFi сигнал. Если начнётся снижение качества сигнала, он будет пытаться найти и подключится к точке доступа с более качественным сигналом. Настройка незаменима, если вы находитесь в общественном месте с немалым выбором точек . Автоматическая настройка — идеальное решение для стационарной связки компьютер-роутер (дом, офис). Кстати, напомню, у вас список настроек может выглядеть немного иначе.
Раз уж мы здесь, проверим остальные твики. Выставляем:
- 20/40 coexistance — одновременный приём сигналов в диапазонах 20 и 40 МГц — Автоматически
- Bandwidth Capability — возможность приёма сигнала в обоих диапазонах — 20/40 МГц (однако настройка может повернуться и спиной к владельцу ноутбука — нижний диапазон частот часто забит многочисленными точками доступа; нередко некоторые его просто отключают, переводя роутер на трансляцию и WiFi приёмник на верхнюю границу ширины сигнала)
- Выходная мощность — 100%
- Минимальная отключаемая мощность — Отключено
- Решение по роумингу — Оптимизация расстояния
- Не выдерживает частоту 40 МГц — Отключено
ВНИМАНИЕ. Контролируйте температуру мобильного компьютера. Не допускайте перегрева устройства!
Как улучшить сигнал wifi ? Дело в аккумуляторе вашего переносного устройства.
Да, ноутбук или планшет, работающие от аккумуляторов, автоматически переходят в режим энергосбережения, обеспечивая производительность. По умолчанию «пострадает» и модуль wifi, который скинет мощность приёма. Так что это «нормально», если wifi ноутбука при отсоединении от внешнего блока питания, слабеет в своём сигнале. Виноват энергосберегающий протокол 802.11. – а точнее ваши устройства, которые его не понимают. Вот что об этом говорит сама компания Microsoft.
Это легко проверить, подключая и отключая внешнее питание от ноутбука. Если нет изменений, переходите к следующему пункту. Ваша проблема в другом. Однако следует проверить настройки энергопотребления и сменить план электропитания, выставив значение Высокая производительность:
Смена плана питания может помочь.
Как улучшить сигнал wifi ? Пройдитесь по квартире и зайдите в магазин.
Остальные советы, касающиеся вопроса, как улучшить сигнал wifi , лежат в плоскости, скорее, физического расположения транслирующего устройства.
Так, совсем нетрудно прикинуть расположение по квартире или дому принимающих устройств. Просто установите роутер так, чтобы географически он располагался в равномерной удалённости от всех устройств.
Дальше. Если роутер предполагает съёмные антенны или установку дополнительной или усиленной, появившейся в продаже, следующий ваш шаг предопределён – в магазин. На моей практике смена всенаправленной антенны (да, она растрачивает часть сигнала впустую) на нереверсивную меняла положение вещей с сигналом.
Никто не отменял репитеры – они призваны усиливать сигналы сотовой связи, расширение её зоны покрытия в локальном пространстве. Если выход в сеть осуществляется через форматы 3G и 4G, стоит задуматься о покупке устройства.
Не забывайте и о том, что сигнал от роутера – это радиволны. Трансляция идёт на частоте 2,4 Ггц – любимой частоте других устройств. На ней работают, например, беспроводные клавиатура и мышь. И чтобы попробовать улучшить сигнал wifi можно попытаться сократить до минимума список таких устройств. Выключайте из сети беспроводные принтеры и другие девайсы, если с ними не работаете.