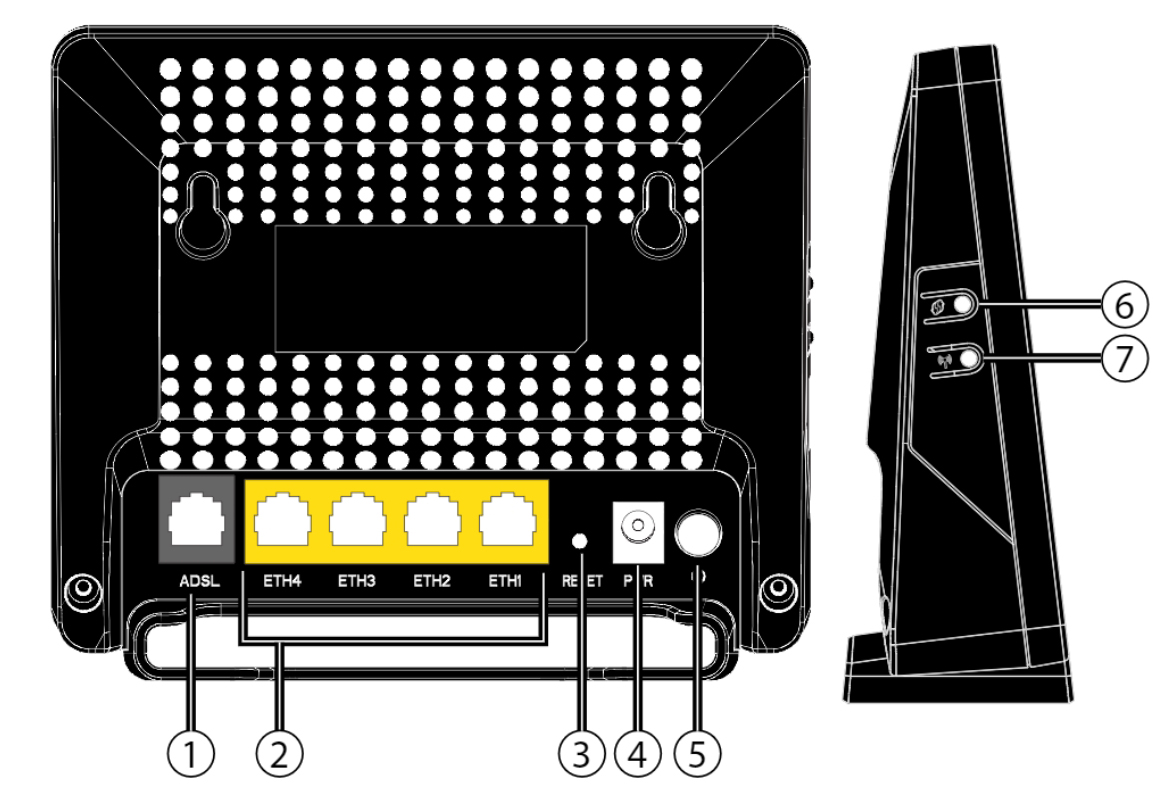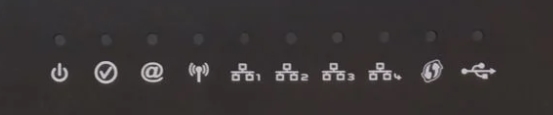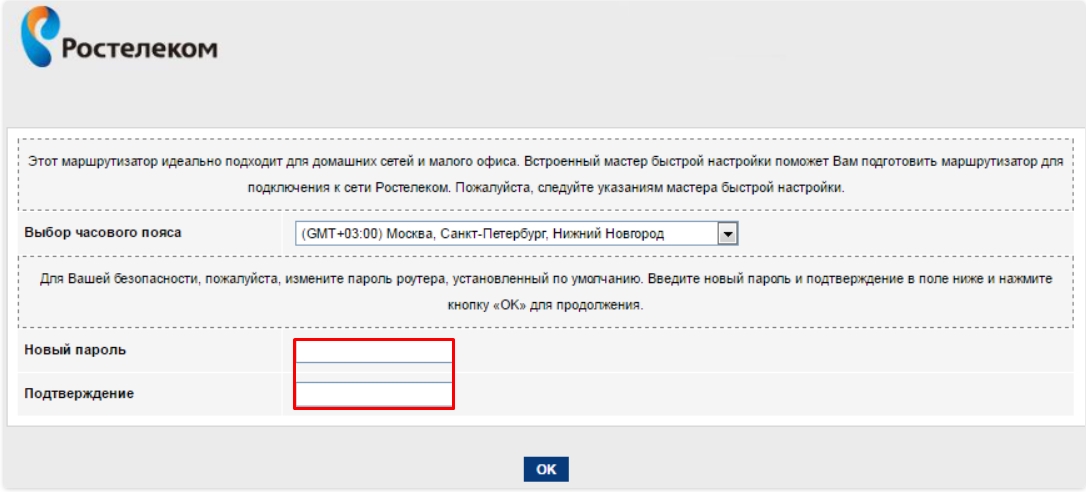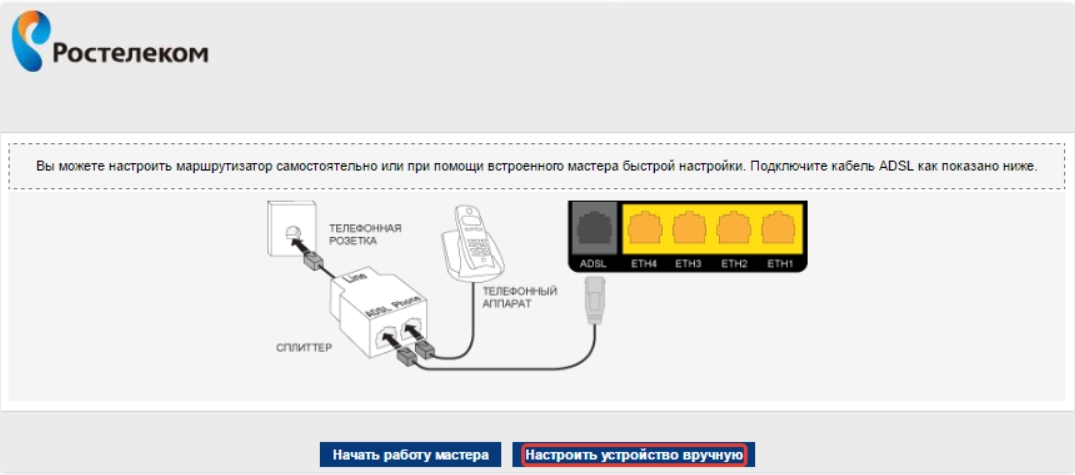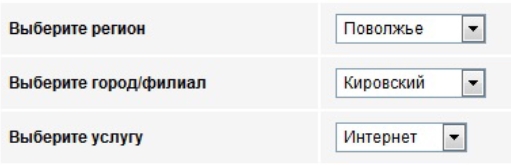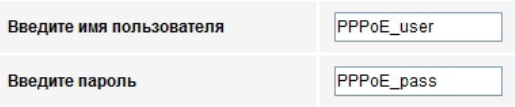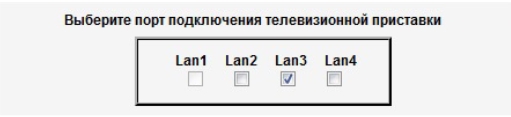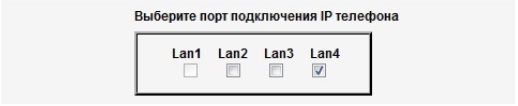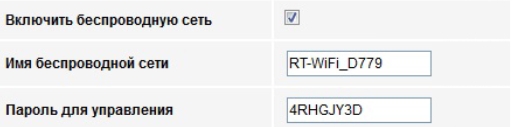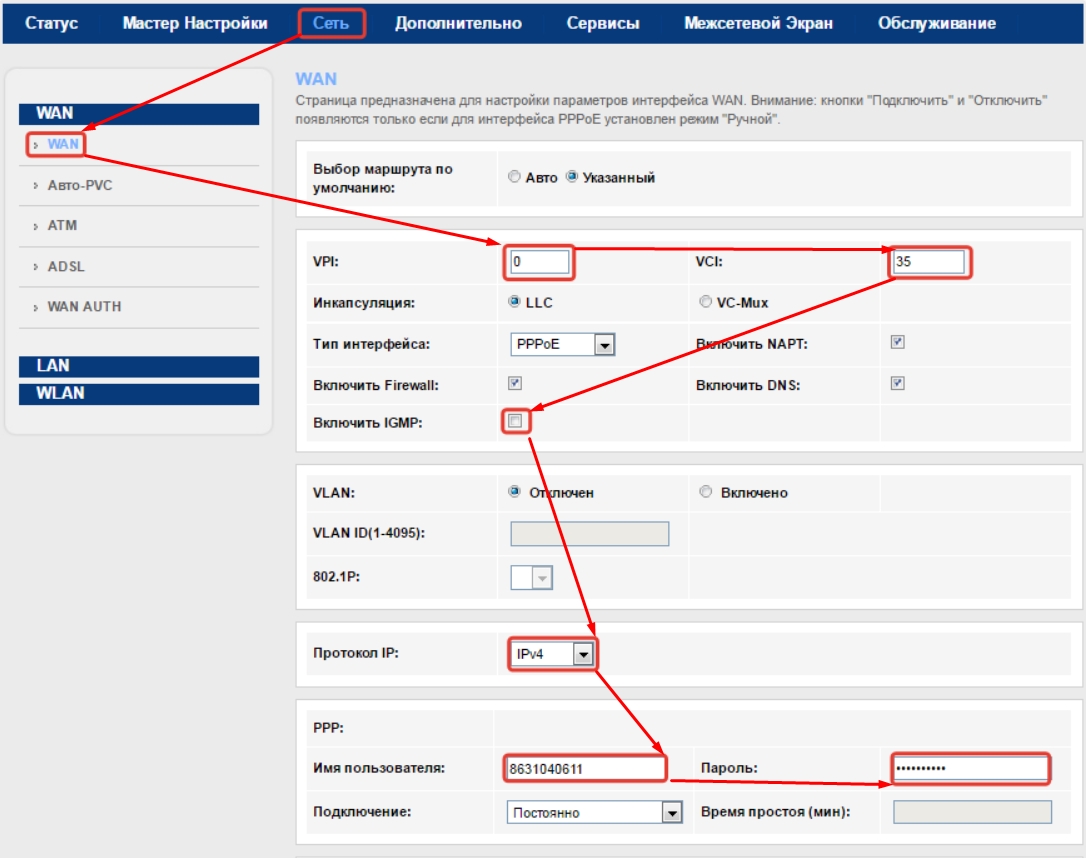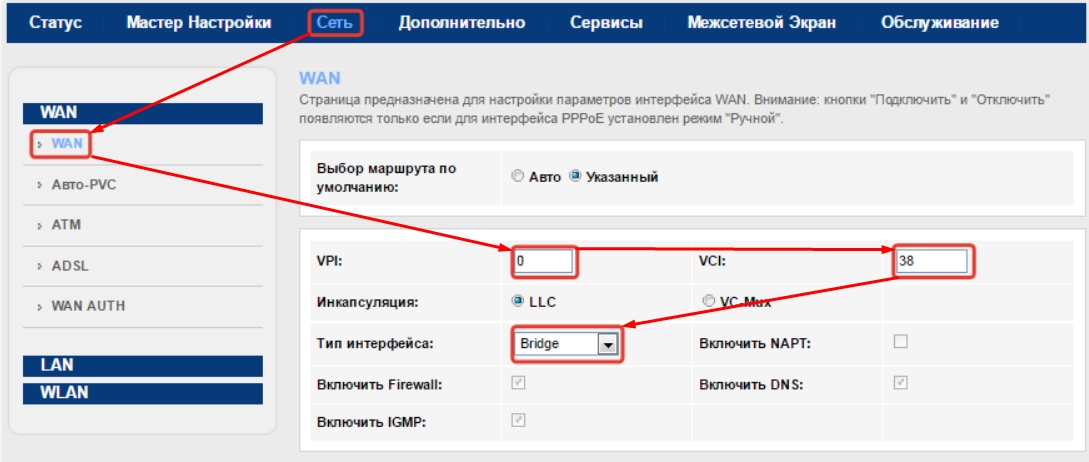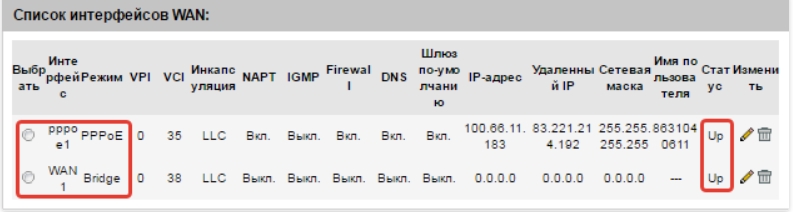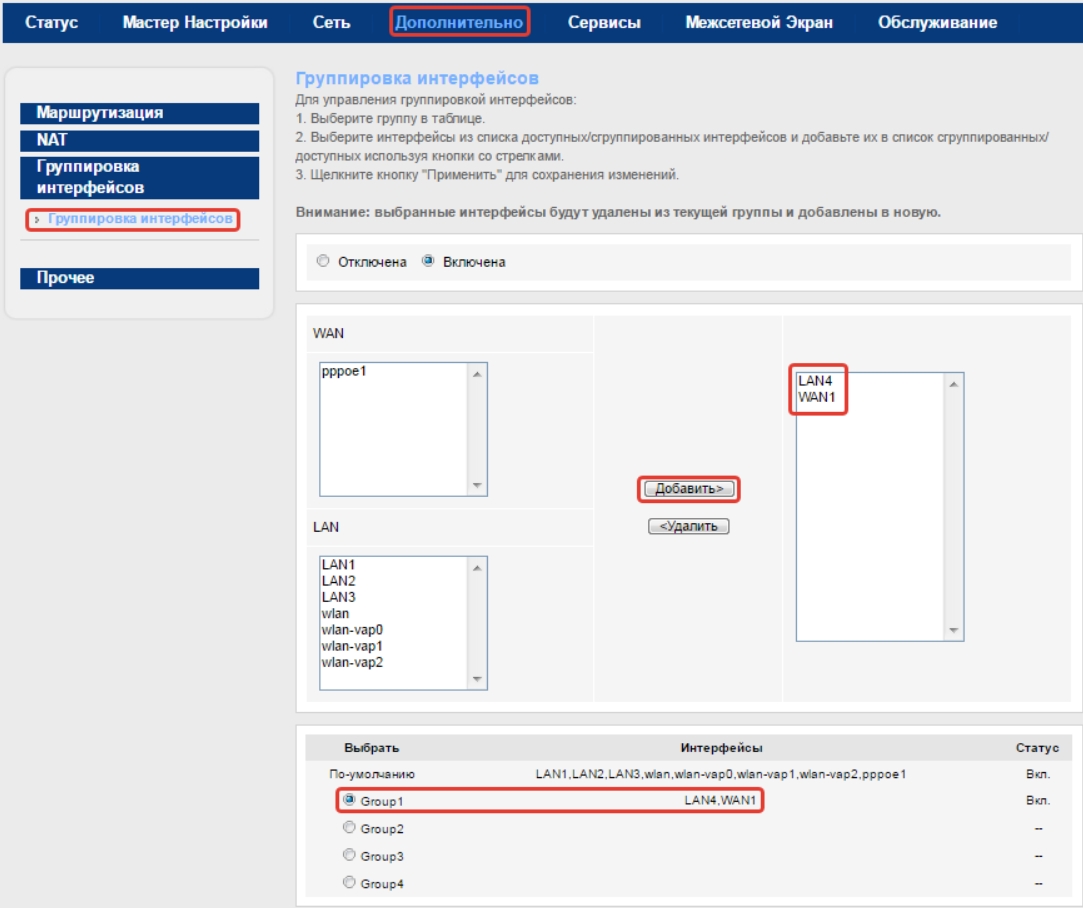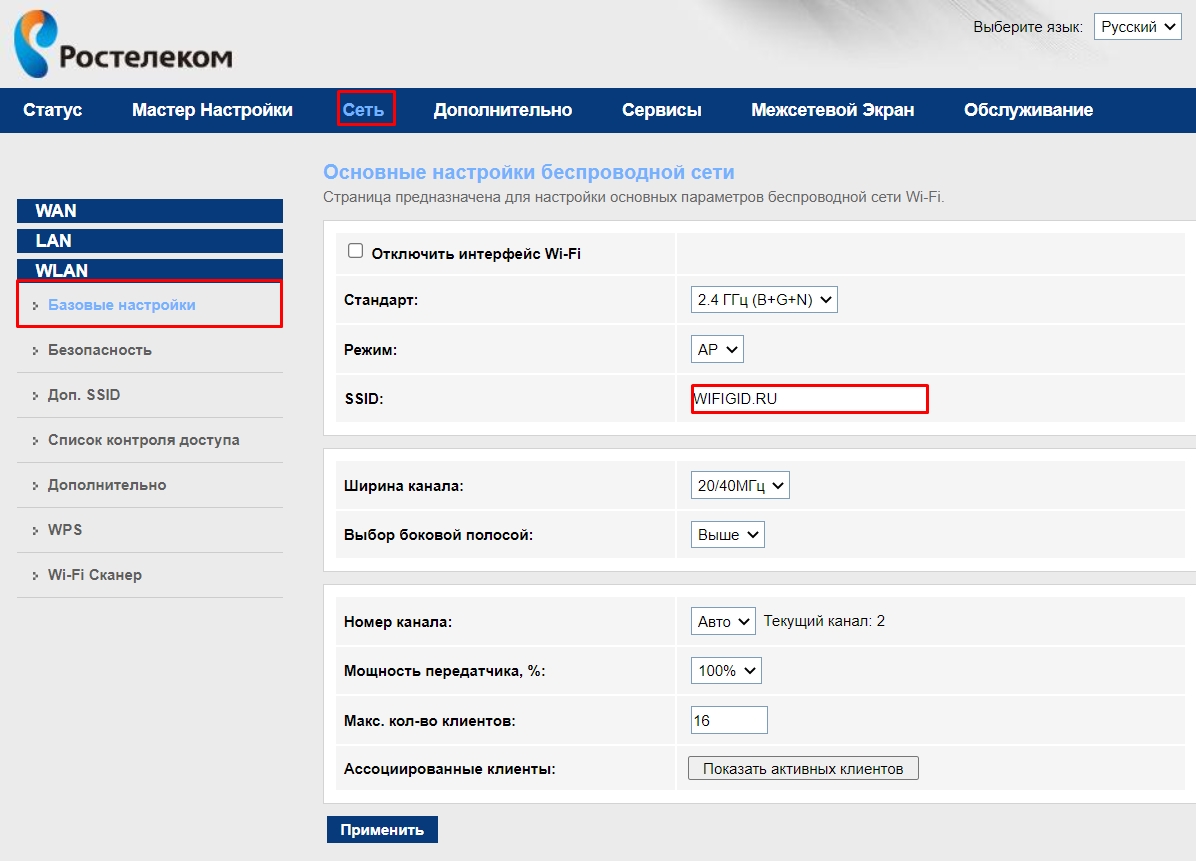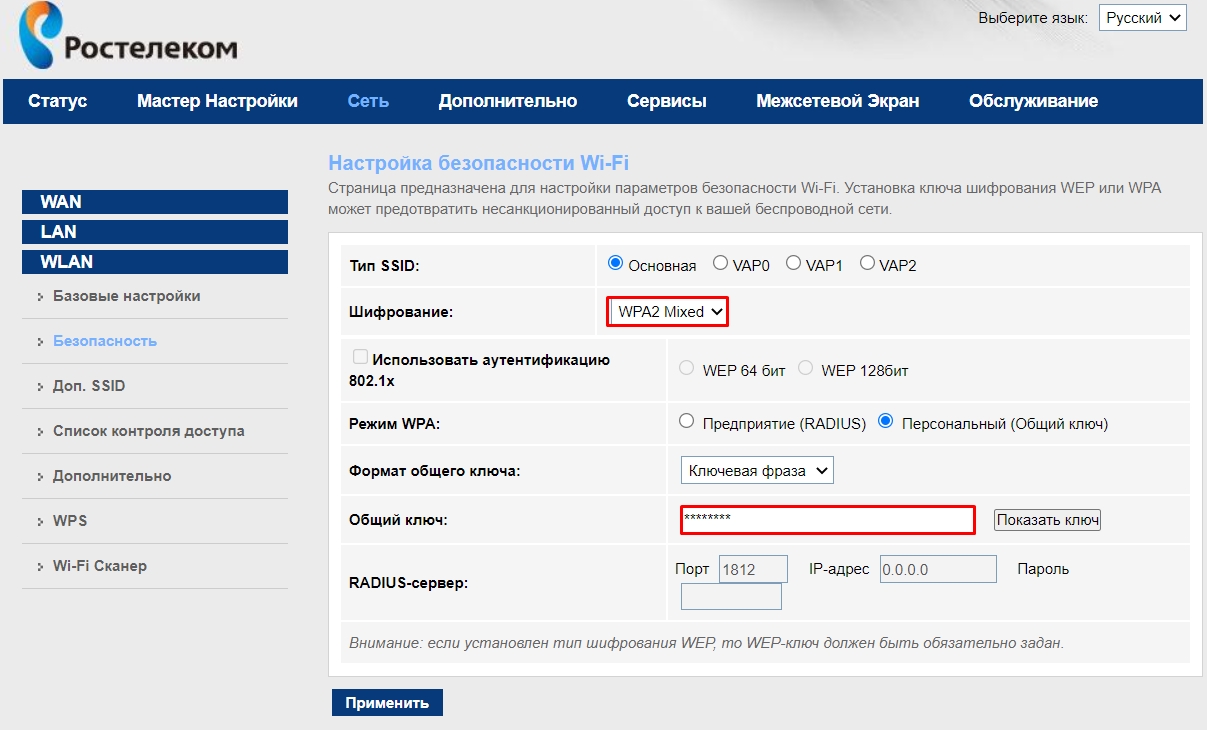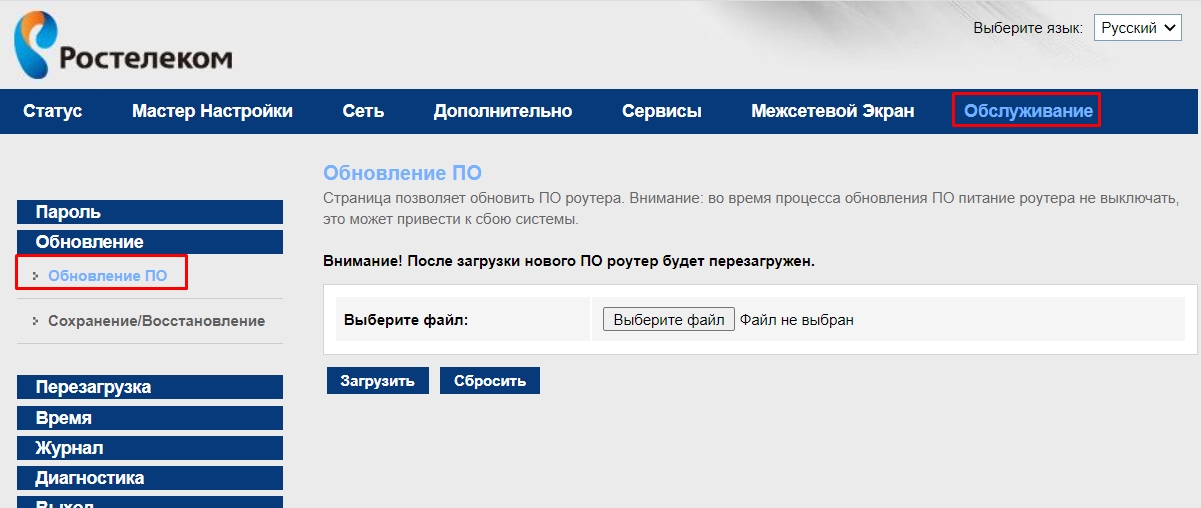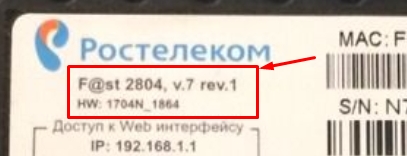- Как изменить пароль на роутере F st 1704 rt: шаг за шагом инструкция
- Настройка оборудования
- Установка пароля на маршрутизатор F st 1704 rt
- Переназначение портов на маршрутизаторе F st 1704 rt
- Как получить доступ к настройкам роутера F st 1704 rt?
- Основные настройки роутера Ростелеком
- Административный доступ
- Беспроводная сеть
- Подключение к интернету
- Фильтрация трафика
- Обновление прошивки
- Настройка модема Ростелеком F@st 1704 RT(Sagemcom)
- Подключение
- Вход в интерфейс модема
- Настройка Wi-Fi
- Изменение пароля
- Сброс настроек
- Настройка роутера Ростелеком Sagemcom F@st 1704-RT: подключение и прошивка
- ШАГ 1: Знакомство и подключение
- ШАГ 2: Вход в Web-интерфейс
- ШАГ 3: Быстрая настройка
- Ручная настройка интернета и IP-TV
- Изменить имя и пароль от Wi-Fi
- Прошивка
- Видео
Как изменить пароль на роутере F st 1704 rt: шаг за шагом инструкция
Количество взломов паролей в интернете неуклонно растет и заставляет людей задумываться о безопасности своих учетных записей. В связи с этим, использование надежного пароля становится все более актуальным.
F st 1704 rt пароль — это один из самых надежных паролей, обеспечивающих защиту вашей учетной записи. Такой пароль позволяет сохранять информацию, не угрозызая, что вы станете жертвой кибер-атак или взлома пароля. Уникальные символы и длинная комбинация гарантируют безопасность данных. Важно отметить, что использование сложного пароля не является единственным средством для защиты ваших данных. Необходимо также избегать использования одинаковых паролей для разных сервисов, не доверять личные данные третьим лицам и регулярно менять пароли.
Настройка оборудования
Установка пароля на маршрутизатор F st 1704 rt
- Запустите браузер и введите адрес маршрутизатора в строке запроса.
- Введите имя пользователя и текущий пароль для входа в систему маршрутизатора.
- На странице настроек выберите вкладку «Security» и перейдите в раздел «Password Settings».
- Введите новый пароль и подтвердите его в соответствующих полях. Пароль должен содержать буквы, цифры, а также специальные символы.
- Сохраните изменения и перезагрузите маршрутизатор для применения новых настроек.
- Теперь доступ к настройкам маршрутизатора будет возможен только при вводе правильного пароля.
Переназначение портов на маршрутизаторе F st 1704 rt
Часто требуется внести изменения в настройки портов на маршрутизаторе для улучшения качества сетевого соединения или для открытия доступа к определенным приложениям.
Чтобы переназначить порты на маршрутизаторе F st 1704 rt, следует следующие действия:
- Запустите браузер и введите адрес маршрутизатора в строке запроса.
- Введите имя пользователя и текущий пароль для входа в систему маршрутизатора.
- Выберите вкладку «Advanced» и перейдите в раздел «Port Forwarding».
- Введите номера портов, которые требуется переназначить, а также IP-адрес устройства, к которому требуется перенаправить трафик.
- Сохраните изменения и перезагрузите маршрутизатор для применения новых настроек.
- Теперь трафик, поступающий на определенные порты, будет автоматически перенаправляться на указанное устройство.
Как получить доступ к настройкам роутера F st 1704 rt?
Изменение настроек роутера может быть полезным для оптимизации вашей сети, но первым шагом этого процесса является получение доступа к интерфейсу настройки. Если у вас есть роутер F st 1704 rt, то следуйте этим шагам, чтобы получить доступ к его настройкам:
- Подключите ваш компьютер к роутеру F st 1704 rt с помощью Ethernet-кабеля или Wi-Fi.
- Откройте веб-браузер и введите IP-адрес роутера в адресной строке. Обычно он равен 192.168.1.1 или 192.168.0.1.
- Введите имя пользователя и пароль. В большинстве случаев имя пользователя — это «admin», а пароль — «password». Если они не сработают, посмотрите на нижнюю часть роутера, где должны быть написаны эти данные, или проверьте документацию его производителя.
- После того, как вы вошли в интерфейс настройки, вы можете изменить несколько параметров. Но обратите внимание, что неправильная настройка может привести к непредвиденным последствиям, поэтому будьте осторожны.
- Если вы не уверены, какие параметры вы можете изменить безопасно, рекомендуется обратиться за помощью к специалисту или на форум, посвященный роутерам.
Теперь, когда вы знаете, как получить доступ к настройкам роутера F st 1704 rt, вы можете изменить его параметры в соответствии с вашими потребностями. Но помните, что неправильная настройка может затруднить работу вашей сети, так что будьте осторожны.
Основные настройки роутера Ростелеком
Административный доступ
Для изменения настроек роутера Ростелеком требуется ввести имя пользователя и пароль. По умолчанию имя пользователя — admin, пароль — пустое поле. Настоятельно рекомендуется изменить пароль после первого входа в систему.
Беспроводная сеть
Роутер Ростелеком имеет возможность создания беспроводной сети. Для этого необходимо включить беспроводной интерфейс, задать название сети и выбрать защиту паролем. Рекомендуется выбирать длинные и сложные пароли для обеспечения высокого уровня безопасности.
Подключение к интернету
Роутер Ростелеком поддерживает несколько способов подключения к интернету: ADSL, VDSL, PON и Ethernet. Для каждого способа есть соответствующие настройки, которые требуется задать. Например, для подключения по ADSL требуется ввести имя пользователя и пароль от Интернет-провайдера.
Фильтрация трафика
Роутер Ростелеком имеет возможность настроить фильтрацию трафика по различным параметрам, например, по IP-адресам или портам. Также можно задать правила блокировки доступа к определенным сайтам или сервисам.
Обновление прошивки
Для обеспечения безопасности и улучшения функциональности роутера Ростелеком рекомендуется периодически обновлять прошивку до последней версии. Это можно сделать в разделе «Обновление прошивки» со страницы настроек роутера.
Настройка модема Ростелеком F@st 1704 RT(Sagemcom)
Подключение
Для начала необходимо подключить модем F@st 1704 RT к сети провайдера Ростелеком.
- Подключите антенну провайдера к разъему ADSL на задней панели модема
- Подключите сетевой кабель к порту ETHERNET на задней панели модема и другой конец к компьютеру
- Проверьте, что питание модема включено
Вход в интерфейс модема
Для настройки модема F@st 1704 RT необходимо зайти в его интерфейс через веб-браузер.
- Откройте браузер и введите адрес 192.168.1.1 в адресную строку
- Введите логин и пароль для входа. Производитель по умолчанию использует логин admin и пароль admin
Настройка Wi-Fi
Если вы хотите настроить Wi-Fi на модеме F@st 1704 RT, выполните следующие действия:
- Зайдите в меню «Wireless» в интерфейсе модема
- Включите Wi-Fi и выберите тип шифрования и пароль для безопасности сети
- Сохраните настройки и перезагрузите модем
Изменение пароля
Для безопасности необходимо изменить пароль на модеме F@st 1704 RT. Для этого:
- Зайдите в меню «Security — Password» в интерфейсе модема
- Введите старый пароль и новый пароль дважды для подтверждения изменения
- Сохраните настройки и перезагрузите модем
Сброс настроек
Если вы забыли пароль на модеме F@st 1704 RT, можно сбросить настройки до заводских:
- Отключите питание модема
- Нажмите и удерживайте кнопку RESET на задней панели модема в течение 10 секунд
- Подождите, пока индикаторы начнут мигать
- Подключите питание и дождитесь перезагрузки модема
Понравилась статья? Поделись с друзьями!
Настройка роутера Ростелеком Sagemcom F@st 1704-RT: подключение и прошивка
Всем привет! Сегодня я расскажу вам как быстро подключить и настроить роутер aDSL модем от Ростелеком Sagemcom F@st 1704-RT. Все делается примерно как на аналогичных аппаратах от других фирм, но я постарался описать все как можно подробнее и по шагам. Если возникнут вопросы или трудности – пишите в комментариях.
ШАГ 1: Знакомство и подключение
Напомню, что у модели Sagemcom F@st 1704 RT есть две аппаратные версии. Первая – черная, настольная.
Вторая – светлая 1704N-RT. Но пугаться не стоит, прошивки у них одинаковые, подключаются они тоже аналогично.
Давайте подключим модем. Взглянем на порты:
- aDSL (порт серого цвета) – сюда подключаем телефонный кабель. Если вы также используете телефон, то используйте сплиттер.
- LAN (порты жёлтого цвета) – сюда можно подключить любое устройство с подобным выходом.
- RESET – утопленная кнопка для сброса настроек до заводских. Если вы получили его от друга, знакомого или купили на барахолке, то зажмите эту кнопку при включенном аппарате.
- Вход для блока питания – подключаем модем к розетке.
- Кнопка включения – есть не на всех моделях.
У некоторых аппаратных версий есть также боковые кнопки:
- WPS – для подключения к беспроводной сети без пароля.
- Wi-Fi – включения и отключение беспроводной сети.
Также есть индикаторы. На самом деле про них ничего нигде не сказано, поэтому я могу ошибаться насчет 2-го и 3-го:
- Включен или выключен аппарат.
- Подключение к интернету.
- Подключение к IP-телефонии.
- Wi-Fi.
- 1-4 – локальные порты.
- WPS.
- USB – также есть не на всех роутерах.
ШАГ 2: Вход в Web-интерфейс
Вы можете подключиться к сети роутера двумя способами – или вы используете кабель, подключившись к локальному порту, или вы можете подключиться к Wi-Fi с того же ноутбука, планшета или даже телефона. Имя сети (SSID) и пароль (Pass) находятся на этикетке под или сзади корпуса модема. Если там таких данных нет, то вы можете использовать PIN код из 8 цифр – он там один не перепутаете. Или вы можете использовать кнопку WPS – при запросе пароля, просто нажмите на неё для подключения к вай-фай.
После этого открываем браузер на этом устройстве и в адресную строку вписываем:
Пароль и логин можно посмотреть там же на бумажке, но обычно используется сочетание:
admin-admin
Если пароль не подходит, сбросьте роутер до заводской настройки, зажав кнопку «RESET» на 10 секунд, пока индикатор питания не начнет мигать. Если же вообще нет никакого запроса пароля и логина, то идем сюда и читаем эту инструкцию.
ШАГ 3: Быстрая настройка
- Вас могут попросить изменить пароль от администратора, на данный момент это или «admin», или просто пустая строка. Придумайте какой-нибудь пароль и введите его два раза. Только не забудьте его. В случае, если вы захотите что-то поменять, то вам придется сбрасывать его и настраивать заново, так как внутрь вы не попадете. Также выберите часовой пояс.
- Далее вам покажут схему подключения к телефонному кабелю – вы еще раз можете проверить, правильно ли вы подключились. Далее есть два варианта: ручная настройка или через мастера. Я предлагаю выбрать вариант «Начать работу мастера».
- Далее нужно вписать пароль и логин для PPPoE подключения – он прописан в договоре, который вам был выдан.
- На следующих двух шагах вам будет предложено настроить IP-TV и IP-телефонию. Если у вас есть оба устройства, то подключаем его к свободному порту и указываем галочкой в настройках. Если вы это не используете, то ничего выбирать не нужно и просто пропустите этот шаг.
- В самом конце вам нужно будет ввести имя и пароль от Wi-Fi. Беспроводную сеть также можно выключить, деактивировав галочку выше.
- В самом конце вы увидите все ваши настройки, просто подтверждаем и ждем, когда роутер перезагрузится. Если вы были подключены по вайфай, то переподключитесь к уже вашей сети.
Ручная настройка интернета и IP-TV
Если у вас возникли какие-то сложности в мастере, например, вы не нашли нужного региона, или после этого не появился интернет, то можно выполнить ручную настройку. Переходим в «Сеть» – «WAN» – вписываем значения VPI и VCI из договора. Выключаем IGMP. Обязательно проверьте, чтобы стоял «Протокол IP» – «IPv4». Ниже указываем логин и пароль, также из договора. В самом низу нажимаем «Добавить».
Добавится интернет подключение. Если вам нужно настроить IP-TV с приставкой, то подключаем его к 4-ому LAN порту. Нажимаем опять на «WAN», вводим VPI и PCI уже для IPTV подключения и указываем «Тип интерфейса» как «Bridge».
Опять жмем «Добавить» и внизу вы увидите оба подключения.
Для IP-TV нужно будет еще указать номер порта и связать его с WAN. Для этого переходим в «Дополнительно» – «Группировка интерфейсов» – теперь из первых двух колонок выбираем «LAN4» и «WAN» и с помощью кнопки «Добавить» переносим два этих порта в правую колонку и нажимаем на кнопку «Применить» в самом низу.
Изменить имя и пароль от Wi-Fi
«Сеть» – «Базовые настройки» – вписываем имя в строку «SSID». Остальные поля оставляем со значениями по умолчанию.
Теперь переходим в соседний подраздел «Безопасность», устанавливаем тип шифрования в режим «WPA2 Mixed» и ниже вводим пароль в строку «Общий ключ».
Прошивка
Я всегда пытаюсь рассказать читателям все как можно точнее и с пояснениями. Но тут у вас может возникнуть проблема. Операционная система роутера обновляется в разделе «Обслуживание» – «Обновление ПО». То есть выбираем файл с прошивкой и жмем «Загрузить». Теперь вопрос – а где этот файл взять?
Вот тут-то и возникает проблема. Дело в том, что эту прошивку делает не сам производитель, а компания Ростелеком. И вам нужно найти её самостоятельно, так как они находятся не в одном месте, а разбросаны по разным местам в интернете. Самое главное смотрите, какая именно у вас аппаратная версия (rev) – эта информация написана на этикетке. Также там указана изначальная версия прошивки (HW).
Видео