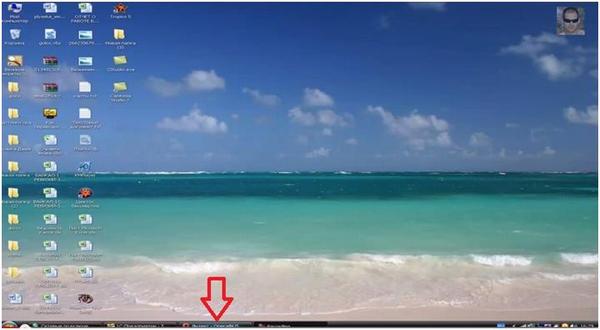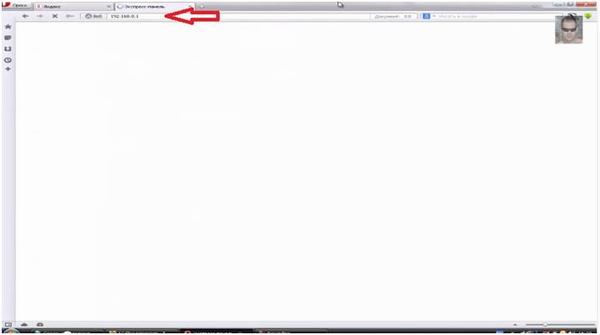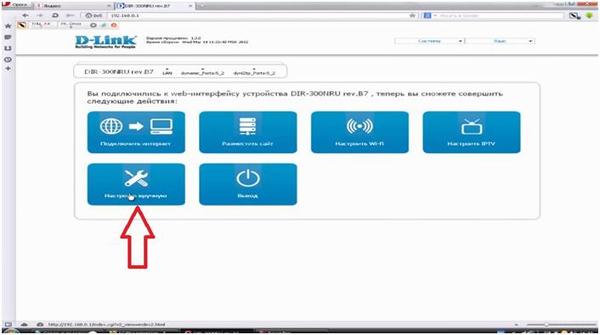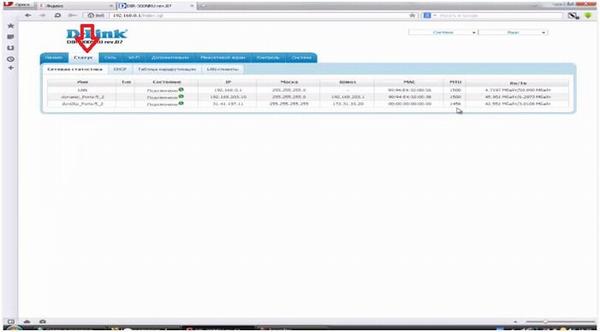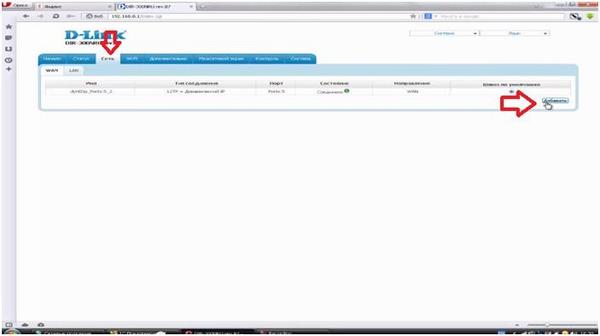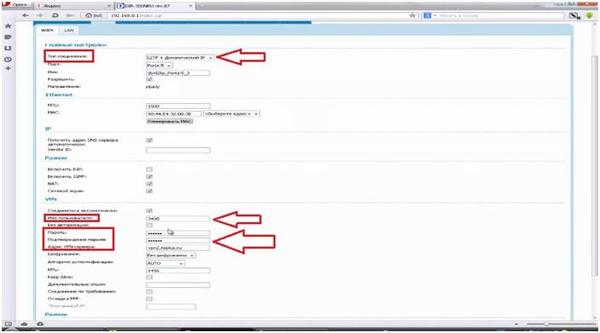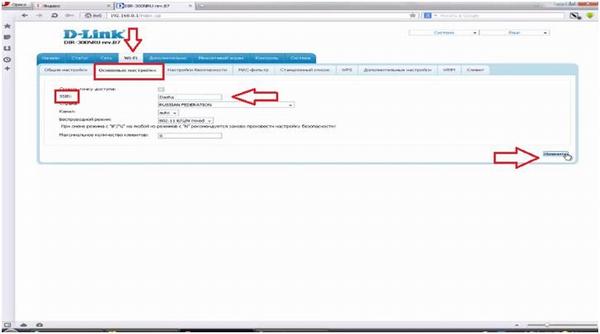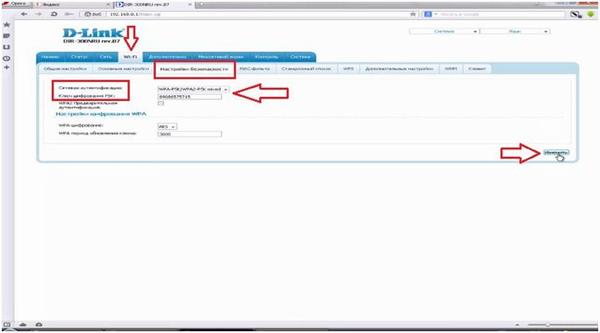Роутер 300 настройка vpn
Здравствуйте, возникла потребность в обеспечении постоянного VPN-туннеля между двумя офисами. Прежде чем приступить к закупке оборудования, я решил попробовать подключиться к офисному VPN-серверу с помощью домашнего роутера DIR-300. Хочу сразу обратить ваше внимание — коннект к VPN с компьютера к тому же серверу через тот же роутер проходит нормально. Теперь я хочу, чтобы роутер самостоятельно соединился с офисом и дал моему компьютеру доступ в локальную сеть офиса.
К сожалению, я не совсем понимаю, как соединиться с VPN-сервером через этот роутер. Подключается роутер к интернету через PPPoE (подозреваю, что именно это имеет решающее значение в моей проблеме). Настраиваю дополнительное подключение WAN — PPTP, ввожу данные сервера, логин и пароль, жму применить, после чего роутер без конца пытается соединиться с сервером, но терпит неудачу.
Я решил, что это из-за того, что роутер соединяется с интернетом не напрямую, а через PPPoE. Создал VLAN, объединил с портом интернета, попробовал привязать VPN-соединение к нему — хрен там был, то же самое, желтая лампочка горит в панели управления — соединение. и так без конца. Лог роутера курил — там вообще пусто, никаких сообщений о попытках соединения и причинах неудачи нет.
Помогите пожалуйста разобраться, как решить мою задачу. Роутер DIR-300, прошивка 2.5.11.
_________________
Своим вопросом Вы загоняете меня в ГУГЛ.
DFL-210 -архив образов
Меня можно найти в боте Телеграмма @MyKingdombot когда РКН перестанет заниматься ерундой 🙂
Готовыe платить — пишите
Прикуплю неисправные девайсы ради корпусов . -> в личку
Как самому настроить роутер D-link dir 300 Wi-Fi и VPN.
Сегодня Я Вам покажу как настроить интернет, если у Вас слетели настройки роутера.
Итак, мы находимся на рабочем столе. Открываем браузер, в нашем случае Opera.
Нажимаем новую вкладку и в поисковой строке вводим IP-адрес маршрутизатора, 192.168.0.1.
Через пару секунд открылось окно настроек нашего маршрутизатора.
Далее нажимаем настроить вручную.
Из списка вкладок нажимаем статус. Здесь проверяем подключено или нет. У нас, как Вы видите, все работает, все подключено.
Если же у Вас не работает, то выбираем из списка вкладок сеть, нажимаем туда.
В типе соединения выбираем L2TP + Динамический IP. Дальше в имени пользователя вводим наш лок, 3408, и вводим наш пароль.
Пароль составляет: q маленькая, R большая, n маленькая, o маленькая, B большая, i маленькая. В подтверждение пароля производим те же функции.
Дальше с строке адреса VPN-сервера вводим vpn2.nsplus.ru.
Потом нажимаем сохранить, но т.к. у меня интернет настроен я сохранять не буду.
Для того чтобы настроить Wi-Fi из списка вкладок выбираем Wi-Fi, и заходим в основные настройки.
Здесь вводим имя какое Вам нужно, в данном случае Dasha. Нажимаем изменить.
Дальше для того чтобы настроить ключ безопасности, заходим во вкладку настройки безопасности.
В строке сетевая аутентификация выбираем из раскрывающегося списка последнюю строчку (WPA-PSK/WPA2-PSK).
В строке ключ шифрования вводим наш ключ безопасности и дальше нажимаем изменить.
Все, интернет у Вас должен заработать. По желанию Вы можете нажать сохранить или перезагрузить, или просто выйти и у Вас все сохранится.
Если Вам осталось что-либо непонятно, смотрите видео инструкцию — как самому настроить роутер D-link dir 300 Вай фай и ВПН.

Настройка роутера DIR 300 NRU n150
Распаковываем приобретенное устройство и подключаем его следующим образом:
WiFi роутер D-Link Dir 300 тыльная сторона
- Прикручиваем антенну
- В гнездо, обозначенное Internet, подключаем линию Вашего интернет провайдера
- В одно из четырех гнезд, обозначенных LAN (неважно, в какое именно), подключаем прилагающийся кабель и подсоединяем к компьютеру, с которого будем выполнять настройку роутера. Если настройка будет осуществляться с ноутбука с WiFi или даже с планшета — данный кабель не понадобится, все этапы настройки можно выполнить и без проводов
- Подключаем шнур питания к роутеру, ждем некоторое время, пока устройство загрузится
- Если роутер был подключен к компьютеру с помощью кабеля — то можно приступать к следующему этапу настройки, если же Вы решили обойтись без проводов, то после загрузки роутера при включенном модуле беспроводной связи WiFi в вашем устройстве, в списке доступных сетей должна появиться незащищенная сеть DIR-300, к которой нам и следует подключиться.
*Прилагаемый к роутеру D-Link DIR 300 компакт диск не содержит какой-либо важной информации или драйверов, его содержание — документация к роутеру и программа для ее прочтения.
Настройка роутера
Приступим непосредственно к настройке Вашего роутера. Для этого на компьютере, ноутбуке или другом устройстве запускаем любой интернет браузер (Internet Explorer, Mozilla Firefox, Google Chrome, Safari и т.д.) и вводим в адресную строку следующий адрес: 192.168.0.1, нажимаем enter.
После этого Вы должны увидеть страницу входа, причем она отличается для одинаковых внешне роутеров D-Link, т.к. на них установлена разная прошивка. Мы будем рассматривать настройку сразу для трех прошивок — DIR 300 320 A1/B1, DIR 300 NRU rev.B5 (rev.5B) и DIR 300 rev.B6.
Вход в настройку DIR 300 rev. B1, Dir-320
Логин и пароль DIR 300 rev. B5, DIR 320 NRU
страница входа D-link dir 300 rev B6
(Если по нажатию enter перехода на страницу ввода логина и пароля не произошло, проверьте настройки подключения, используемого для связи с роутером: в свойствах протокола Интернет версии 4 этого подключения должно быть указано: Получить IP адрес автоматически, Получить адрес DNS автоматически. Настройки подключения можно посмотреть в Windows XP: пуск — панель управления — подключения — щелчок правой кнопкой мыши по подключению — свойства, в Windows 7: щелчок правой клавишей мыши по значку сети справа внизу — центр управления сетями и общим доступом — параметры адаптера — правым щелчком мыши по подключению — свойства.)
На странице вводим имя пользователя (login) admin, пароль — также admin (пароль по умолчанию в различных прошивках может отличаться, информация о нем обычно имеется на наклейке с обратной стороны WiFi роутера. Другие стандартные пароли — 1234, password и просто пустое поле).
Сразу после ввода пароля Вам предложат задать новый пароль, что рекомендуется сделать — во избежание доступа к настройкам Вашего роутера посторонних лиц. После этого нам необходимо перейти в режим ручной настройки интернет-соединения в соответствии с настройками Вашего провайдера. Для этого в прошивке rev.B1 (оранжевый интерфейс) выбираем Manual Internet Connection Setup, в rev. B5 заходим во вкладку сеть/соединения, а в прошивке rev.B6 выбираем ручная настройка. Затем необходимо настроить непосредственно сами параметры подключения, которые отличаются для различных интернет провайдеров и типов интернет соединения.
Настройка VPN соединения для PPTP, L2TP
VPN-соединение является наиболее распространенным видом используемого подключения к сети Интернет в крупных городах. При этом подключении не используется модем — имеется кабель, непосредственно заведенный в квартиру и… надо полагать.. уже подключенный к Вашему роутеру. Наша задача сделать так, чтобы сам роутер «поднимал VPN», делая «внешку» доступной для всех подключенных к нему устройств, для этого в прошивке B1 в поле My Connection Type или Используется интернет-соединение выбрать соответствующий тип соединения: L2TP Dual Access Russia, PPTP Access Russia. Если пункты с Russia отсутствуют, можно просто выбрать PPTP или L2TP
Dir 300 rev.B1 выбор типа соединения
После этого необходимо заполнить поле имя сервера провайдера (например, для билайн — это vpn.internet.beeline.ru для PPTP и tp.internet.beeline.ru для L2TP, а в снимке экрана показан пример для провайдера г. Тольятти — Аист — server.avtograd.ru). Также следует ввести имя пользователя (PPT/L2TP Account) и пароль (PPTP/L2TP Password), выданные Вашим провайдером. В большинстве случаев, менять какие-либо еще настройки не требуется, просто сохраняем их, нажимая кнопку Сохранить или Save. Для прошивки rev.B5 нам необходимо зайти во вкладку сеть/соединения
Настройка соединения dir 300 rev B5
Затем нужно нажать кнопку добавить, выбрать тип соединения (PPTP или L2TP), в графе физический интерфейс выбрать WAN, в поле имя сервиса ввести адрес vpn сервера Вашего провайдера, далее в соответствующих графах указать имя пользователя и пароль, выданные Вашим провайдером для доступа к сети. Нажимаем сохранить. Сразу после этого мы вернемся к списку соединений. Для того, чтобы все заработало как следует нам необходимо указать только что созданное подключение как шлюз по умолчанию и снова сохранить настройки. Если все было проделано правильно, то напротив Вашего соединения будет написано, что подключение установлено и все, что Вам останется — это настроить параметры Вашей точки доступа WiFi Роутеры DIR-300 NRU N150 с последней на момент написания инструкции прошивкой rev. B6 настраиваются примерно также. После выбора ручной настройки необходимо войти во вкладку сеть и нажать добавить, после чего указать аналогичные вышеописанным пункты для Вашего подключения и сохранить настройки соединения. Например, для интернет-провайдера билайн эти настройки могут выглядеть следующим образом:
D-Link DIR 300 Rev. B6 соединение PPTP Билайн
Сразу после сохранения настроек, Вы сможете получить доступ к сети интернет. Однако, желательно также настроить и настройки безопасности сети WiFi, о чем будет написано в самом конце этой инструкции.
Настройка интернет соединения PPPoE при использовании ADSL модема
Несмотря на то, что ADSL-модемы используются все реже, однако такой вид подключения до сих пор многими используется. Если до покупки роутера настройки подключения к сети интернет у Вас были прописаны непосредственно в самом модеме (при включении компьютер уже имел доступ к интернет, запускать отдельные соединения не требовалось) — то, возможно, никакие особенные настройки подключения Вам и не требуются: попробуйте зайти на какой-либо сайт и если все работает — просто не забудьте настроить параметры точки доступа WiFi, о которых будет написано в следующем пункте. Если же для выхода в интернет Вы специально запускали подключение PPPoE (часто называется высокоскоростное подключение), то следует указать его параметы (имя пользователя и пароль) в настройках роутера. Для этого проделайте то же, что описывается в инструкции для PPTP подключения, но выбрав необходимый Вам тип — PPPoE, введя имя и пароль предоставленные интернет-провайдером. Адрес сервера, в отличие от соединения PPTP, не указывается.
Настройка точки доступа WiFi
Для настройки параметров точки доступа WiFi зайдите в соответствующую вкладку на странице настройки роутера (называется WiFi, Беспроводная сеть, Wireless LAN), укажите имя точки доступа SSID (это то имя, которое будет отображаться в списке доступных точек доступа), вид аутентификации (рекомендуется WPA2-Personal или WPA2/PSK) и пароль на точку доступа WiFi. Сохраните настройки и можете пользоваться интернетом без проводов.
Возникли вопросы? WiFI роутер так и не работает? Спрашивайте в комментариях. А если эта статья Вам помогла — поделитесь с ней друзьями, с помощью иконок социальных сетей ниже.
А вдруг и это будет интересно:
- Лучшие бесплатные программы для Windows
- Обнаружен конфликт IP-адресов Windows — как исправить?
- Слабая защита Wi-Fi на iPhone — что это значит и как исправить?
- Как раздать Интернет с ноутбука по Wi-Fi в Windows 11
- Как узнать пароль от Wi-Fi в Windows 11
- Недопустимый ключ безопасности сети Wi-Fi в Windows 10 — причины и возможные решения
- Windows 11
- Windows 10
- Android
- Загрузочная флешка
- Лечение вирусов
- Восстановление данных
- Установка с флешки
- Настройка роутера
- Всё про Windows
- В контакте
- Одноклассники
- Настройка роутера DIR 300 NRU | Ремонт компьютеров Тольятти 23.09.2012 в 17:03