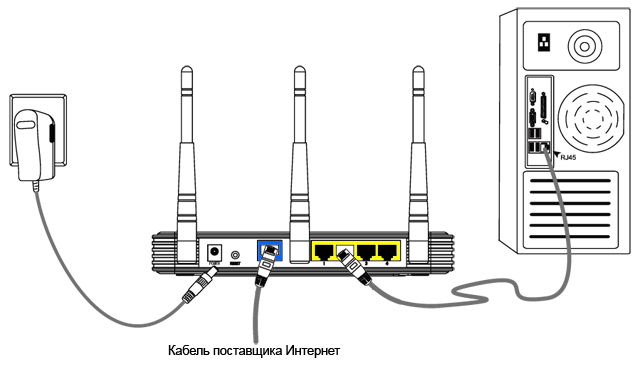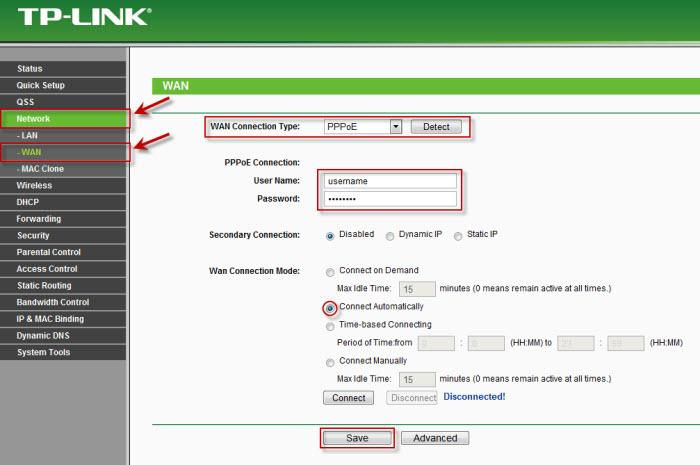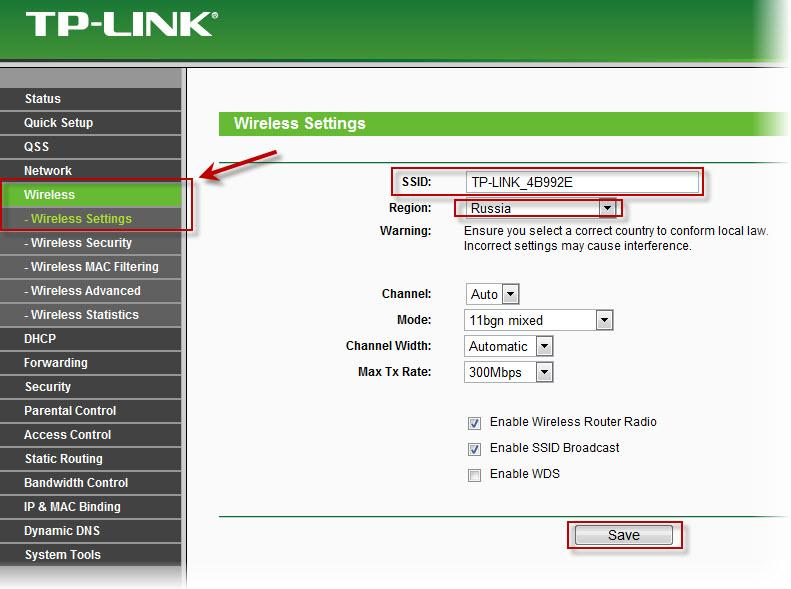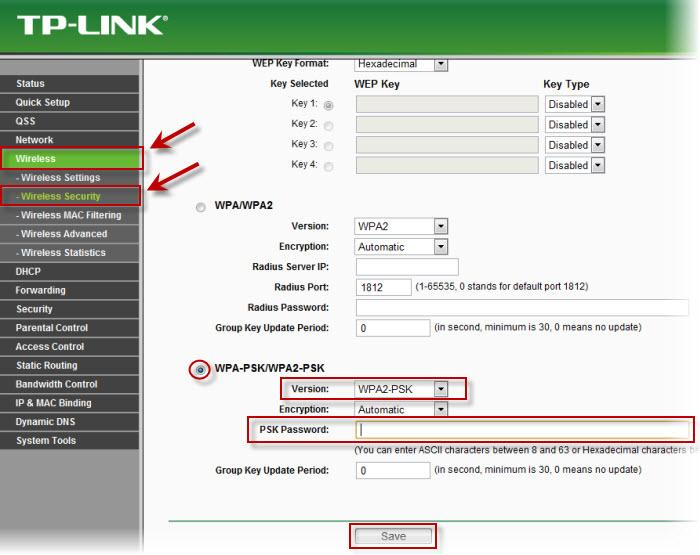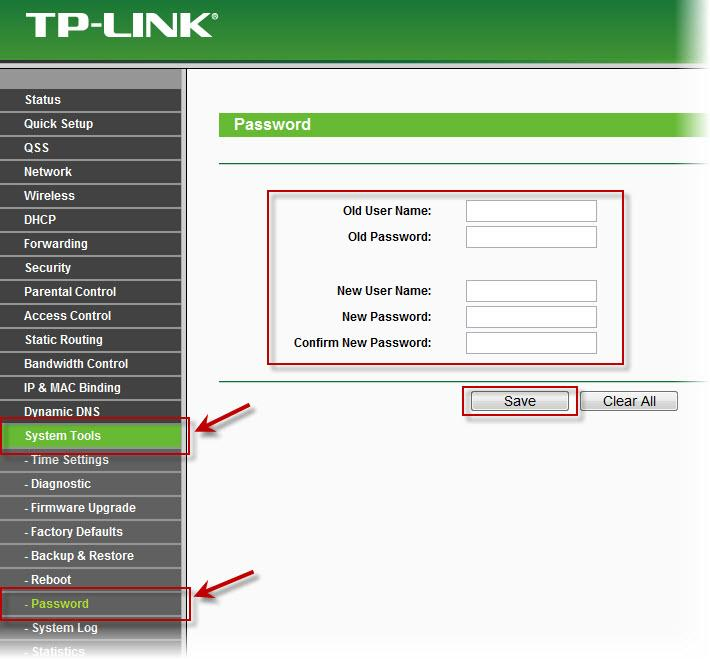- Сделали стабильный интернет в деревне при помощи антены для усиления Антекс и комплекта для интернета Zalvi
- Роутер AXR-1 POE разбираемся, настраиваем
- Как настроить антенну с Wi-Fi роутером ?
- Роутер антекс настройка роутера
- Просим Вас обратить внимание на незначительные отличия в комплектации и веб-интерфейсах маршрутизаторов различных моделей!
- Типовая инструкция по самостоятельной настройке домашних беспроводных маршрутизаторов (роутеров) на примере TP-Link TL-WR841N
- 1. Подключение роутера
- 2. Настройка роутера
- 3. Настройка Wi-Fi сети на роутере
- 4. Смена заводского пароля
Сделали стабильный интернет в деревне при помощи антены для усиления Антекс и комплекта для интернета Zalvi
Лето время когда мы переезжаем из города к себе в деревню. Так как жена работает удаленно, то нам понадобился интернет . Но мобильная связь и тем более интернет не ловит, поэтому мы стали искать решение данной проблемы.
После поиска информаций в интернете мы поняли что нам нужен комплект для усиления интернет сигнала . Так как после исследования обнаружилось, что на крыше интернет есть но слабый сигнал
- Антенна Антекс
- Кабельная сборка
- Модем Huawei E3372h-320
- Wi-Fi Роутер
- Кронштейн для крепления антенны
Этот комплект поможет усилить интернет сигнал и интернет появиться во всем доме благодаря роутеру который раздает Wi-Fi
После приобретение этого комплекта . Кстати обошелся он нам около 8 тыс. рублей . Мы начали все устанавливать и настраивать .
Первым делом установили антенну для усиления сигнала на крышу дома
Далее провели от нее провод в дом и подключили к роутеру ( Это чтобы Wi-Fi был во всем доме . Перед эти в роутер вставили модем с симкой ( Это чтобы был интернет )
И последний этап это настройка роутера и антенны .Здесь пришлось немного повозиться . Нужно было найти как повернуть антенну чтобы поймать нужную сеть мы выбрали мегафон ( так как он лучше всего ловил в нашей деревне) . При помощи приложения Speedtest нашли где находиться блажащая вышка и направили антенну на нее .
Последний этап настроили роутер( придумали имя и пароль) И вау ля интернет появился . Средняя скорость 10 мб нам в принципе хватает . Плата на интернет без лимит 400 р в месяц . Теперь жена без проблем работает . А я могу сразу делиться готовыми фотографиями из деревни с вами .
Роутер AXR-1 POE разбираемся, настраиваем
Итак, приобрел устройство в дополнение к внешней антенне, модему E3372H. Первый запуск при настройке: модем определился, получил корректный IP адрес 192.168.8.1 и все вроде бы хорошо. Но дальше начался адский ад: смонтировал мачту с антенной, бокс с устройствами, поднял все это на 12м, закрепил включил снова и . Не видит модем и всё тут: раз 5-6 перезагружал — нет эффекта, снимаю конструкцию, открываю бокс- показалось, что немного выскочил модем из гнезда. Заново переподключил, зафиксировал как мог. Снова поднимаю конструкцию, опять не работает. Смотрю, внимательно модему присвоен адрес 192.168.0.1. Еще раз многократное вкл-выкл- наконец модем определился, все работало до перезагрузки. Начал эксперименты: подключил E156G . Тут вообще беда- каждые 10-15 секунд реконнект. Определяет, подключает, начинаю проверку скорости- обрыв связи. Итог: надежно подключить ничего так и не удалось, вопросы к производителю появились:
1. ЕСТЬ ЛИ ПОДДЕРЖКА У УСТРОЙСТВА, ГДЕ МОЖНО ДОСТАТЬ ПРОШИВКИ И ПОДРОБНОЕ ОПИСАНИЕ ФУНКЦИОНАЛА РОУТЕРА?
2. ЗАЧЕМ НА ПЛАТЕ ДВА USB , ЕСЛИ В ТОТ ЧТО БЛИЖЕ К ПЛАТЕ НИЧЕГО НЕ ВСТАВИТЬ?
3. МОЖНО ЛИ РЕАЛИЗОВАТЬ РАБОТУ С ДВУМЯ МОДЕМАМИ одновременно в обоих USB?
Вопросы которые предстоит решить мне:
1. Подключить внешние антенны для реализации Wi-Fi полноценного
2. Механизм фиксации модема в дальнем от плате USB придумать
3. Решить вопрос с бесперебойной работой модемов.
4. Придумать способ обогрева бокса
Как настроить антенну с Wi-Fi роутером ?
Роутер ZTE MF910L / MR150-2
Подключается к компьютеру только по Wi-Fi, по USB-не вариант.
Пока стоит задача — узнать частоты операторов, чтобы подобрать антенну.
С пом. рекомендуемой программы MDMA не получится т.к. там требуется подключать модем через USB, а у меня нет такой возможности.
Посоветуйте, что делать ?
Роутер ZTE MF910L / MR150-2
Подключается к компьютеру только по Wi-Fi, по USB-не вариант.
Пока стоит задача — узнать частоты операторов, чтобы подобрать антенну.
С пом. рекомендуемой программы MDMA не получится т.к. там требуется подключать модем через USB, а у меня нет такой возможности.
Посоветуйте, что делать ?
Насколько я знаю, роутер можно подключить к компу через USB, см., например, здесь. С пом. МДМА не получится, т.к. у роутера интерфейс HiLink, т.е. порты не используются, он работает в режиме сетевой карты NDIS.
После подключения роутера к компу в окне интерфейса узнаете частоту сигнала — см. рис.
Информации о сети не было.
Пришлось поменять веб-интерфейс, теперь нормально, буду пробовать.
Спасибо.
Информации о сети не было.
Пришлось поменять веб-интерфейс, теперь нормально, буду пробовать.
Спасибо.
Роутер антекс настройка роутера
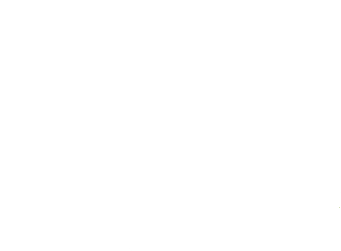





Просим Вас обратить внимание на незначительные отличия в комплектации и веб-интерфейсах маршрутизаторов различных моделей!
Для просмотра подробного описания, характеристик, загрузки драйверов, руководств пользователя, утилит настройки и прочих материалов, получения расширенной технической поддержки Вашего устройства на сайте производителя перейдите по ссылке, выбрав модель маршрутизатора:
или можете скачать «Руководство по быстрой настройке» на русском языке с нашего сайта:
- Archer C20 Quick Installation Guide
- TL-MR3220 Quick Installation Guide
- TL-MR3420 Quick Installation Guide
- TL-WR740N Quick Installation Guide
- TL-WR841N Quick Installation Guide
- TL-WR842N Quick Installation Guide
- TL-WR940N Quick Installation Guide
- SNR-CPE-W2N User Guide
- SNR-CPE-W4N User Guide
- SNR-CPE-MD1.1 User Guide
- MW301R User Guide
Типовая инструкция по самостоятельной настройке домашних беспроводных маршрутизаторов (роутеров) на примере TP-Link TL-WR841N
- 1.Подключение роутера
- 2.Настройка роутера
- 3.Настройка Wi-Fi сети на роутере
- 4.Смена заводского пароля
1. Подключение роутера
Подключите к роутеру адаптер питания, и включите его в розетку. Если индикаторы на роутере не загорелись, то включите питание кнопкой, которая находится на задней панели роутера.
Если Вы будете настраивать роутер по кабелю (который идет в комплекте), подключив его к компьютеру, или ноутбуку, то возьмите сетевой кабель, и соедините им компьютер с роутером. На роутере кабель подключаем в LAN разъем (в один из 4 желтых), второй конец сетевого кабеля на компьютере подключаем в разъем сетевой карты.
Дальше, к роутеру, в WAN разъем ( он синий ) нужно подключить кабель Вашего интернет-провайдера:
2. Настройка роутера
Если вы хотите настраивать роутер по Wi-Fi, а не при подключении по кабелю, то достаточно подключится к Wi-Fi сети, которая появится сразу после включения питания на роутере TP-Link TL-WR841N. Сеть будет со стандартным названием (примерно таким: «TP-LINK_0843»), и будет не защищена.
Можно даже подключится к этой сети с планшета, или телефона, и настроить маршрутизатор без компьютера.
К роутеру должен быть подключен интернет. И ваш компьютер, планшет, ноутбук и т. д. должен быть подключен к роутеру по кабелю, или по Wi-Fi. Питание роутера должно быть включено. Если все готово, то можно переходить к настройке.
Нам нужно зайти в настройки роутера. Для этого, на компьютере, к которому он подключен откройте любой браузер, и в адресной строке перейдите по адресу 192.168.0.1 или 192.168.1.1. Должен появится запрос имени пользователя и пароля. Укажите admin и admin ( стандартный пароль и имя пользователя ).
Эта информация указана снизу роутера на наклейке.
Откроется веб-интерфейс с настройками маршрутизатора.
Может быть такое, что настройки по адресу 192.168.0.1 или 192.168.1.1 не откроются, или пароль admin не подойдет, и Вы не сможете зайти в настройки. В таком случае, нужно сделать сброс настроек на роутере. На задней стороне роутера есть кнопка RESET, нажмите на нее, и подержите 10 секунд. Питание роутера должно быть включено. Индикаторы на передней панели должны все засветится, и роутер перезагрузится. Сброс настроек можно сделать так же в том случае, если вы уже пробовали что-то настраивать, но ничего не получилось. Сбрасываем настройки к заводским, и пробуем настроить маршрутизатор заново.
Самое важное, это настроить роутер на работу с Вашим интернет-провайдером. Если этого не сделать, или сделать неправильно, то интернет через роутер работать не будет. Сеть Wi-Fi появится, но без доступа к интернету.
- 1. Слева выбираем меню Network , далее ниже WAN
- 2. WAN Connection type: PPPoE
- 3. User Name: Ваш логин из договора
- 4. Password: Ваш пароль из договора
- 5. Устанавливаем точку на Connect Automatically
- 6. Нажимаем кнопку » Save «.
Если роутер уже подключился к провайдеру, то можно продолжать настройку.
3. Настройка Wi-Fi сети на роутере
Для настройки Wi-Fi в интерфейсе роутера необходимо выбрать вкладку слева » Wireless «, в открывшемся списке выбираем » Wireless Serrings «.
Выставляем параметры следующим образом:
- 1. Поле » SSID «: вводим название беспроводной сети.
- 2. Region: Russia
- 3. Chanel: Auto
- 4. Mode: 11bgn mixed
- 5. Channel Width: Automatic
- 6. Max Tx Rate: 300Mbps
- 7. Нажимаем ниже кнопку » Save «
Что бы защитить нашу беспроводную сеть слева в меню выбираем » Wireless «, далее » Wireless Security » и выставляем параметры:
- 1. Устанавливаем точку на WPA-PSK/WPA2-PSK
- 2. Version: WPA2-PSK
- 3. Encryption: Automatic
- 4. PSK Password: должны ввести любой набор цифр, длиной от 8 до 63. Их также необходимо запомнить, чтобы Вы могли указать их при подключении к сети. Рекомендуется использовать в качестве ключа серийный номер устройства (указан на коробке, в виде S/N########).
- 5. Нажимаем ниже кнопку » Save «
4. Смена заводского пароля
В целях безопасности рекомендуется сменить заводской пароль.
По умолчанию: Логин admin, пароль admin.
В интерфейсе роутера необходимо зайти во вкладку System Tools и выбрать Password .
В поле Old User Name введите admin, Old Password введите admin.
В поля New User Name , New Password , Confirm New Password введите новый логин (можно оставить прежний «аdmin»), а также новый пароль и его повтор соответственно.
Сохраните настройки кнопкой Save .
Вот и все, настройка Вашего маршрутизатора завершена. Осталось только перезагрузить роутер. Это можно сделать отключением/включением питания, или из настроек. На вкладке System Tools — Reboot , нужно нажать на кнопку Reboot .
После настройки, и перезагрузки, появится Wi-Fi сеть, с именем, которое мы установили в процессе настройки. А для подключения к беспроводной сети, используйте пароль, который мы так же установили при настройке роутера.
Уже можно подключать к роутеру свои устройства. Если вы настраивали по кабелю, но хотите подключатся по Wi-Fi, то ноутбук можно отключить от роутера, и подключится по беспроводной сети.
Личный кабинет