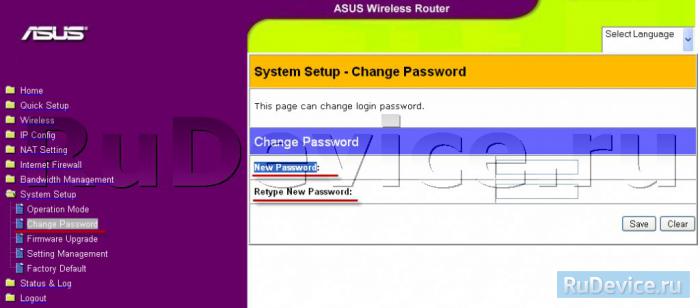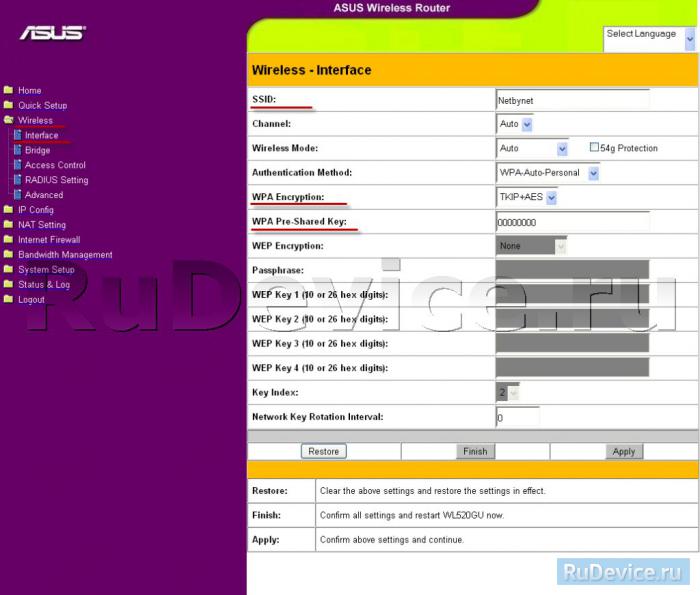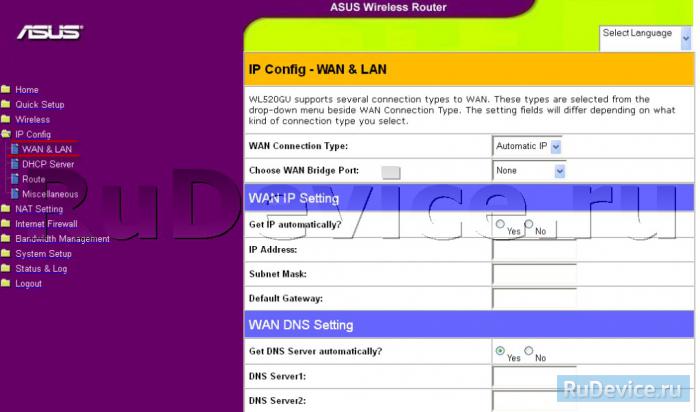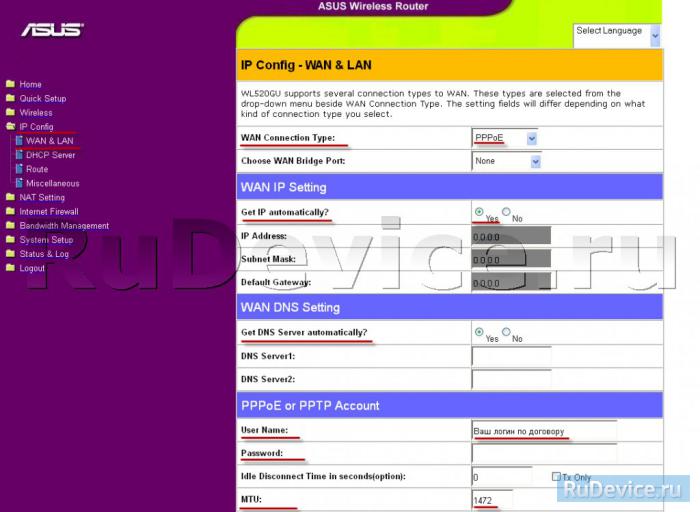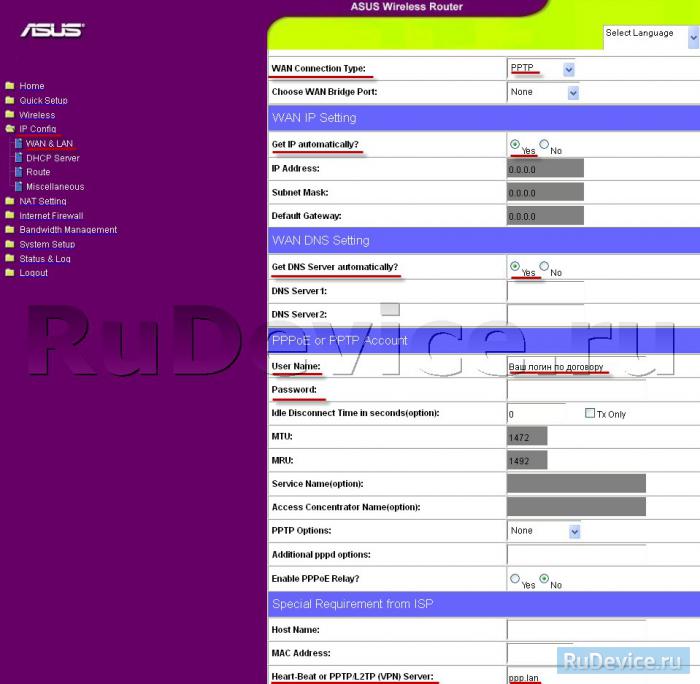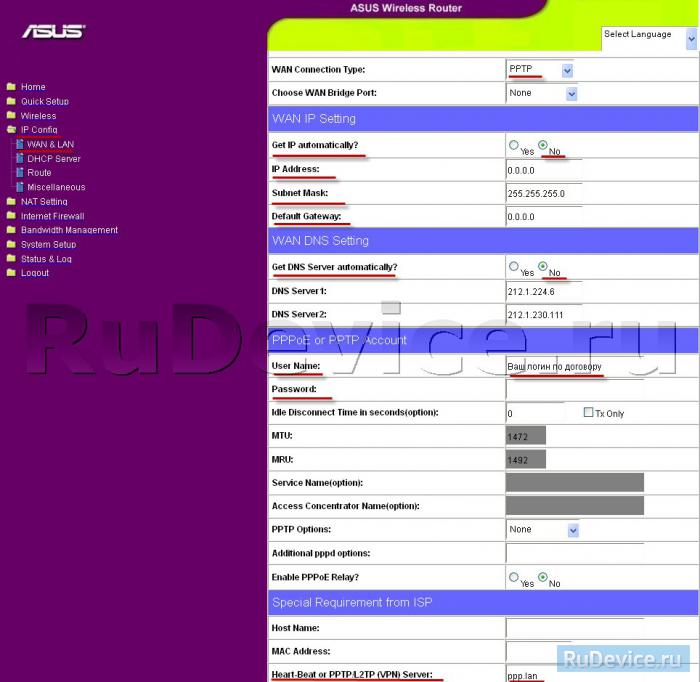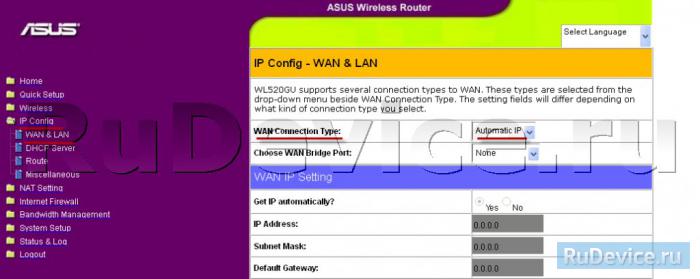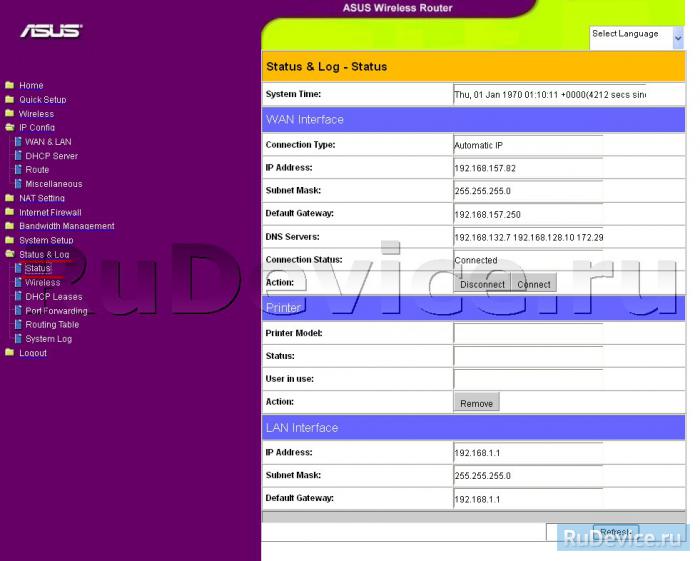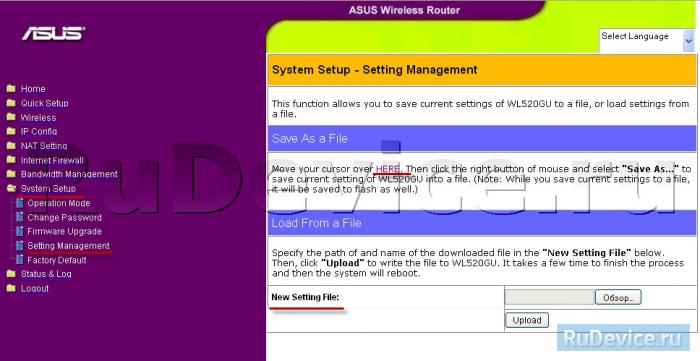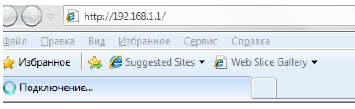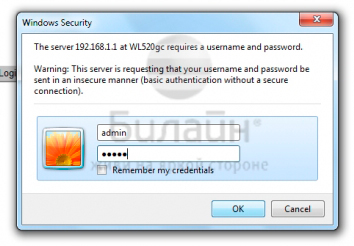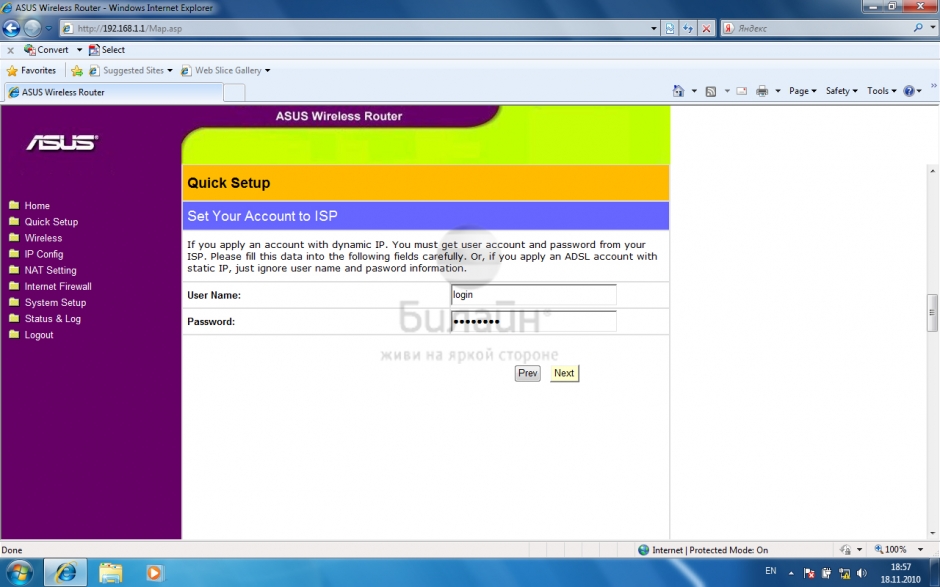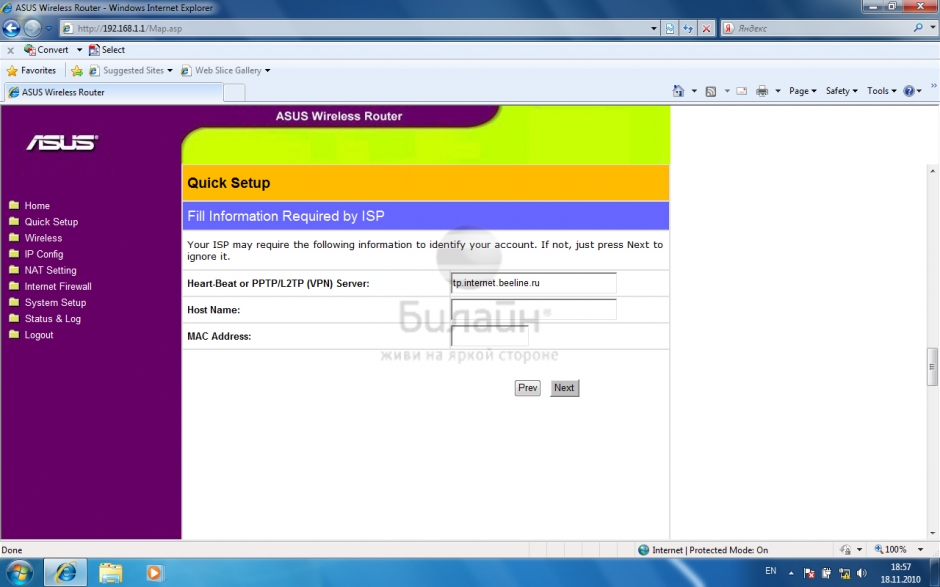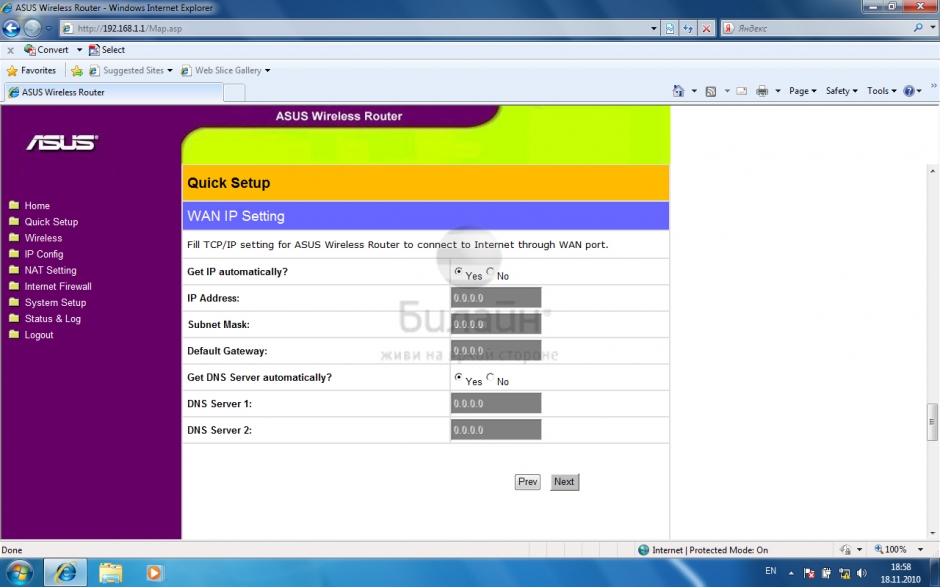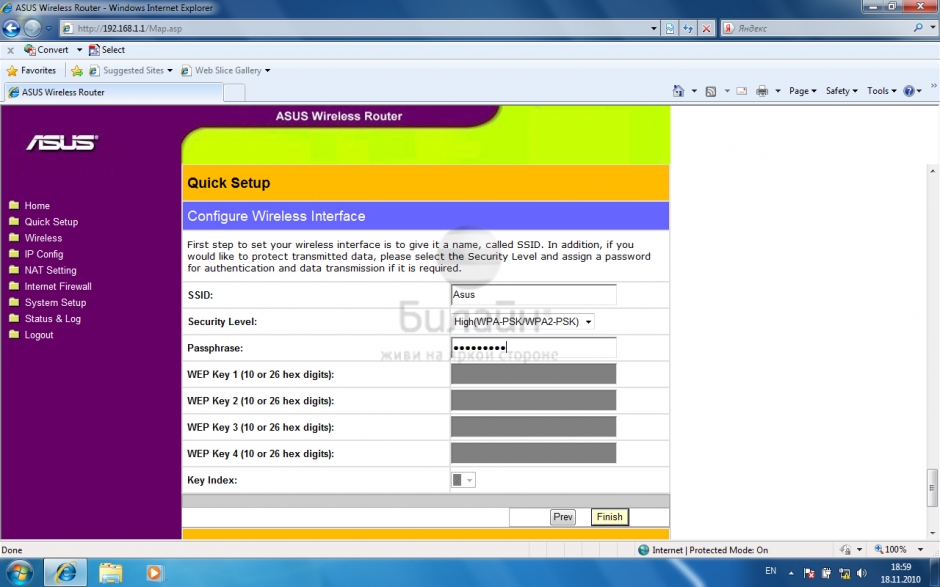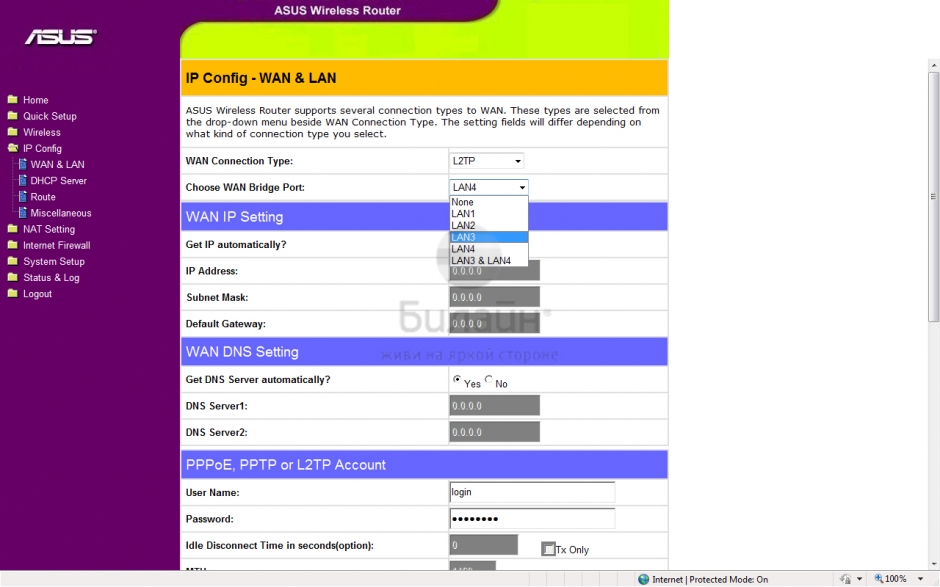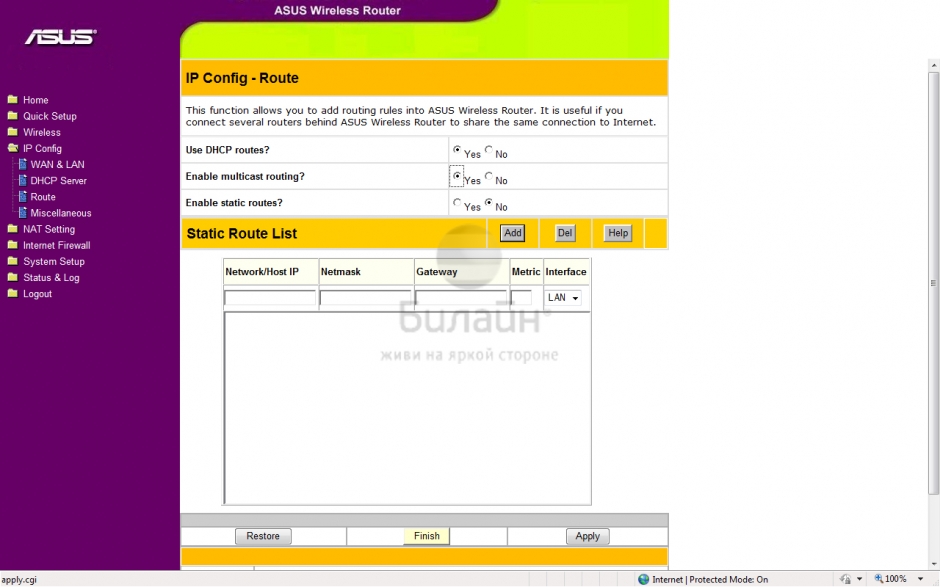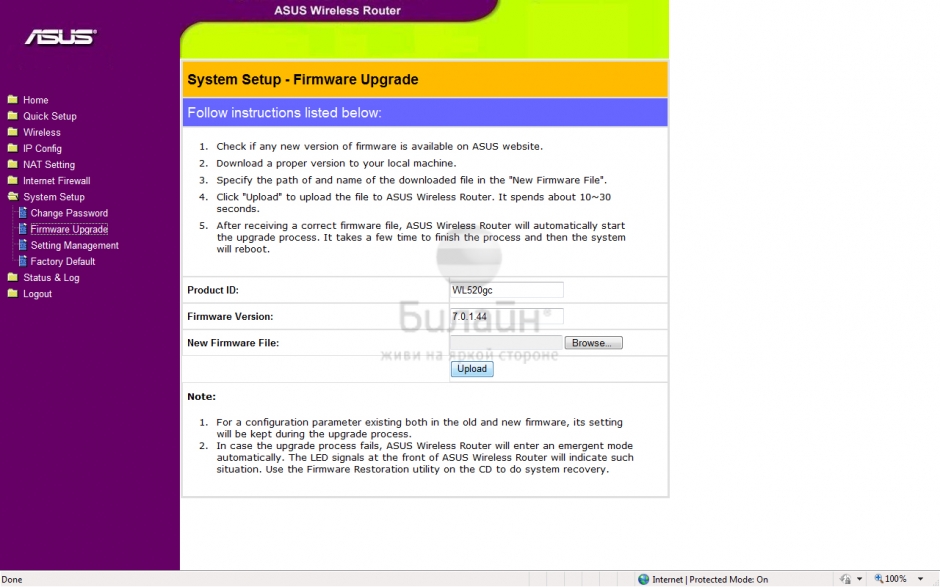- Настройка роутера asus 520gu билайн
- Как настроить роутер ASUS WL-520gU: полная пошаговая инструкция
- Индикаторы и подключение
- Настройка
- PPPoE
- PPTP и L2TP
- Статический IP
- Дополнительные данные
- Настройка Wi-Fi
- Смена пароля администратора
- Настройка Asus WL-520gU
- Инструкция по настройке роутера Asus WL-520gU
- Авторизация
- Смена заводского пароля
- Настройка Wi-Fi на роутере
- Настройка подключения к Интернет
- Настройка PPPoE подключения
- Настройка PPTP (VPN) при автоматическом получении локального IP адреса
- Настройка PPTP (VPN) при статическом локальном IP адресе
- NAT при автоматическом получении IP адреса (DHCP)
- Проверка статуса подключения к Интернет
- Сохранение/восстановление настроек роутера
- Восстановление заводских настроек
- Аsus 520GC
Настройка роутера asus 520gu билайн
Как настроить роутер ASUS WL-520gU: полная пошаговая инструкция
Всем привет! Сегодня мы будем заниматься настройкой роутера ASUS WL-520gU. Пугаться не стоит, все делается достаточно легко, и вы сейчас сами в этом убедитесь. Если он у вас совершенно новый, то пора вытаскивать его из коробки и начинать настройку. Для начала давайте с ним познакомимся, чтобы в дальнейшем у вас возникало как можно меньше вопросов.
Я постараюсь рассказывать как можно понятнее, но если у вас возникнут какие-то вопросы или вылезет ошибка, интернет не будет работать – то сразу же пишем в комментариях.
Индикаторы и подключение
- Питания – включен или выключен роутер;
- AIR – работа Wi-Fi;
- WAN – интернет;
- LAN1-LAN4 – подключение устройств по кабелю к локальным портам.
Тут все ясно и понятно, если индикатор горит или мигает, значит идёт работа в данной среде, а информация передается. Если индикатор не горит, то значит есть какие-то проблемы на этой линии.
Теперь, давайте познакомимся со всеми портами и кнопками аппарата:
- ANT – это антенна, она у нас всего одна;
- EZStup – клавиша для запуска утилиты EZStup;
- Restore – кнопка для сброса роутера до заводских настроек. Если вы его получили от знакомого или друга, то стоит при включенном маршрутизаторе зажать эту кнопку на 10 секунд.
- LAN1-LAN4 – сюда можно подключить любое локальное устройство: компьютер, ноутбук, камеру, принтер, телевизор. Для этого используем обычный сетевой кабель. Один есть в коробке. Для настройки я буду использовать именно локальное прямое подключение и подключу ноутбук к первому порту.
- WAN – сюда нужно подключить кабель от провайдера или от aDSL модема.
- USB – для подключения 3G/4G модема и накопителя;
- DCln – питание. Подключите сюда блок питания.
Настройка
- После того как вы подключились к роутеру ASUS WL-520gU с помощью кабеля. С ноутбука или компьютера нужно запустить браузер и ввести в адресную строку: 192.168.1.1. Далее в обе строки введите: admin. Если пароль не подходит, то ещё раз сбросьте интернет-центр до заводской конфигурации.
- Чтобы выполнить настройку интернета, откройте вкладку «Дополнительные настройки», далее переходим в «WAN». Теперь вам нужно взять договор от провайдера – там будет указан тип подключения, а также возможно нужно будет указать дополнительные данные. Так что выбираем «Тип WAN подключения»: Динамический IP, PPPoE, PPPTP, L2TP, статический IP. Если в договоре вообще ничего не сказано, то скорее всего ваш провайдера использует «динамический IP». В остальных случаях, нужно указать только то, что указано в договоре, а остальные строки оставляем со значениями по умолчанию или пустыми.
- После того как вы внесете изменения, обязательно нажмите на кнопку «Применить».
PPPoE
Чаще всего тут нужно указать только логин и пароль.
PPTP и L2TP
Сначала указываем IP адрес, маску и IP основного шлюза, а уже потом вводим имя пользователя и ключ.
Статический IP
Здесь нужно указать только данные адреса: IP, маску, шлюз.
Дополнительные данные
Иногда также нужно указать адреса DNS, их просто вводим с листа. Но как я уже и говорил, если они не указаны, то оставляем данные по умолчанию. Это касается и другой информации в настройках.
Настройка Wi-Fi
«Дополнительные настройки» – «Беспроводная сеть». Теперь, чтобы поменять имя WiFi в строку «SSID» вводим новое значение (имя может быть любым). Далее, чтобы установить пароль в строке «Метод проверки подлинности» указываем тип «WPA2-Personal». Для установки пароля вводим значение в строку «Предварительный ключ WPA». Нажимаем «Применить».
Смена пароля администратора
В качестве безопасности стоит поменять стандартный пароль от Web-интерфейса. Для этого там же переходим в раздел «Администрирование», далее во вкладку «Система». Два раза вписываем новый пароль и нажимаем «Применить».
Настройка Asus WL-520gU
Беспроводной маршрутизатор с поддержкой технологии Broad Range 125 Мбит/с серии EZ.
Инструкция в pdf: WL-520gC / WL-520gU
Последняя прошивка и полезные утилиты: WL-520gC / WL-520gU
Инструкция по настройке роутера Asus WL-520gU
Инструкция подходит для роутеров Asus WL-520gC и Asus WL-520gU
Авторизация
Для того, что бы попасть в веб-интерфейс роутера, необходимо открыть ваш Интернет браузер и в строке адреса набрать 192. 168.1.1, Имя пользователя — admin , Пароль — admin (при условии, что роутер имеет заводские настройки, и его IP не менялся).
Смена заводского пароля
В целях безопасности рекомендуется сменить заводской пароль.
По умолчанию: Логин admin, пароль admin.
В интерфейсе роутера необходимо зайти во вкладку ( System Setup ), далее (Change Password )
В поле ( New Password ) введите новый пароль. В следующее поле его необходимо повторить.
Далее сохраняем настройки нажатием кнопки Save;.
Настройка Wi-Fi на роутере
В интерфейсе роутера необходимо выбрать вкладку слева ( Wireless ), в открывшемся списке выбираем ( Interface ).
Выставляем параметры следующим образом:
- Поле SSID;: вводим название беспроводной сети. Значение в этом поле можно не менять.
- Метод проверки подлинности ( Authentication Method ) : WPA-Auto-Personal
- Шифрование WPA(WPA Encryption ) : TKIP + AES
- Предварительный ключ WPA ( WPA Pre-Shared Key ) : вы должны ввести любой набор цифр, длиной от 8 до 63. Их также необходимо запомнить, чтобы Вы могли указать их при подключении к сети.
- Рекомендуется использовать в качестве ключа серийный номер устройства (указан на коробке, в виде S/N ########).
Нажимаем ниже кнопку Apply;
Настройка подключения к Интернет
В интерфейсе роутера необходимо выбрать вкладку слева IP Config ;, в открывшемся списке выбираем WAN & LAN;.
Настройка PPPoE подключения
- Тип WAN-подключения (WAN Connection Type): PPPoE
- Получить IP адрес WAN автоматически (Get IP automatically): Yes
- Подключаться к DNS серверу автоматически (Get DNS Server automatically): Yes
- Имя пользователя (User Name): Ваш логин по договору
- Пароль (Password): Ваш пароль по договору
- MTU: 1472 7. Сохраняем настройки кнопкой Apply;.
Настройка PPTP (VPN) при автоматическом получении локального IP адреса
- Тип WAN-подключения (WAN Connection Type): PPTP
- Получить IP адрес WAN автоматически (Get IP automatically): Yes
- Подключаться к DNS серверу автоматически (Get DNS Server automatically): Yes
- Имя пользователя (User Name): Ваш логин по договору
- Пароль(Password): Ваш пароль по договору
- Сервер Heart-Beat или PPTP/L2TP(VPN): вводим ip-адрес или название vpn-сервера по договору
- Сохраняем настройки кнопкой Apply;.
Настройка PPTP (VPN) при статическом локальном IP адресе
- Тип WAN-подключения (WAN Connection Type): PPTP
- Получить IP адрес WAN автоматически (Get IP automatically): No
- IP адрес(IP Address): Вбиваем ваш IP адрес по договору
- Маска подсети (Subnet Mask): Вбиваем маску по договору
- Основной шлюз (Default Gateway): Вбиваем шлюз по договору
- DNS сервер 1: и DNS сервер 2: вводите сервера вашего провайдера (Ростелеком Омск DNS 1: 195.162.32.5 DNS 2: 195.162.41.8)
- Имя пользователя(User Name): Ваш логин по договору, Пароль(Password): Ваш пароль по договору
- Сервер Heart-Beat или PPTP/L2TP(VPN): вводим ip-адрес или название vpn-сервера по договору
- Сохраняем настройки кнопкой Apply;.
NAT при автоматическом получении IP адреса (DHCP)
- Тип WAN-подключения (WAN Connection Type): Automatic IP
- Сохраняем настройки кнопкой Apply;.
Проверка статуса подключения к Интернет
Сохранение/восстановление настроек роутера
После проведения настройки, рекомендуется сохранить их, чтобы в случае возникновения проблем, можно было их восстановить.
Для этого необходимо зайти во вкладку System Setup;, вкладка Setting Management;.
- Для сохранения текущих настроек роутера необходимо нажать кнопку Move your cursor over HERE;. Файл с настройками будет сохранен в указанное место на жёстком диске.
- Для восстановления настроек настроек из файла, необходимо нажать кнопку New Setting File;, указать путь к файлу с настройками, затем нажать кнопку Upload;.
Восстановление заводских настроек
Для этого необходимо зайти во вкладку System Setup;,вкладка Factory Default;.
Внимание! Нажатие кнопки Restore; приведет к восстановлению заводских настроек!
Аsus 520GC
Шаг 1 из 7
Подключите кабель, который вам провели в квартиру наши монтажники в порт Internet, а компьютер подключите в любой из четырёх LAN портов.
Вы также можете соединить ваш ПК с роутером по беспроводной сети, но на первичном этапе настройки лучше использовать кабель.
Шаг 2 из 7
Откройте интернет-браузер (Internet Explorer, Safari, Google Chrome или Opera) и введите в адресную строку
192.168.1.1
(без «www»).
Шаг 3 из 7
Должно появиться окно с запросом логина и пароля.
Введите в поля Пользователь:
admin
и Пароль:
admin
и нажмите ОК.
Шаг 4 из 7
Перед вами откроется web-интерфейс роутера. Выберите пункт Quick Setup.
Выберите пункт ADSL or other connection that requires username . it is know as L2TP. Нажмите кнопку Next.
Шаг 5 из 7
Heart-Beat or PPTP/L2TP (VPN) server — введите tp.internet.beeline.ru. Нажмите кнопку Next.
Шаг 6 из 7
Везде должны быть выбраны поля со значением Yes. Нажмите кнопку Next.
Введите в поле SSID произвольное имя вашей беспроводной сети (имя сети не должно содержать кириллицы). Выберите уровень безопасности в поле Security Level (например, High(WPA-PSK/WPA2-PSK)), в поле Passphrase введите пароль (пароль не должен быть менее 8 символов в длину, а также не содержать кириллицы) для вашей беспроводной сети. Нажмите кнопку Finish.
Нажмите кнопку Save&Restart. Подождите, пока роутер перезагружается и устанавливает соединение (1-2 минуты). Поздравляем, ваш роутер готов к работе в сети «Билайн».
Для того, чтобы настроить роутер для услуги Цифровое телевидение, вам нужно:
Выбрать пункт IP Config, далее WAN & LAN. У вас уже должно быть настроено соединение по L2TP/PPTP, если это не так, перейдите в соответствующий раздел. В поле Choose WAN Bridge Port — выберите, к какому из портов вы подключите приставку. Нажмите кнопку Finish.
Перейдите в раздел Route — выберите YES напротив пунктов Use DHCP routes и Enable multicast routing.
Нажмите кнопку Finish, подождите, пока роутер перезагрузится. После перезагрузки роутер будет полностью готов к работе с услугой IPTV.
Будьте внимательны, выполняя инструкции в этом разделе. В случае ошибки в действиях потребуется визит в сервис-центр для восстановления устройства.
Прошивать роутер рекомендуется, подключив кабель от ПК в любой из LAN-портов. Прошивая роутер по Wi-Fi, есть риск получить неработоспособное устройство, восстанавливаемое только в сервис-центре, либо не восстанавливаемое вовсе.
В поле Firmware Version отображается текущая версия прошивки, если вы видите что у вас установлена версия 7.0.1.44, тогда обновление производить не нужно.
Иначе нажмите кнопку Browse, выберите файл с прошивкой и нажмите кнопку Upload.
| Режимы работы | DHCP-клиент, Static IP,PPTP, L2TP |
| Wi-Fi | 802.11b, 802.11g |
| WAN/LAN | WAN — 1 Gigabit Ethernet, LAN-4 Gigabit Ethernet |
| Наличие USB-порта | Нет |
| Поддержка IPTV | Да |
| Поддержка скоростных тарифов (от 60Мбит/с) | Да |
Используйте аппаратный сброс настроек, если требуется настроить устройство заново (удалить все пользовательские настройки), нет доступа к веб-странице интерфейса настроек роутера, после настройки роутера интернет-соединение не установилось или пароль доступа к нему был утерян.
Внимание! При выполнении аппаратного сброса настроек все пользовательские установки будут сброшены на заводские параметры!
На корпусе устройства имеется углубленная кнопка СБРОС (RESET, RESTORE), позволяющая сбросить настройки на заводские установки. Кнопку СБРОС (RESET, RESTORE) вы сможете найти на той же стороне корпуса роутера, где располагаются остальные разъемы и кнопки. В редких случаях кнопка может располагаться на дне роутера.
Для того, чтобы сбросить настройки роутера на заводские установки выполните следующие действия:
Включите питание роутера и дождитесь полной загрузки устройства. Нажмите кнопку СБРОС (RESET, RESTORE), используя заостренный тонкий предмет (например, скрепку) и удерживайте 30 секунд, затем отпустите кнопку.
После этого роутер перезагрузится с установками по умолчанию (заводскими настройками) и потребуется повторная его настройка.