- Профессиональная wi-fi сеть на примере Asus rt-n16 с прошивкой DD-WRT. (Перепрошивка и настройка устройства)
- Optware
- Ограничение скорости клиентов
- Заключение
- Перепрошивка WL-500W на DD-WRT в картинках! 🙂
- Contents
- [edit] Итак, для прошивки нам потребуются следующие файлы:
- [edit] Подготовим ПК и роутер к прошивке
- [edit] Теперь начинается ответственная часть — перепрошивка!
- [edit] Полезные и важные замечания
Профессиональная wi-fi сеть на примере Asus rt-n16 с прошивкой DD-WRT. (Перепрошивка и настройка устройства)
Сначала готовим площадку (скачиваем эту прошивку), после получаем минимальную прошивку dd-wrt, а вот дальше уже шьемся прошивкой mega.
Далее настраиваем в соответствии с настройками провайдера. Подробные инструкции можно найти на официальном сайте прошивки).
Площадка для наших экспериментов готова.
Optware
Но на этом мы не остановимся. Следующим шагом послужило подключение к роутеру usb-харда (сойдет и флешка, если в планах нет организации ftp-сервера, установки торрент клиента, либо чего-то подобного).
Флешку необходимо отформатировать в ext3.
Подключаем флешку к роутеру, переходим на вкладку «Службы», раздел «USB».Отмечаем нужное и нажимаем «Применить».
Далее подключаемся по телнету к роутеру. IP-адрес роутера: 192.168.1.1 (если не меняли), логин: root (не важно, какой логин на самом деле, но для подключения по телнету необходим этот), пароль: тот самый, которыйбылзадан при первом запуске.
Подключившись вводим следующие команды:
wget www.3iii.dk/linux/optware/optware-install-ddwrt.sh -O — | tr -d «\r» > /tmp/optware-install.sh
sh /tmp/optware-install.sh
export PATH=/opt/bin:/opt/sbin:$PATH
unset LD_LIBRARY_PATH
/opt/bin/ipkg-opt update
Теперь все готово для установки необходимого программного обеспечения. Это может быть торрент клиент, веб-сервер, сервер ретрансляции радио и другое.
Ограничение скорости клиентов
В моей ситуации получилась следующая проблема, когда один пользователь торрентами зажимал всем остальным скорость. В этом случае нам нужен шейпер. Более-менее адекватный шейпер есть только в платной прошивке, однако нам поможет генератор скриптов, который можно скачать здесь. С помощью скрипта нарезаем скорость и все остаются довольны. После того, как скрипт сгенерирован, копируем в поле, вкладки «Техподдержка», раздела «Команды» и сохраняем в файрволл. При настройке нужно указать беспроводной интерфейс wl0, иначе шейпер не будет работать. Шейпер работает на базе встроенного пакета ntb, т.е. дальше можно будет более гибко регулировать ограничения, создавать динамические ограничение и т.п.
Заключение
Вот и все, что я сегодня хотел рассказать. На выходе я получил wi-fi сеть с web сервером, ftp сервером, ретрансляцией радио (и для себя iptv), протоколированием трафика и другим…
Более подробно о роутере можно прочитать в этом обзоре.
Сайт прошивки: dd-wrt.com.
Собственно сам роутер я купил за 3700 руб., что считаю не дорогим приобретением для такой сети.
Перепрошивка WL-500W на DD-WRT в картинках! 🙂
Внимание, этот мануал написан для версии прошивки v24, но суть действий будет актуальна и для новых файлов, просто имейте в виду, что файлы, указанные в мануале, могут устареть, так что проверьте их актуальность.
Contents
[edit] Итак, для прошивки нам потребуются следующие файлы:
Сохранить/разархивировать файлы лучше в одну отдельную папку в корень диска С: или D: — позже поймете почему.
[edit] Подготовим ПК и роутер к прошивке
1. Теперь проверьте, что бы у Вас на ПК/ноутбуке был доступен TFTP-клиент. Для ХР он уже включен по-умолчанию, а вот для Vista и Windows 7 это нужно проверить/включить вручную вот так:


2. В настройках сетевой карты LAN пропишем 192.168.1.2 и 255.255.255.0 выделив мышкой Internet Protocol Version 4 и нажав Properties вот так:



3. Подсоединим наш роутер через сетевой кабель к LAN-разъему ПК/ноутбука. Не забывайте, что сам кабель должен быть воткнуть в роутер в разъем LAN 1, а не в WAN, как обычно вы подключаете кабель Интернет-провайдера.
4. Проверим, проходит ли PING (есть ли связь) от нашей сетевой карты (адрес 192.168.1.2) до роутера (стандартный адрес 192.168.1.1). Для этого нажмем ПУСК и наберем команду CMD и нажмем Enter:

Запустится консоль, в которой нужно набрать команду ping 192.168.1.1, нажать ENTER и получить примерно вот такой результат:

Консоль не закрываем — она нам еще не раз пригодится.
[edit] Теперь начинается ответственная часть — перепрошивка!
5. Необходимо выполнить процедуру 30/30/30 (3 раза по 30 секунд не отпуская держим нажатой кнопку RESET).
Что это за процедура? Она состоит в том, что нам нужно зажать кнопку RESET на корпусе работающего роутера и удерживать её 30 секунд. Прошло 30 секунд? НЕ отпускаем кнопку RESET и отключаем роутер от электросети на 30 секунд. Продолжаем держать кнопку и включаем роутер в розетку и ждем опять же 30 секунд.
Если Вы все сделали правильно, то после последних 30 секунд индикатор Power на лицевой панели будет равномерно мигать, а индикатор LAN 1, в который мы воткнули кабель, гореть постоянно.
Это значит, что роутер ждет получения прошивочных файлов. Не торопитесь! 🙂 Он будет ждать столько, сколько Вам будет нужно.
Итак, снова открываем консоль (надеюсь, Вы ее не закрыли? Если да, то наберите CMD, как показано выше).
6. В консоли пишем команду tftp -i 192.168.1.1 put (указать путь до файла wl500g-clear-nvram.trx) и нажимаем ENTER.
Не ошибитесь в написании пути к файлу. Теперь Вы поняли, почему нужно было сохранять файлы в корень? 😉 Что бы меньше было писать в консоли 😉
Получаем что-то типа этого:

ВНИМАНИЕ! После того, как Вы удачно «скормили» файл роутеру и он отрапортовал об этом (как на скриншоте), ЖДИТЕ НЕ МЕНЬШЕ 3 МИНУТ! Иначе роутер может прийти в негодность!
7. Подождав 3 минуты делаем процедуру 30/30/30 и снова наберем в консоли команду tftp -i 192.168.1.1 put, но только на этот раз укажите путь к файлу wl500g-recover.trx
Небольшая хитрость: не обязательно забивать команду и путь вручную. Достаточно удерживать клавишу курсора «вправо» и консоль наберет сама последнюю команду — Вам останется только подредактировать путь к файлу 🙂

Снова ждем 3 минуты, после чего снова делаем 30/30/30.
8. Теперь в консоли набираем ту же самую команду, но теперь «скормим» роутеру файл dd-wrt.v24_mini_asus.trx

Ждем 3 минуты и делаем 30/30/30.
9. Можете расслабиться — консоль нам больше не нужна 🙂 Выключите роутер секунд на 30 и снова включите его в розетку.
Зайдите через браузер в админку роутера, вбив в адресной строке браузера 192.168.1.1
Если вы пользуетесь агрессивными расширениями к браузеру, например NoScript или AdBlock в Firefox, то лучше их пока отключить.
Нас встретит вот такое приглашение придумать логин и пароль администратора. Не отказываемся от любезности и придумываем.
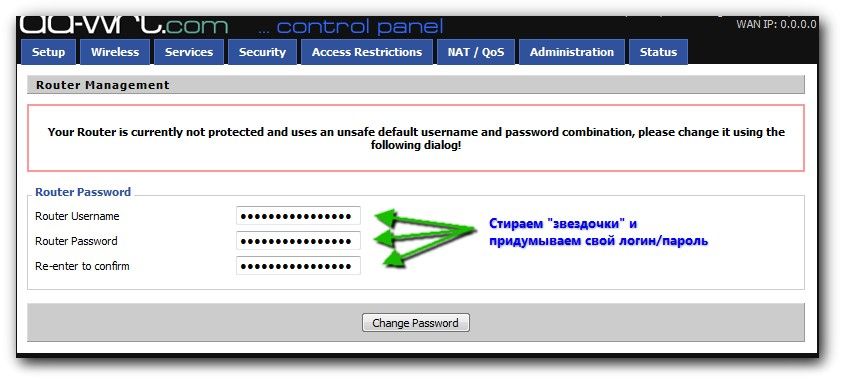
Перед нами прошитый роутер версией DD-WRT Mini. В принципе, если Вас устраивает функционал прошивки Mini (именно её мы и установили), то можете на этом остановиться и дальше не прошивать.
Но если хотите получить std_generic или даже mega_generic, то едем дальше.
10. Идем в вкладку Administration — Firmware Upgrade.
Выбираем чекбокс After flashing reset to — Reset to defolt setings
Ниже выбираем файл std_generic или mega_generic (смотря что Вы скачали и что хотите установить) и жмем Upgrade.
На скриншоте все понятно без лишних слов:

Начнется отсчет времени (будет задействован таймер).
ВНИМАНИЕ! Даже когда таймер дойдет до 0 не вздумайте что-то делать. Ждите! Роутер еще будет апгрейдиться и выдаст вот такое сообщение:

- В бета-версиях прошивок бывает, что таймер закончил отсчет, а роутер все равно высвечивает просьбу подождать. Это не страшно. Подождите для уверенности минут 10 и выключите его из розетки секунд на 30. Он прошился, просто web-админка.
11. Прошились? Включаем роутер и на всякий случай сделаем еще разок 30/30/30. Затем выключить/включить роутер (с паузой в 30 секунд). Можно, в принципе, этого не делать, но для спокойствия все же лучше чуть-чуть напрячься.
13. Теперь можно залогиниться в 192.168.1.1 (в браузере) и роутер снова попросит придумать ему логин-пароль для администратора.
14. Лезем в настройки и настраиваем роутер как захочется 🙂 Ведь у нас чудесная прошивка DD-WRT!
[edit] Полезные и важные замечания
Если вдруг роутер будет перезагружаться снова и снова, светодиод wifi не загорается и роутер перестает отвечать, то нужно отключить все кабели от LAN портов и дать ему загрузиться. После этого кабели можно опять подключать.
Никогда не включайте JFFS2 на этой модели в прошивках от BS, иначе можно получить брик. Если все-таки нужен, то можно использовать билды от eko.
Каждый раз после установки новой прошивки нужно воздержаться от изменения каких-либо настроек на 3-5 минут. Все потому что CPU все еще обновляет nvram, поэтому можно следить за его нагрузкой. Если она составляет 50% или выше, то нужно еще подождать. Если близка к 0, то уже можно сохранять изменения.
Настроить сразу применять сразу ВСЕ настройки в меню роутера на ВСЕХ страницах — можно повредить роутер. Следует сохранять и применять изменения после каждой настроенной страницы.