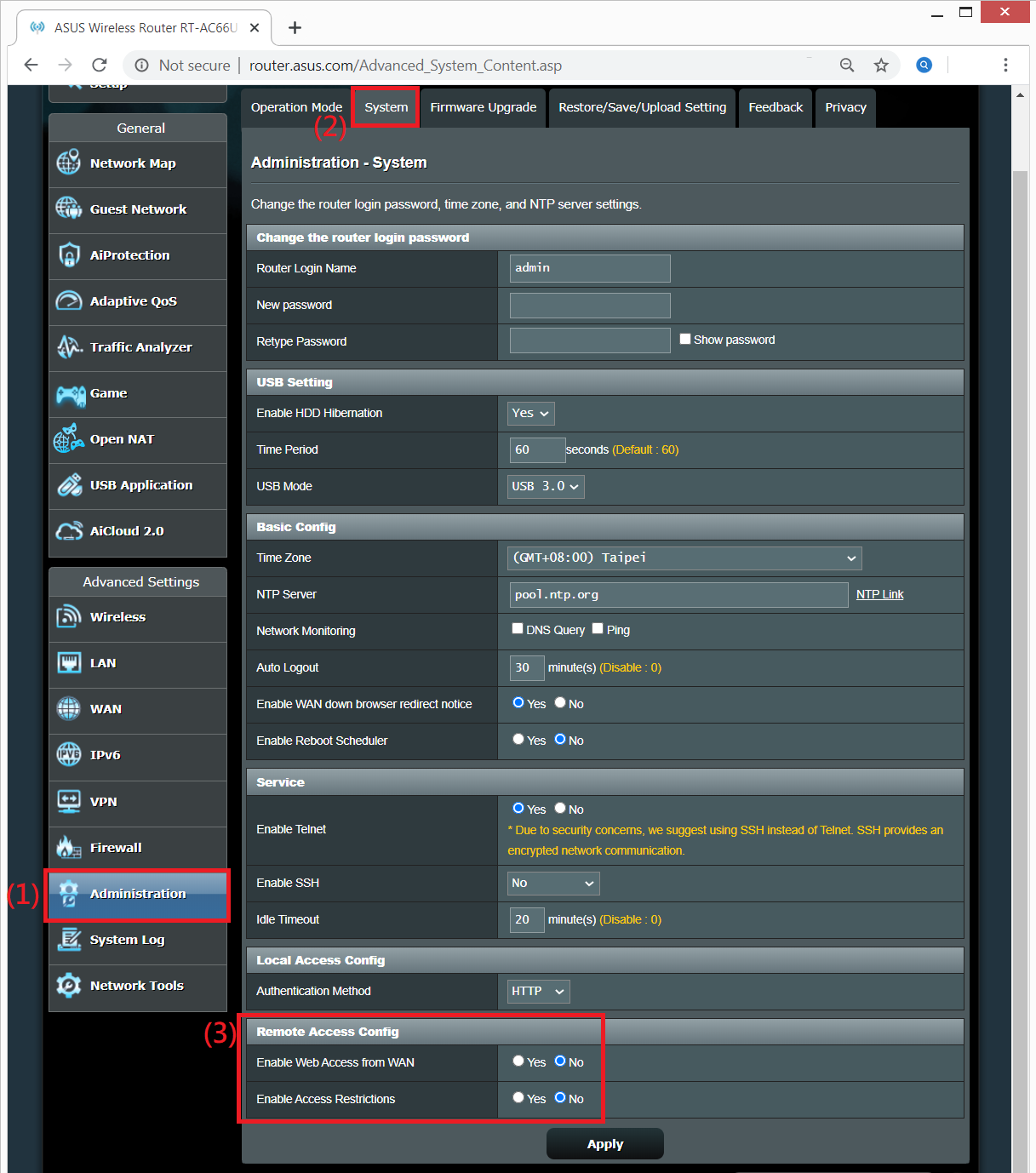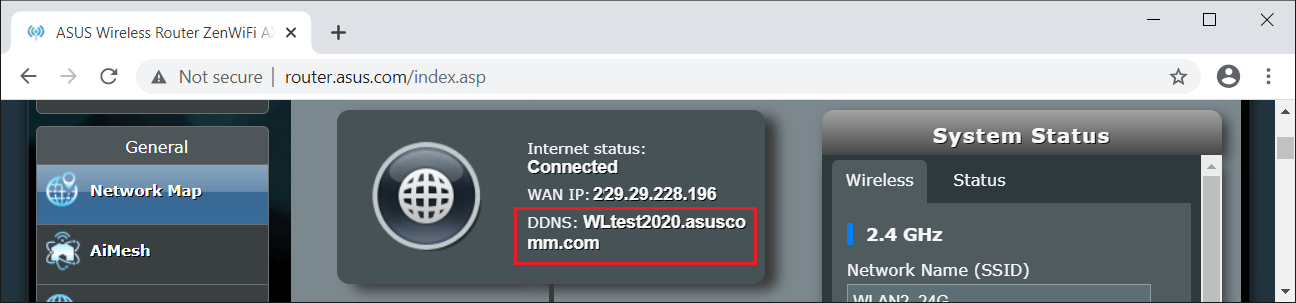- Удаленный доступ к настройкам роутера ASUS. Веб-доступ из WAN
- Ответ
- Вход в настройки роутера ASUS через интернет
- [Беспроводное устройство] Как включить веб-доступ из WAN на роутере ASUS?(ASUSWRT)
- Эта информация была полезной?
- [Беспроводное устройство] Как получить доступ к странице настроек веб-интерфейса роутера ASUS через HTTPS?
Удаленный доступ к настройкам роутера ASUS. Веб-доступ из WAN
Как подключиться к роутеру Asus удаленно через смартфон или другой компьютер? В настройках роутера включил «веб-доступ из WAN», а дальше как?
Прошивка стоковая, при активации веб-доступа он мне даёт адрес ххх.asuscomm.com:8443, а что дальше с ним делать непонятно. Пытаюсь зайти на этот адрес с другого компьютера, пишет, что сервер не найден.
Ответ
Здравствуйте. Сложная тема. В интернете есть инструкции, все рассказывают как настроить доступ к роутеру ASUS через интернет, но никто не показывает до конца, как это работает на самом деле. У меня, честно говоря, тоже ничего не получилось. Сейчас рассмотрим некоторые моменты.
Сразу нужно заметить, что в идеале, конечно, купить у провайдера внешний, белый IP адрес. Тогда, при активации функции «веб-доступ из WAN». Вы сможете зайти в настройки своего роутера по адресу: http://ваш_IP_адрес:8080 (если вы порт в настройках не меняли) .
В противном случае, когда у вас нет выделенного, внешнего IP адреса, нужно настраивать функцию DDNS. Когда вы получаете адрес, который закреплен за вашим роутером. Это то, о чем вы писали выше. И вы не смогли получить доступ к настройкам по этому адресу. Дело в том, что функция DDNS может работать не всегда. Это зависит от провайдера. И в настройках DDNS на ASUS у меня появляется сообщение: «Беспроводной роутер использует приватный WAN IP адрес. Этот роутер находится в NAT окружении и служба DDNS работать не может». Как я понимаю, это от провайдера зависит, и здесь ничего не сделать. Кроме покупки выделенного адреса. Или требовать от провайдера нормальный адрес. Не из окружения NAT.
Вход в настройки роутера ASUS через интернет
1 Первым делом, конечно, включаем функцию «веб-доступ из WAN» в настройка роутера ASUS, в разделе «Администрирование», на вкладке «Система».
2 Об этом нигде не написано, но мне кажется, что нужно еще включить настройку «Отвечать на пинг-запросы из WAN» в разделе «Брандмауэр». Если она отключена. По моему, по умолчанию она включена.
Возможно, это не важно. Точно не знаю, и нет возможности проверить.
3 Ну а дальше нужно настроит DDNS. Находится эта настройка в разделе «Интернет» (WAN), на вкладке «DDNS». Включаем функцию «DDNS-клиент». Выбираем сервер «www.asus.com», и в поле «Имя хоста» нужно придумать и указать свой уникальный домен. Можно даже что-то типа «dgsdewlj» (просто набор букв) . Сохраняем настройки.
Если все ок, то по идеи, удаленный доступ к настройкам вашего роутера ASUS должен быть по адресу: http://dgsdewlj.asuscomm.com:8080, или https://dgsdewlj.asuscomm.com:8443.
Почему у меня не получается настроить? Не работает DDNS из-за ошибки «Беспроводной роутер использует приватный WAN IP адрес. Этот роутер находится в NAT окружении и служба DDNS работать не может». Как я понимаю, это из-за того, что провайдер что-то мутит с IP-адресами. Он мне дает не внешний IP, а внутренний в своей системе.
Получается, что доступ из WAN не работает потому, что не работает DDNS. Если у вас DDNS работает, нет ошибки как у меня выше на скриншоте, то все должно открываться. Как-то так. Возможно, я в чем-то ошибся. Если что – поправьте меня в комментариях.
Валера, а в Вы попробуйте настроить все как я показывал в статье. Возможно, у вас получится. Я имею введу с настройками DDNS. Если вы до этого иначе навастривали.
[Беспроводное устройство] Как включить веб-доступ из WAN на роутере ASUS?(ASUSWRT)
Эта функция позволяет настроить беспроводной маршрутизатор через Интернет..
Шаг1: Откройте браузер и перейдите в Web GUI ( http://router.asus.com ).
Примечание: вы также можете ознакомиться с ссылкой Как войти в настройки роутера GUI (ASUSWRT)
Шаг2: Укажите логин и пароль для входа в интерфейс роутера и нажмите [Sign In].
Примечание: если вы забыли логин и / или пароль, пожалуйста, сбросьте параметры роутера по умолчанию. Пожалуйста, ознакомьтесь по ссылке: Как сбросить параметры роутера по умолчанию?
Шаг3: Перейдите в [Администрирование] >[Система] > [Настройка удаленного доступа]
(1) Выберите «Да» или [Включить веб доступ из WAN]. Поддерживается только HTTPS для доступа в веб интерфейс UI.
(2) Используйте настройку по умолчанию «8443» of [HTTPS Port of Web Access from WAN]. Укажите порт, используемый для настройки беспроводного роутера ASUS из Интернета (1024: 65535)
(3) После завершения настройки нажмите [Применить]
Порт по умолчанию — 8443, и вы можете использовать https: // [WAN IP]: 8443 или https: // [DDNS name]: 8443 для запуска пользовательского веб-интерфейса беспроводного роутера. Пожалуйста, перейдите по ссылке: DDNS — введение и настройка
Шаг1: Проверьте Карту сети> Интернет статус: DDNS имя
Шаг2: Перейдите в веб-интерфейс https // wltest2020.asuscomm.com: 8443. Введите имя пользователя и пароль для входа на страницу входа, а затем нажмите [Войти].
Шаг3: Теперь вы можете использовать веб-интерфейс для настройки параметров вашего беспроводного маршрутизатора ASUS.
Как скачать (Утилиты / ПО)?
Вы можете загрузить последние версии драйверов, программного обеспечения, микропрограмм и руководств пользователя из ASUS Центраз агрузок.
Узнать больше о Центре загрузок ASUS можно по ссылке.
Эта информация была полезной?
Что мы можем сделать, чтобы улучшить эту статью?
- Приведенная выше информация может быть частично или полностью процитирована с внешних веб-сайтов или источников. Пожалуйста, обратитесь к информации на основе источника, который мы отметили. Пожалуйста, свяжитесь напрямую или спросите у источников, если есть какие-либо дополнительные вопросы, и обратите внимание, что ASUS не имеет отношения к данному контенту / услуге и не несет ответственности за него.
- Эта информация может не подходить для всех продуктов из той же категории / серии. Некоторые снимки экрана и операции могут отличаться от версий программного обеспечения.
- ASUS предоставляет вышеуказанную информацию только для справки. Если у вас есть какие-либо вопросы о содержании, пожалуйста, свяжитесь напрямую с поставщиком вышеуказанного продукта. Обратите внимание, что ASUS не несет ответственности за контент или услуги, предоставляемые вышеуказанным поставщиком продукта.
- Ноутбуки
- Сетевое оборудование
- Материнские платы
- Видеокарты
- Смартфоны
- Мониторы
- Показать все продукты
- Item_other —>
- Моноблоки (All-in-One)
- Планшеты
- Коммерческое сетевое оборудование
- Серия ROG
- AIoT и промышленные решения
- Блоки питания
- Проекторы
- VivoWatch
- Настольные ПК
- Компактные ПК
- Внешние накопители и оптические приводы
- Звуковые карты
- Игровое сетевое оборудование
- Одноплатный компьютер
- Корпуса
- Компьютер-брелок
- Наушники и гарнитуры
- Охлаждение
- Chrome-устройства
- Коммерческие
- Commercial_list.Item —>
- Моноблоки (All-in-One)
- Информационные панели
- Ноутбуки
- Настольные ПК
- Мониторы
- Серверы и рабочие станции
- Проекторы
- Компактные ПК
- Сетевое оборудование
- Материнские платы
- Игровые станции
- Data Storage
[Беспроводное устройство] Как получить доступ к странице настроек веб-интерфейса роутера ASUS через HTTPS?
[Беспроводное устройство] Как получить доступ к странице настроек веб-интерфейса роутера ASUS через HTTPS?
В этой статье показано, как получить доступ/войти на страницу настроек веб-интерфейса роутера через протокол HTTPS. Обратите внимание, при обновлении сертификата в вашем браузере в браузере не будет появляться предупреждение.
Что такое HTTPS
HTTPS протоколы веб-доступа. Для более безопасной связи в сети.
Способ входа в настройки
Адрес входа в настройки по умолчанию: http://www.asusrouter.com:8443, и через протокол HTTPS: https://www.asusrouter.com:8443.
Шаг 1: В адресной строке браузера введите: https://www.asusrouter.com :8443 чтобы войти в веб-меню.
Шаг 2: Откройте раздел [Дополнительно], а затем [Перейти к www.asusrouter.com(небезопасно)].
Предупреждение будет отображаться, как показано ниже, потому что браузер требует подписанный сертификат для проверки подлинности устройства. Сертификат по умолчанию в маршрутизаторе является само подписанным и не соответствует политике SSL, настроенной по умолчанию в браузере. Тем не менее, даже если эта страница с предупреждением открылась, когда браузер не доверяет само подписанному сертификату, соединение между вашим браузером и сервером маршрутизатора ASUS/www.asusrouter.com останется безопасным. Удалить эту страницу с предупреждением можно по инструкциям ниже:
- Примечание 1: Введите целиком адрес в адресной строке браузера, включая «https://» и [:8443] .
- Примечание 2: Если Вы меняли номер порта, то введите тот номер порта, на который меняли, вместо стандартного 8443
Дополнительно: Как меняется номер порта?
Номер порта по умолчанию 8443, меняется на другой в веб-интерфейсе через «Дополнительные настройки» > «Администрирование» > «Система».
После изменения номера порта введите номер нового порта после адреса (вместо стандартного 8443) при следующем входе в веб-интерфейс.
Дополнительно: Как избавиться от сообщения «HTTPS Not Secure»?
При входе в настройки роутера ASUS (веб-интерфейс) через HTTPS в браузере, вы, вероятно, увидите предупреждающее сообщение, как показано ниже, потому что браузеру требуется подписанный сертификат для проверки подлинности устройства. Сертификат по умолчанию в маршрутизаторе является само подписанным и не соответствует политике SSL по умолчанию в браузере.
Затем статус подключения будет отображаться как «Не защищено» в передней части строки URL.
Выполните следующие действия, чтобы загрузить сертификат загрузился и обновился в браузере. После обновления сертификата в вашем браузере веб-сайт защищен с помощью HTTPS и имеет доверенный сертификат.
Шаг 1: Откройте раздел Администрирование > Система > Метод проверки подлинности: выберите HTTPS или BOTH, нажмите [Применить].
Шаг 2: Откройте раздел Администрирование > Система > Загрузить сертификат: раздел [Экспорт] и загрузите файл cert.tar.
Шаг 3: Разархивируйте файл cert.tar.
Двойным кликом запустите файл cert.crt
Когда отобразится информация как на картинке ниже, запустите установку сертификата.
Шаг 4: Выберите Current User, нажмите Далее.
Шаг 5: Выберите «Поместить все сертификаты в следующее хранилище», выберите «Доверенная root-авторизация», нажмите OK.
Шаг 6: Нажмите Далее
Шаг 7: Нажмите Завершить.
Шаг 8: Для завершения установки сертификата нажмите Yes.
Шаг 9: Для завершения установки сертификата нажмите OK.
Шаг 10: Перезайдите в браузер. В адресной строке браузера введите: https://www.asusrouter.com:8443. Предупреждение больше не отобразится и не отобразится «Not Secure» в начале адресной строки.
- Примечание 1: Браузер будет показывать» secure «. не забывайте вводить [ :8443 ].
- Примечание 2: Роутер ASUS может иметь только один сертификат. Зайдите в раздел DDNS и проверьте, используется ли Let’s Encrypt или у вас импортируется свой собственный сертификат DDNS.
Примечание: Если хотите использовать DDNS и войти в настройки роутера через Let’s Encrypt, обратитесь к статье: [Беспроводное устройство] Как включить HTTPS и создать сертификат, используя ASUS Let’s Encrypt?
Как найти (Утилиту / Прошивку)?
Последние версии драйверов, программного обеспечения, прошивок и руководств пользователя можно скачать через Центр Загрузок ASUS.
Подробную информацию о Центре загрузок ASUS можно найти, перейдя по ссылке.