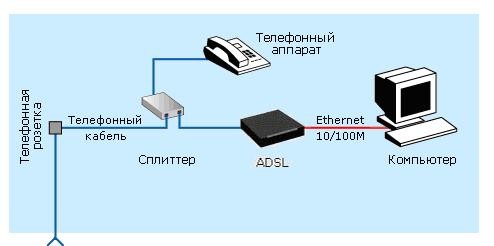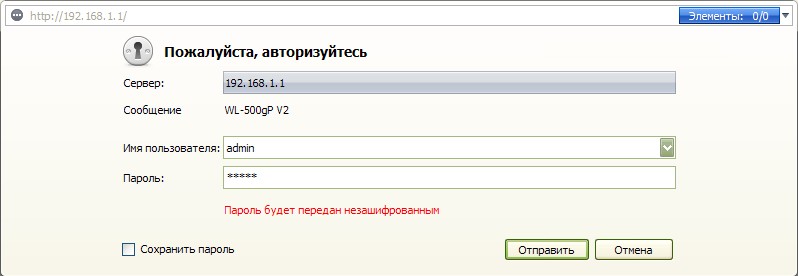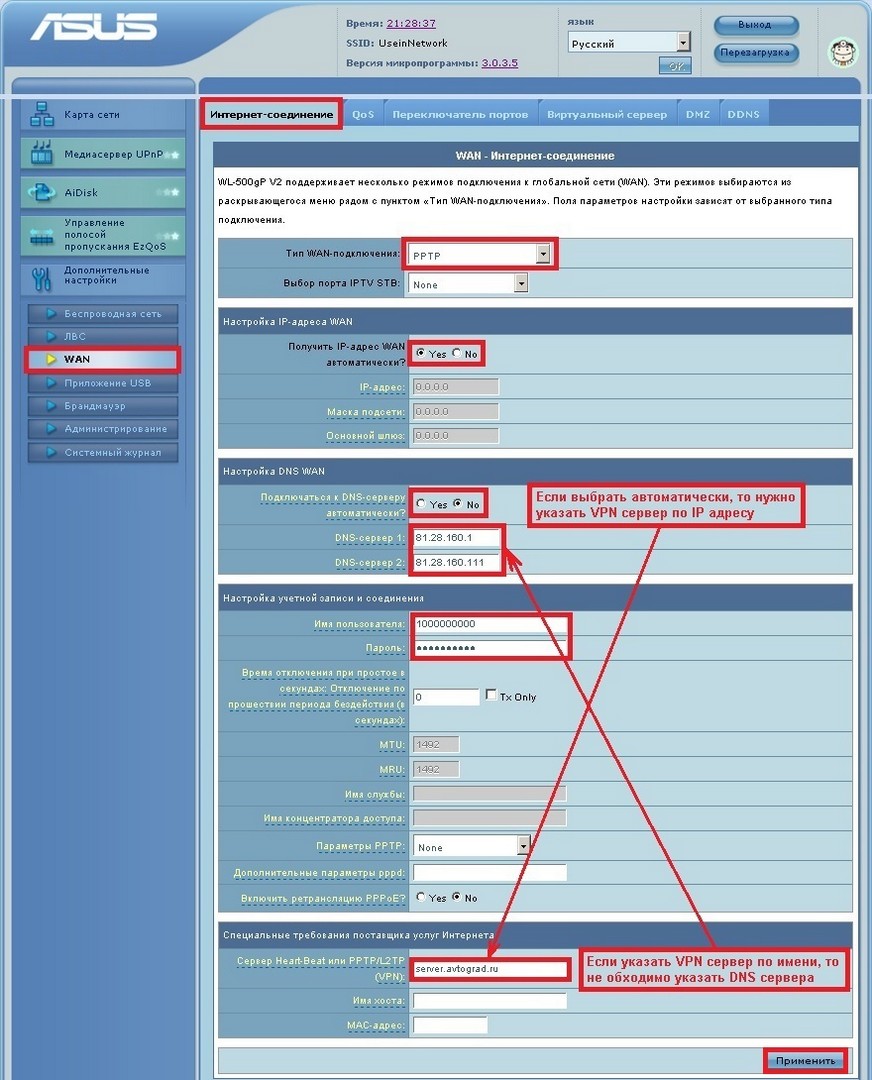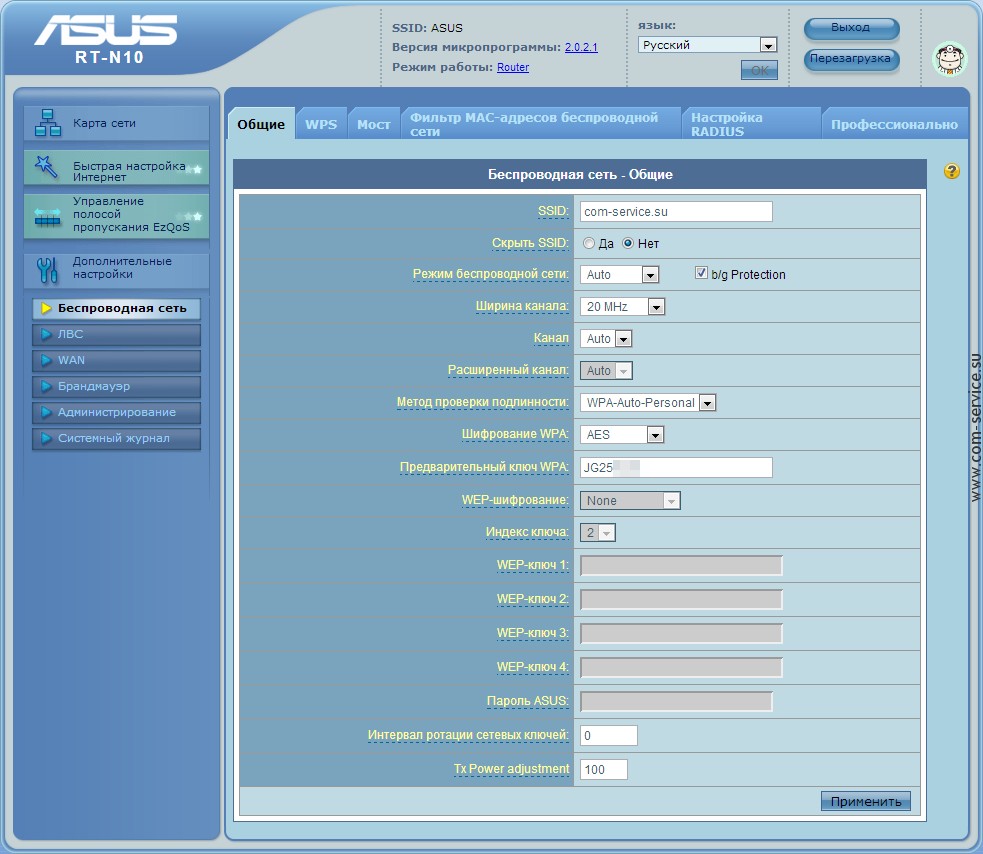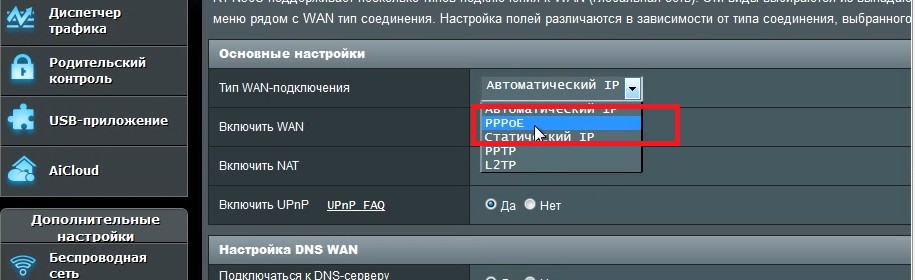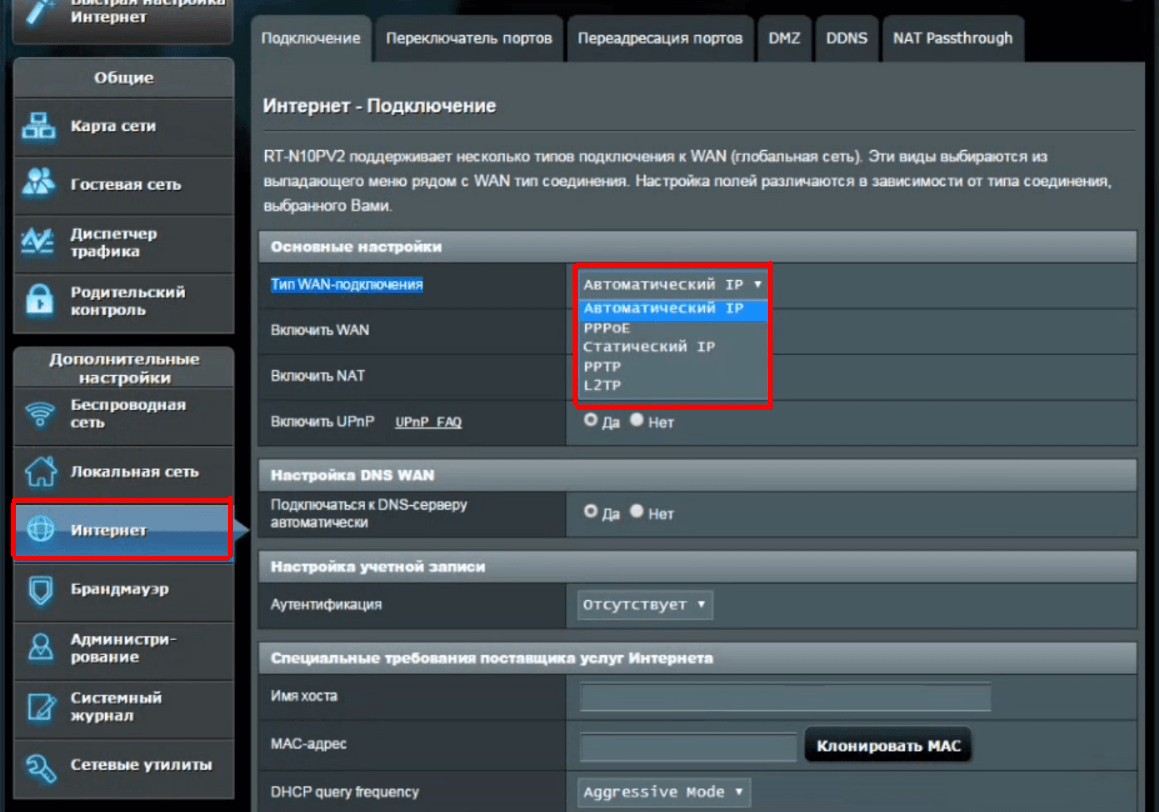- Настройка Роутера Asus Dsl N10 • Настройка роутера
- Wifi modem router asus dsl-n10
- Роутер asus dsl-n10 инструкция
- Краткая инструкция по подключению к Wi-Fi
- ASUS DSL-N10 отзывы — 90 честных отзыва покупателей о ASUS DSL-N10
- Нейросистемы распознавания и отслеживания ситуаций
- Реклама
- Отзывы о Маршрутизатор Asus DSL-N10
- Настройка модема ASUS DSL-N10: от подключения до Wi-Fi
- Физическое подключение
- Как проверить связь с ПК?
- Настройка в веб-интерфейсе
- Настройка в обновленном интерфейсе
Настройка Роутера Asus Dsl N10 • Настройка роутера
Открываем браузер и в адресной строке набираем IP-адрес маршрутизатора. В данном случае «192.168.1.1» и нажимаем «ENTER» Внимание если пар VPI VCI для ТВ в вашем регионе используется несколько, вам нужно будет создать столько же новых подключений. В правом нижнем углу возле индикатора времени и даты есть индикатор Wi-Fi соединения Жмем по нему левой кнопкой мыши и видим список доступных сетей Выбираем из них ту, которую Вы создали и нажимаем Подключение.
Wifi modem router asus dsl-n10
Телефонному порту сплиттера A . b. Подключите разъем ADSL роутера к DSL разъему сплиттера B . c. Включите Ваш . Нажмите Connect и подключение будет создано через несколько секунд. — —— Полная Инструкция на русском языке формате pdf в.
Заходишь на роутер через браузер, адрес обычно 192.168.0.1 или 192.168.1.1
Логин / пароль = admin / admin
Если пароль не подходит и не известно какой он, придётся сбрасывать роутер (там есть маленькая кнопка)
http://подключение-асус.рф/index.php?url=DSLN10
http://lmgtfy.com/index.php?q=asus+dsl-n10+настройка
генератор паролей http://genpas.narod.ru/
Настройка в режим роутера router .В данной инструкции производится настройка модема Asus DSL-N10E для работы в режиме роутера router .В случае возникновения дополнительных вопросов обращайтесь.

Инструкция к модему Asus DSL-N10E. Настройка в режим. В данной инструкции производится настройка модема Asus DSL-N10E для работы в режиме роутера router.
Недостатки Половина функций не работает из-за кривого программного обеспечения официальной прошивки в частности брандмауэр не работает по рассписанию. Если самостоятельно разобраться в нюансах не получается, пишите мне!
Роутер asus dsl-n10 инструкция
Комментарий:
Сигал постоянно терялся, грешил на провайдера, перезагружал постоянно, вообще ужасная модель, глюковал целый год потом умер, никогда асус не возьму больше ни в каком виде. 8 причем до перепрошивки работал в Multimode сейчас поставил ADSL2 в базовой этот и другие режимы НЕ РАБОТАЮТ Так что если купили сразу шейтесь и не парьтесь. Желательно чтобы он был более-менее сложный состоять из 7-8 символов, содержать буквы латинского алфавита, цифры и специальные символы.
Краткая инструкция по подключению к Wi-Fi
В правом нижнем углу (возле индикатора времени и даты) есть индикатор Wi-Fi соединения
Жмем по нему левой кнопкой мыши и видим список доступных сетей
Выбираем из них ту, которую Вы создали и нажимаем «Подключение»
Спустя некоторое время появится окно с просьбой ввести пароль
Вводим пароль в поле «Ключ сети» и дублируем его в поле «Подтверждение ключа» Далее нажимаем кнопку «Подключить»
Некоторое время Ваш компьютер будет получать IP адрес от роутера и, вуаля, Вы подключены к Wi-Fi соединению
интернет/настройка_модема_ausu_n12u_в_режиме_роутера.txt · Последние изменения: 2017/05/24 10:39 — tychina
Недостатки 1 Немного замороченное меню; 2 Светодиоды ярковатые в тёмной прихожей мутно просматривается световое пятно на потолке ; 3 Иногда может оборвать соединение; 4 Может не пустить в обычные полные настройки, если настраивать в быстрых; 5 Сильно греется. Если самостоятельно разобраться в нюансах не получается, пишите мне!
ASUS DSL-N10 отзывы — 90 честных отзыва покупателей о ASUS DSL-N10
Первые месяцы работал стабильно, все было хорошо. Настройка идет в два клика, и на русском языке. Все быстро и понятно. Но! Прошло всего полгода, и начались проблемы с Wi-Fi. Про проводную связь ничего не скажу. Есть ли они не были установлены автоматически, в техподдержке провайдера или в договоре провайдера Ростелеком или другого узнайте технические детали. Если у вас подключен интернет по витой паре, или вы планируете использовать технику ASUS в качестве роутера при уже подключенном модеме, настройки будут другими.
Нейросистемы распознавания и отслеживания ситуаций
Реклама
Использование любых материалов, размещённых на сайте, разрешается при условии активной ссылки на наш сайт.
При копировании материалов для интернет-изданий – обязательна прямая открытая для поисковых систем гиперссылка. Ссылка должна быть размещена в независимости от полного либо частичного использования материалов. Гиперссылка (для интернет- изданий) – должна быть размещена в подзаголовке или в первом абзаце материала.
Все материалы, содержащиеся на веб-сайте «gorzdrav.org.ru», защищены законом об авторском праве. Фотографии и прочие материалы являются собственностью их авторов и представлены исключительно для некоммерческого использования и ознакомления , если не указано иное. Несанкционированное использование таких материалов может нарушать закон об авторском праве, торговой марке и другие законы.
Учредитель: ООО «Издательская группа «Объединенная Европа».
Copyright © 2010 — 2023, Услуги, тарифы, настройки, оборудование, Ростелеком личный кабинет lk.rt.ru. Все права защищены.
За исключением случаев, когда указано иное, содержимое этой вики предоставляется на условиях следующей лицензии Public Domain. Если самостоятельно разобраться в нюансах не получается, пишите мне!
Отзывы о Маршрутизатор Asus DSL-N10
Для того, чтобы настроить обычную сеть WiFi в диапазоне 2.4 GHz на роутерах ASUS, надо в главном меню выбрать пункт «Беспроводная сеть» и вкладку «Общие»: В случае, когда Вы настраиваете двухдиапазонный маршрутизатор, то здесь надо будет ввести название и пароль WiFi для диапазона 5GHz. Недостатки 1 Немного замороченное меню; 2 Светодиоды ярковатые в тёмной прихожей мутно просматривается световое пятно на потолке ; 3 Иногда может оборвать соединение; 4 Может не пустить в обычные полные настройки, если настраивать в быстрых; 5 Сильно греется.
Чтобы настроить WiFi 5 ГГц на роутерах АСУС RT-AC51U, RT-AC52U, RT-AC55U,RT-N56U, RT-AC66AU и AC68U , надо в поле Частотный диапазон выставить значение 5 GHz. Если самостоятельно разобраться в нюансах не получается, пишите мне!
Настройка модема ASUS DSL-N10: от подключения до Wi-Fi
Подключение к интернету посредством телефонной линии до сих пор актуально среди пользователей. Интернет-провайдеры не видят смысла прокладывать оптоволоконный кабель в расположенных далеко от города населенных пунктах. Однако, это не значит, что у таких пользователей нет возможности настроить у себя дома беспроводной интернет. Для этого подойдет роутер ASUS DSL-N10, который оснащен встроенным модемом DSL. Ниже предложена инструкция по настройке модема ASUS и его подключению.
Физическое подключение
Кому интересно, можно почитать обзор роутера тут.
Для начала роутер следует подключить к компьютеру, лэптопу или планшету. Сделать это возможно через LAN-кабель, поставляемый производителем вместе с устройством, или через Wi-Fi. Предпочтительнее воспользоваться кабелем, поскольку в последних прошивках используется зашифрованный Wi-Fi, из-за чего могут возникнуть трудности.
В случае с ПК это может быть единственный способ, если к нему не подключен беспроводной модуль или сетевая карта им не оснащена.
Порядок действий физического подключения модели ASUS DSL-N10 выглядит следующим образом:
- Сначала необходимо подключить адаптер к разъему Power. Он в роутере один, поэтому трудностей возникнуть не должно.
- Кабель, который провели техники интернет-провайдера, следует подключить именно в выход WAN на маршрутизаторе.
- Аналогичным образом подключить предоставленный в комплекте патч-корд LAN одним разъемом к сетевой карте ПК, а вторым – в любой из четырех свободных выходов на устройстве.
Если доступ к интернету осуществляется через телефонную лини, смотрите схему подключения на картинке:
После этих нехитрых действий будет завершено подключение и начинается настройка ASUS DSL-N10.
Проверить, правильно ли подключен роутер, можно просто – на нем должны загореться четыре лампочки – Power, Wlan, занятый порт LAN и WPS. Если речь идет о новом роутере, можно начинать проверять соединение ПК.
В случае, когда роутер ранее использовался для подключения к интернету, лучше сбросить его настройки к дефолтным. Для этого достаточно зажать кнопку Reset тонким предметом на 10 секунд и подождать некоторое время, пока не завершится его перезагрузка. Затем можно переходить к последующим действиям.
Как проверить связь с ПК?
В операционных системах Windows 7/10 или Vista перейти в «Центр управления сетями…». Для этого следует открыть «Панель управления» и в первом случае открыть категорию «Сеть и интернет». В Vista нужный пункт находится сразу же в Панели управления.
В открывшемся окне нужно перейти по ссылке «Подключение по локальной сети» и в новом окне проверить пункт IPv4. Этот адрес обязательно должен начинаться с «192.168……». Это означает, что роутер задал правильный IP-адрес компьютеру. Остается только записать или запомнить значение «Шлюз по умолчанию» – оно потребуется для дальнейшей настройки.
Настройка в веб-интерфейсе
Полное руководство по настройке скачивайте ЗДЕСЬ .
В моделях ASUS может быть установлена как новая, так и более ранняя прошивка, которые различаются интерфейсом. Ниже речь пойдет о старом.
Процесс настройки начинается с запуска браузера (не имеет значение, какого). В поле для ввода веб-адреса следует ввести значение из «Шлюз по умолчанию». Он может отличаться, в зависимости от версии прошивки – 192.168.1.1 / 192.168.0.1 или 192.168.0.10.
Главное, вводить назначенный системой. Он также указан с обратной стороны самого маршрутизатора.
После перехода по этому адресу появится окно с запросом ввести логин и пароль. Нужно ввести в полях значение admin – его устанавливают все производители по умолчанию, и затем нажать «Отправить».
Возможно, на роутере установлена сторонняя прошивка, поэтому паролем может быть password, 1234, 0000 или нужно вообще оставить поле пустым.
В первую очередь следует перейти в «Дополнительные настройки» и открыть раздел WAN. Возможно, в меню слева эта вкладка отображается сразу. Нужно нажать ее, чтобы перейти непосредственно к вводу параметров. Далее остается ввести предоставленные провайдером данные. Когда все поля будут заполнены останется нажать кнопку «Применить» и затем «Перезагрузка», чтобы активировать изменения.
Если интернет заработает, можно еще раз запустить веб-интерфейс и уже перейти по вкладке «Беспроводная сеть». В ней можно изменить название своей сети (SSID) и задать новый пароль для беспроводного подключения к роутеру.
Настройки для ADSL сети можно посмотреть в следующем видео:

Настройка в обновленном интерфейсе
В новых прошивках принцип настройки остается тем же, только нужные вкладки расположены по-другому. Для примера ниже представлена настройка ASUS DSL-N10 для Ростелеком. Порядок действий следующий:
- Перейти по вкладке «Интернет» – «Подключение». Откроется страница с полями для ввода параметров.
- В пункте «Основные настройки» необходимо выбрать тип подключения PPPoE, используемый в Ростелеком.
- Убедиться, что напротив WAN, NAT и UPnP переключатели стоят на кнопках «Да». Также проверьте наличие флажков напротив автоматического получения IP-адреса и подключения к серверу DNS.
- Далее следует заполнить «Настройка учетной записи», введя пароль и логин, предоставленные провайдером в договоре.
- Остальные параметры не требуют изменений. Достаточно нажать «Применить» и проверить, работает ли интернет.
Ростелеком в своих некоторых филиалах может использовать тип подключения «Динамический IP». В этом случае маршрутизатор принимает IP-адрес от DHCP-сервера поставщика услуг. Поэтому другие соединения или протоколы не требуются. Достаточно установить «Automatic IP» в списке из типа WAN и проверить, чтобы указанные выше кнопки находились в положении «Да».
Мы описали основные настройки маршрутизатора, которые помогут установить связь с интернетом, а также на раздачу Wi-Fi. Если будут вопросы, или нужна помощь, обязательно напишите в комментарии!