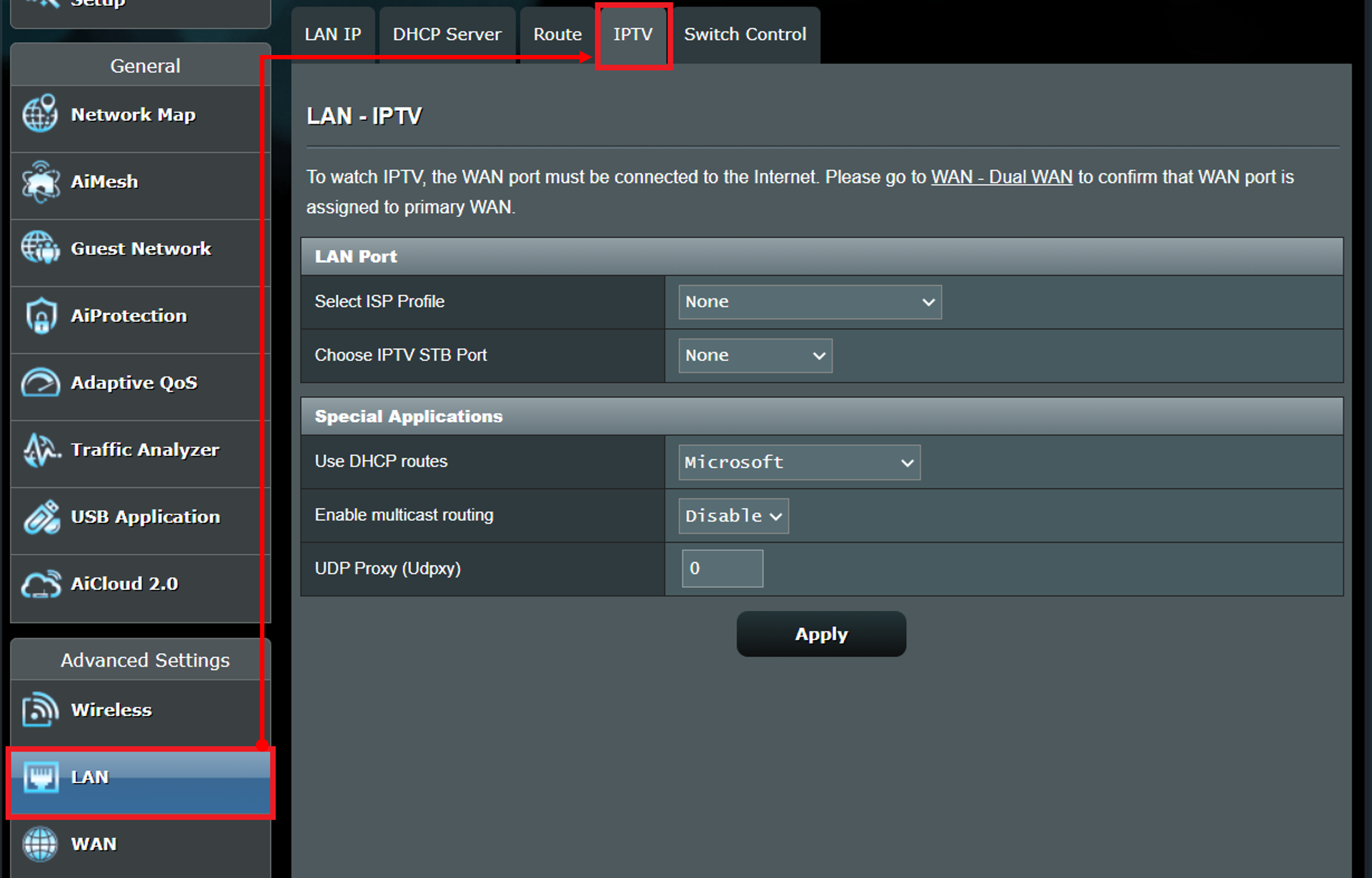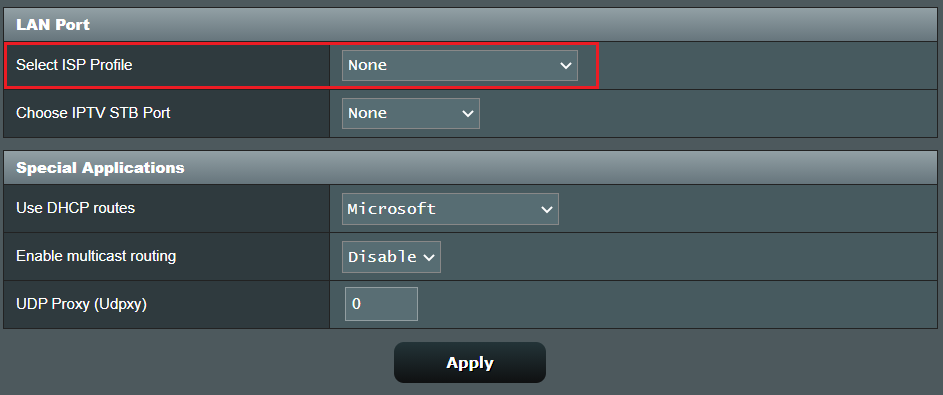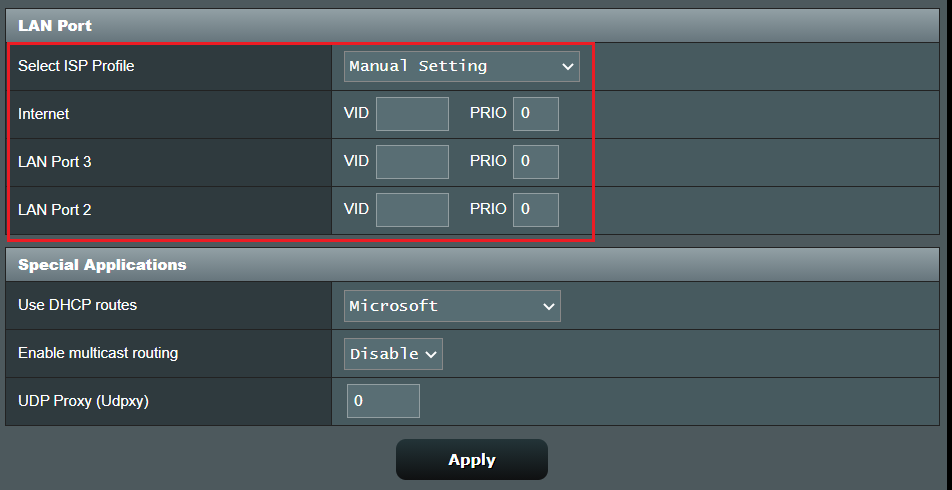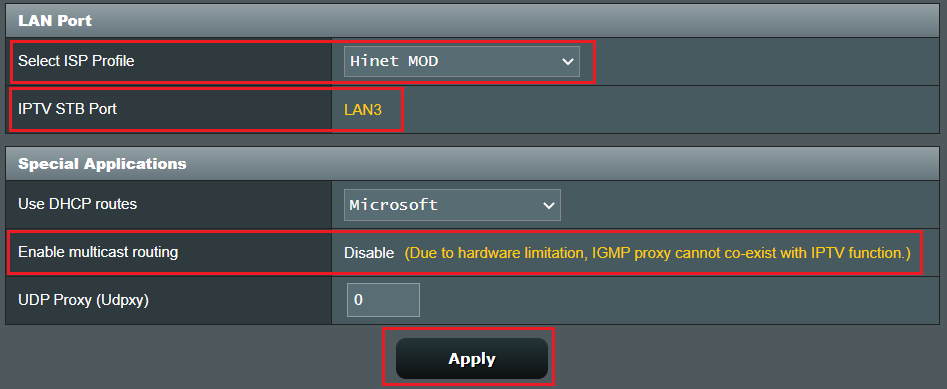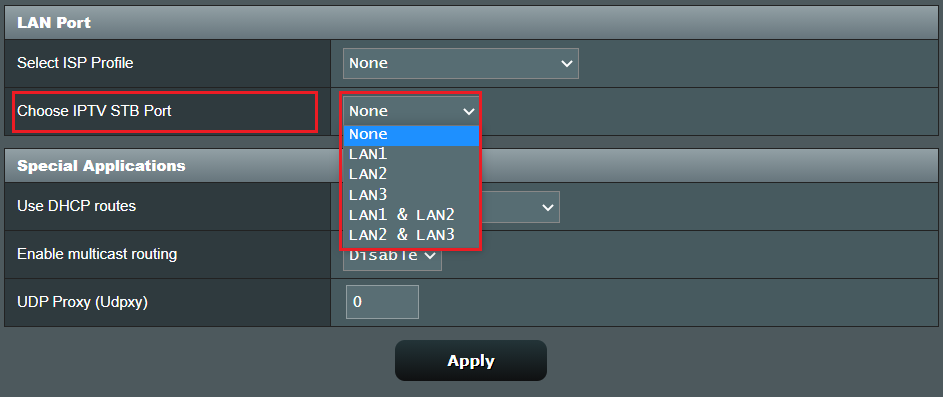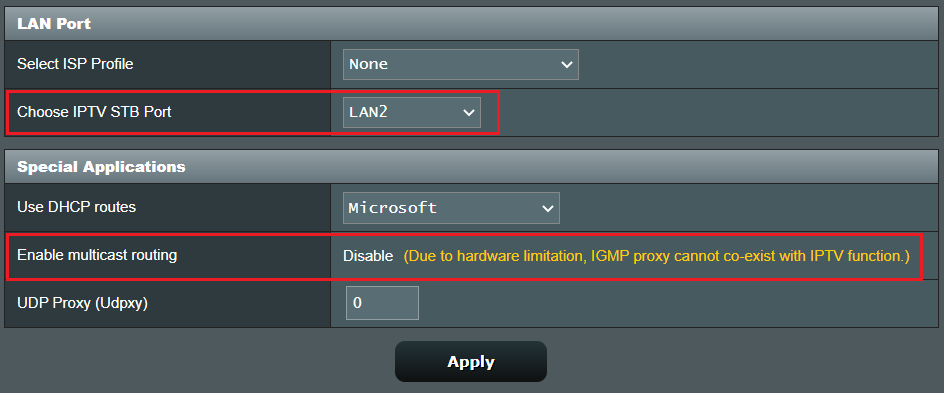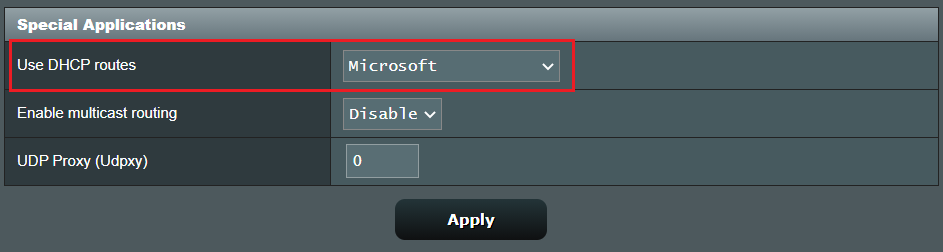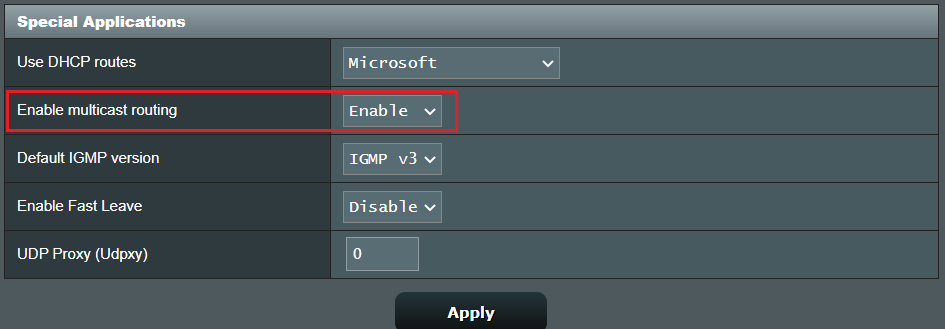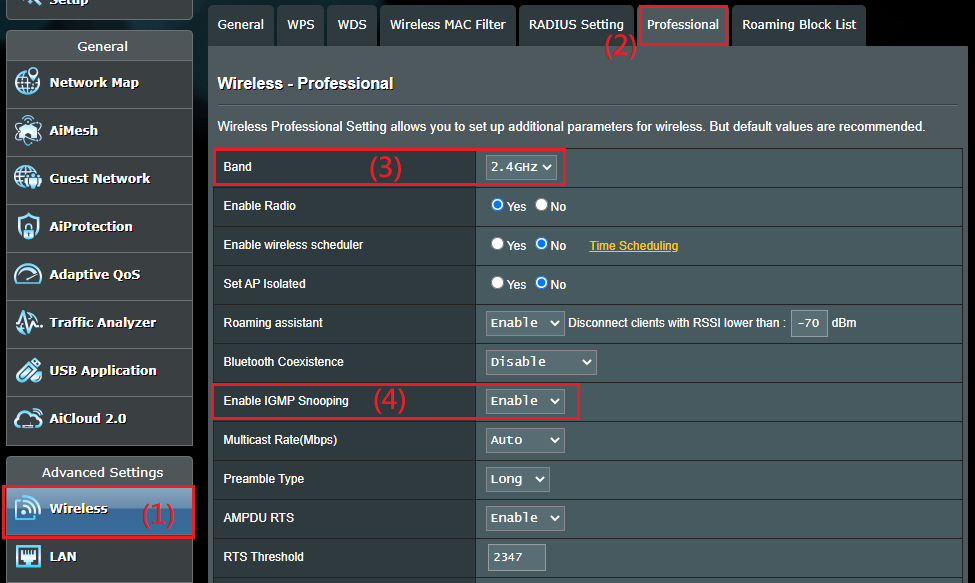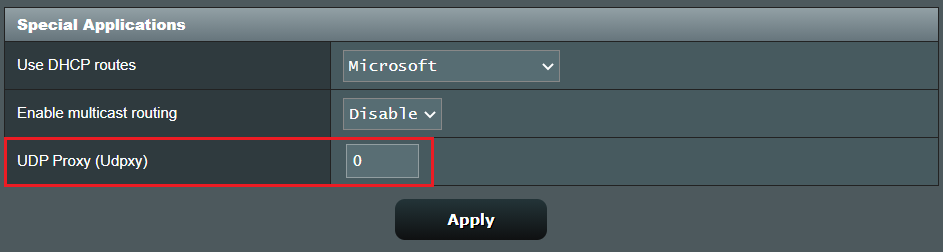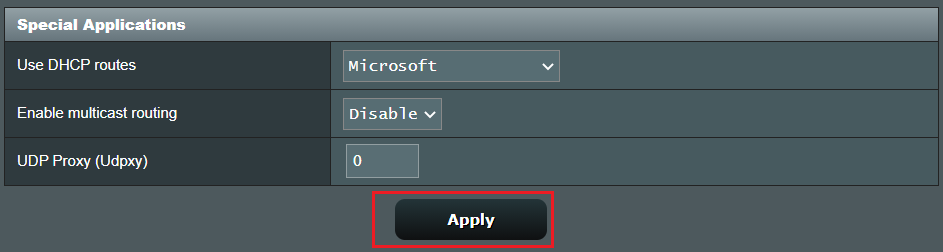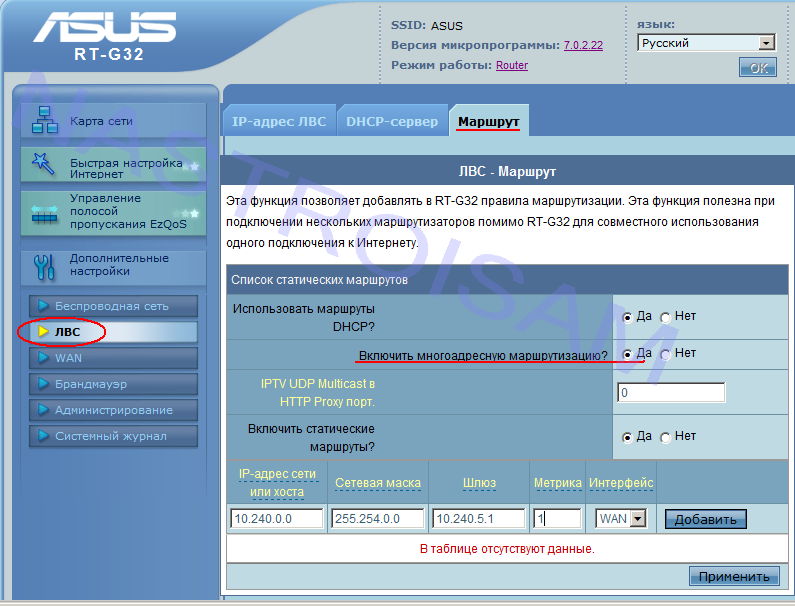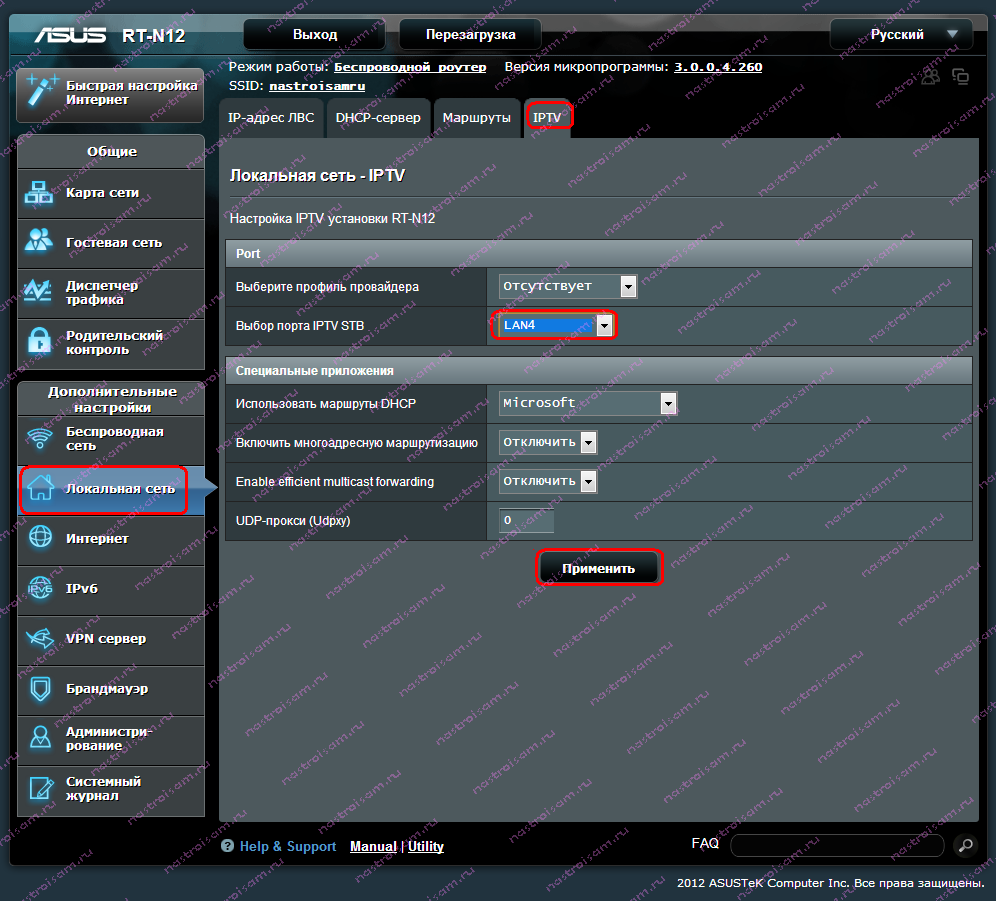[Wireless Router] How to set up IPTV on ASUS Router?
Step1. Connect your computer to the router via wired or WiFi connection and enter http://www.asusrouter.com to the WEB GUI.
Step2. Key in your router’s username and password to log in.
Note: If you forget the user name and/or password, please restore the router to the factory default status and setup.
Please refer to [Wireless Router] How to reset the router to factory default setting? for how to restore the router to default status.
Step3. Check [Select ISP profile]
(1) If the device does not need to set up an ISP profile, select [None] (default)
Note: The related information needs to be confirmed with your Internet Service Provider (ISP)
(2) Select [Manual Setting], the default values are shown in the following image.
Note: The related information needs to be confirmed with your Internet Service Provider (ISP)
(3) For example: (Varies from every country/ region)
Select ISP profile[Hinet MOD], the default values are shown in the following image. Click Apply to save.
Note: The related information needs to be confirmed with your Internet Service Provider (ISP)
Step4. Check [Choose IPTV STB Port]
Connect your cable between IPTV STB and the router, and choose which LAN port you plug the cable into.
Note: The router does not supports the enable multicast routing(IGMP Proxy).
Step5. Check [Use DHCP routes]
Choose what DHCP routes you use. [Disable/Microsoft/RFC3442/RFC3442 &Microsoft ]
Step6. Check whether you want to enable multicast routing (IGMP Proxy) or not. Enabling this function allows the wireless router to handle the multicast packets.
Enabling multicast router also enables the RTP (Real-time Transport Protocol) and RTSP (Real Time Streaming Protocol) functions.
Default IGMP version: [IGMP v3] ,other select [IGMP v1],[IGMP v2]
Enable Fast Leave: Disable (Default )
Note: Please check Enable IGMP Snooping is enabled.
Go to Wireless > Professional > Select Band (2.4GHz/5GHz) > Enable IGMP Snooping > Click Apply to save.
Step7. Configure UDP Proxy (Udpxy). Use this function to run the IPTV application (such as VLC) on several computers at the same time. This function can convert multicast UDP streams to unicast HTTP streams.
Enter the port (such as 4000) that you want to assign for the IPTV application, then use this format to enter the address in the play list to watch IPTV streams: http://[Router IP] : [Udpxy port]/[protocol]/[channel IP address]:[channel port] (such as http://192.168.1.1:4000/udp/239.255.1.1:5000 or http://192.168.1.1:4000/rtp/239.255.1.1:5000).
Enter zero(0) to disable this function.
Step8. After configuring all the settings, click Apply to save.
1. Is it possible to use IPTV more on the router? I want to use IPTV on multiple LAN ports.
- The router doesn’t support to use multiple IPTV with 1 router’s LAN ports in the same time.
- The IPTV function that the router provides could only set up 1 IPTV at once.
2. Can I use IPTV services through a Wi-Fi network?
- Generally, most IPTV STB (Set-up-box) need to connect cable to establish the iptv connection, so the setting throught cable is must in this case.
- The IPtv setting requirement depends on the IPTV service provider. We suggest user to check with IPTV service provider to check if eqipment could support to use through Wi-Fi and if is there specific setting required.
How to get the (Utility / Firmware)?
You can download the latest drivers, software, firmware and user manuals in the ASUS Download Center.
If you need more information about the ASUS Download Center, please refer this link.
[Wireless Router] How to set up IPTV on ASUS Router?
Step1. Connect your computer to the router via wired or WiFi connection and enter http://www.asusrouter.com to the WEB GUI.
Step2. Key in your router’s username and password to log in.
Note: If you forget the user name and/or password, please restore the router to the factory default status and setup.
Please refer to [Wireless Router] How to reset the router to factory default setting? for how to restore the router to default status.
Step3. Check [Select ISP profile]
(1) If the device does not need to set up an ISP profile, select [None] (default)
Note: The related information needs to be confirmed with your Internet Service Provider (ISP)
(2) Select [Manual Setting], the default values are shown in the following image.
Note: The related information needs to be confirmed with your Internet Service Provider (ISP)
(3) For example: (Varies from every country/ region)
Select ISP profile[Hinet MOD], the default values are shown in the following image. Click Apply to save.
Note: The related information needs to be confirmed with your Internet Service Provider (ISP)
Step4. Check [Choose IPTV STB Port]
Connect your cable between IPTV STB and the router, and choose which LAN port you plug the cable into.
Note: The router does not supports the enable multicast routing(IGMP Proxy).
Step5. Check [Use DHCP routes]
Choose what DHCP routes you use. [Disable/Microsoft/RFC3442/RFC3442 &Microsoft ]
Step6. Check whether you want to enable multicast routing (IGMP Proxy) or not. Enabling this function allows the wireless router to handle the multicast packets.
Enabling multicast router also enables the RTP (Real-time Transport Protocol) and RTSP (Real Time Streaming Protocol) functions.
Default IGMP version: [IGMP v3] ,other select [IGMP v1],[IGMP v2]
Enable Fast Leave: Disable (Default )
Note: Please check Enable IGMP Snooping is enabled.
Go to Wireless > Professional > Select Band (2.4GHz/5GHz) > Enable IGMP Snooping > Click Apply to save.
Step7. Configure UDP Proxy (Udpxy). Use this function to run the IPTV application (such as VLC) on several computers at the same time. This function can convert multicast UDP streams to unicast HTTP streams.
Enter the port (such as 4000) that you want to assign for the IPTV application, then use this format to enter the address in the play list to watch IPTV streams: http://[Router IP] : [Udpxy port]/[protocol]/[channel IP address]:[channel port] (such as http://192.168.1.1:4000/udp/239.255.1.1:5000 or http://192.168.1.1:4000/rtp/239.255.1.1:5000).
Enter zero(0) to disable this function.
Step8. After configuring all the settings, click Apply to save.
1. Is it possible to use IPTV more on the router? I want to use IPTV on multiple LAN ports.
- The router doesn’t support to use multiple IPTV with 1 router’s LAN ports in the same time.
- The IPTV function that the router provides could only set up 1 IPTV at once.
2. Can I use IPTV services through a Wi-Fi network?
- Generally, most IPTV STB (Set-up-box) need to connect cable to establish the iptv connection, so the setting throught cable is must in this case.
- The IPtv setting requirement depends on the IPTV service provider. We suggest user to check with IPTV service provider to check if eqipment could support to use through Wi-Fi and if is there specific setting required.
How to get the (Utility / Firmware)?
You can download the latest drivers, software, firmware and user manuals in the ASUS Download Center.
If you need more information about the ASUS Download Center, please refer this link.
Настройка оборудования
Блог о модемах, роутерах и GPON терминалах Ростелеком
Как настроить IPTV на роутерах ASUS — инструкция.
Настройка IPTV на роутерах ASUS совершенно несложная и заключается в выборе порта для ТВ-приставки и включении IGMP Snooping. Поддержка IPTV на большинстве беспроводных маршрутизаторов ASUS частичная, то есть нет полноценной поддержки VLAN ( которая кстати иногда встречается на дорогих моделях типа RT-N66U). Стоит отметить, что поддержка тегирования трафика 802.1Q в последнее время появилась почти у всех крупных производителей оборудования даже на весьма бюджетных моделях. Почему её до сих пор игнорирует ASUS — мне непонятно.
Теперь давайте подробнее разберемся в процессе конфигурации цифрового интерактивного телевидения на роутере Asus. На текущий момент существует два основных вида прошивок — старая, в светло-голубых тонах и новая — ASUSWRT, в темной цветовой гамме.
На старых версиях прошивок WiFi-роутеров подключение IPTV сведена к выбору порта для ТВ-приставки при создании подключения к Интернет в разделе WAN, вкладка Интернет-соединение:
В списке «Выбор порта IPTV STB» выбираем один или два порта (больше нет вариантов), которые будут запараллелены с портом WAN. В некоторых случаях ещё требуется включить поддержку IGMP. Для этого надо зайти в в раздел ЛВС ->Маршрут (LAN-Route):
Ставим галку «Да» для пункта «Включить многоадресную маршрутизацию». Нажимаем кнопку «Применить».
На новых микропрограммах ASUSWRT параметры IPTV уже выделили в отдельную вкладку в разделе «Локальная сеть»:
В списке «Выбор порта IPTV STB» выбираем один или два порта под ТВ-приставки. Нажимаем кнопку «Применить». В некоторых случаях бывает нужно поставить в значение «Включить» параметр «Включить многоадресную маршрутизацию».