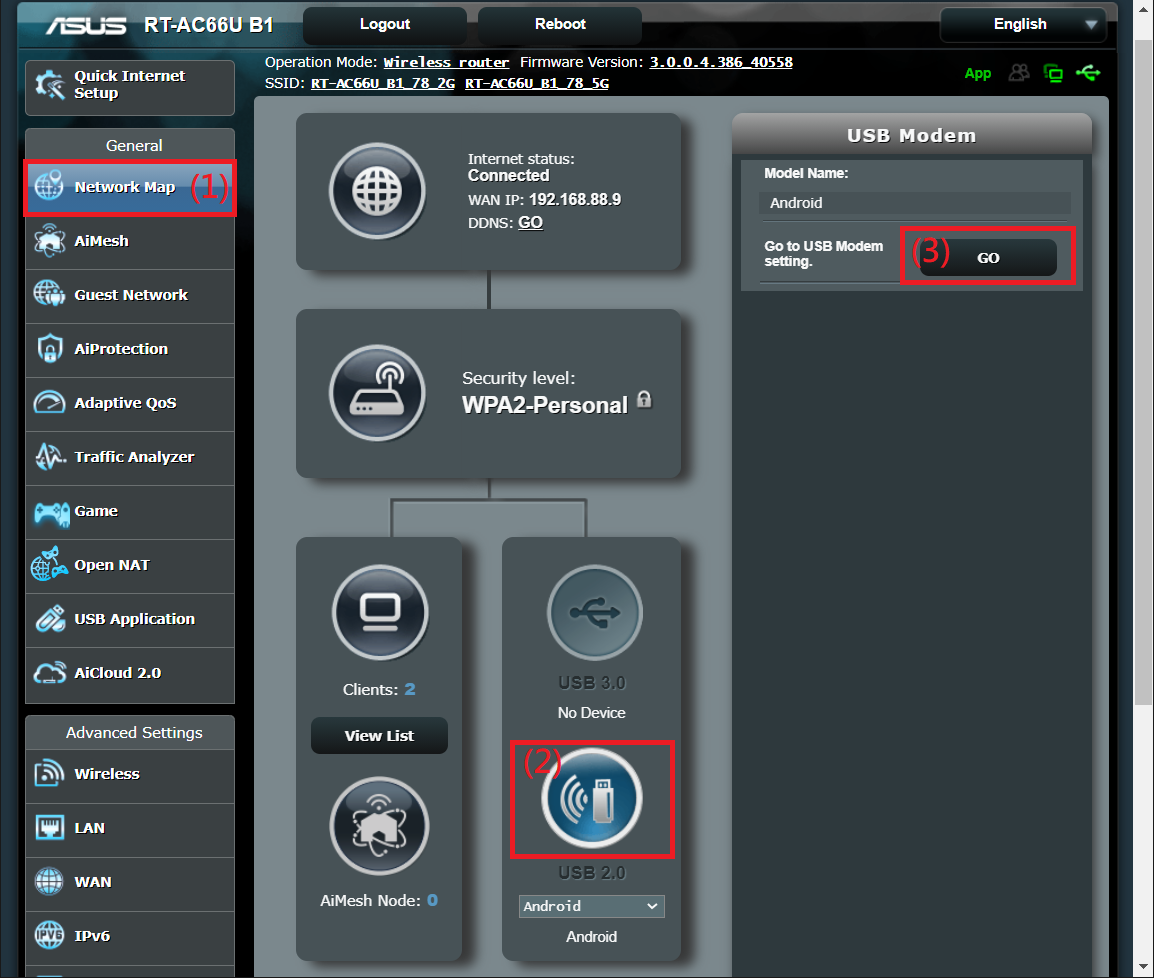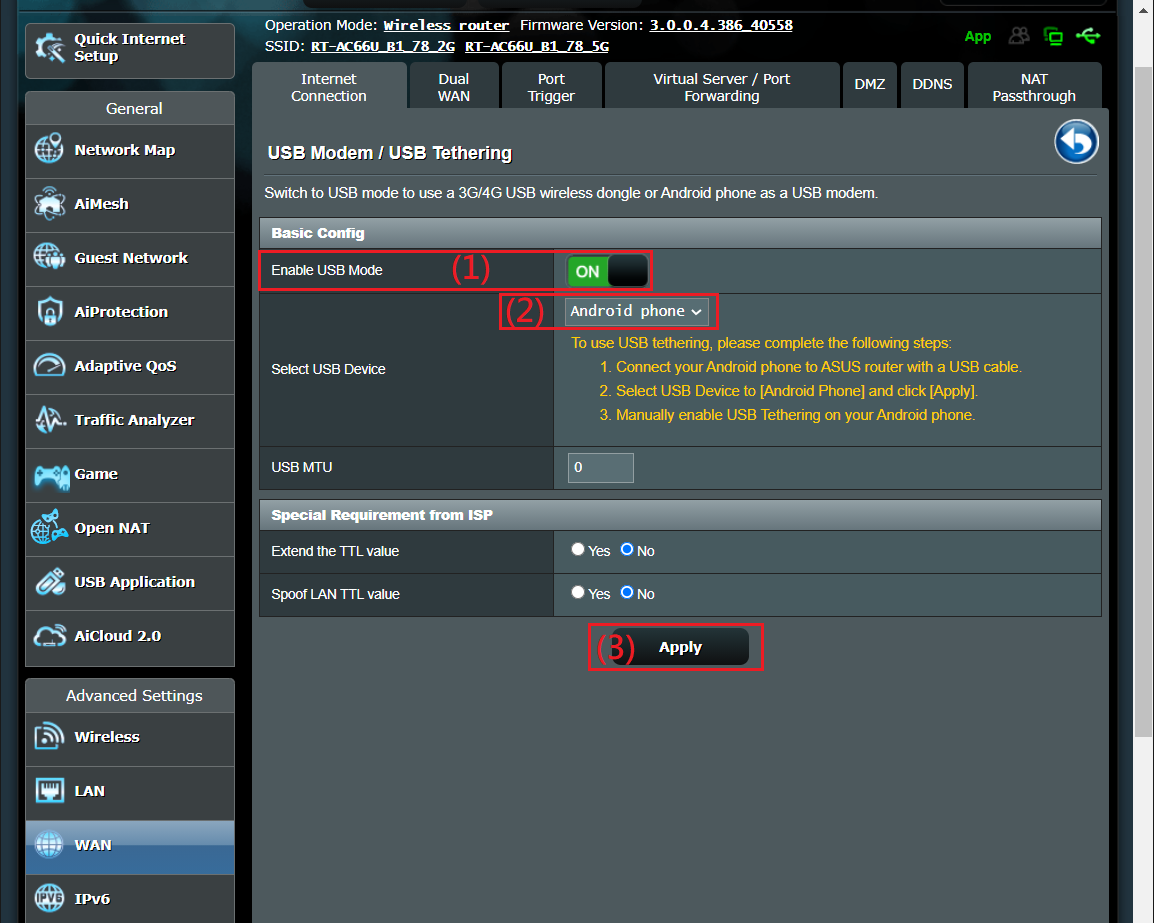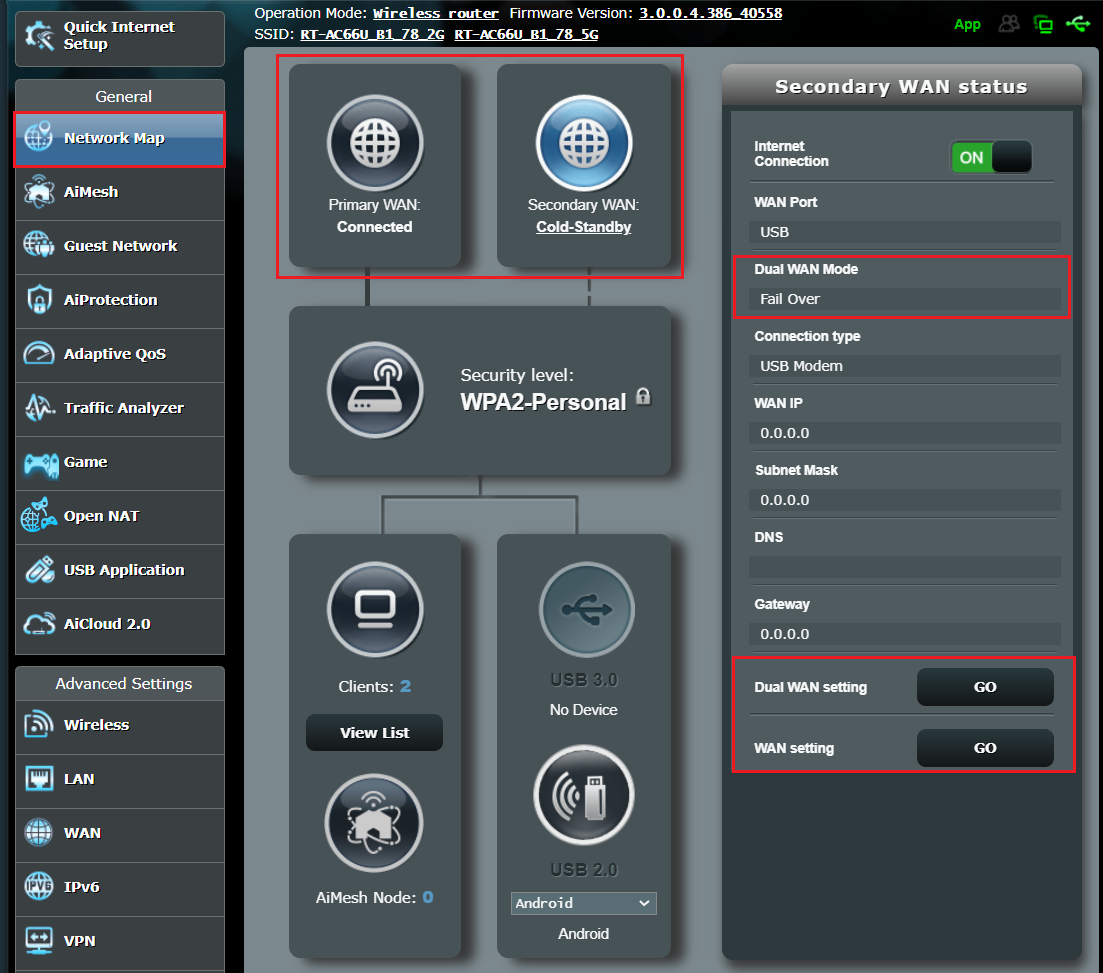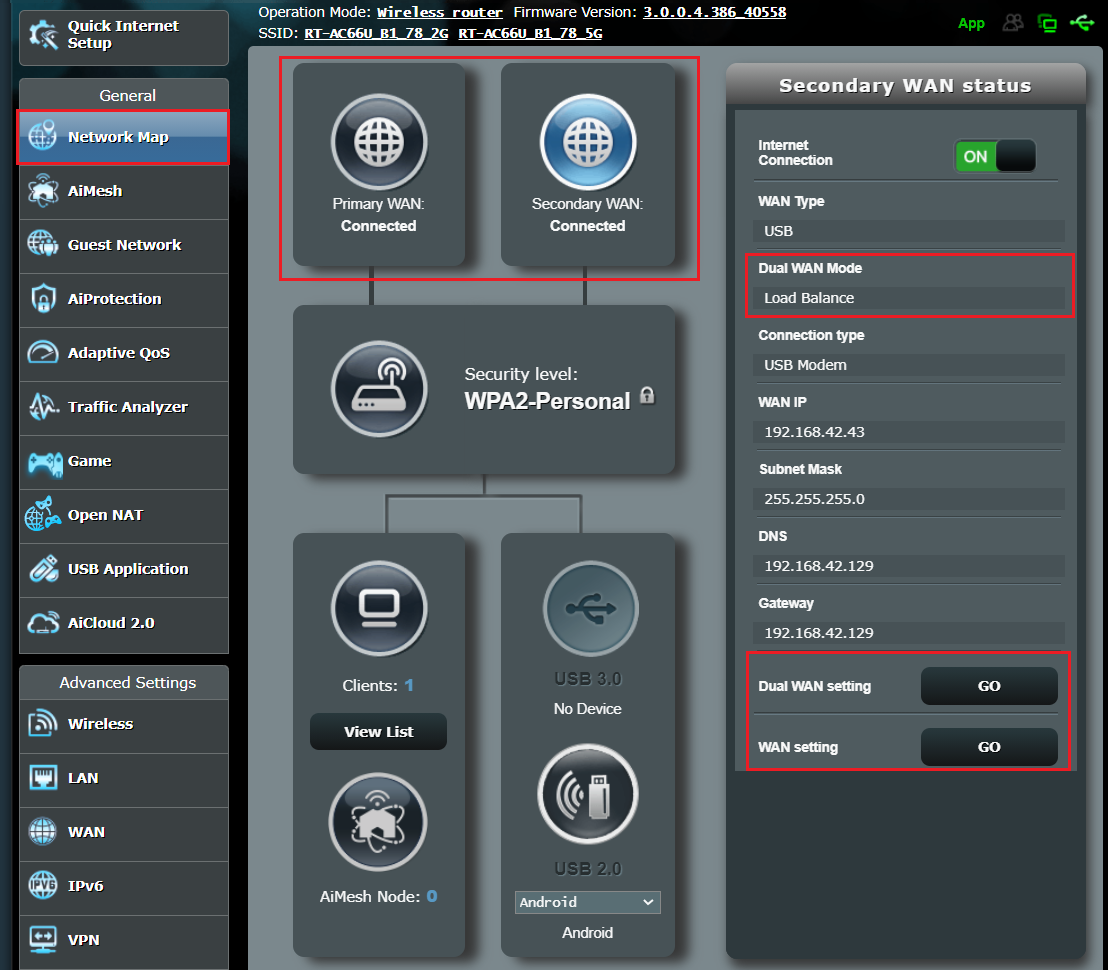- Приложение ASUS Router: управление роутером ASUS со смартфона (Android, iOS)
- Управляем роутером ASUS со смартфона, или планшета
- Управление подключенными устройствами (клиентами)
- Настройка Wi-Fi сети роутера ASUS с планшета, или смартфона
- Другие возможности приложения ASUS Router
- Настройка нового роутера ASUS с Android, или iOS устройства
- Защита приложения
- [Wireless Router] How to set up an Android smartphone to share the network to the router?
- Was this information helpful?
Приложение ASUS Router: управление роутером ASUS со смартфона (Android, iOS)
Решил написать о программе ASUS Router. Это приложение для мобильных устройств, смартфонов и планшетов, которые работают на Android, или iOS. С помощь этого приложения, можно очень удобно и легко настроить роутер ASUS, или просто управлять им. Компании ASUS удалось создать действительно классное, и красивое приложение для управления маршрутизатором с мобильных устройств. Я протестировал его на Android-смартфоне, и на iPhone. Функционал приложения, и внешний вид, практически одинаковый на обоих платформах.
Возможности приложения «ASUS Router»:
- Установка и настройка нового маршрутизатора от ASUS. Устанавливаем соединение в программе, и задаем необходимые настройки.
- Просмотр информации в режиме реального времени: использование трафика, загрузка процессора и памяти, просмотр клиентов.
- Управление Wi-Fi сетью: отключение, смена пароля, просмотр пароля беспроводной сети, активация режима «Wi-Fi Eco».
- Просмотр и управление Wi-Fi и проводными клиентами: информация о подключенных к роутеру устройствах, блокировка интернета, ограничение скорости.
- Другие функции: обновление ПО, диагностика роутера, диагностика безопасности, родительский контроль, запуск FTP и Samba, настройка интернета, перезагрузка роутера и т. д.
Совместимые роутеры:
Программа умеет работать не со всеми маршрутизаторами. Например, с ASUS RT-N12 она отказалась работать. В магазине приложений (Google Play, или App Store) , в описании указаны модели поддерживаемых маршрутизаторов. Думаю, в ближайшее время список пополнится и более дешевыми моделями.
Давайте подробнее рассмотрим основные функции и возможности. А так же, разберемся, как настроить новый роутер ASUS через программу с планшета, или телефона. Что в большинстве случаев даже проще, чем с компьютера, через web-интерфейс. Проверял я на роутере ASUS RT-N18U.
Управляем роутером ASUS со смартфона, или планшета
Установить приложение «ASUS Router» можно с Google Play, если у вас устройство на Android. А если у вас мобильное устройство от Apple, то из App Store. Через поиск, ищите по запросу «ASUS Route». Программа конечно же бесплатная.
На всякий случай, даю ссылки на программу в магазинах приложений:
Думаю, с установкой проблем не возникнет. Устанавливаем, и запускам приложение. Вы должны быть подключены к своему роутеру ASUS, которым хотите управлять.
В главном окне выбираем пункт «Я хочу управлять этим маршрутизатором» (да, перевод интересный. Имеется введу роутер, к которому вы сейчас подключены) . Дальше, выбираем наш маршрутизатор, указываем имя пользователя и пароль (которые защищают настройки вашего роутера, по умолчанию: admin и admin) , и нажимаем кнопку «Войти».
В главном окне будет отображаться интересное кольцо, с разной информацией в режиме реального времени: трафик, пользователи, загрузка ЦП. Информацию в кольце можно перелистывать. А если нажать на название нашего маршрутизатора, то откроется подробная информация по роутеру: IP-адрес, MAC-адрес, версия прошивки, можно сделать сброс настроек, перезагрузить роутер, отключится и т. д.
Управление подключенными устройствами (клиентами)
Снизу есть вкладка «Устройства». Открываем ее, и смотрим, кто в данный момент подключен к вашему роутеру ASUS. Как посмотреть клиентов с компьютера, через web-интерфейс, я писал здесь. Там будут отображаться как Wi-Fi клиенты, так и устройства, которые подключены по кабелю. Нажав на необходимое устройство, можно заблокировать для него доступ к интернету, и ограничить скорость для конкретного устройства. Жаль, что нет возможности полностью заблокировать клиента, по MAC-адресу. И почему-то показывает, что iPad по сетевому кабелю подключен 🙂
Настройка Wi-Fi сети роутера ASUS с планшета, или смартфона
Для настройки беспроводной сети, снизу выделена отдельная вкладка «Беспроводные настройки». Там можно сменить название сети (SSID), сменить пароль на Wi-Fi, или отключить его. А еще, можно полностью отключить Wi-Fi сеть. Но, будьте осторожны. Ведь после отключения Wi-Fi сети, вы не сможете управлять роутером. Если у вас двухдиапазонный роутер, то там будет возможность отдельно управлять сетью Wi-Fi 5GHz.
Другие возможности приложения ASUS Router
Мы рассмотрели основные возможности. Давайте теперь рассмотрим функции, которые находятся на вкладке «Более». Там находятся разные настройки:
- Настройка резервирования – можно создать копию настроек роутера, и восстановить их при необходимости (полезная штука) .
- Ограничитель скорости – можно задавать ограничения по скорости, для разных клиентов.
- CPU & RAM – смотрим насколько загружен процессор и память роутера.
- Сетевая диагностика – разные утилиты для диагностики маршрутизатора ASUS.
- Настройки DNS – можно вручную прописать свои DNS. Полезно при разных проблемах в работе интернета. Например, когда не открываются некоторые сайты.
- Обновление микропрограммы – проверка и обновление прошивки роутера ASUS. Но, обновлять ПО я советую все таки с компьютера. Вот инструкция по прошивке маршрутизаторов ASUS.
- FTP — запуск и управление FTP сервером на роутере ASUS. Либо, смотрите статью по настройке FTP через настройки роутера ASUS.
- Проверка безопасности сети – тест на обнаружение уязвимостей в вашем роутере. Дает информацию по плохим паролям, включенным службам и другим настройкам. Хорошая настройка для всех, кто переживает за безопасность своей сети.
- Родительский контроль – управление доступом к интернету для отдельных устройство. Но, мне кажется, что намного удобнее управлять этими функциями на вкладке «Устройства».
- Быстрая настройка интернета – здесь можно задать параметры для подключения к интернет-провайдеру. Задать настройки PPPoE, L2TP, PPTP и т. д. Это мастер быстрой настройки роутера.
- Поделится своим Wi-Fi – можно просмотреть название своей Wi-Fi сети и пароль к ней (для подключения новых устройств) , или отправить эту информацию через социальные сети.
- Samba – управление общим доступом к файлам, которые находятся на подключенном к роутеру ASUS USB накопителе.
- Статистика трафика – скорость входящего и исходящего трафика.
- Режим «Wi-Fi eco» – я его еще пока не проверил, но если включить эту функцию, то уменьшается мощность Wi-Fi для экономии энергии. Ну и по идеи, излучение будет меньше.
В зависимости от модели маршрутизатора, количество функций может отличатся. Так же, в правом верхнем углу, можно увидеть уведомления с советами по настройке роутера.
Теперь немного скриншотов с разными настройками.
Настроек там очень много, все показать нереально.
Все красиво и функционально. Вот бы только перевод на русский язык немного доработали, а так все хорошо. Только будьте внимательны, не меняйте настроек, если не знаете за что они отвечают.
Настройка нового роутера ASUS с Android, или iOS устройства
Если у вас новый маршрутизатор, и вы хотите настроить его через программу с мобильного устройства, то подключитесь к его беспроводной сети. Сеть будет со стандартным названием. А пароль (PIN) по умолчанию (заводской) , указан на самом маршрутизаторе (на наклейке). Но, там Wi-Fi сеть по умолчанию вроде бы не защищена.
Включаем роутер, подключаем к нему интернет (в WAN разъем) , подключаемся с мобильного устройства к Wi-Fi сети нового роутера, и заходим в программу ASUS Router. Если в главном окне выбрать «Я хочу настроить новый роутер», то появится небольшая, пошаговая инструкция. Но, так как вы уже подключены к беспроводной сети своего маршрутизатора, то просто выбираем верхний пункт.
Затем выбираем свой маршрутизатор, и указываем заводской пароль и имя пользователя (admin и admin) .
Основные настройки, которые нужно выполнить, это настройка подключения к провайдеру и настройка Wi-Fi сети, установка пароля. Это можно сделать с помощью мастера быстрой настройки, который находится на вкладке «Более» – «Быстрая настройка интернета». Нажимаем на кнопку начать, и следуем инструкция. Это отличный способ настроить новый маршрутизатор ASUS.
После быстрой настройки, вы можете сменить любые параметры уже через отдельные разделы с настройками в программе ASUS Router. Главное, что бы интернет через роутер заработал.
Защита приложения
Можно поставить пароль, который будет запрашиваться при входе в приложение ASUS Router. Или, использовать сенсор отпечатка пальца (Touch ID) . Но, у меня на iPhone 6 он почему-то не заработал. Что бы поставить пароль, откройте меню, выберите «Дополнительные настройки», затем «Код блокировки», и задайте пароль.
Теперь никто не сможет получить доступ к настройкам роутера через ваш смартфон.
Пишите в комментариях, понравилась ли вам программа. Так же, можете задавать вопросы. Всего хорошего!
[Wireless Router] How to set up an Android smartphone to share the network to the router?
Refer to the following instruction for USB tethering over Android smartphone.
Step1: Connect your Android smart phone to ASUS Router with USB cable.
Step2: Enable USB tethering on your Android smartphone Android.
[Note] For the setting, please refer to the procudt manual that you purchesed.
Step3: Connect your PC to ASUS router via Wi-Fi or Ethernet cable.
Step4: Open a web browser and enter your router LAN IP or router URL http://www.asusrouter.com to the WEB GUI.
Step5: Key in your router’s username and password to log in.
Note: If you forgot the username and/or password, please restore the router to the factory default status and setup.
Please refer to [Wireless Router] How to reset the router to factory default setting? for how to restore the router to default status.
Step6: Go to Network Map > Click Android icon > Click GO
Step7: Turn USB mode on, and chose Android smartphone.
After the change, click «Apply» to save.
Step8: Once setup is applied, Dual WAN is automatically enabled.
Note: For more detail, refer to dual WAN setup procedure via the following link. [WAN] Dual WAN introduction and setup | Official Support | ASUS Global
Note: It might take some times to be configure the connection.
How to get the (Utility / Firmware)?
You can download the latest drivers, software, firmware and user manuals in the ASUS Download Center.
If you need more information about the ASUS Download Center, please refer this link.
Was this information helpful?
What we can do to improve the article?
- Above information might be partly or entirely quoted from exterior websites or sources. please refer to the information based on the source that we noted. Please directly contact or inquire the sources if there is any further question and note that ASUS is neither relevant nor responsible for its content/service
- This information may not suitable for all the products from the same category/series. Some of the screen shots and operations could be different from the software versions.
- ASUS provides the above information for reference only. If you have any questions about the content, please contact the above product vendor directly. Please note that ASUS is not responsible for the content or service provided by the above product vendor.
- Brand and product names mentioned are trademarks of their respective companies.
- Laptops
- Phone
- Motherboards
- Tower PCs
- Monitors
- Networking
- Show All Products
- Item_other —>
- Tablets
- AIoT & Industrial Solutions
- Gaming handhelds
- Power Supply Unit
- Gaming Case
- Cooling
- Graphics Cards
- ROG — Republic Of Gamers
- Projectors
- Single Board Computer
- VivoWatch
- Mini PCs
- Business Networking
- Sound Cards
- Vivobaby
- Stick PCs
- Headphones & Headsets
- Optical Drives & Storage
- All-in-One PCs
- Gaming Networking
- Commercial
- Commercial_list.Item —>
- Motherboard
- Intelligent Robot
- Data Storage
- Mini PCs
- All-in-One PCs
- Signage
- Gaming Station
- Laptops
- Desktop
- Monitors
- Servers & Workstations
- Projectors
- Networking
- Tablets