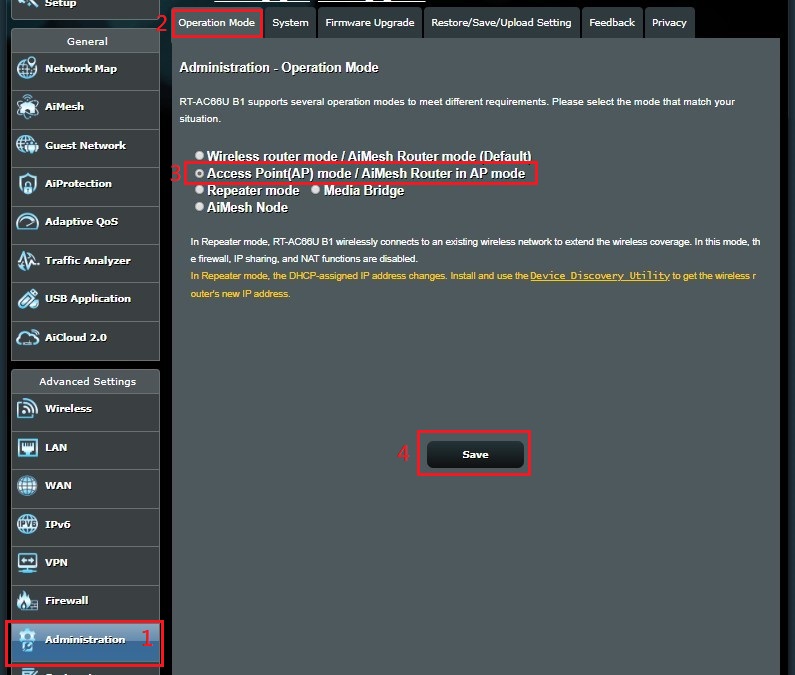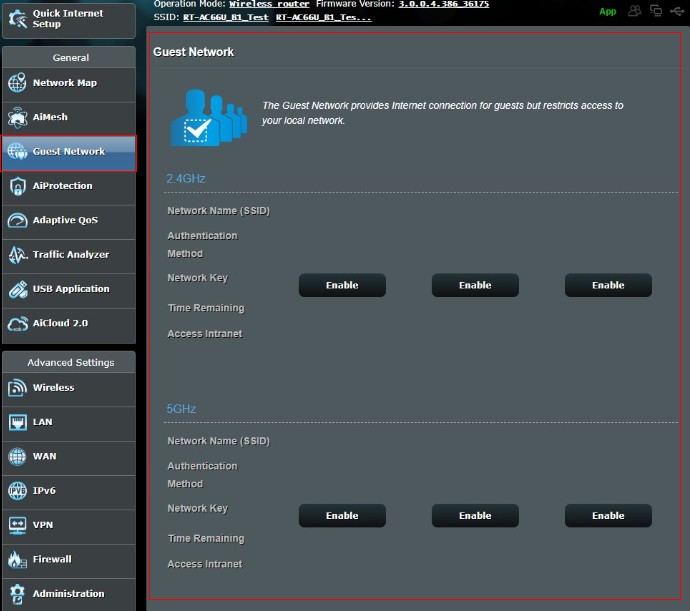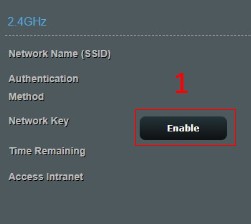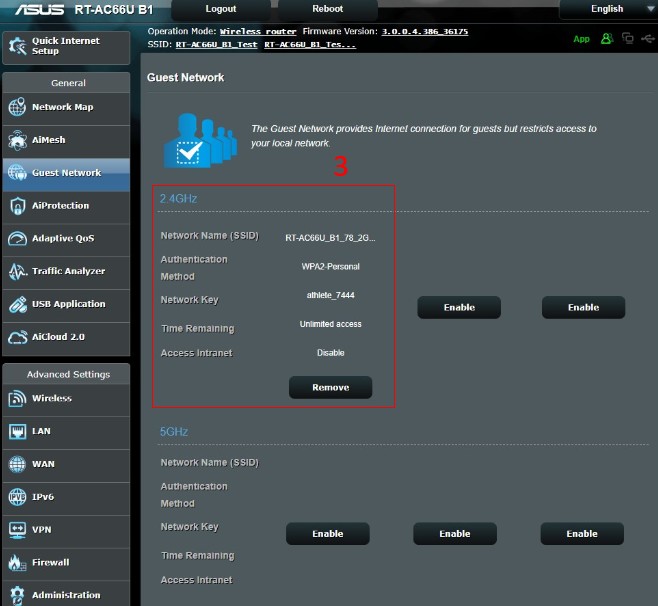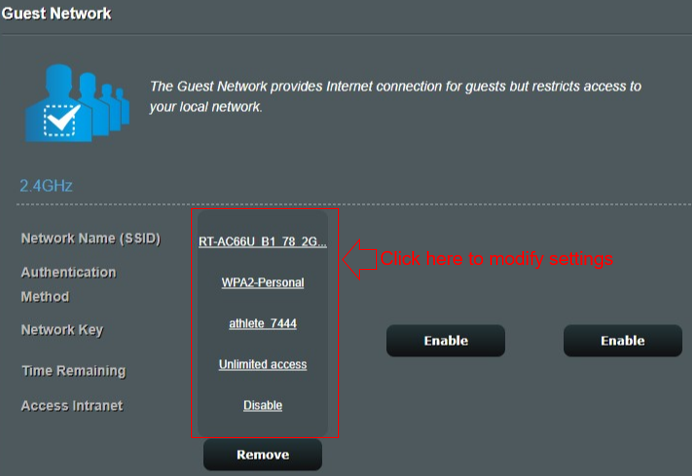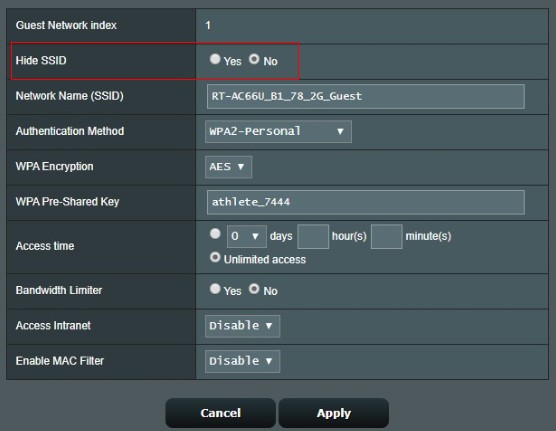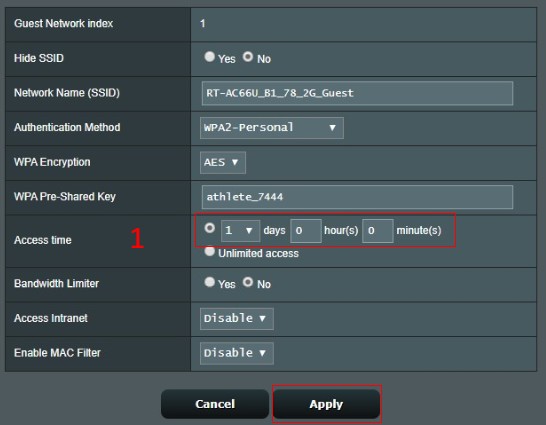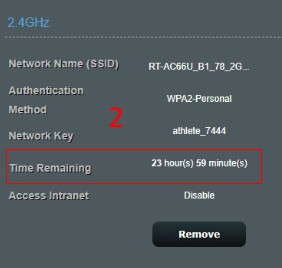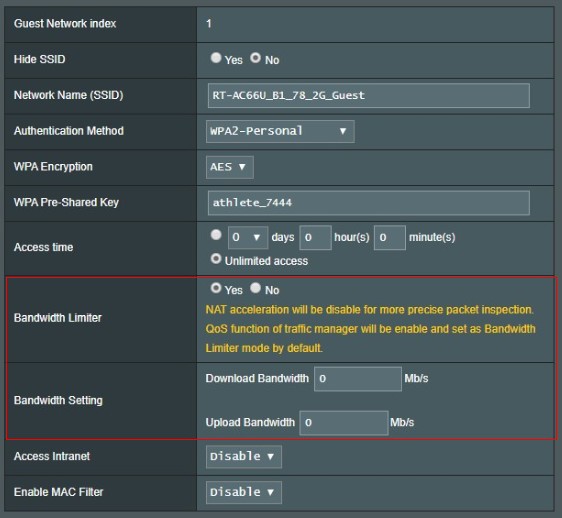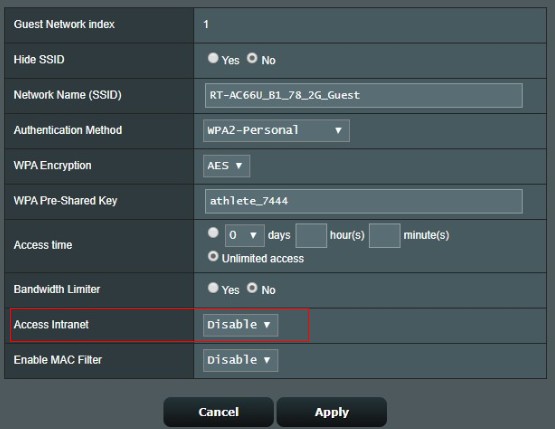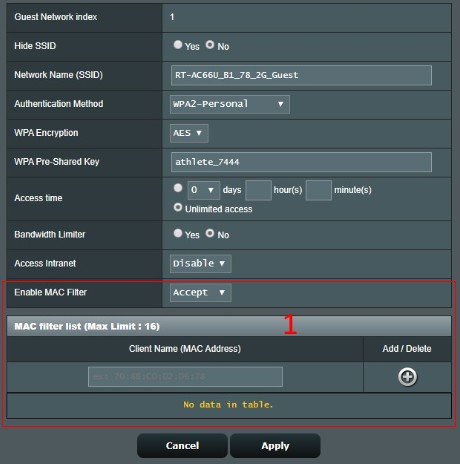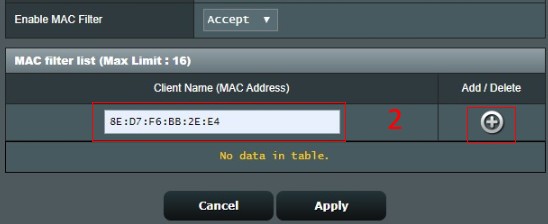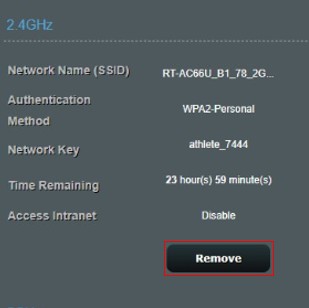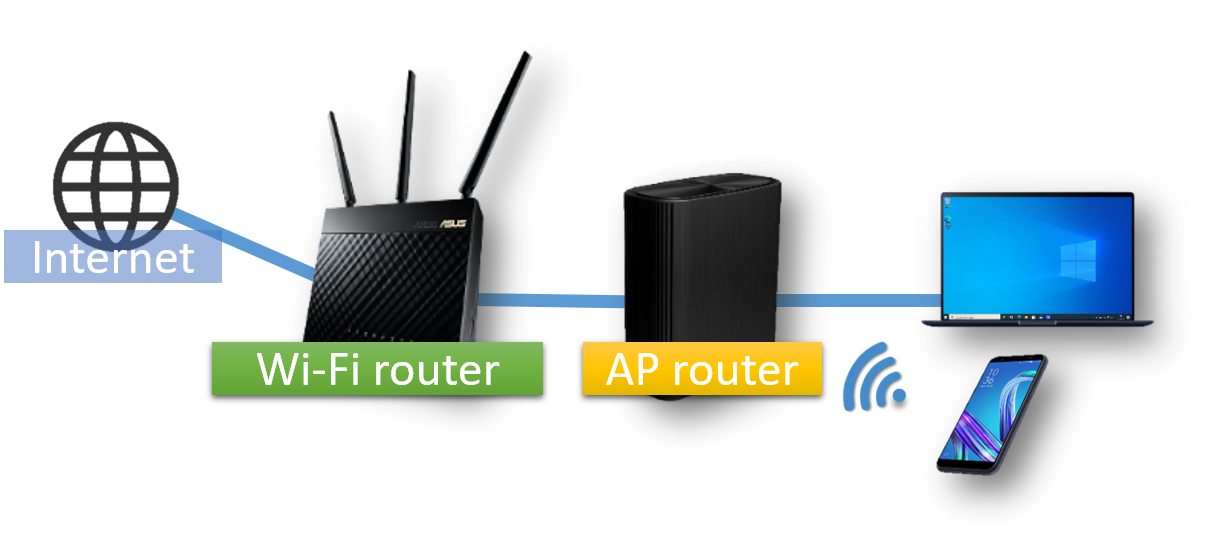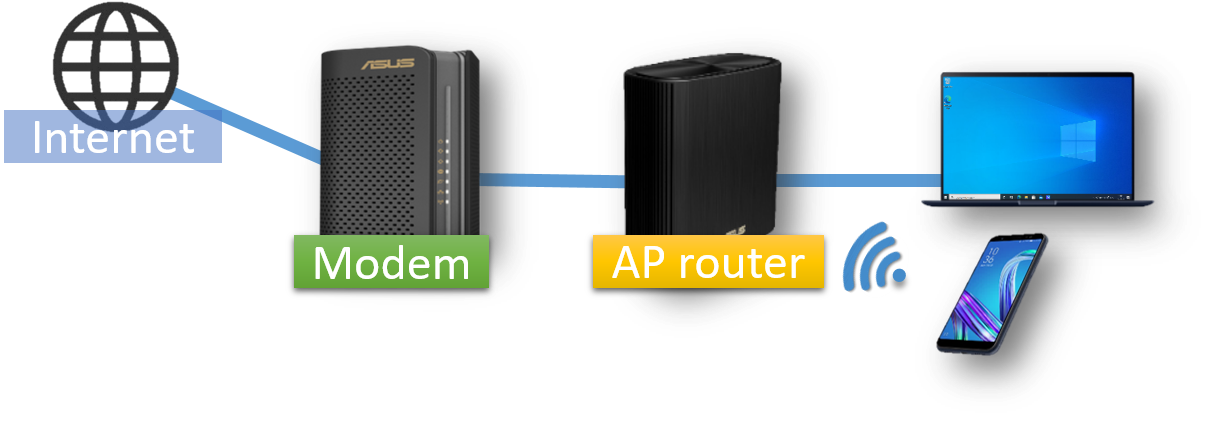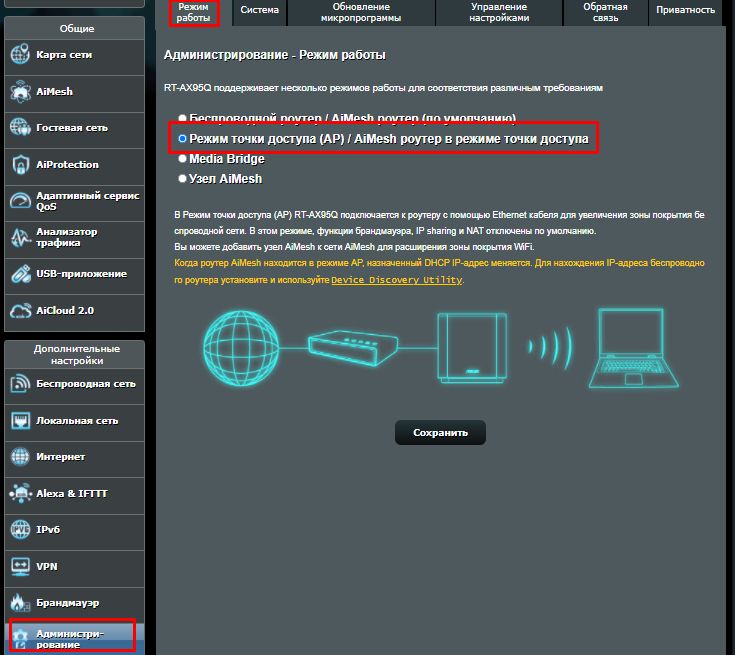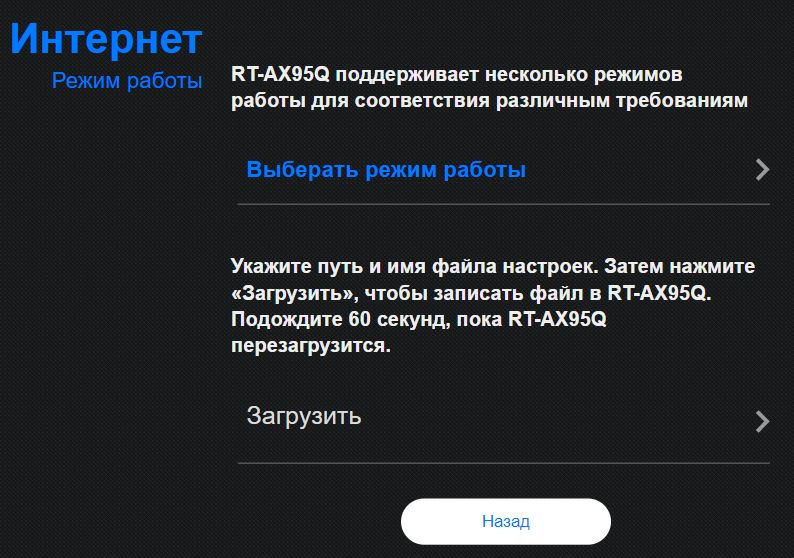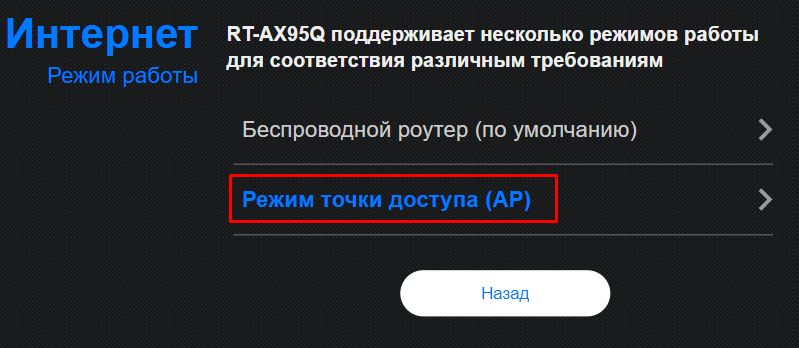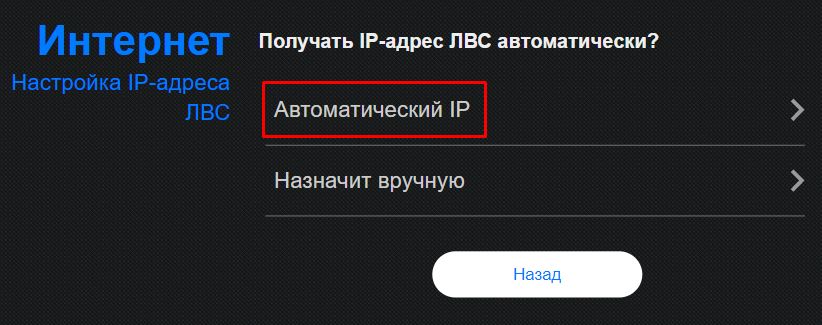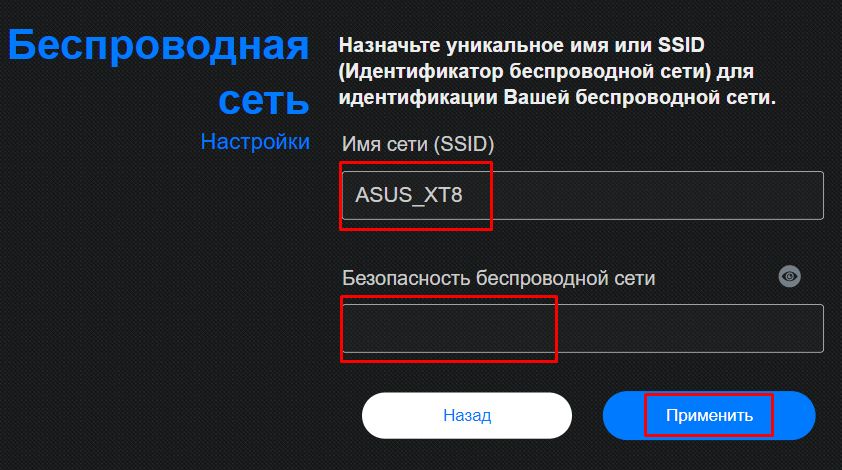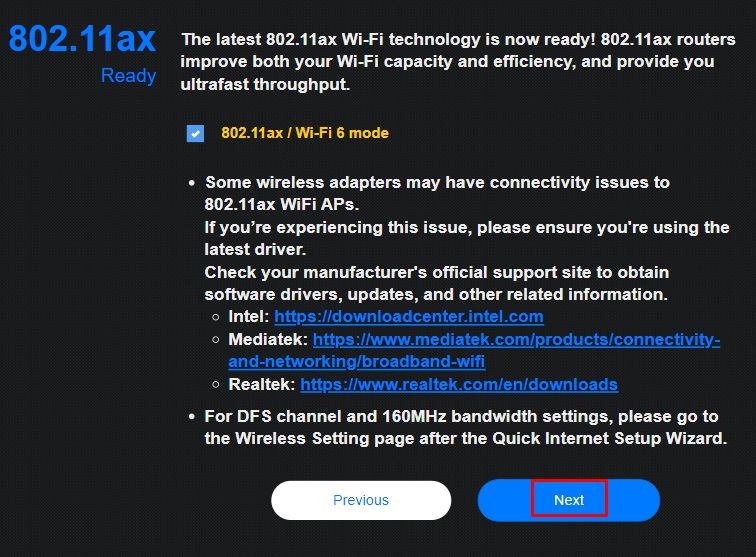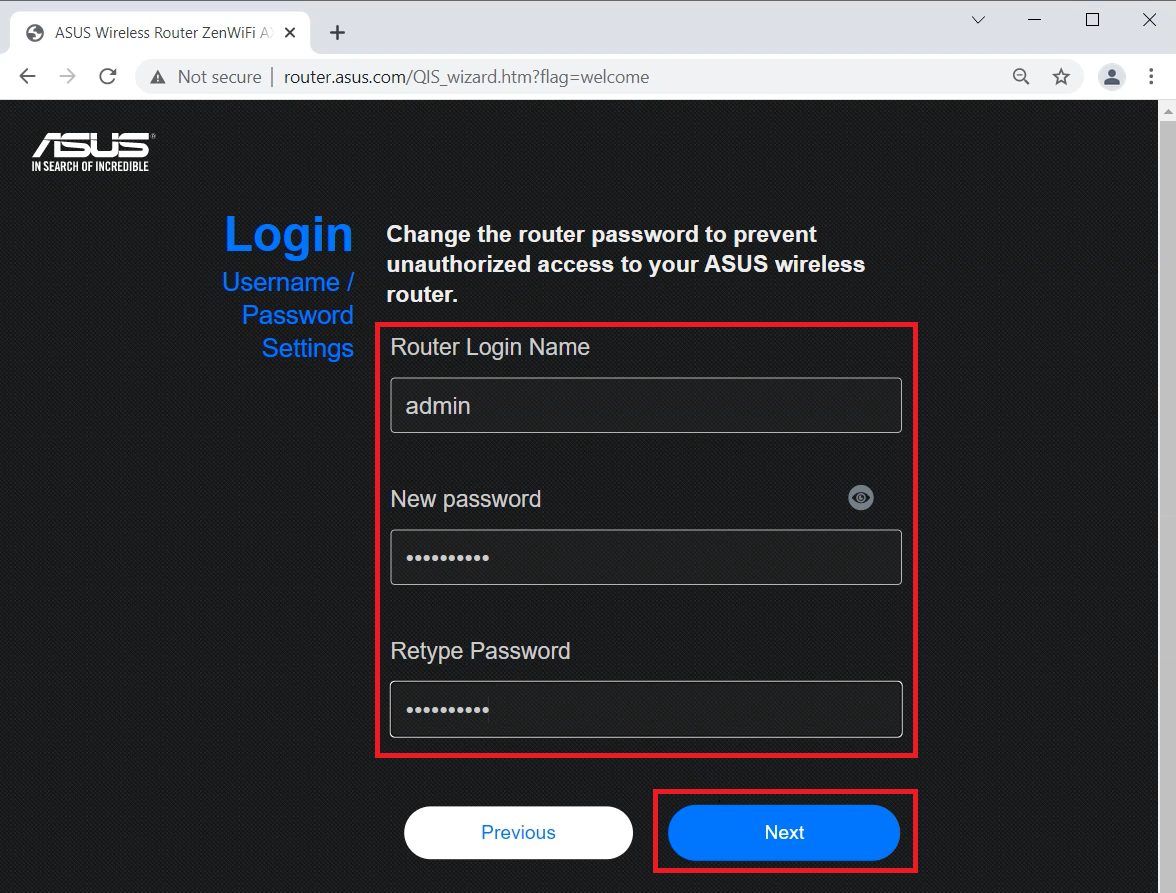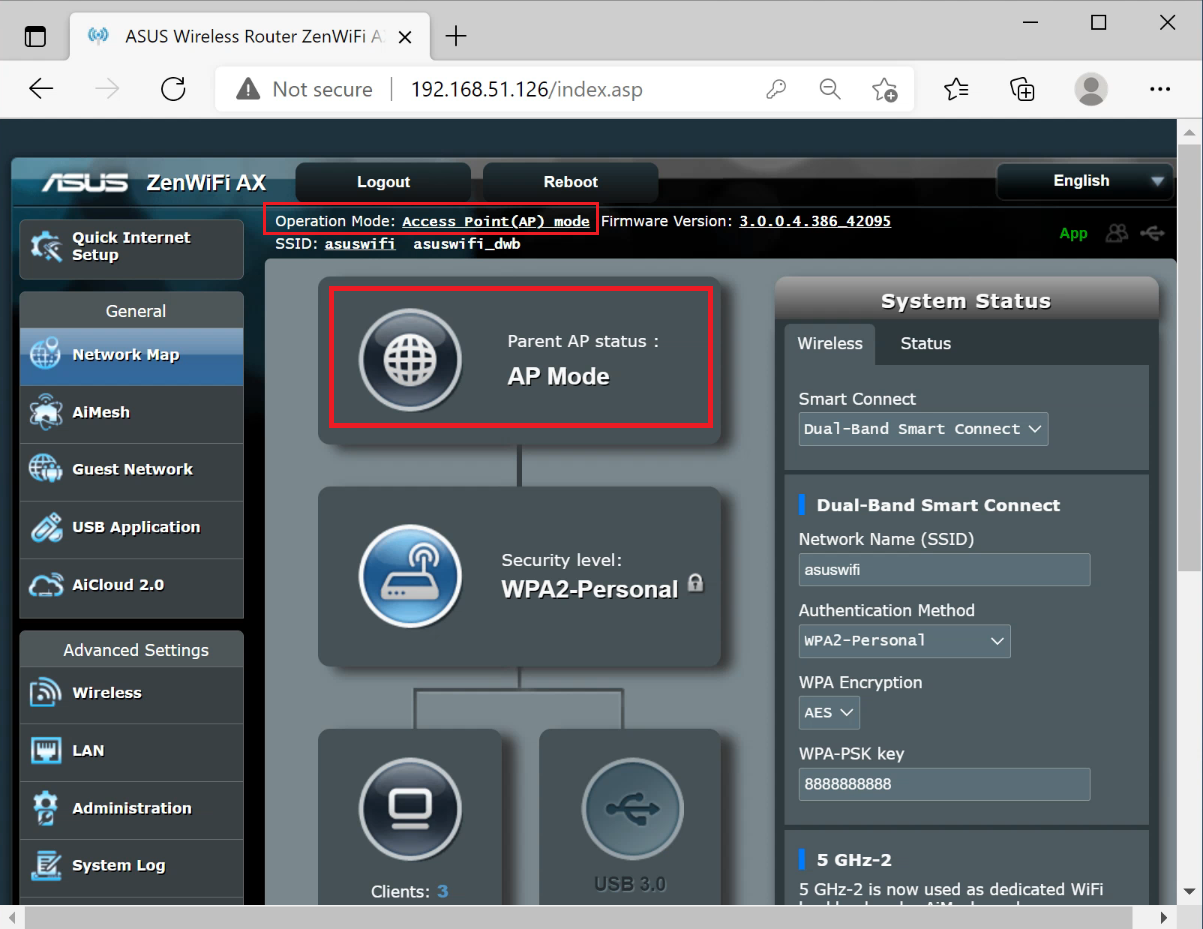[AiMesh] Как настроить два роутера asus как AiMesh и точку доступа (AP)?
[AiMesh] Как настроить два роутера asus как AiMesh и точку доступа (AP)? Что такое режим точки доступа (AP)? Маршрутизаторы AiMesh в режиме AP подключаются к беспроводному маршрутизатору через кабель Ethernet для передачи беспроводного сигнала другим сетевым клиентам. Примечание: В брандмауэре функции совместного использования IP-адресов и NAT по умолчанию отключены.Как настроить 2 AX92U в качестве AiMesh в режиме точки доступа? IP-адрес маршрутизатора будет изменен после настройки в качестве повторителя. Чтобы найти IP-адрес маршрутизатора, сначала загрузите и установите утилиту обнаружения устройств. Пожалуйста, обратитесь к [FAQ ASUS Device Discovery] , чтобы узнать подробнее. 

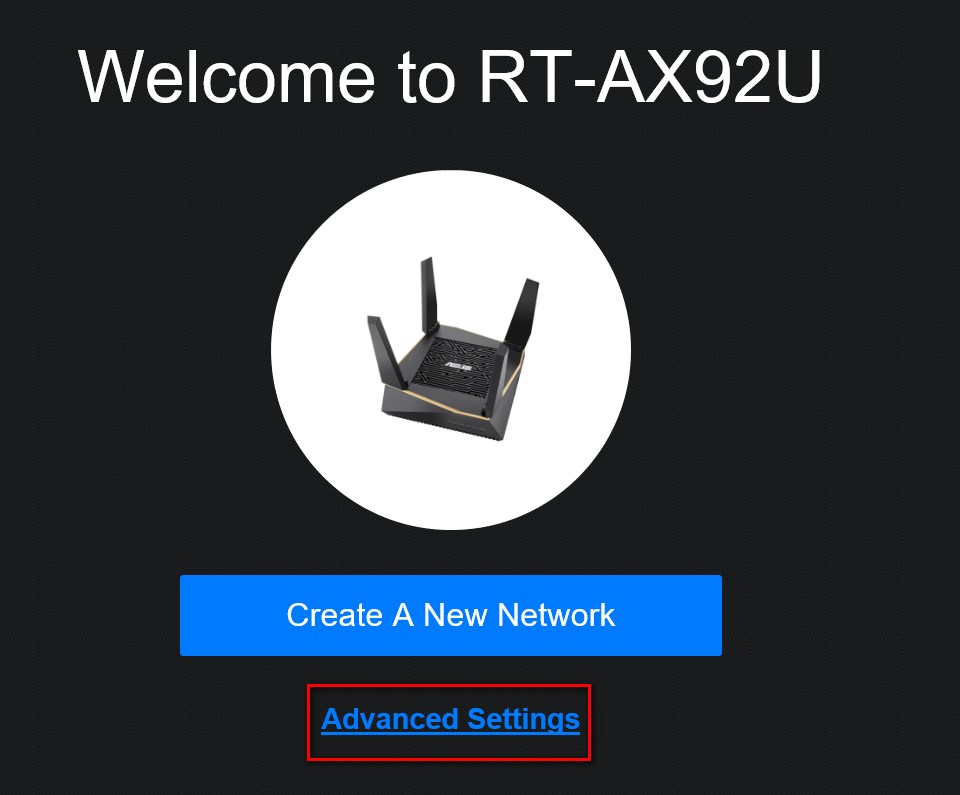
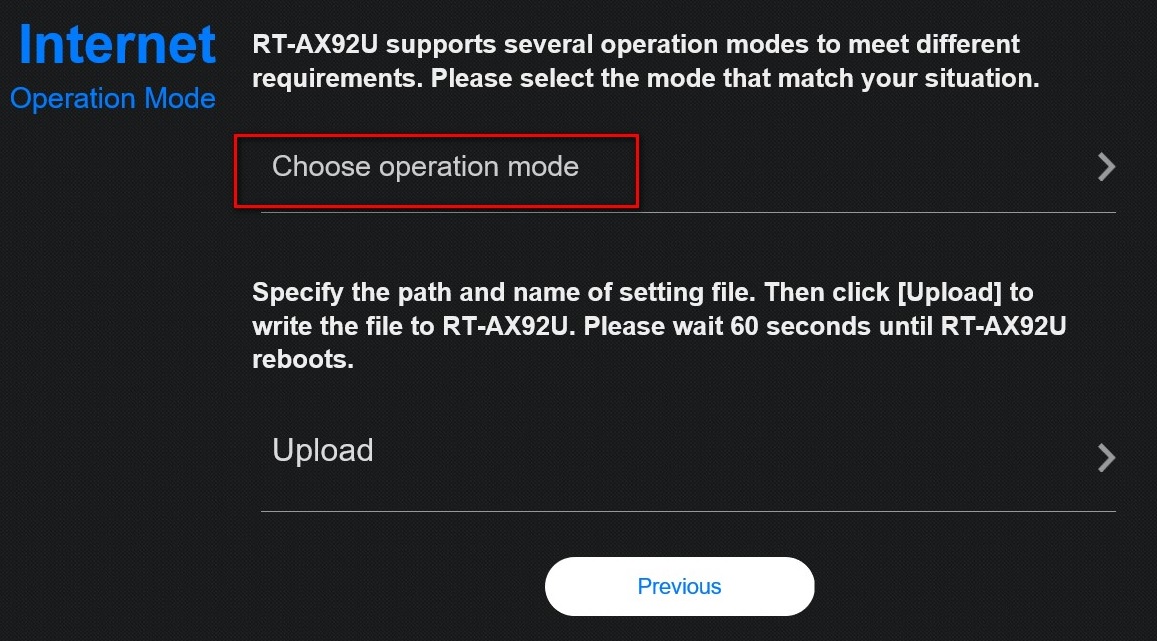
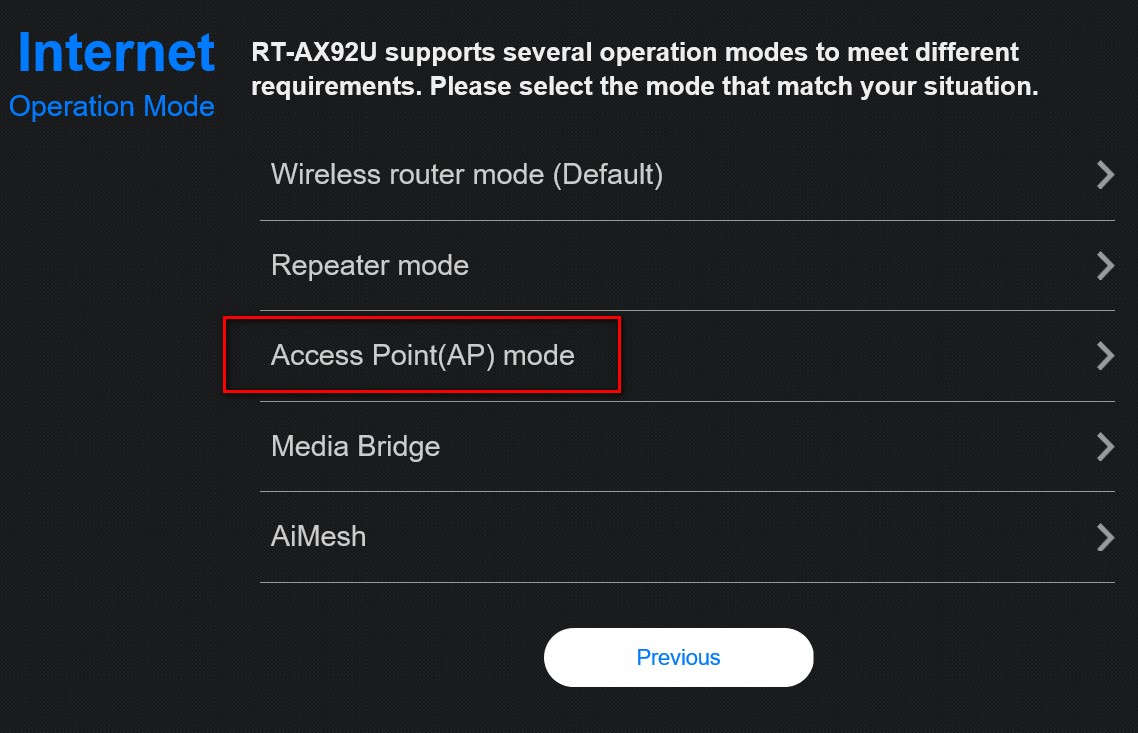
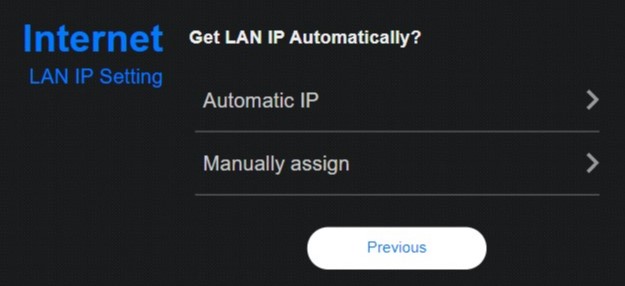
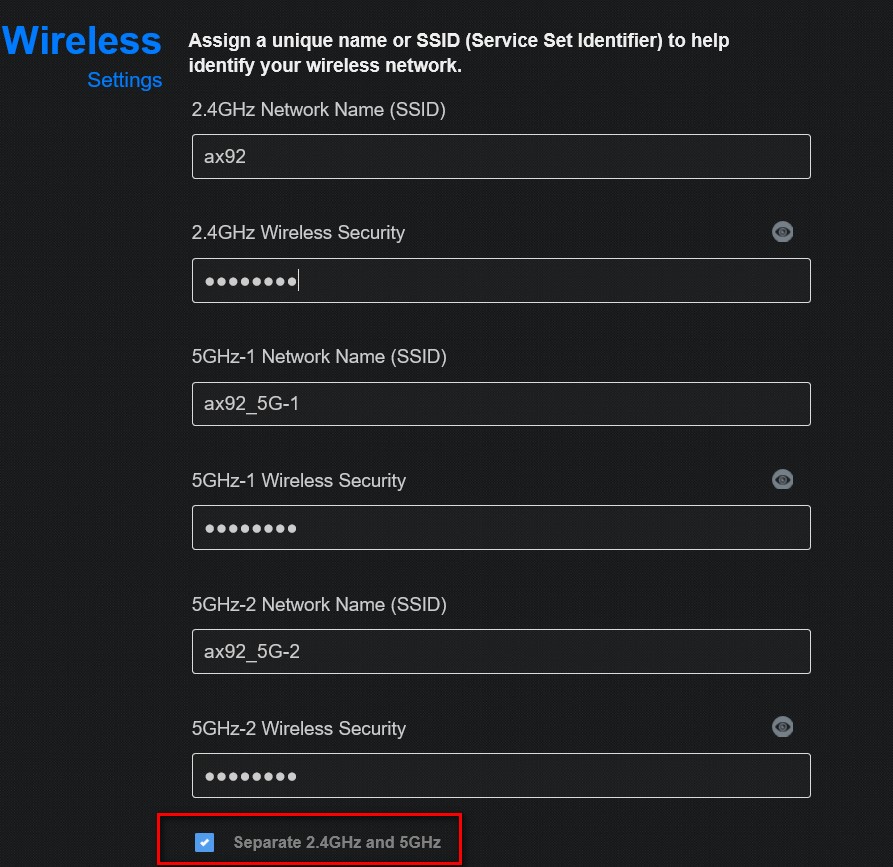

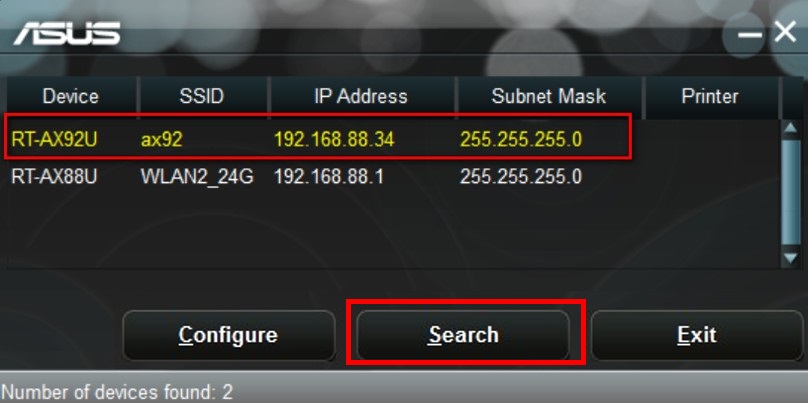
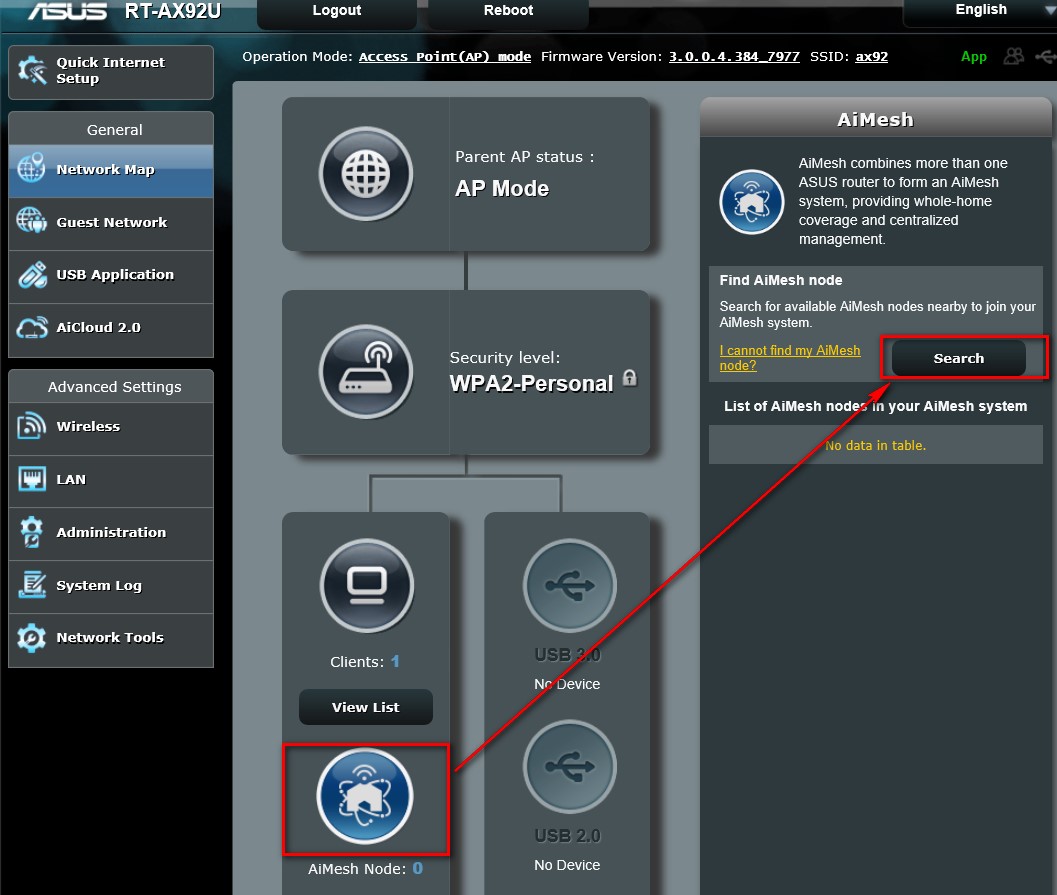
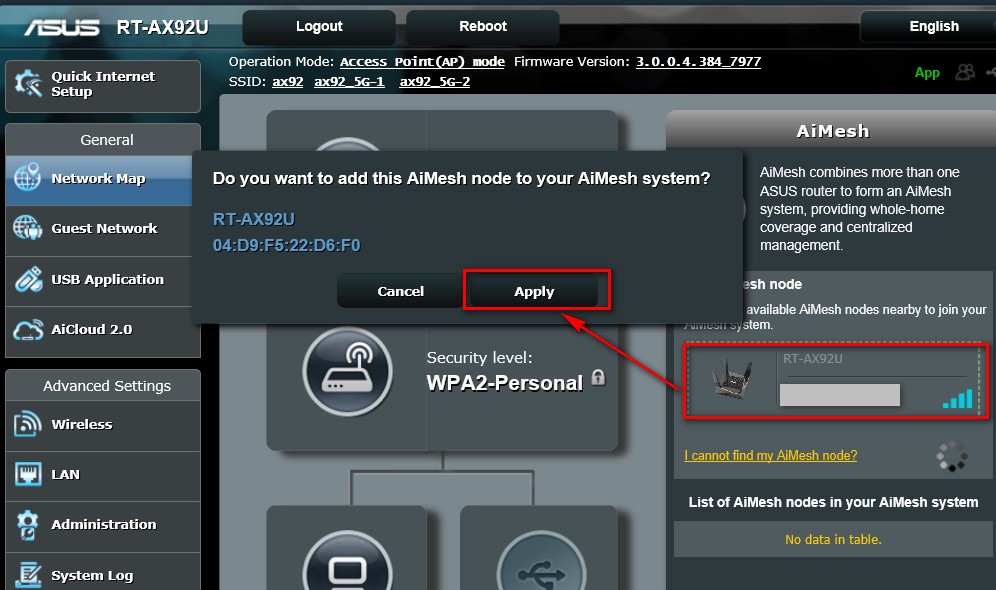
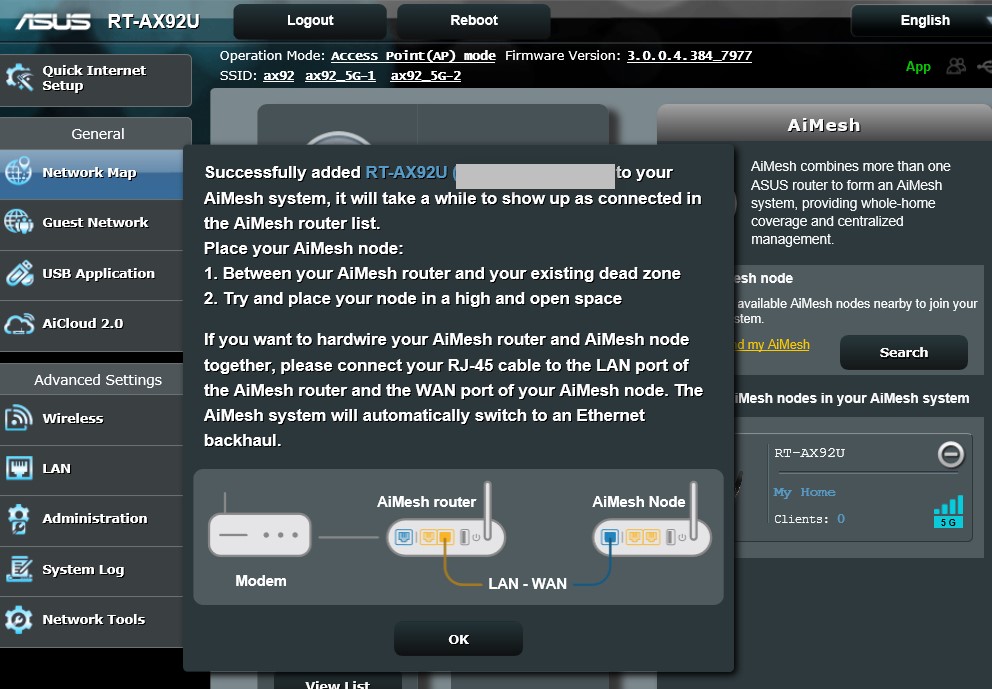
- Если роутер в режиме AP, UPNP должен быть настроен в главном роутере.
- В режиме AP маршрутизатор подключается к беспроводному маршрутизатору через кабель Ethernet, чтобы расширить зону покрытия беспроводного сигнала для других сетевых клиентов. В этом режиме функции межсетевого экрана, совместного использования IP-адреса и NAT по умолчанию отключены.
2. Поддерживается ли агрегация каналов в режиме AP?
3. Как изменить режим работы в роутере?
Зайдите в Администрирование -> Режим работы. Выберите режим точки доступа (AP) и нажмите «Сохранить, чтобы применить».
Как получить (утилиты/ ПО)?
Вы можете загрузить последние версии драйверов, программного обеспечения, микропрограмм и руководств пользователя в ASUS Центре загрузок.(ссылка)
Если вам нужна дополнительная информация о Центре загрузок ASUS, см.ссылку.
[Беспроводное устройство] Как настроить гостевую сеть?
Примечание: по умолчанию оба и имя и пароль от входа в интерфейс — admin. Если вы забыли ваш пароль или логин, пожалуйста, выполните сброс парамтеров на роутере.
Как настроить гостевую сеть?
Возьмем в качестве примера модель RT-AC66U B1. (примечание: RT-AC66U B1 поддерживает обе сети — 2.4GHz и 5GHz)
A. Быстрая настройка (по умолчанию)
Выберите частоту 2.4GHz или 5GHz для гостевой сети.
Ниже пример с частотой 2.4GHz:
B. Описание функций (изменить, удалить)
Ниже пример с частотой 2.4GHz:
Примечание: когда изменения будут завершены, нажмите Применить для мохранения настроек.
В поле Прятать SSID выберите ДА, чтобы беспроводные устройства не могли обнаружить имя сети. Когда эта функция включена, вам нужно будет вручную указыавать SSID на беспроводном устройстве, чтобы подключиться к сети.
Имя сети (SSID) — это уникальное имя, которое идентифицирует беспроводную сеть. Назначьте уникальное имя, содержащее до 32 символов, для вашего SSID (Service Set Identifier), чтобы идентифицировать вашу беспроводную сеть через назначенный SSID.
В этом поле выбираются методы аутентификации для беспроводных клиентов.
Выберите любой из этих методов аутентификации:
3-1.Open System: Эта опция не обеспечивает безопасность. Сетевой пароль не требуется.
3-2.WPA2-Personal: Эта опция обеспечивает надежную защиту. Если вы выберете эту опцию, вы должны использовать WPA Encryption: AES и указать WPA Pre-Shared Key (пароль от сети).
3-3. WPA-Auto-Personal: Эта опция обеспечивает надежную защиту. Если вы выберете эту опцию, вы должны использовать WPA Encryption: AES (или TKIP+AES) и указать WPA Pre-Shared Key (пароль от сети).
Время для доступа в интернет гостю. Укажите время доступа или выберите «Неограниченный доступ».
4-1. Например, выберите 1 день и нажмите Примеить.
4-2. Оставшееся время будет отображаться здесь.
Выберите [Да], настройте лимит скорости (мегабит в секунду) Загрузки и Выгрузки.
Перед настройкой полосы загрузки / выгрузки вы можете использовать Speedtest.net для измерения пропускной способности, предоставляемой вашим провадером.
Позволяет гостям пользоваться Интернетом.
Если выбрать [отключить], гость не сможет использовать устройства через маршрутизатор, который подключен по кабелю.
Беспроводной MAC-фильтр обеспечивает контроль над пакетами, передаваемыми на указанный MAC-адрес (Media Access Control) в вашей беспроводной сети.
Из выпадающего меню Enable MAC Filter выберите между Disable, Accept или Reject
- Disable: отключить MAC-фильтр.
- Accept: выберите Принять, чтобы разрешить устройствам в списке фильтров MAC-адресов доступ к беспроводной сети.
- Reject: выберите Отклонить, чтобы запретить устройствам в списке фильтров MAC-адресов доступ к беспроводной сети.
В настройках Accept пример ниже:
7-1.Выберите Accept и отобразится список фильтра MAC
7-2.Введите MAC-адрес беспроводного устройства, а затем нажмите и добавьте настройку в список фильтров MAC.
Формат для MAC-адреса — шесть групп из двух шестнадцатеричных цифр, разделенных двоеточиями (:), в порядке передачи. (например, 8E: D7: F6: BB: 2E: E4)
Если вы удалите MAC-адрес из списка фильтров MAC, нажмите .
Если вы хотите закрыть гостевую сеть, нажмите Remove и все будет готово.
1. Почему в режиме точки доступа (AP) гостевая сеть не имеет опцию Access Intranet / Bandwidth Limiter?
- Гостевая сеть — доступ к Интранету / Ограничение пропускной способности не существует, когда маршрутизатор находится в режиме точки доступа.
- В режиме AP все IP-адреса отправляются с переднего маршрутизатора / модема над маршрутизатором, в режиме AP маршрутизатор не имеет функции DHCP, поэтому он не может управлять подключенным к нему устройством, элемент управления находится в переднем роутере / модеме.
2. Могу ли я узнать, какие устройства подключены к гостевой сети?
- Эта функция не поддерживается, возможности управлять устройствами в гостевой сети нет.
- Гостевая сеть это отдельная сетевая среда, поэтому в сетевой карте не отображаются подкюченные устройства в гостевой сети.
3. Почему гостевая сеть не может синхронизироваться и работать в узле AiMesh?
- В настоящее время гостевая сеть транслируется только с маршрутизатора AiMesh, в узле AiMesh она недоступна..
- От узла (ов) AiMesh не будет никаких вариантов гостевой сети.
4. Почему я не могу настроить гостевую сеть на узле AiMesh?
Все настройки маршрутизатора могут быть выполнены только под маршрутизатором AiMesh, а не с узлов AiMesh.
Гостевой Wi-Fi на всех узлах Mesh (все узлы необходимо обновить до прошивки 3.0.0.4.386 )
Список поддержки:
ZenWiFi: XT8 (RT-AX95Q), XD4 (RT-AX56U_XD4), CD6 (RT-AC59_CD6)
Серия GT: GT-AX11000, GT-AC5300, GT-AC2900
Серия RT: RT-AX88U, RT-AX92U, RT-AX86U, RT-AX82U, RT-AX58U, TUF-AX3000, RT-AX56U, RT-AX55
Серия RT: RT-AC5300, RT-AC88U, RT-AC3100, RT-AC86U, RT-AC68U
Как скачать (Утилиту/ ПО)?
Вы можете скачать последние версии драйверов, программного обеспечения, прошивок и руководств пользователя из ASUS Центра загрузок
Если вы хотите больше узнать о Центре загрузок ASUS, пожалуйста, перейдите по ссылке.
[Беспроводное устройство] Как настроить режим работы — Режим точки доступа (AP)?
Шаг 1. Подключите ваш маршрутизатор AP от его порта LAN к порту LAN маршрутизатора/модема.
Шаг 2. Подключите компьютер к роутеру ASUS через Wi-Fi или Ethernet-кабель.
Шаг 3. Откройте веб-браузер и перейдите на страницу настроек маршрутизатора (http://router.asus.com).
Примечание: перейдите по ссылке, чтобы узнать подробнее: [FAQ] Как войти в интерфейс роутера? (ASUSWRT)
Шаг 4. При первом входе на страницу настроек маршрутизатора вы автоматически будете перенаправлены на страницу быстрой настройки Интернета (QIS).
Нажмите [Дополнительные настройки]
Или перейдите на вкладку «Администрирование» -> «Режим работы», выберите режим «Точка доступа» и нажмите «Сохранить».
Примечание: Если вы забыли имя пользователя и / или пароль, восстановите маршрутизатор до заводского состояния по умолчанию. См. раздел Как сбросить маршрутизатор до заводских настроек по умолчанию?
Шаг 5. Нажмите [Выбрать режим работы]
Шаг 6. Нажмите [Режим точки доступа (AP)].
Шаг 7. Нажмите [Автоматический IP]
Шаг 8. Создайте имя и пароль сети Wi-Fi и нажмите [Применить].
Шаг 9. Проверьте информацию и нажмите [Далее]
Шаг 10. Создайте учетную запись маршрутизатора и нажмите [Далее], чтобы завершить настройку.
Примечание: В режиме точки доступа (AP) IP-адрес, назначенный DHCP, изменяется. Установите и используйте утилиту обнаружения устройств, чтобы определить IP-адрес беспроводного маршрутизатора.
Вы можете перейти к настройкам маршрутизатора, чтобы проверить, является ли текущий режим работы режимом AP.
Вопросы-Ответы
1. Как изменить режим работы репитера ASUS?
- Перейдите в меню «Администрирование» -> «Режим работы», выберите режим «Точка доступа» (AP) и нажмите «Сохранить для применения».
2. Какая учетная запись и пароль по умолчанию для первого входа в роутер ASUS?
Как скачать (Утилиты / ПО)?
Вы можете загрузить последние версии драйверов, программного обеспечения, микропрограмм и руководств пользователя из ASUS Центра загрузок.
Узнать больше о Центре загрузок ASUS можно по ссылке.
Эта информация была полезной?
Что мы можем сделать, чтобы улучшить эту статью?
- Приведенная выше информация может быть частично или полностью процитирована с внешних веб-сайтов или источников. Пожалуйста, обратитесь к информации на основе источника, который мы отметили. Пожалуйста, свяжитесь напрямую или спросите у источников, если есть какие-либо дополнительные вопросы, и обратите внимание, что ASUS не имеет отношения к данному контенту / услуге и не несет ответственности за него.
- Эта информация может не подходить для всех продуктов из той же категории / серии. Некоторые снимки экрана и операции могут отличаться от версий программного обеспечения.
- ASUS предоставляет вышеуказанную информацию только для справки. Если у вас есть какие-либо вопросы о содержании, пожалуйста, свяжитесь напрямую с поставщиком вышеуказанного продукта. Обратите внимание, что ASUS не несет ответственности за контент или услуги, предоставляемые вышеуказанным поставщиком продукта.
- Ноутбуки
- Сетевое оборудование
- Материнские платы
- Видеокарты
- Смартфоны
- Мониторы
- Показать все продукты
- Item_other —>
- Моноблоки (All-in-One)
- Планшеты
- Business Networking
- Серия ROG
- AIoT и промышленные решения
- Блоки питания
- Проекторы
- VivoWatch
- Настольные ПК
- Компактные ПК
- Внешние накопители и оптические приводы
- Звуковые карты
- Игровое сетевое оборудование
- Одноплатный компьютер
- Корпуса
- Компьютер-брелок
- Наушники и гарнитуры
- Охлаждение
- Chrome-устройства
- Коммерческие
- Commercial_list.Item —>
- Моноблоки (All-in-One)
- Информационные панели
- Ноутбуки
- Настольные ПК
- Мониторы
- Серверы и рабочие станции
- Проекторы
- Компактные ПК
- Сетевое оборудование
- Материнские платы
- Игровые станции
- Data Storage