- [Wireless Router] How to set up WPS connection?
- Was this information helpful?
- [Беспроводное устройство] Как настроить кнопку WPS для включения/выключения индикаторов на роутере ASUS?
- Зачем WPS на роутере, как включить и пользоваться?
- Примеры включения функции WPS на различных маршрутизаторах.
- Читайте также
[Wireless Router] How to set up WPS connection?
[Wireless Router] How to set up WPS connection? What is WPS? WPS (Wi-Fi Protected Setup) is a wireless security standard that allows you to easily connect devices to a wireless network. You can configure the WPS function via the PIN code or WPS button. WPS supports authentication using Open System, WPA-Personal, and WPA2-Personal. WPS does not support a wireless network that uses a Shared Key, WPA-Enterprise, WPA2-Enterprise, and RADIUS encryption method. NOTE: Ensure that the devices support WPS. You can easily connect a WPS client to the network in either of these two ways:
Method1: Click the WPS button on this interface (or press the physical WPS button on the router), then press the WPS button on the client’s WLAN adapter and wait for about three minutes to make the connection. (Check your wireless device or its user manual for the location of the WPS button. If you have any question with your ASUS router, please check the user manual) Method2: Start the client WPS process and get the client PIN code. Enter the client’s PIN code on the Client PIN code field and click Start. Please check the user manual of your wireless client to see if it supports the WPS function. If your wireless client does not support the WPS function, you have to configure the wireless client manually and set the same network Name (SSID), and security settings as this router. 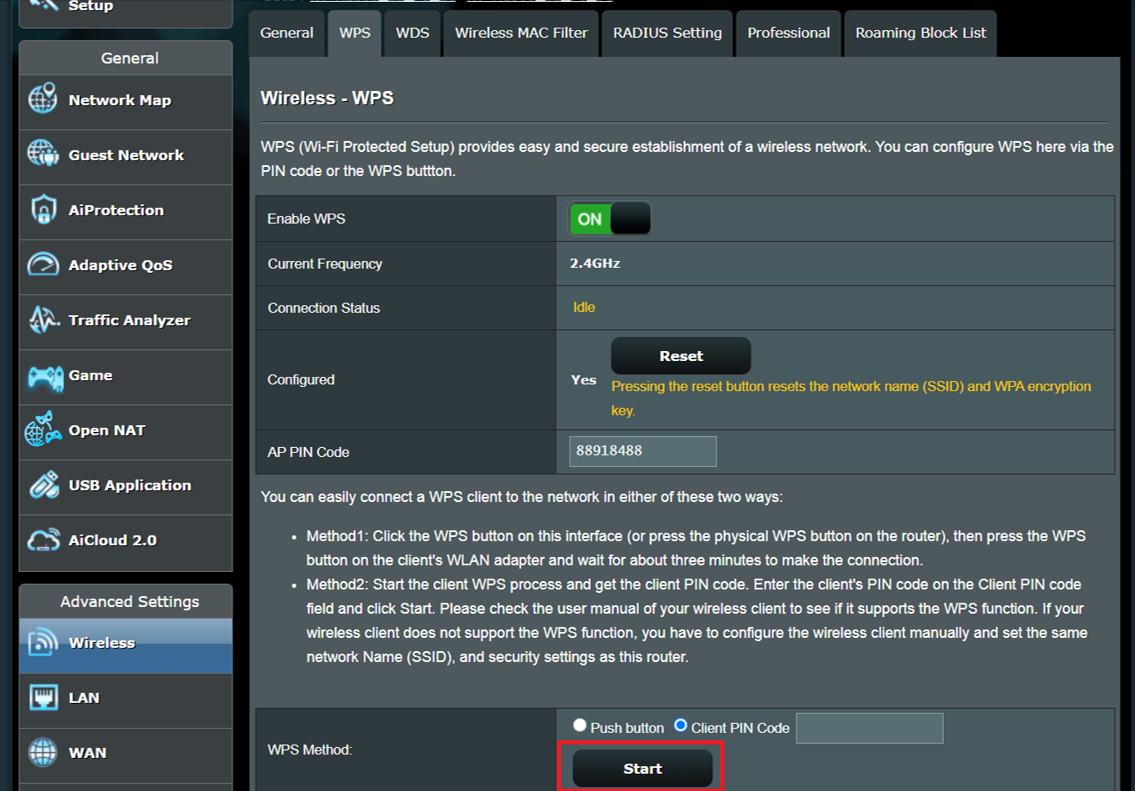
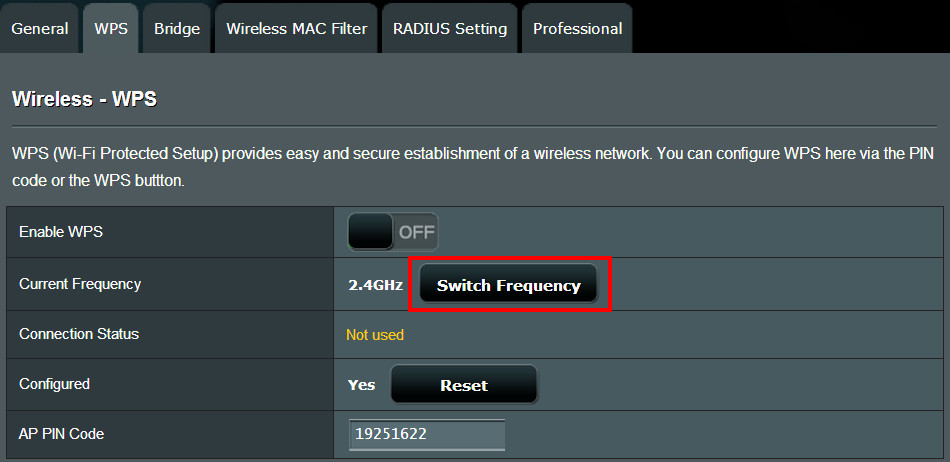
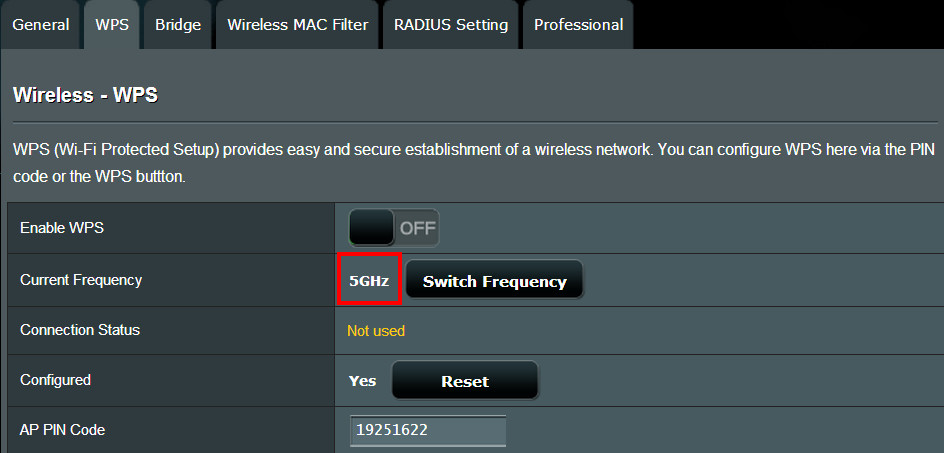
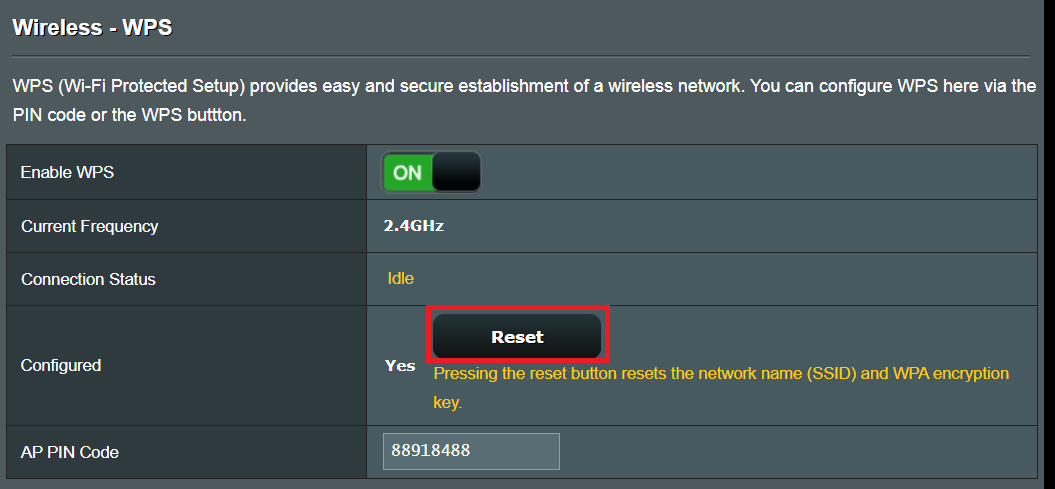

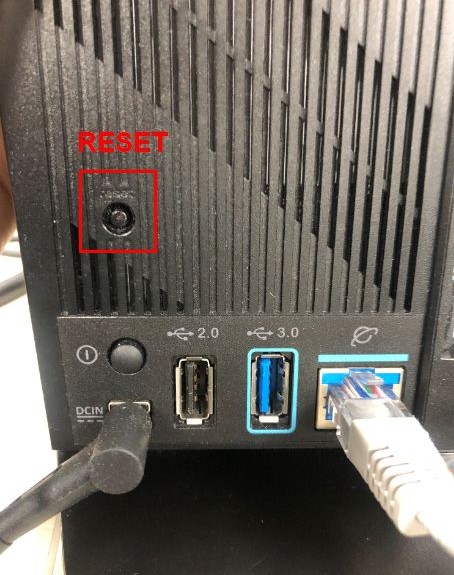
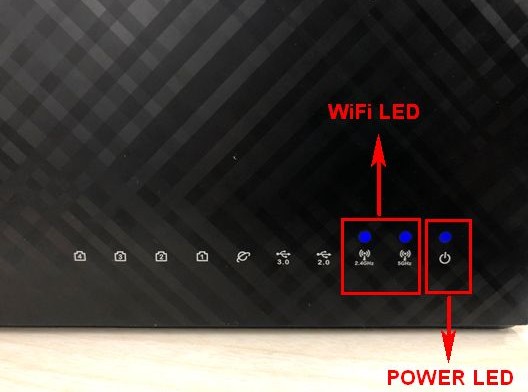
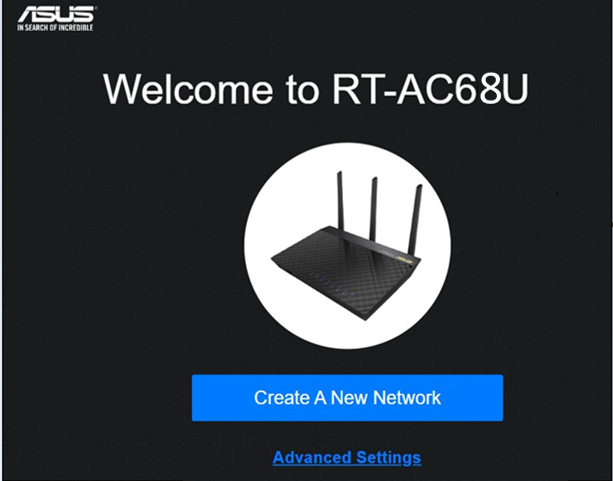
Was this information helpful?
- Above information might be partly or entirely quoted from exterior websites or sources. please refer to the information based on the source that we noted. Please directly contact or inquire the sources if there is any further question and note that ASUS is neither relevant nor responsible for its content/service
- This information may not suitable for all the products from the same category/series. Some of the screen shots and operations could be different from the software versions.
- ASUS provides the above information for reference only. If you have any questions about the content, please contact the above product vendor directly. Please note that ASUS is not responsible for the content or service provided by the above product vendor.
- Brand and product names mentioned are trademarks of their respective companies.
- Laptops
- Phone
- Motherboards
- Tower PCs
- Monitors
- Networking
- Show All Products
- Item_other —>
- Tablets
- AIoT & Industrial Solutions
- Gaming handhelds
- Power Supply Unit
- Gaming Case
- Cooling
- Graphics Cards
- ROG — Republic Of Gamers
- Projectors
- Single Board Computer
- VivoWatch
- Mini PCs
- Business Networking
- Sound Cards
- Vivobaby
- Stick PCs
- Headphones & Headsets
- Optical Drives & Storage
- All-in-One PCs
- Gaming Networking
- Commercial
- Commercial_list.Item —>
- Motherboard
- Intelligent Robot
- Data Storage
- Mini PCs
- All-in-One PCs
- Signage
- Gaming Station
- Laptops
- Desktop
- Monitors
- Servers & Workstations
- Projectors
- Networking
- Tablets
[Беспроводное устройство] Как настроить кнопку WPS для включения/выключения индикаторов на роутере ASUS?
[Беспроводное устройство] Как настроить кнопку WPS для включения/выключения индикаторов на роутере ASUS? Некоторые маршрутизаторы имеют кнопку включения/выключения индикаторов, если на Вашем маршрутизаторе нет такой кнопки включения/выключения, Вы можете настроить кнопку WPS на функцию включения/выключения индикаторов на корпусе. Примечание: пожалуйста, проверьте спецификации Вашего роутера на официальном сате ASUS. Пожалуйста, следуйте приведенным ниже инструкциям, чтобы изменить поведение кнопки WPS на маршрутизаторе ASUS. Шаг 1. Подключите свой ноутбук или телефон к маршрутизатору ASUS с помощью кабеля Ethernet или Wi-Fi. Шаг 2. Откройте веб-браузер и перейдите в Web GUI (http://router.asus.com ). 

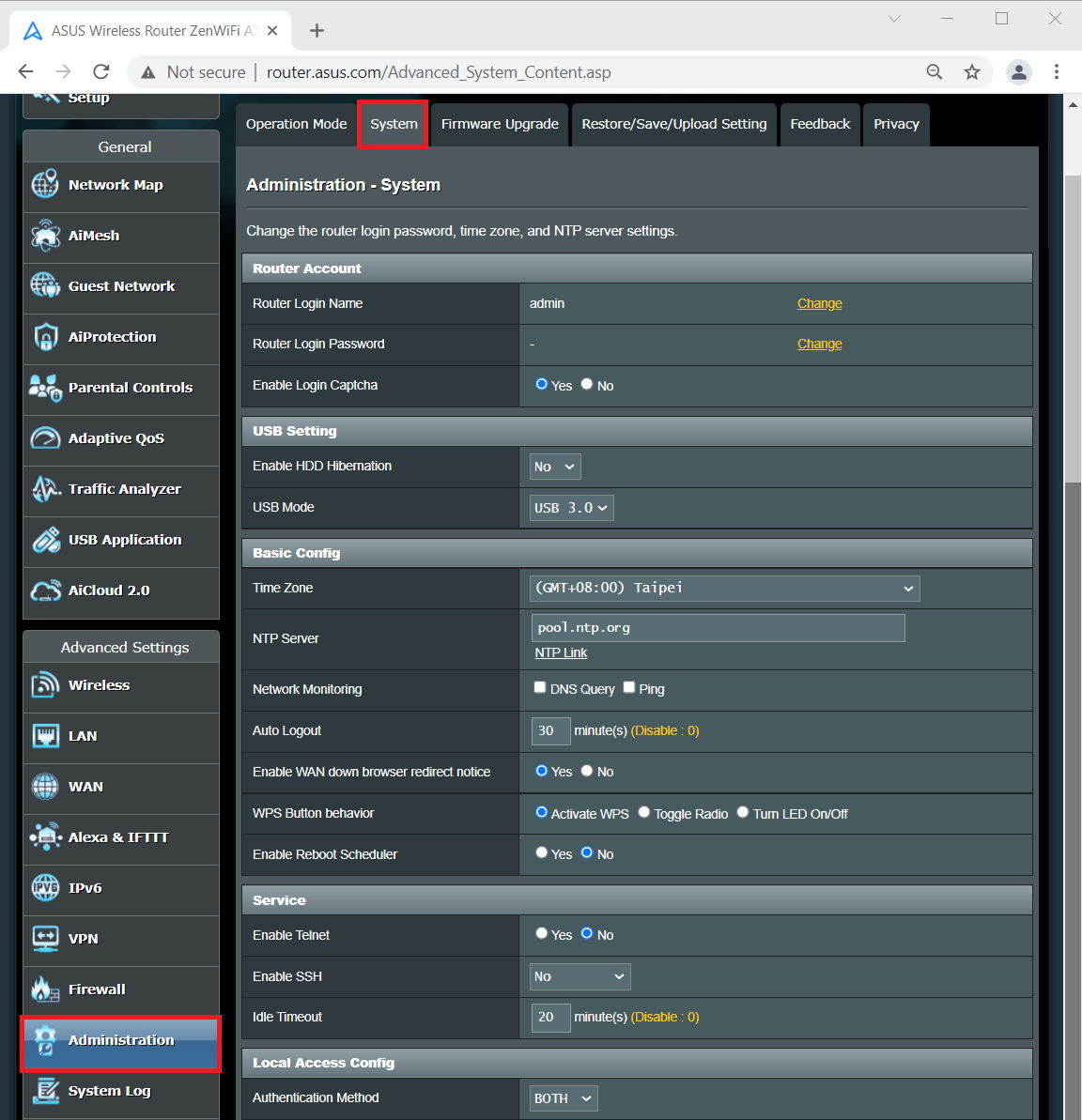

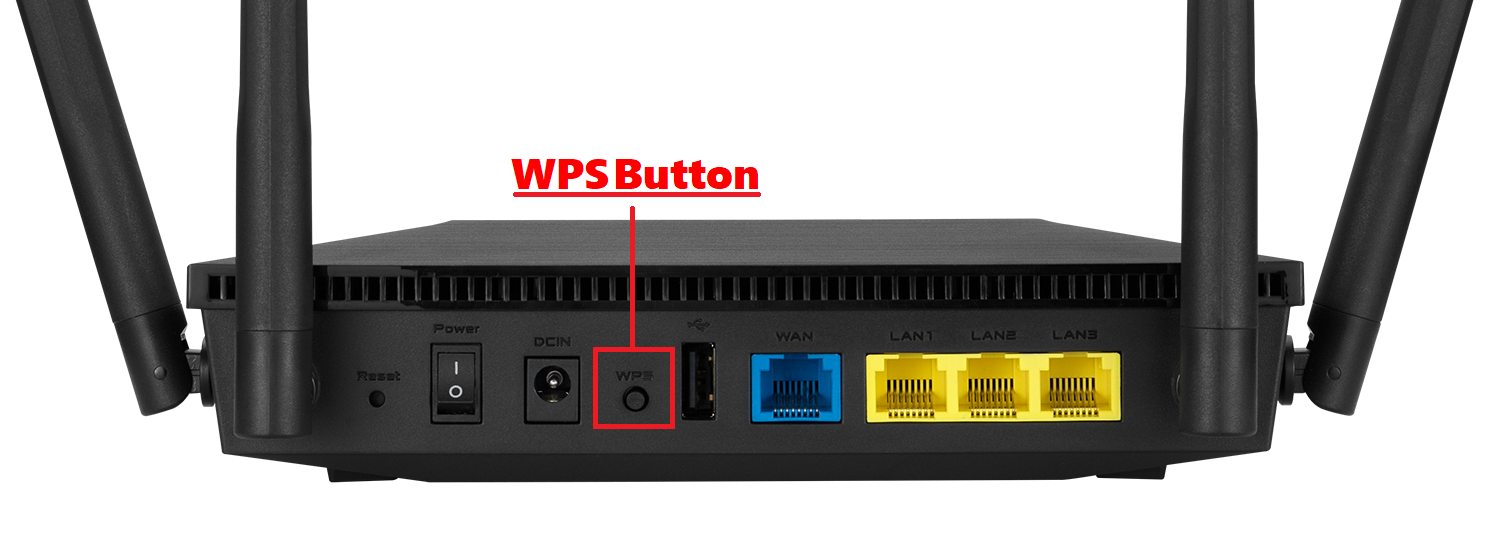
- Когда индикатор включен, нажмите кнопку для выключения
- Когда индикатор выключен, нажмите кнопку для включения
Для получения дополнительных инструкций по светодиодной подсветке, пожалуйста, перейдите на официальный веб-сайт, чтобы загрузить руководство пользователя модели, которую Вы купили.
Зачем WPS на роутере, как включить и пользоваться?
Для чего предназначена кнопка WPS на роутере и как настроить беспроводное подключение самостоятельно? Wi-Fi Protected Setup (WPS) представляет собой специально разработанную технологию, использование которой облегчает настройку беспроводной сети Wi-Fi и дает возможность даже не очень ориентирующемуся в этом вопросе человеку без проблем и малейшего риска подключить такие устройства. Сам процесс настройки не займет много времени. Достаточно только разобраться, где на роутере кнопка WPS и нажать на нее.
Теперь остается лишь подождать, пока установится связь между беспроводными устройствами. Выделяют два типа подключений — аппаратный способ подключения и программный способ подключения.
1. Аппаратное подключение — кнопка WPS на роутере или адаптер.
Если на установленном у вас беспроводном маршрутизаторе имеется кнопка «WPS» (на роутерах TP-Link эта кнопка называется QSS), то можно ограничиться минимумом действий. Что необходимо сделать, чтобы включить функцию WPS на вашем роутере? Просто найдите эту кнопку и нажмите на нее. Она располагается на корпусе устройства.
После этого аналогичную операцию выполните на адаптере Wi-Fi, с которым вы хотите установить подключение. Кнопку следует нажимать один раз и держать в течение трех-четырех секунд (не более). Выжидаем пару минут, чтобы устройства связались между собой.
Следует учитывать, что имя (индентификатор) сети останется прежним, а вот пароль на сеть будет создан новый, он генерируется случайным образом. Обращаем ваше внимание, что на некоторых моделях беспроводных маршрутизаторов непосредственно кнопка WPS на роутере отсутствует, а ее функции перенесены на кнопку Reset (аппаратный сброс настроек).
При нажатии этой кнопки следует быть особенно внимательным. Если задержать ее в таком положении более чем на пять секунд, то можно потерять все настройки. Они будут сброшены к заводским.
2. Программное подключение WPS.
Не всегда устройства, поддерживающие Wi-Fi Protected Setup имеют на корпусе соответствующую кнопку. Но минимальные настройки в них уже сделаны (смотрите далее), а в инструкции существует отдельный раздел. Активизировать эту функцию можно с помощью PIN-кода, указанного на этикетке, расположенной маршрутизатора. При необходимости PIN-код можно найти в веб-интерфейсе устройства. Найдите на компьютере значок беспроводной сети. Нажав на него, вы увидите перечень всех доступных сетей. Выберите свой роутер и нажмите «Подключение».
Запустится мастер подключений. Здесь необходимо будет ввести PIN-код. После чего нажмите «Далее» и подождите. Произойдет подключение компьютера к беспроводной сети. Следует сказать, что при отсутствии первичных настроек на роутере, после ввода пин-кода, вам откроется окно настроек Wi-Fi.
Необходимо будет ввести SSID, указать тип шифрования и Ключ безопасности. Не забудьте записать или запомнить ключ, он потребуется при подключении к сети других устройств.
Примеры включения функции WPS на различных маршрутизаторах.
Как включить WPS на роутере программным способом на различных видах роутеров? Вне зависимости от производителя и модели сетевого устройства, первым делом нужно зайти в интерфейс и отыскать вкладку, отвечающую за сопряжение.
TP-Link. Заходим в главное меню, находим раздел «QSS » (WPS). Внимательно посмотрите, должен стоять статус «Включить» (Enable). Текущий пин-код, который понадобится для подключения, указан в строке «Текущий PIN-код» (Current PIN).
Если вас не устраивает этот PIN-код, то вполне можно сгенерировать новый. Для этого достаточно просто нажать на кнопку «Создать новый PIN» (Gen New PIN).
Asus. Чтобы включить функцию Wi-Fi Protected Setup на этом устройстве зайдите в раздел «Беспроводная сеть» и выберите вкладку «WPS». Обязательно удостоверьтесь в том, что у вас переключатель «Включить WPS» находится в положении «ON».
Осталось найти в пин-код, который размещается в поле точки доступа PIN-код. Его вы и введете во время подключения.
D-Link. Зайдите на вкладку «Advenced» и отыщите группу «Advanced Wireless — WPS Settings» и нажмите на кнопку с одноименным названием.
Отмечаем пункт «Enable» (Включить) и даем имя беспроводной сети. Запоминаем пин-код, он потребуется при подключении устройств. При желании его можно изменить. Вот и все. Пока!







