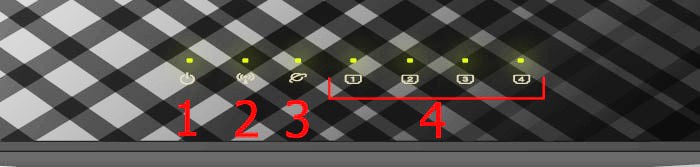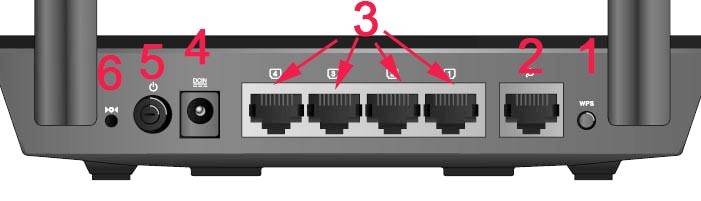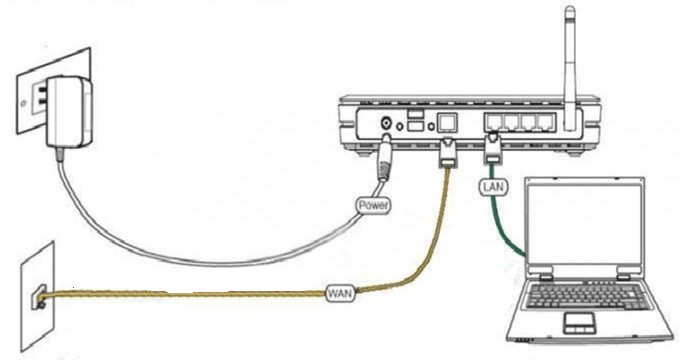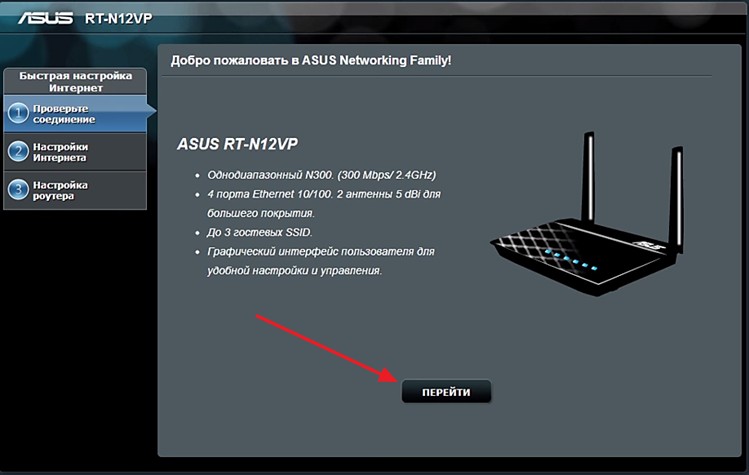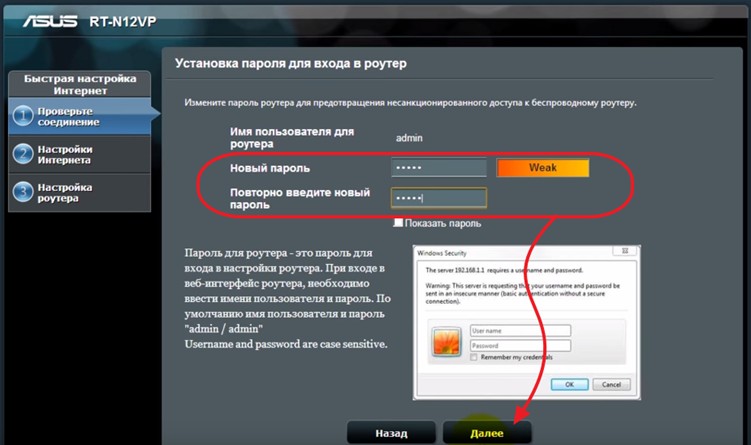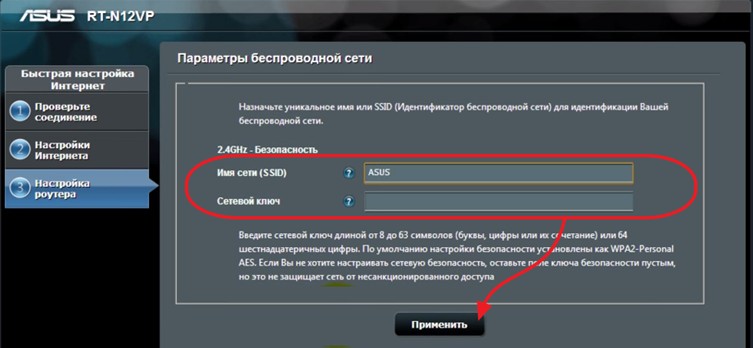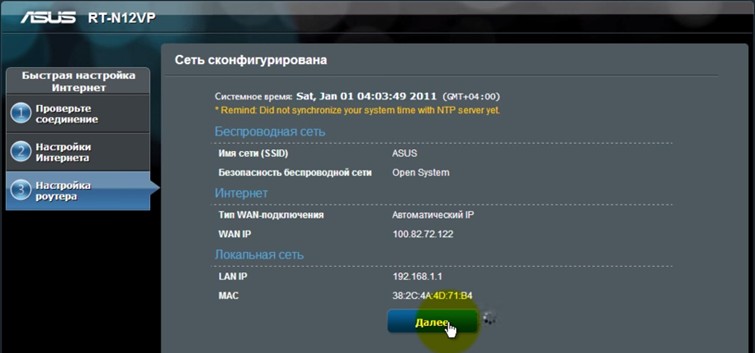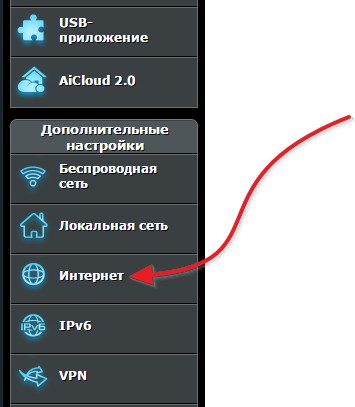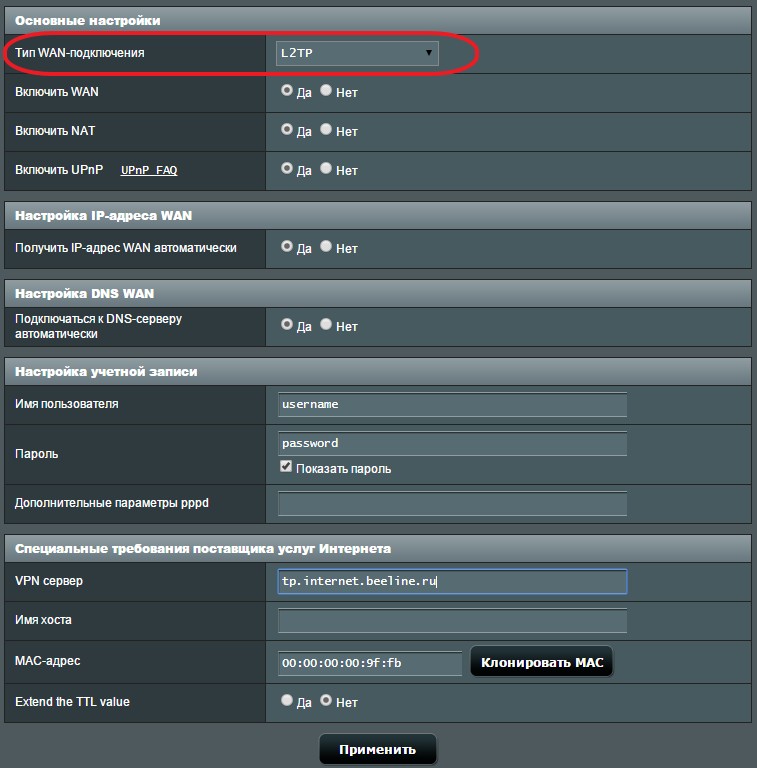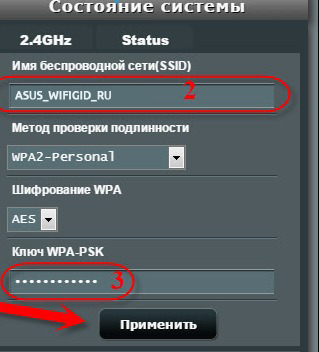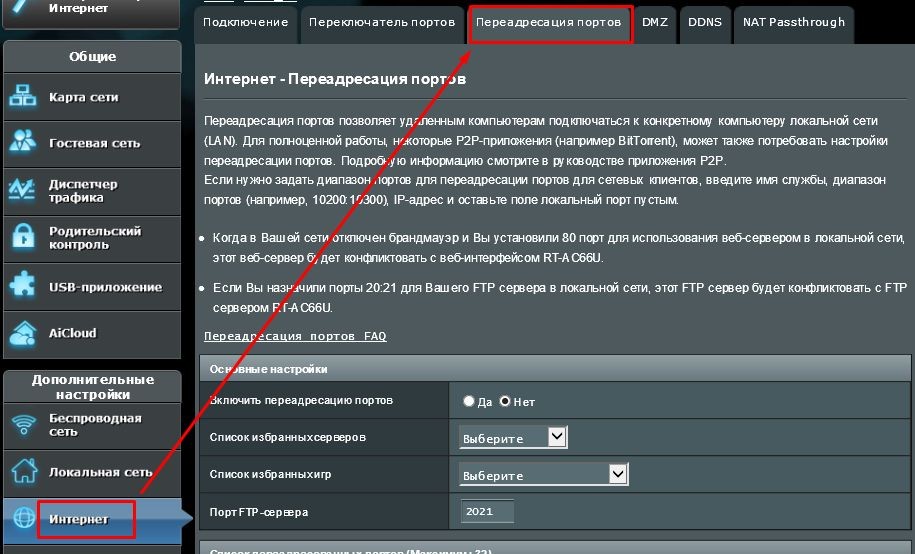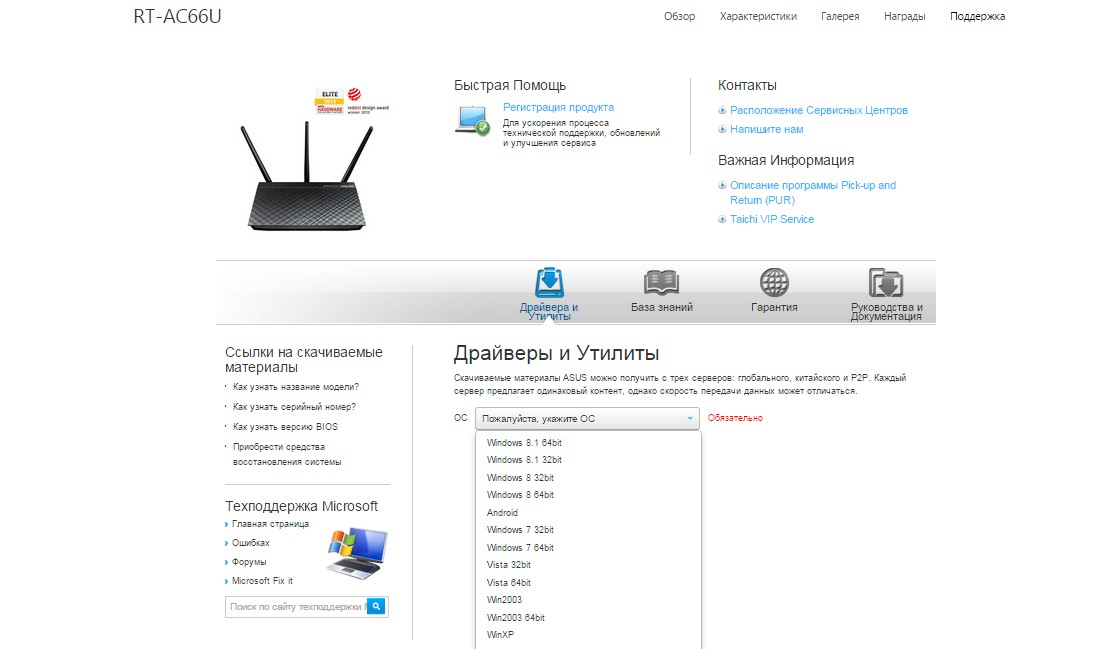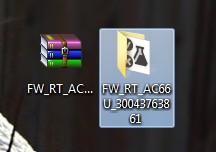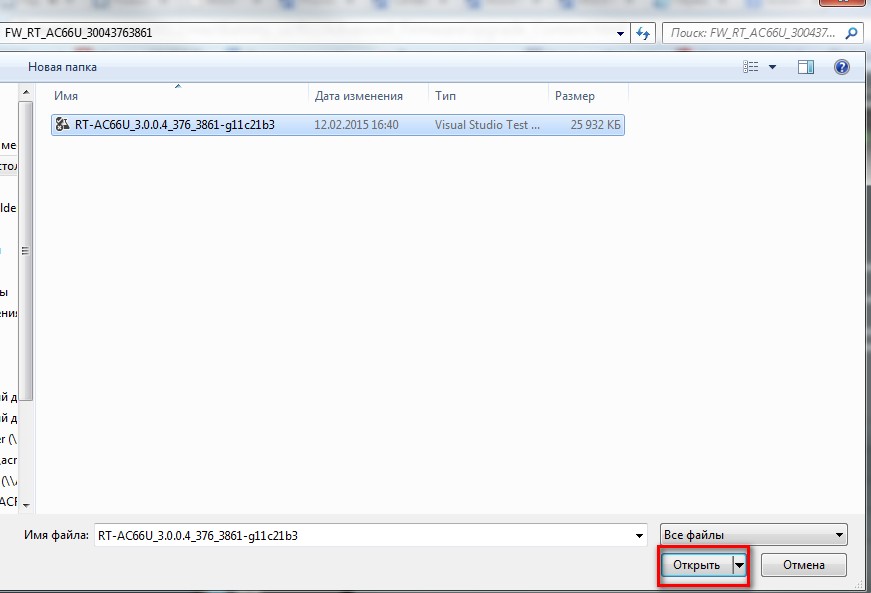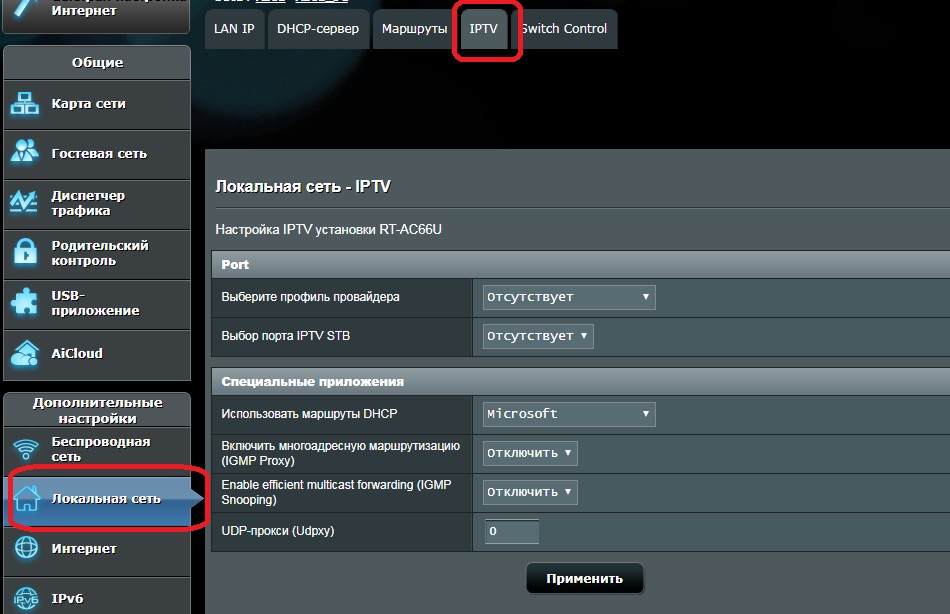- RT-N12 VP B1
- Asus RT-N12: обзор, настройка роутера, инструкция, характеристики
- Передняя часть
- Задняя часть
- Как установить
- Как настроить
- Выбор: PPPoE, L2TP или PPTP?
- Ручное подключение
- Смена пароля от Wi-Fi
- Нет интернета
- Виртуальный сервер и настройка переадресации портов FTP или HTTP
- Как прошить
- Как настроить телевидение IPTV
- Настройка интернета через 3G, 4G, USB модем
- Технические характеристики и комплектующие Асус РТ
- Отзывы
- Руководство пользователя или мануал
RT-N12 VP B1
Wi-Fi Encryption : Open system, WPA/WPA2-Personal, WPA/WPA2-Enterprise
Maximum Guest Network rule : 2.4GHz x3
Guest Network Connection time limit
Guest Network Encryption : Open system, WPA/WPA2-Personal
Maximum MAC filters : 64
Да
Internet connection Type : PPPoE, PPTP, L2TP, Automatic IP, Static IP
Maximum port forwarding rule : 64
Maximum port triggering rule : 32
Да
NAT Passthrough : PPTP, L2TP, IPSec, RTSP, H.323, SIP Passthrough,PPPoE relay
Operating mode : Accesspoint, Router
Operating system : ASUSWRT
Maximum Firewall keyword filter : 64
Maximum Firewall network service filter : 32
Maximum Firewall URL filter : 64
Да
- Смартфоны
- Смартфоны
- Носимая электроника
- Ноутбуки
- Для дома
- Для работы
- Для творчества
- Для учебы
- Для игр
- Приложения
- Технологии и инновации
- Windows 11
- Гарантия
- Мониторы, настольные ПК
- Мониторы
- Проекторы
- Моноблоки
- Настольные ПК
- Игровые ПК
- Мини ПК
- Рабочие станции
- Компоненты ПК
- Материнские платы
- Одноплатные компьютеры
- Корпуса для игровых ПК
- Системы охлаждения
- Видеокарты
- Блоки питания
- Звуковые карты
- Оптические приводы
- Внешние накопители
- Сети, IoT, серверы
- Wi-Fi 6
- Беспроводные маршрутизаторы
- Ячеистые системы Wi-Fi
- Повторители
- Маршрутизаторы с модемом
- Адаптеры
- Проводная сеть
- Серверы
- Аксессуары
- Клавиатуры
- Мыши и коврики
- Гарнитуры и аудиоустройства
- Комплекты для стриминга
- Одежда, сумки, аксессуары
- Защита экрана, чехлы
- Зарядные устройства
- Док-станции и кабели
- Внешние аккумуляторы
- Стилусы
- Контроллеры
- Аксессуары для мониторов
- Смартфоны
- Смартфоны
- Носимая электроника
- Ноутбуки
- Для дома
- Для работы
- Для творчества
- Для учебы
- Для игр
- Приложения
- Технологии и инновации
- Windows 11
- Гарантия
- Мониторы, настольные ПК
- Мониторы
- Проекторы
- Моноблоки
- Настольные ПК
- Игровые ПК
- Мини ПК
- Рабочие станции
- Компоненты ПК
- Материнские платы
- Одноплатные компьютеры
- Корпуса для игровых ПК
- Системы охлаждения
- Видеокарты
- Блоки питания
- Звуковые карты
- Оптические приводы
- Внешние накопители
- Сети, IoT, серверы
- Wi-Fi 6
- Беспроводные маршрутизаторы
- Ячеистые системы Wi-Fi
- Повторители
Asus RT-N12: обзор, настройка роутера, инструкция, характеристики
Это отличный аппарат, сможет долгие годы раздавать Wi-Fi как дома, так и в небольшом офисе. Чаще Wi-Fi роутер Asus RT-N12 VP используют в домашних условиях, но я встречал и мелкие офисные сети на основе этого маршрутизатора. По удобству, качеству и дешевизне этот роутер является самым популярным в Российской Федерации за 2017 и 2018 год.
Скорость раздачи информации в сети до 150 Мбит/c. Но если скорость интернета будет выше, то она будет урезаться – это нужно учитывать для более крупных сетей. Подойдёт для нормальной работы до 10 аппаратов по беспроводной технологии раздачи. Средняя частота работы 2,4 ГГц. Для подключения по витой паре присутствуют стандартные 4 порта для локального подключения.
ПРИМЕЧАНИЕ! Если в процессе настройки возникли какие-то проблемы или вопросы, то смело пишите их в комментариях внизу статьи, и я сразу же на них отвечу.
Передняя часть
Взглянем на переднюю часть аппарата. Вы увидите 7 лампочек, которые являются индикаторами работы определённого состояния роутера.
- Обозначает режим питания:
- Не горит – выключен.
- Мигает медленно – запуск системы.
- Быстро мигает – автоматизация.
- Горит постоянно – система готова к работе.
- Не горит – отключен режим беспроводной раздачи сети.
- Мигает – есть передача данных по сети.
- Не мигает, просто горит – всё готово к работе, но пока ни одно из устройств не подключено.
- Горит – есть интернет.
- Не горит – интернет отсутствует, по причине плохой связи или из-за неуплаты.
- Горит – порт подключен, но обмена информацией нет.
- Мигает – идёт обмен данными.
- Не горит – кабель не подключен или есть проблема с подключением кабеля. Можно посмотреть на заднюю сторону компьютера в разъёме сетевой карты, если лампочка не горит, то, возможно, провод переломлен или обжат неправильно.
Задняя часть
- WPS кнопочка для быстрой авторизации в сети.
- WAN порт для провода интернета.
- Разъёмы для прямого подключения компьютеров или других устройств по витой паре.
- Питание.
- Кнопка запуска и выключения, или проще говоря ВКЛ и ВЫКЛ.
- Кнопка для сброса на заводские настройки.
Как установить
- Ставим роутер на ровную сухую поверхность вблизи розетки 220 Вольт и интернет кабеля.
- В разъём для интернет кабеля подключаем витую пару, которую вам прокинул провайдер.
- Далее берем сетевой кабель, и один конец вставляем в ПК или ноутбук, а второй в один из разъёмов для LAN подключения. Мы обозначили их под цифрой 3.
- Далее подключаем питание к роутеру – цифра 4.
- Теперь включаем – цифра 5.
Теперь необходимо немого подождать, пока система загрузится. По сравнению со старыми моделями, когда приходилось ждать по 2-3 минуты, данный аппарат практически молниеносно загружается.
Как настроить
- Запускаем любой браузер: Chrome, Internet Explorer, Mozilla и т.д.
- В самом верху вводим IP – 192.168.1.1 адрес маршрутизатора по умолчанию для входа в настройки (его можно чуть позже изменить).
- Далее появится страничка с быстрой настройкой. Если этого не произошло, и девайсом пользовался кто-то ранее, тогда его надо сбросить на заводские настройки. Для этого возьмите скрепку или иглу и нажмите на кнопку, которая ранее была под номером 6 на картинке задней панели. Подержите так примерно 9 секунд, пока роутер не начнёт перегружаться. После этого опять зайдите по тому же адресу.
- Нажимаем кнопку «ПЕРЕЙТИ».
- Теперь вам нужно придумать пароль, который будет использоваться для входа в настройки роутера. Убедительная просьба придумать, что-то оригинальное, но то что запомните. Можно записать пароль на листочек или забить в заметки на телефоне.
- На следующем шаге, идёт автоматическая аутентификация в интернет-сети. Там прописываются все данные для подключения, но иногда бывает, что данные вводятся неверно – в таком случае придётся настраивать вручную. Может также понадобится логин и пароль для входа – он находится в листке настроек от провайдера.
ПРИМЕЧАНИЕ! Если роутеру не удалось автоматически настроить интернет, то перейдите к следующей главе.
- Если всё прошло успешно, далее нужно в поле назначения имени SSID-сети вписать имя Wi-Fi сети. В поле «Сетевой ключ» вбиваете пароль от вайфая. Нажимаем «Применить».
- На завершающем этапе настройки были применены, и вы увидите окно данных подключения.
- Нажимаем далее, и вас опять попросят ввести логин (admin) и пароль (тот который вы указали на шаге 5).
Теперь интернет работает, и вы спокойно можете им пользоваться при одновременном подключении персонального компьютера, телевизора с функцией Smart TV, планшетов и смартфонов. Если интернета нет, то скорее всего ваш провайдер использует технологию раздачи PPPoE, L2TP, PPTP – тут просто делаем ручную настройку.
Выбор: PPPoE, L2TP или PPTP?
- На этапе автоматической настройки вас попросят выбрать технологию, которую использует ваш провайдер: PPPoE, L2TP, PPTP или статический IP. Информация о подключении находится в договоре. Но вы можете также позвонить по номеру горячей линии и уточнить эти данные там. Выбираем нужный вариант.
- Далее возможно понадобится ввести логин и пароль. Он находится также в договоре провайдера.
- После вас попросят ввести данные для доступа к вифи (смотрите в главе выше).
Ручное подключение
Если вы ошиблись с типом выбора подключения, то настройки можно выполнить вручную.
- Для этого аналогично заходим на 192.168.1.1.
- Вводим пароль и логин.
- В левом меню нажимаем по вкладке «Интернет».
- Посмотрите настройки соединения в договоре с провайдером или уточните в технической поддержке эту информацию. Ниже на картинке представлена настройка интернета от Билайна.
Смена пароля от Wi-Fi
Это можно сделать на главной странице в правой вкладке «Состояние системы». В поле «Имя беспроводной сети(SSID)» вписываем новое имя вайфай сети. В поле «Ключ WPA-PSK» указываем пароль. Вы также можете изменить метод шифрования и сделать более детальные настройки, но как правило это не нужно.
Нет интернета
Такое бывает, когда MAC-адрес, который указан в роутере, не совпадает с тем MAC-адресом, к которому пытается подключиться провайдер. Для изменения заходим:
- На главной страничке нажимаем на «Интернет».
- В самом низу вы увидите заветное поле.
- Для начала попытайтесь указать MAC адрес вашего ПК или ноута, иногда это решает проблему. Просто нажимаем «КлонироватьMAC» и далее «Применить».
- В противном случае узнаем эти данные из договора или позвонив в техподдержку провайдера.
Виртуальный сервер и настройка переадресации портов FTP или HTTP
- Заходим в раздел «Интернет».
- Далее переходим в раздел «Переадресация портов».
- В строке «Список избранных серверов» указываем FTP или HTTP.
- Вводим локальный IP вашего сервера и диапазон портов.
- Нажимаем «Применить».
Если всё прошло удачно, то доступ к файлам с другого компьютера к серверу будет открыт.
Как прошить
- Для начала нам надо скачать программное обеспечение с официальной страницы – https://www.asus.com/ru/support/ .
- Вписываем название нашей модели без фирменного наименования – RT-N12 или RT-N12 VP.
- Проводим поиск и нажимаем на «Драйверы и Утилиты».
- Указываем операционную систему и скачиваем на комп.
- Распаковываем архив.
- Входим в наш маршрутизатор – вводим 192.168.1.1 в адресной строке браузера, а далее вписываем данные для входа: логин и пароль.
- Теперь нажимаем на циферки, которые находятся правее «Версия прошивки».
- Нажимаем «Выбрать файл», заходим в распакованную папку и нажимаем на единственный файлик.
- Жмём «Отправить».
- Ждём некоторое время.
- Как только всё будет завершено, обязательно сбросьте настройки роутера. А после этого заново его настройте.
Как настроить телевидение IPTV
- Заходим в настройки аппарата.
- Переходим в раздел «Локальная сеть». Далее вверху выбираем вкладку IPTV.
- Для начала укажите профиль провайдера. Далее возьмите провод и подключите его от модуля IPTV STB к этому маршрутизатору в порт LAN. Запомните номер порта.
- Указываем используемые маршруты типа DHCP.
- Можете включить IGMP или многоадресную маршрутизацию. При этом также включается RTSP и RTP.
- Укажите порт приложения IPTV. Нажимаем «Применить». Далее в адресной строке вписываем такой адрес:
IPTV: http://[IP этого роутера]:[Порт который вы указали]/[protocol]/[IP канала]:[порт канала]
Настройка интернета через 3G, 4G, USB модем
- Включаем роутер Asus RT-N12HP или подобную модель/
- Вставляем кабель в LAN вход, а второй конец подключаем к компьютеру/
- Вставляем наш модем в специальный разъём.
- Запускаем любой браузер и вписываем в адресную строку – www.asusnetwork.net .
- Вас перекидываем на страницу автоматической настройки.
- В поле Location указываем страну.
- В выпадающем меню указываем ISP.
- Нажимаем Connect.
- Далее идёт аналогичная настройка Wi-Fi сети, где надо указать имя сети и пароль от неё.
Технические характеристики и комплектующие Асус РТ
Режимы работы Беспроводной маршрутизатор Ретранслятор Точка доступа Стандарты передачи данных в сети IPv6 IEEE 802.11b IPv4 IEEE 802.3 IEEE 802.11g IEEE 802.3u IEEE 802.11n Скорость сети До 300 Мбит в секунду Две антенны External 5 dBi Специальные возможности Родительский контроль Несколько WI-FI сетей Частота 2.4 или 5 ГГц Комплектация 1 Кабель питания 1 Роутер 1 Кабель с а разъёмом RJ45 1 Гарантийный талон Стандарты питания AC Input : 110V~240V(50~60Hz) DC Output : 12 V with max. 0.5 A current Вес 0,275 КГ Размер Ширина: 128 см Высота: 28 Длина: 179 см Работа с операционными системами Windows XP Windows 2000 Windows 7 Windows 8 Windows 10 Windows Vista Mac OS X Linux Подобные модели Router: T-N12, RT-N12 (VER.D1), RT-N12 B1, RT-N12 C1, RT-N12_VP, RT-N12E, RT-N12HP, RT-N12LX, RN-NT-N12 Отзывы
По количеству продаж, данный девайс находится на первом месте. Отзывы в основном положительные, а отрицательные связаны с браком, которого не так много. Уважаемые читатели, напишите свой отзыв в комментариях о работе этого роутера.
Руководство пользователя или мануал
Можете посмотреть или скачать в формате PDF. Там детально описаны все нюансы и мелкие детали настройки.