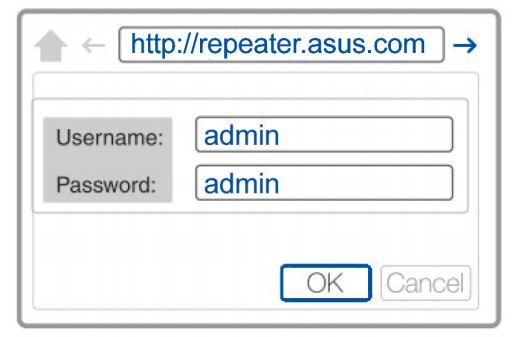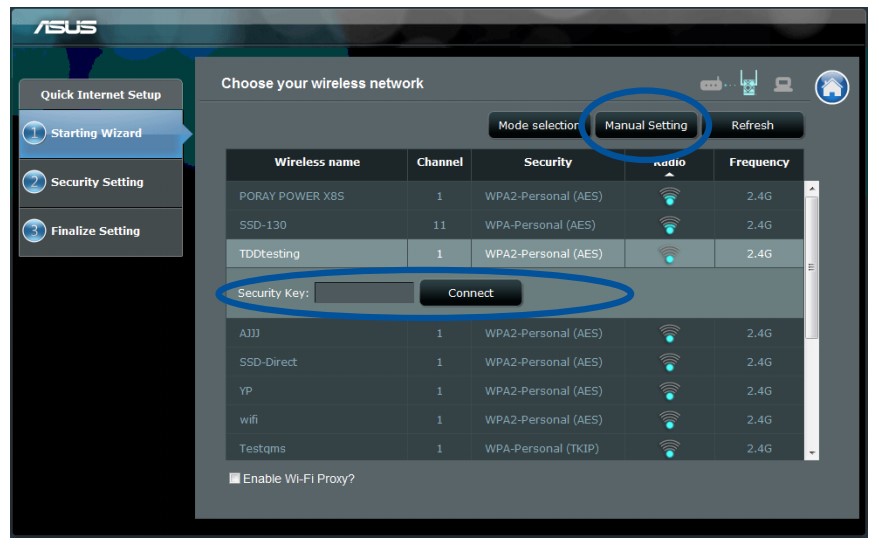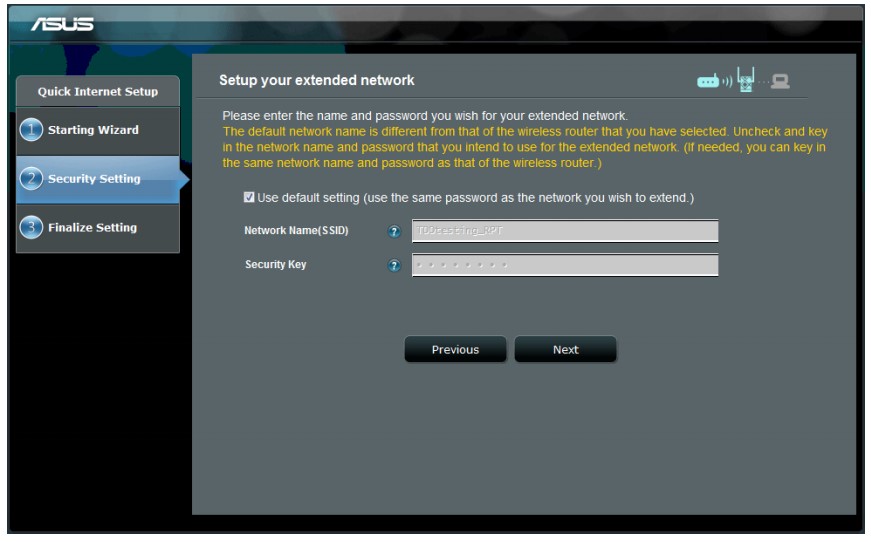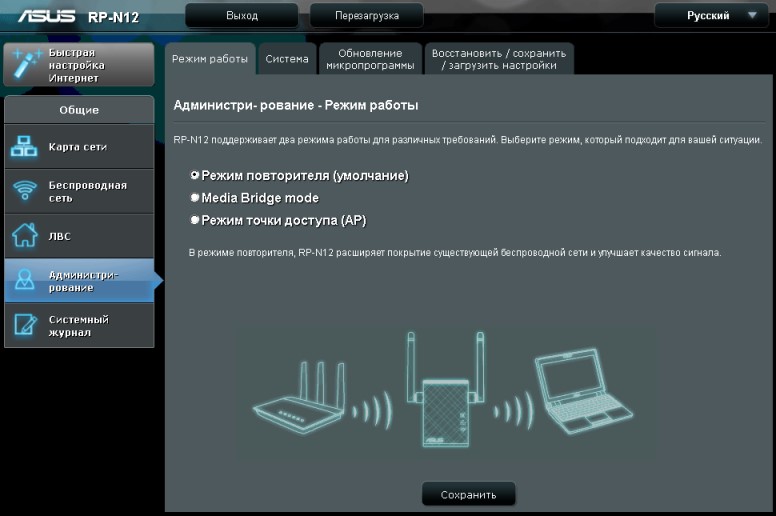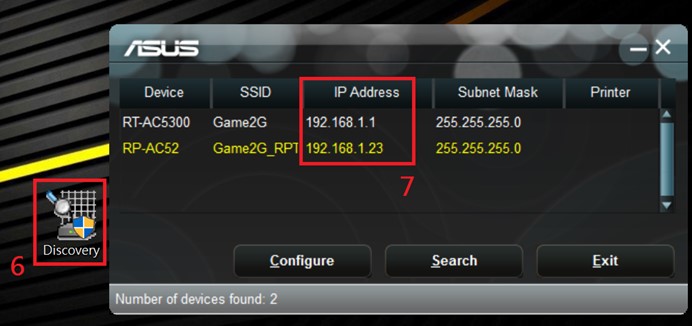- Как настроить Wi-Fi роутер Asus в режиме репитера
- Прежде чем приступить к настройке
- Настройка роутера Asus в режиме репитера
- Может быть полезным и интересным:
- Как настроить повторитель Wi-Fi ASUS: на примере RP-N12 и RT-N12+
- Особенности
- Настройка репитера
- Быстрый способ
- Через веб-интерфейс
- Настройка маршрутизатора в режим повторителя
- Заключение
- [Wireless]How to set up repeater mode on ASUS Router(RT-N12HP)?
- Was this information helpful?
Как настроить Wi-Fi роутер Asus в режиме репитера
Режим репитера на роутере позволяет расширить диапазон действия беспроводной сети: один роутер принимает сигнал Wi-Fi от другого и раздает его под тем же именем и с теми же параметрами (тип шифрования, пароль) для подключения. Это может быть удобно для большой квартиры, офиса или частного дома. Большинство роутеров Asus, такие как RT-N10, RT-n11p, RT-N12, RT-N13u, RT-N16 и другие поддерживают работу в режиме репитера.
В этой инструкции подробно о том, как настроить роутер Asus в режиме репитера для расширения охвата сетью Wi-Fi вашего помещения. Кстати, а вы знали, что можно использовать Android как Wi-Fi репитер?
Прежде чем приступить к настройке
Перед началом настройки рекомендую выполнить некоторые подготовительные действия, которые помогут избежать неожиданных проблем при настройке репитера на маршрутизаторе Asus.
- Подключите роутер, настраиваемый в режиме репитера, кабелем к компьютеру, с которого производится настройка. Это не обязательно, но лучше сделать, так как при настройке по Wi-Fi исходные параметры подключения на роутере изменятся и вы будете выкинуты из админки (внешне это может выглядеть как если бы она зависла).
- Если исходный Wi-Fi роутер, сигнал которого мы будем расширять, имеет тот же адрес LAN, что и настраиваемый, поменяйте адрес на втором из них, чтобы после настройки в режиме репитера мы могли по отдельности заходить в настройки каждого из них (также это может способствовать отсутствию конфликтов в сети). Например, используется два роутера Asus, у каждого из которых адрес 192.168.1.1. На настраиваемом в режиме репитера, зайдите в раздел настроек «Локальная сеть» и измените адрес, например, на 192.168.2.1 (не забудьте, что после сохранения настроек потребуется снова зайти в веб-интерфейс, уже по новому адресу).
Настройка роутера Asus в режиме репитера
Роутеры от ASUS имеют два варианта интерфейса настроек — более старый, в синих тонах и более новый, тёмный. Для начала о настройках в более старом варианте.
- Зайдите в настройки роутера (который настраивается), если не знаете, как это сделать — откройте любую из инструкций по настройке роутеров Asus на этом сайте, там это описано в первых шагах.
- Вверху страницы настроек нажмите по Router в пункте «Режим работы».
- Выберите «Режим повторителя» и нажмите «Сохранить».
- Выберите сеть, которую будем повторять и нажмите «Подключение». Введите пароль для сети.
- Дождитесь окончания подключения.
По сути, всё готово, теперь ваш Asus работает в режиме репитера.
В новом интерфейсе настроек роутера Asus всё выполняется практически точно так же:
- В настройках вверху нажимаем по «Беспроводный роутер» в разделе «Режим работы».
- Выберите «Режим повторителя» и нажмите «Сохранить».
- Остальные шаги будут теми же, что и в предыдущем случае — выбираем сеть, подключаемся к ней и пользуемся вашим новым репитером.
Надеюсь, инструкция помогла. Буду благодарен, если поделитесь ею, используя кнопки ниже.
Может быть полезным и интересным:
Как настроить повторитель Wi-Fi ASUS: на примере RP-N12 и RT-N12+
Дом, квартира или офис, в котором есть зоны, где Wi-Fi пропадает, ощущается неполноценным, особенно сейчас. Чтобы обеспечить более сильный сигнал, можно сделать две вещи: купить дорогой маршрутизатор с антенными усилителями или же задействовать в сети недорогой репитер. ASUS в этом плане предоставляет отличный выбор устройств, способных работать в качестве усилителя и повторителя сигнала.
Особенности
Репитер ASUS позволяет расширить действие уже созданной Wi-Fi сети, убрать из жилого помещения «глухие зоны», и улучшить скорость передачи данных в отдаленном от роутера месте. Обеспечить это могут специальные беспроводные точки доступа или маршрутизаторы. Например:
- Беспроводной повторитель Wi-Fi сигнала ASUS RP–N12, работающий в трех режимах (повторитель, точка доступа и режим сетевого моста).
- Маршрутизатор RT-AC1200 с режимом повторителя и четырьмя антеннами с коэффициентом усиления 5 dBi.
Обзор повторителя ASUS RP-N53 можно посмотреть в следующем видео:

Есть одно но! Если повторителем выступает роутер, он не создает вторую точку в домашней сети. Он копирует данные первой и на радаре поиска сигнала обнаруживается только одна точка подключения.
Да, функция умного подключения к Wi-Fi (когда устройство самостоятельно подключается к той сети, где обнаруживается лучший сигнал) есть у многих современных гаджетов. Но дом не всегда оснащен современной мобильной техникой, и для того же планшета Lenovo 2014 года лучшим вариантом будет именно такой способ работы.
Как настроить повторитель и маршрутизатор ASUS в режиме репитера Wi-Fi? Приведем инструкции.
Настройка репитера
На примере модели ASUS RP-N12 разберем несколько способов настройки сетевого устройства в режиме повторителя.
Быстрый способ
Первый способ подразумевает сопряжение через WPS, следующий – через настройки веб-интерфейса.
Чтобы перевести ретранслятор в режим повторителя:
- В зоне доступности Wi-Fi вашего основного маршрутизатора подключите устройство в розетку.
- Дождитесь, пока LED-лампа Wi-Fi начнет мигать зеленым светом.
- Если ваш роутер поддерживает WPS (в противном случае переходите к следующему способу), нажмите эту кнопку на нем.
- Затем подойдите к повторителю и нажмите WPS на нем (кнопка находится сбоку).
- В течении двух минут Wi-Fi индикатор будет мигать, а потом загорится зеленым (сигнал сильный) или красным (сигнал слабый, отсутствует).
- За эти минуты репитер копирует данные сети и создает новую точку с тем же паролем и идентичным SSID с припиской на конце _RPT.
- После настройки можете отключить устройство из розетки поблизости роутера и отнести на границу, где заканчивается зона Wi-Fi, но ретранслятор способен выдавать зеленую индикацию беспроводного сигнала.
- После размещения и включения в локальную сеть ждите около минуты, чтобы точку доступа можно было обнаружить при поиске.
Лучше всего разместить репитер на одинаковом удалении маршрутизатора и сетевого устройства, работающего «по воздуху». Но если таких устройств у вас много, размещайте так, чтобы покрыть максимальное пространство.
Если дом или офис большой, можно задуматься о покупке сетевого оборудования АСУС с поддержкой системы AiMesh.
Через веб-интерфейс
Если WPS на вашем роутере нет или включать его не желаете по личным причинам, можно настроить беспроводной повторитель Wi-Fi сигнала ASUS так:
- В зоне покрытия беспроводной сети домашнего маршрутизатора подключите устройство к сети электропитания.
- Дождитесь, пока загорится индикация Wi-Fi на повторителе.
- С помощью ноутбука, отключитесь от основной сети, найдите в поиске ASUS_RP-N12 и присоединитесь к ней.
- В браузере перейдите по адресу repeater.asus.com и войдите в админку с помощью данных admin/admin.
- Перейдите в раздел Starting Wizard, через поиск обнаружьте сеть домашнего маршрутизатора и подключитесь к ней, введя пароль. Если сеть скрыта из поиска, ввести ее имя можно в разделе «Manual Setting».
- Затем в разделе Security Setting выберите галочку «Use Default Setting» и жмите Next (данные логина и пароля точки, к которой вы подключились, скопируются и перенесутся на новую точку).
- Новая точка будет создана, но, чтобы их не путать, в конце имени будет приписка _RPT.
- Разместите повторитель в нужном месте, включите в электросеть и подключайте к новой точке беспроводные устройства.
Желательно не размещать репитер или вблизи него микроволновые печи, беспроводные телефоны, и устройства с активным Bluetooth.
Еще в репитере есть LAN-порт, поэтому от него в режиме моста с помощью патч-корда можно подключить игровую консоль, компьютер или телевизор.
Настройка маршрутизатора в режим повторителя
Подробности настройки также доступны в формате видео:

Вся процедура выполняется аналогично той, что делалась для репитера, только сперва нужно выставить нужный режим в роутере. На примере популярной модели ASUS RT-N12+ настройки делаются так:
- Подключите в сеть электропитания роутер ASUS – будущий повторитель.
- Соедините его патч-кордом с компьютером или ноутбуком (или по Wi-Fi, если настроен). Интернет при этом не нужен.
- Введите в адресную строку браузера 192.168.1.1 и данные локального администратора admin/admin. Если они были изменены, и вы их не помните, сделайте перед входом сброс настроек по умолчанию кнопкой Reset на маршрутизаторе.
- Перейдите в раздел «Администрирование» – «Режим работы» и выставите «Режим повторителя». Затем жмите «Сохранить».
- В новом окне из списка доступных сетей выберите точку доступа основного маршрутизатора.
- Подключитесь к ней, введя пароль.
- Не снимайте галочку «Используйте настройки по умолчанию» и жмите «Применить».
- После этого изменится IP-адрес маршрутизатора, потому как он стал частью локальной сети основного роутера.
- Посмотреть IP-адрес роутера, который сейчас является ретранслятором, можно с помощью компьютера, находящегося в этой же локальной сети и установленной на него программы Device Discovery Utility tool.
В админку этого роутера можно будет войти теперь по этому адресу. Кроме того, на основном маршрутизаторе установлен DHCP-сервер, поэтому IP-адреса подключенным устройствам по локалке выдаются автоматически. Если устройство отключить от сети на время, а потом подключить вновь, ему может быть присвоен другой IP-адрес из диапазона 192.168.1.3 … 254.
Не обязательно использовать эту утилиту, так как информация об IP-адресах доступна в личном кабинете основного роутера, в разделе DHCP – DHCP Clients List.
Выключение второго маршрутизатора из режима повторителя происходит по аналогичной схеме, только выбирать нужно режим «Беспроводной роутер (по умолчанию)».
Заключение
Роутеры Asus способны работать в четырех различных режимах. Один из них – режим повторителя. Но необязательно использовать полноценную модель беспроводного маршрутизатора, если для этих целей придумали компактные Wi-Fi повторители. Настройки проводятся легко, как с помощью сопряжения по WPS, так и через параметры в веб-интерфейсе.
[Wireless]How to set up repeater mode on ASUS Router(RT-N12HP)?
[Wireless]How to set up repeater mode on ASUS Router(RT-N12HP)? The router’s IP will be changed after being setup as a repeater. In order to find the router’s IP address, please download and Install the Device Discovery Utility first. Please refer to [FAQ ASUS Device Discovery] to learn more. 1.Connect your computer’s Ethernet port to the LAN port on the router using an Ethernet cable. 2. Launch your web browser, then type in 192.168.1.1 to login the web setting page. 
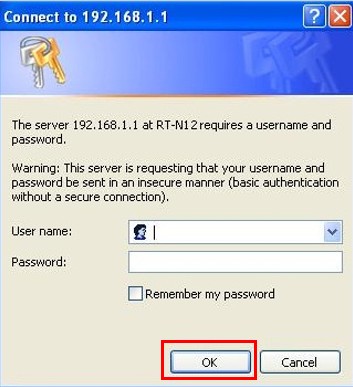
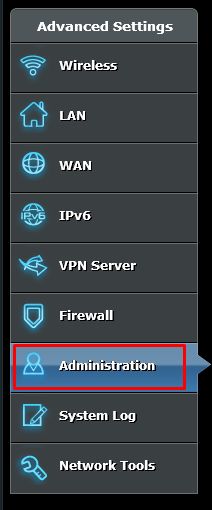
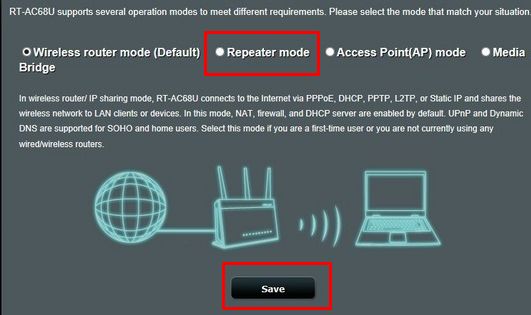
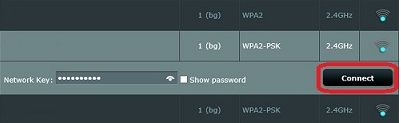
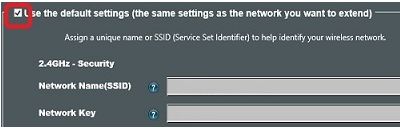
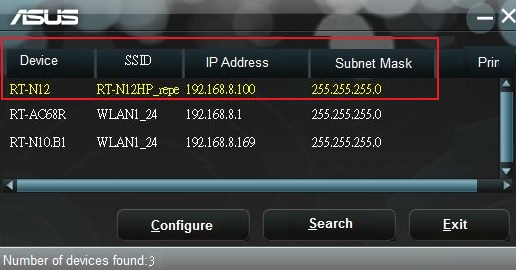
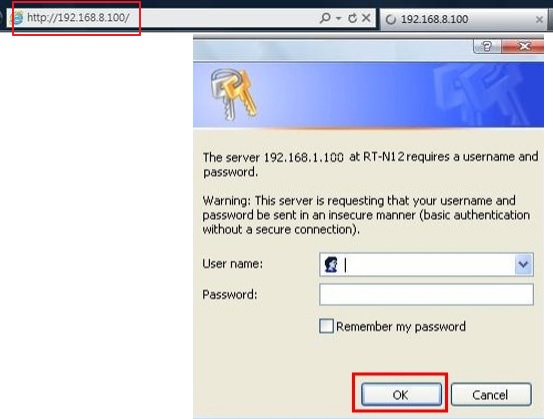
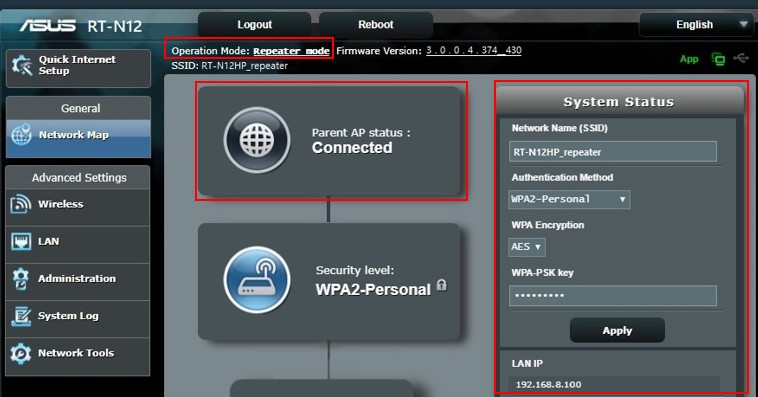
Was this information helpful?
- Above information might be partly or entirely quoted from exterior websites or sources. please refer to the information based on the source that we noted. Please directly contact or inquire the sources if there is any further question and note that ASUS is neither relevant nor responsible for its content/service
- This information may not suitable for all the products from the same category/series. Some of the screen shots and operations could be different from the software versions.
- ASUS provides the above information for reference only. If you have any questions about the content, please contact the above product vendor directly. Please note that ASUS is not responsible for the content or service provided by the above product vendor.
- Brand and product names mentioned are trademarks of their respective companies.
- Laptops
- Phone
- Motherboards
- Tower PCs
- Monitors
- Networking
- Show All Products
- Item_other —>
- Tablets
- AIoT & Industrial Solutions
- Gaming handhelds
- Power Supply Unit
- Gaming Case
- Cooling
- Graphics Cards
- ROG — Republic Of Gamers
- Projectors
- Single Board Computer
- VivoWatch
- Mini PCs
- Business Networking
- Sound Cards
- Vivobaby
- Stick PCs
- Headphones & Headsets
- Optical Drives & Storage
- All-in-One PCs
- Gaming Networking
- Commercial
- Commercial_list.Item —>
- Motherboard
- Intelligent Robot
- Data Storage
- Mini PCs
- All-in-One PCs
- Signage
- Gaming Station
- Laptops
- Desktop
- Monitors
- Servers & Workstations
- Projectors
- Networking
- Tablets