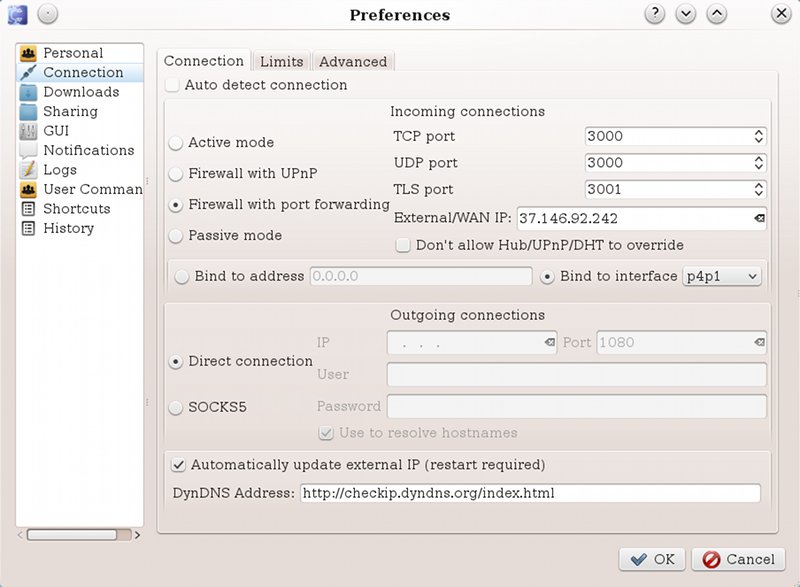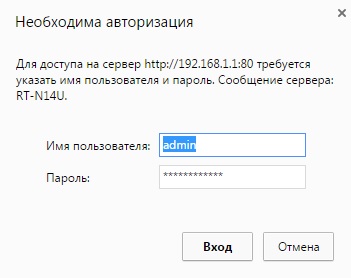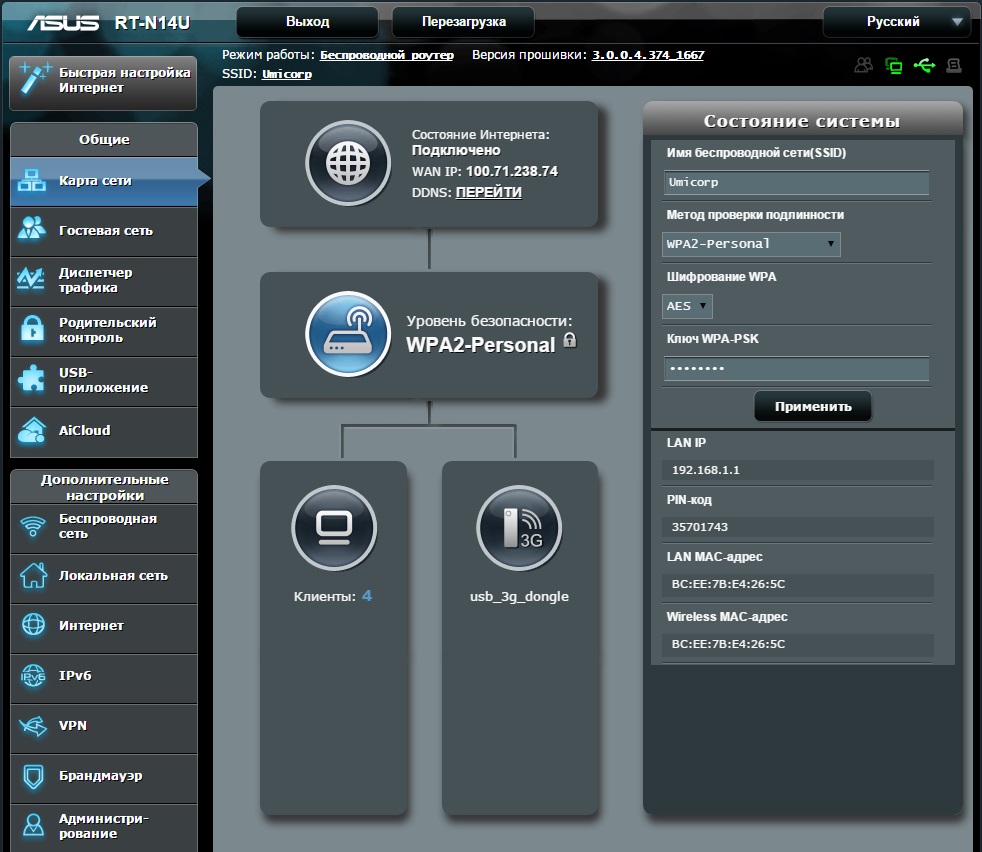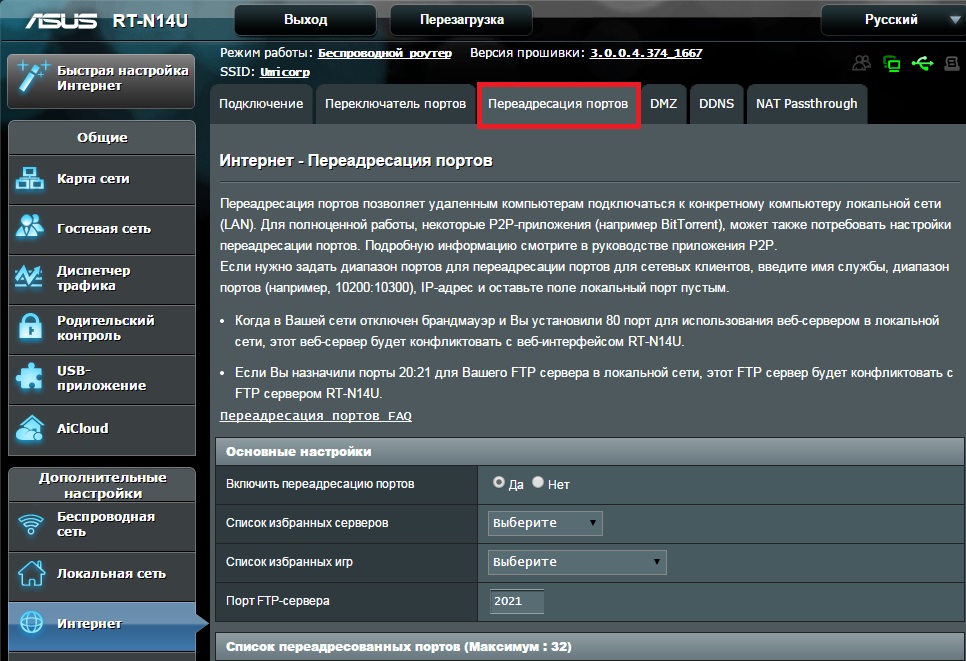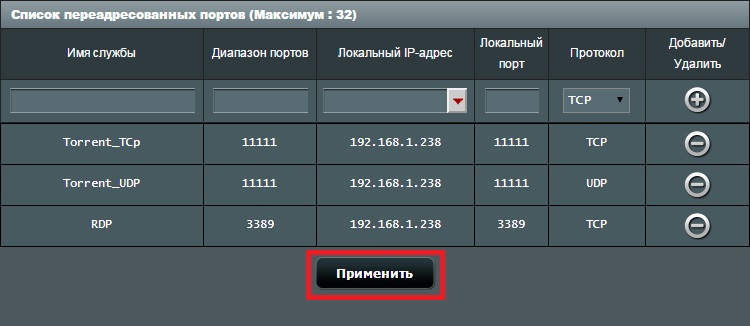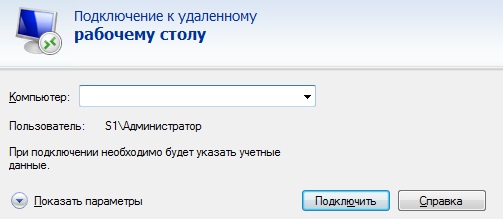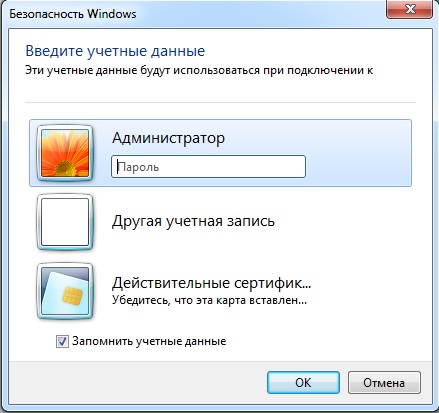- Проброс (открытие) портов на роутере на примере Asus RT‐N66U
- Настраиваем внутрисетевой IP
- Проброс (открытие) портов
- Настройка DC++-клиента
- Does it work.
- Проброс портов на роутере Asus RT-N14U
- Проброс портов на роутере. Как открыть порты?
- Проброс портов для удаленного рабочего стола (rdp) Windows
- Отзывы о статье Проброс портов на роутере. Как открыть порты?
Проброс (открытие) портов на роутере на примере Asus RT‐N66U
В некоторых ситуациях проброс портов на роутере просто необходим. Например, Вы «сидите за роутером (маршрутизатором)» и хотите что бы люди при обращении к Вашему роутеру попадали прямиком на Вашу машину (например, это может пригодиться для DC++-клиента или игрового/web сервера).
В общем то, здесь нет ничего сложного. Детали, конечно, отличаются от роутера к роутеру, но общая идея остаётся прежней. Во всех относительно новых роутерах есть такая функциональность. Если же Вы не можете найти ничего подобного, обратитесь к «Руководству пользователя» Вашего роутера. Я покажу как это сделать на примере проброса портов для настройки DC++-клиента на роутере Asus RT-N66U .
Настраиваем внутрисетевой IP
Для начала, убедитесь в что роутер внутри сети статически выдаёт вам IP-адрес (постоянно один и тот же). На роутере за это отвечает DHCP Server. Если он включен (посмотрите в настройках, что-то в районе раздела LAN), то нужно назначить IP-адрес для вашей машины статически в обход DHCP .
На вкладке LAN- DHCP Server включаем ручное назначение IP (Enable Manual Assignment), выбираем в поле ниже свой MAC-адрес (если к роутеру подключено несколько машин, свой MAC можно узнать на вкладке Карта Сети, нажав «Клиенты«, и «Обновить«. Зная свой текущий IP, справа в таблице увидите и MAC), желаемый IP (в разумных пределах), жмём Добавить и Применить. Всё, после сохранения, у вашей машины внутри сети постоянно будет указанный IP адрес.
Проброс (открытие) портов
Теперь смело можно переходить непосредственно к самому главному. Вкладка WAN-Virtual Server / Port Forwarding (Интернет / Переадрессация портов) Включаем опцию Enable Port Forwarding (Включить переадрессацию портов), если ещё не сделали этого.
И заполняем необходимые поля:
- Service Name (имя службы) — ни к чему не обязывающее имя «правила» перенаправления портов;
- Port Range (диапазон портов) — диапазон портов (или 1 конкретный), С которых роутер будет перенаправлять входящие соединения;
- Local IP (локальный IP) — локальный (внутри вашей сети) IP, НА который роутер будет перенаправлять входящие соединения с портов ;
- Local Port (локальный порт) — номер порта на машине с IP на который роутер будет перенаправлять соединения;
- Protocol (протокол) — соединения какого типа следует отлавливать роутеру.
Для настройки DC-клиента, пусть например, требуется открыть (пробросить) 2 порта : 3000 для TCP/UDP и 3001 для TLS (работает по протоколу TCP).
Таким образом, добавляем и заполняем 2 строчки следующим содержанием и жмём Применить:
# name Port-Range Local-Ip Local.Port Protocol type dc-tcp 3000 192.168.1.2 3000 BOTH dc-tsl 3001 192.168.1.2 3001 BOTH Здесь — всё. Теперь роутер все входящие TCP/UDP соединения на порты 3000:3001 будет перенаправлять прямиком на 3000:3001 порты машинки c IP 192.168.1.2.
Настройка DC++-клиента
Осталось настроить DC-клиент. Открываем настройки соединения (Файл-Настройки-Соединение | Tools-Preferences-Connection ; у меня eiskaltdcpp).
P. s. Если роутер поддерживает технологию UPnP, то можно выбрать этот пункт в настройках, и не вписывать порты — программа должна сама определить, а возможно ещё и на роутере сама пробросит все необходимые порты. Но я люблю ясность во всём 🙂
Does it work.
Всё. Осталось проверить что всё работает. Но. есть такие вещи, как Антивирус, Браундмауэр, и куча куча всего ещё! Они вполне могут блокировать обращение по необходимым портам. Я думаю, Вам не составит труда их настроить (:
Например, мне, на Fedora 16, пришлось повозиться с iptables
su # посмотреть все существующие правила: iptables -nvL # если, и скорее всего, нужные порты не настроены - исправим это # открываем входящие соединения на нужные порты iptables -A INPUT -p tcp -m tcp --dport 3000 -j ACCEPT iptables -A INPUT -p tcp -m tcp --dport 3001 -j ACCEPT iptables -A INPUT -p udp -m udp --dport 3000 -j ACCEPT # открываем исходящие соединения с этих портов iptables -A OUTPUT -p tcp -m tcp --dport 3000 -j ACCEPT iptables -A OUTPUT -p tcp -m tcp --dport 3001 -j ACCEPT iptables -A OUTPUT -p udp -m udp --dport 3000 -j ACCEPT # ну и проверьте что нет никаких правил, закрывающих *всё* # у меня такое было одно: # -A INPUT -j REJECT --reject-with icmp-host-prohibited # что бы его удалить, нужно выполнить iptables -D INPUT -j REJECT --reject-with icmp-host-prohibited # обязательно проверьте, что все ваши изменения отобразились в выводе # iptables-save Осталось сохранить правила iptables в fedora 16 (в моём случае)
# В большинстве дистрибутивов хватит service iptables save # Там же где во всю царствует Systemd, типа Fedora 16, # используем старую версию команды: /usr/libexec/iptables.init save # на крайний случай, Вы всегда можете поправить конфиги ручками vim /etc/sysconfig/iptables Здесь можно найти инструкции для настройки тех же самых вещей для многих роутеров (если у вас не биилайн — это вообще не важно). Смотрите пункт Настраиваем доступ к локальным ресурсам.
Site map: for robots | for humans
All content copyright Vit Ry.
© 2010 – 2014 Feel free to repost any information.
Проброс портов на роутере Asus RT-N14U
Добрый день, в этой статье я хочу рассказать про настройку роутера Asus RT-N14U.
Добрый день, дорогие читатели. Недавно я купил в офис новый роутер, а именно Asus RT-N14U и передо мной встала задача пробросить порты для RDP сессий на порт 3389 и порты для torrent, т.к. торренты ни в какую не хотели грузиться (по всей вероятности их блокировал Firewall маршрутизатора). Как многим известно RDP сессии используют протокол TCP, а скачивание файлов с торрент — трекеров происходит через UDP протокол.
Первым делом я изменил порт входящих соединений в uTorrent. Для этого заходим в прогамму и переходим во вкладку Настройки — Настройки программы.
Далее в настройках программы переходим во вкладку Соединение и указываем Порт входящих соединений (я указал для программы порт 11111).
Затем нажимаем ОК и перезапускаем программу uTorrent.
Далее заходим на интерфейс нашего маршрутизатора. Открываем браузер и вводим IP адрес роутера.
Стандартным IP адресом если его не менять является адрес 192.168.1.1
Маршрутизатор предлагает ввести нам учетные данные (пользователь/пароль)
Вводим эти данные и попадаем на веб интерфейс нашего маршрутизатора
Далее переходим во вкладку Интернет, далее во вкладке Интернет переходим во вкладку Переадресация портов
В данной вкладке заполняем следующее:
Выбираем включить переадресацию портов ДА, далее в нижней части заполняем следующий данные:
Имя службы — RPD
Диапазон портов — 3389
Локальный IP адрес — адрес компьютера на который будет происходить подключение (адрес Вашего ПК, сервера и т.д)
Локальный порт — 3389
Протокол — TCP
(Для торрент трекеров соответственно вводим имя torrent, порт который указали в программе (в моем случае 11111), локальный IP, локальный порт (11111), протокол UDP (чтобы быть наверняка уверенным в правильности выполнения можно указать оба протокола BOTH)
Далее нажимаем + и видим что правило создалось. Чтобы правило заработало нажимаем кнопку Применить в нижней части экрана. Ниже на картинке виден пример созданных правил:
После того как вы нажали кнопку Применить роутер перезагрузится и применит наши новые правила переадресации портов.
Далее проверяем сработали ли наши правила.
Нажимаем Win+R, появляется окно Выполнить.
Прописываем в нем mstsc и нажимаем ENTER
Вводим IP адрес ПК на который мы делали переадресацию и нажимаем подключить.
Если мы сделали все верно мы увидим окно с предложением ввести пользователя и пароль
Теперь проверяем как работает скачивание файлов через торрент трекеры. Скачиваем и запускаем магнет ссылку и смотрим пошла ли загрузка:
Скачивание пошло, а это значит что мы все сделали правильно.
На этом статья про переадресацию (проброс) портов на маршрутизаторе ASUS RT-N14U подошла к концу, если мне удалось Вам помочь, я очень рад.
Проброс портов на роутере. Как открыть порты?
Проброс портов роутера используется для предоставления удаленного доступа к конкретному компьютеру (или устройству), находящемуся в локальной сети роутера, извне. Например, в локальной сети находится несколько компьютеров и нужно подключаться к одному из них удаленно. Во внешней сети все они имеют один и тот же ip-адрес. В маршрутизаторе прописывается определенный порт за нужным компьютером. Благодаря чему, обрабатывая обращение из внешней сети с определенным портом, маршрутизатор перенаправляет пользователя на нужный компьютер.
Проброс портов рассмотрим на примере выполнения настроек для удаленного рабочего стола Windows. Однако данная инструкция подойдет и для любых других настроек, связанных с пробросом портов, например, для настройки удаленного доступа к видеокамере, другим программам компьютера и т.д.
Проброс портов для удаленного рабочего стола (rdp) Windows
В данной инструкции рассмотрим, как сделать проброс портов на примере маршрутизатора ASUS RT-N10U. В других моделях маршрутизаторов действия будут аналогичны, отличаться может только внешний интерфейс и расположение пунктов меню.
В первую очередь нужно закрепить в настройках маршрутизатора постоянный локальный ip-адрес за нужным компьютером (или устройством), к которому будет осуществляться доступ.
1. Чтобы попасть в панель управления маршрутизатором, открываем браузер и в адресной строке вводим его ip-адрес. В моем случае это 192.168.0.1. Чаще всего в большинстве маршрутизаторов используется адрес 192.168.0.1 или 192.168.1.1, хотя в настройках можно задать любой ip-адрес из множества локальных.
2. Если ввели адрес маршрутизатора правильно, то будет предложено авторизоваться (чаще всего по умолчанию используется логин: admin и пароль: admin , но это может быть изменено в настройках). Вводим логин и пароль и нажимаем Вход .
3. Выбираем пункт настройки Локальная сеть , вкладка DHCP-сервер . (В других роутерах также ищем раздел, связанный с DHCP).
4. В нижней части страницы находим Список присвоенных вручную IP-адресов в обход DHCP и добавляем желаемый айпи нашему компьютеру (можно закрепить текущий ip компьютера). В моем случае в выпадающем списке устройств выбираю COMP (имя моего компьютера) и поле ip автоматически заполняется 192.164.0.84.
Переходим к пробросу портов. Рассмотрим также на примере маршрутизатора ASUS RT-N10U. В других роутерах настройки будут выполняться аналогично.
Чтобы открыть доступ к удаленному рабочему столу нужно пробросить порт TCP 3389. Для других устройств или программ порт будет другой.
1. Выбираем пункт настройки Интернет , вкладка Переадресация портов .
2. В Основных настройках переводим параметр Включить переадресацию портов в положение Да .
3. В Список переадресованных портов добавляем новую запись.
Локальный ip-адрес : выбираем в выпадающем списке имя нашего компьютера
4. Нажимаем плюс для добавления и Применить .
Теперь при обращении к вашему внешнему статическому ip-адресу через порт 3389, пользователь будет попадать именно на указанный удаленный компьютер, даже если в сети будет еще десяток компьютеров.
На этом проброс портов для удаленного рабочего стола Windows закончены.
Примечание. Узнать, какой у вас внешний статический ip-адрес можно, например, через сервис Яндекс.Интернетометр
Оцените статью. Вам не сложно, а автору приятно
Информация была полезной? Поделитесь ссылкой в соцсетях! Спасибо!
Отзывы о статье Проброс портов на роутере. Как открыть порты?
Нужно учитывать, что открывая стандартный порт службы всему миру, вы получаете регулярные атаки с подбором пароля к вашей учётке в ОС. Для минимума безопасности или меняйте стандартный порт RDP хотя бы, а лучше прописать конкретный IP адрес с которого пойдёт подключение, если он, конечно же, статический.
Дружище. Вот дай Бог тебе здоровья, нашел аналогичную статью, но она была не шибко подробная. А у тебя прям все по полочкам! Спасибо!