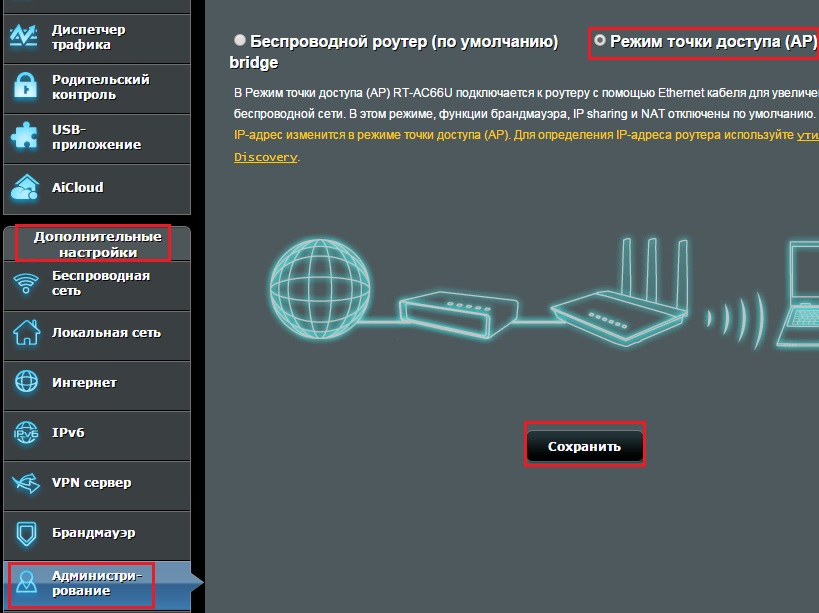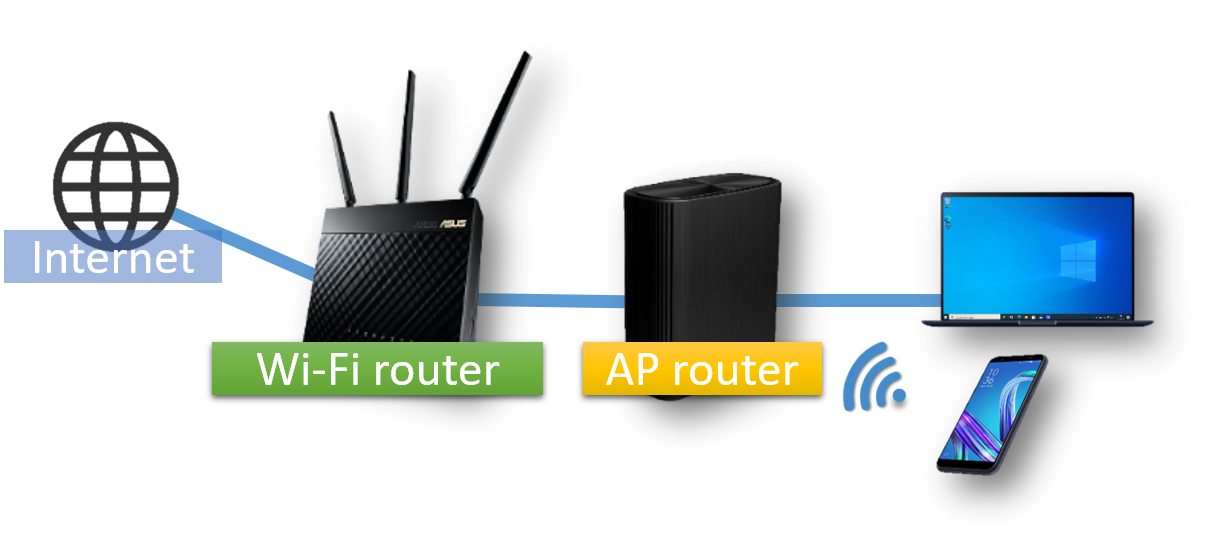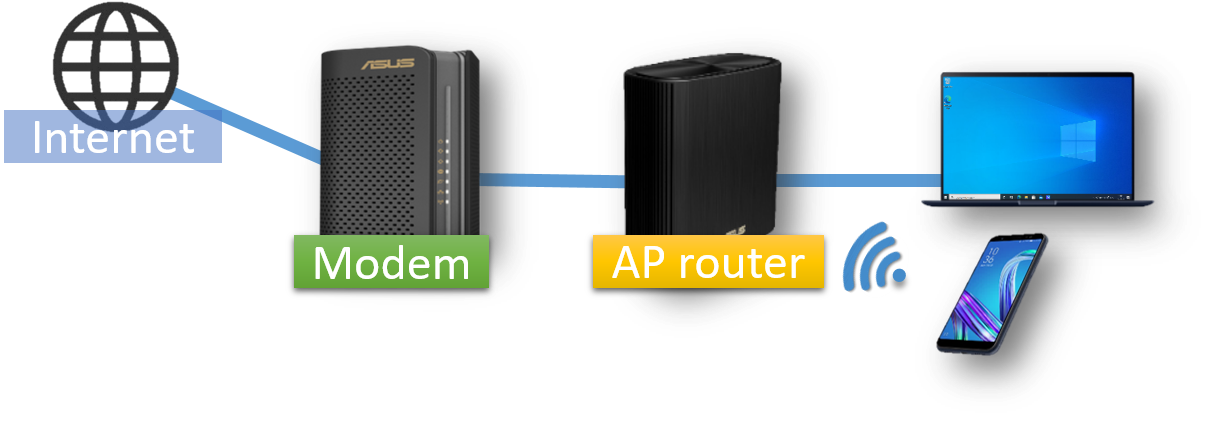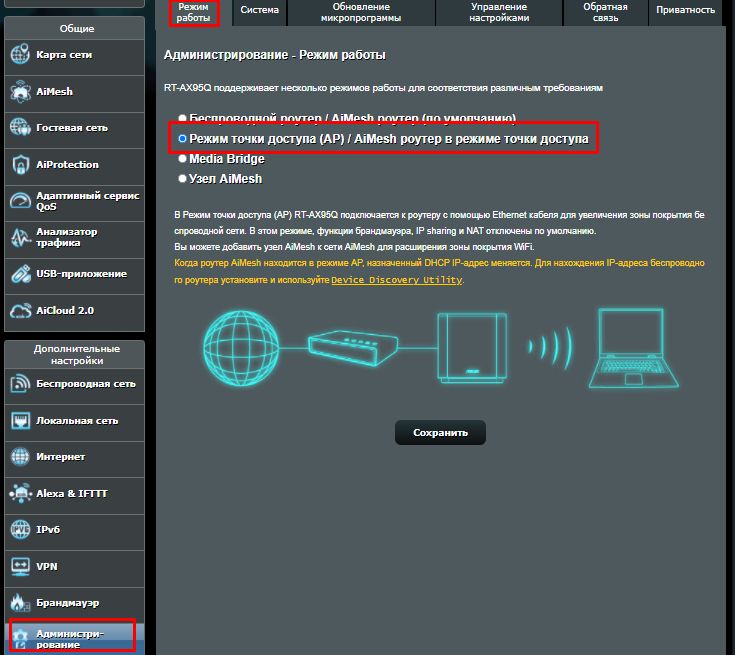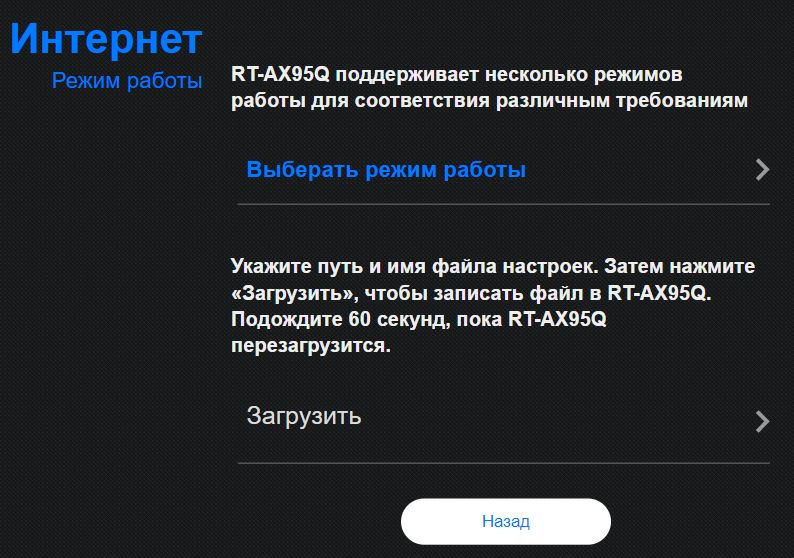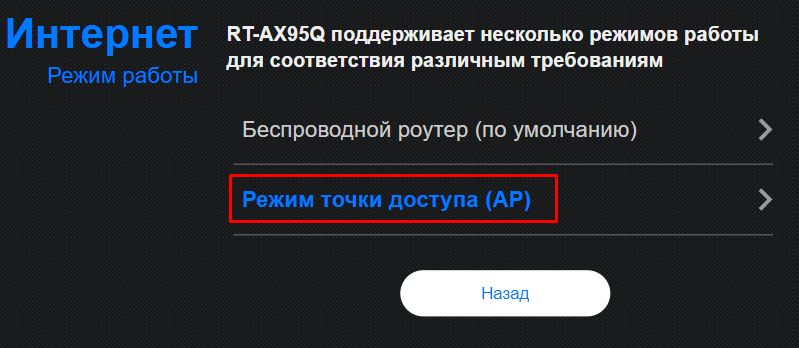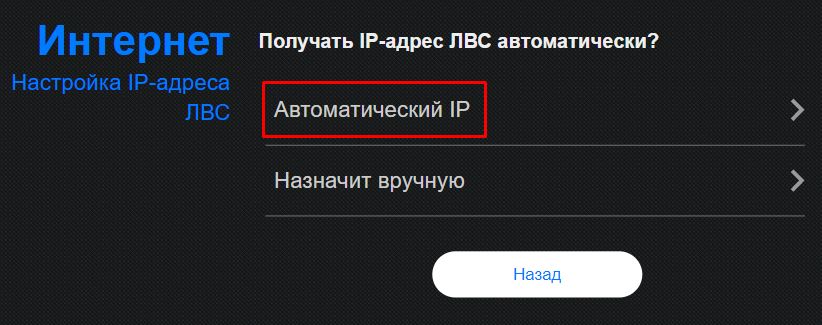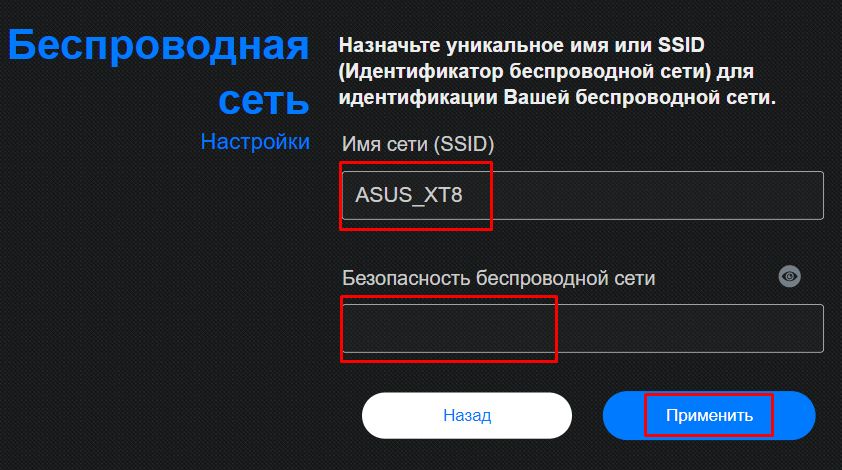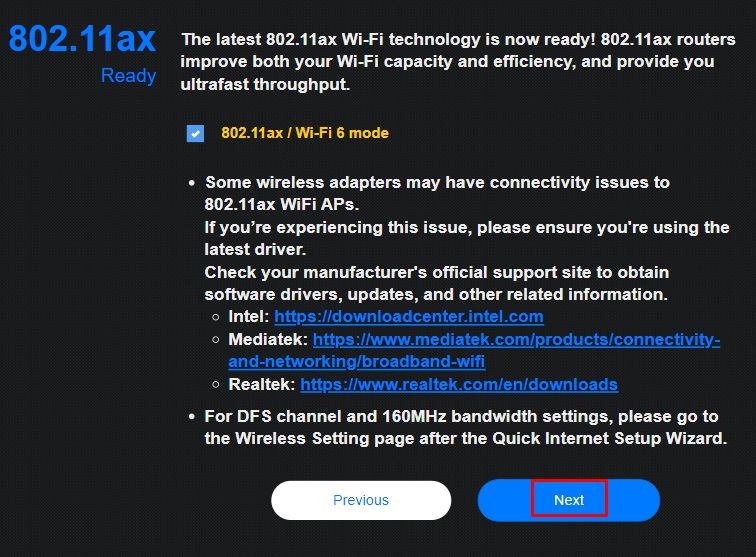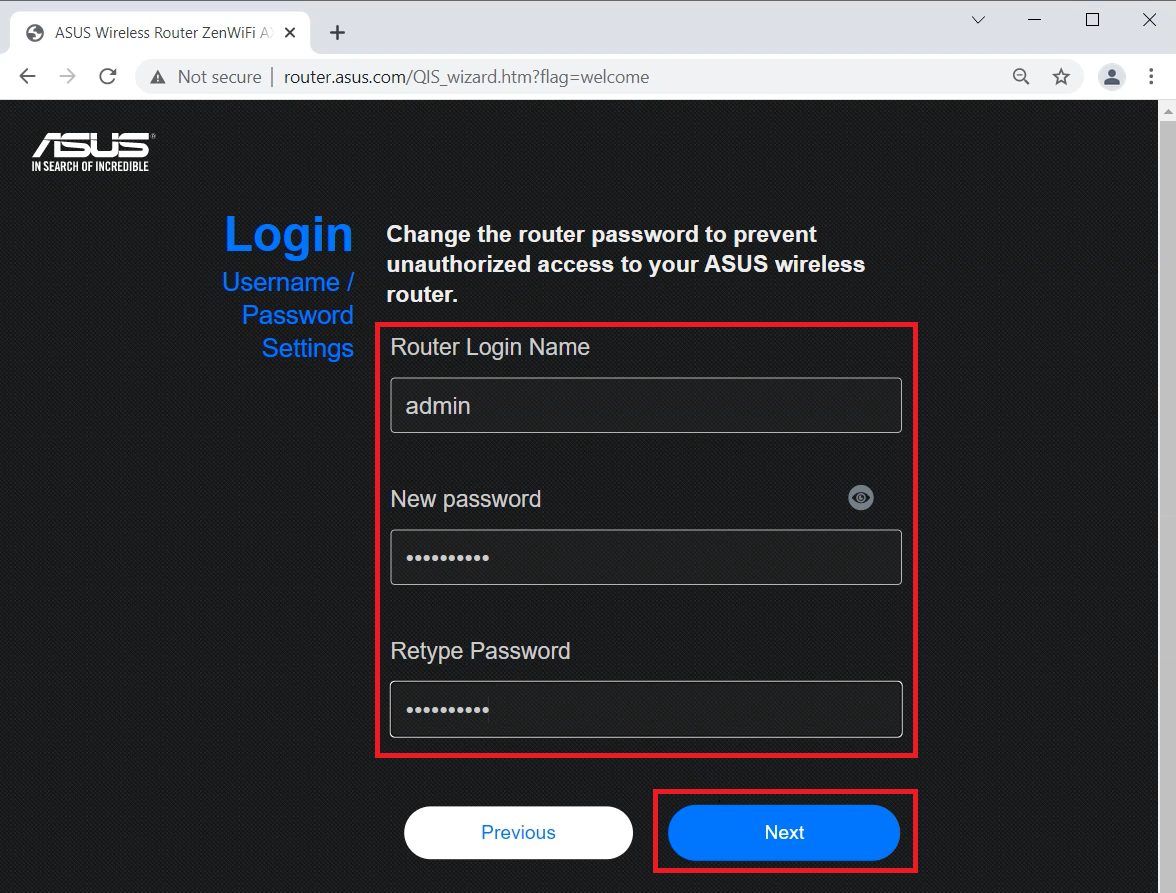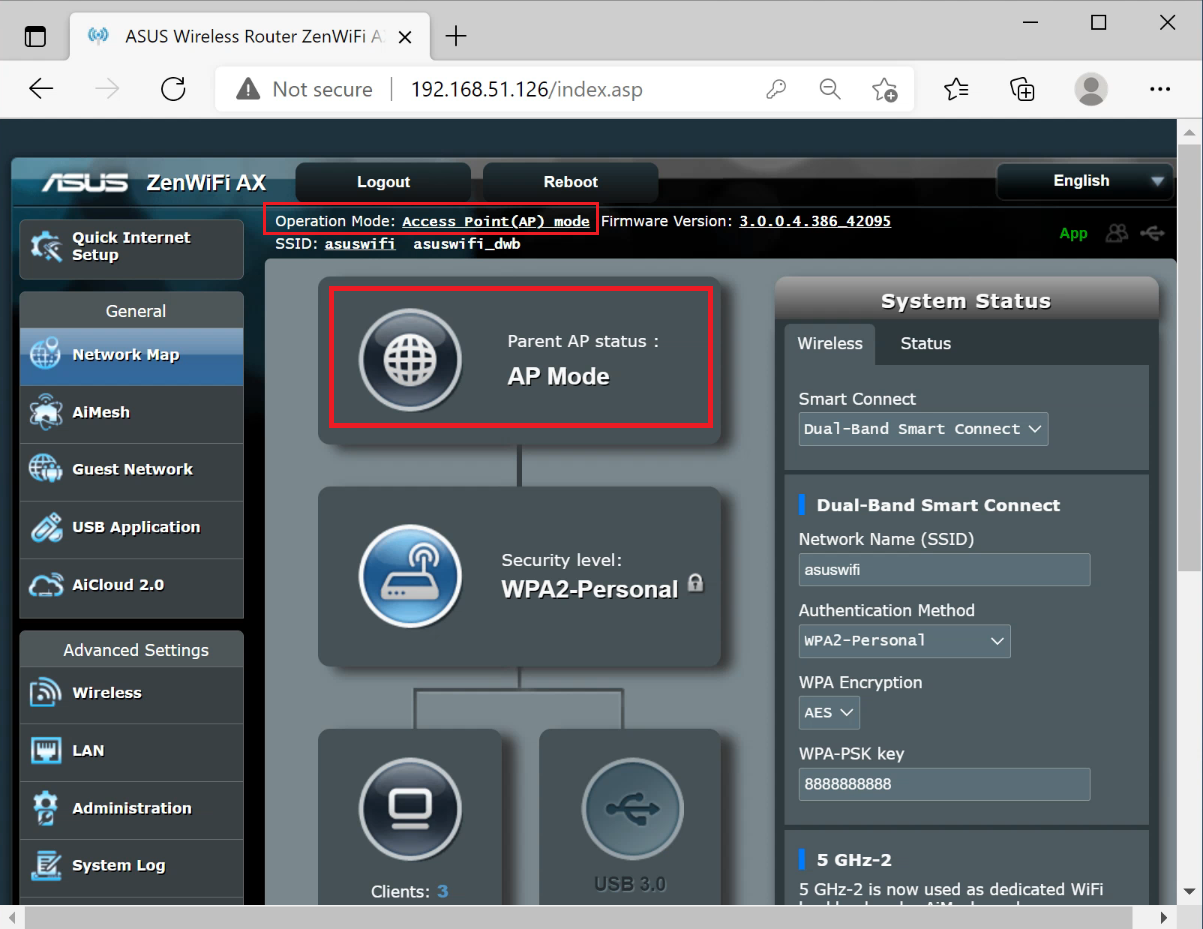- Как настроить точку доступа WiFi на роутере ASUS?
- Эта информация была полезной?
- [Беспроводное устройство] Как настроить режим работы — Режим точки доступа (AP)?
- Эта информация была полезной?
- [Расширитель диапазона] Как настроить режим точки доступа (AP) на ретрансляторе ASUS?
- Эта информация была полезной?
- Настройка Роутера в Качестве Точки Доступа WiFi — TP-Link, Asus, Keenetic, Tenda, Netis
- Чем отличается режим точки доступа на маршрутизаторе?
- Как настроить роутер в качестве точки доступа WiFi?
- Роутер Asus как беспроводная точка доступа (AP, Access Point)
Как настроить точку доступа WiFi на роутере ASUS?
Как настроить точку доступа WiFi на роутере ASUS? 1. Зайдите на страницу настроек роутера ASUS (адрес страницы конфигурации по умолчанию: http://192.168.1.1). 2. В разедел «Дополнительные настройки» выберите «Администрирование». 3. Откройте вкладку «Режим работы» > Отметьте чекбокс «Режим точки доступа (АР)». 4. Нажмите «Сохранить».
Эта информация была полезной?
- Приведенная выше информация может быть частично или полностью процитирована с внешних веб-сайтов или источников. Пожалуйста, обратитесь к информации на основе источника, который мы отметили. Пожалуйста, свяжитесь напрямую или спросите у источников, если есть какие-либо дополнительные вопросы, и обратите внимание, что ASUS не имеет отношения к данному контенту / услуге и не несет ответственности за него.
- Эта информация может не подходить для всех продуктов из той же категории / серии. Некоторые снимки экрана и операции могут отличаться от версий программного обеспечения.
- ASUS предоставляет вышеуказанную информацию только для справки. Если у вас есть какие-либо вопросы о содержании, пожалуйста, свяжитесь напрямую с поставщиком вышеуказанного продукта. Обратите внимание, что ASUS не несет ответственности за контент или услуги, предоставляемые вышеуказанным поставщиком продукта.
- Ноутбуки
- Сетевое оборудование
- Материнские платы
- Видеокарты
- Смартфоны
- Мониторы
- Показать все продукты
- Item_other —>
- Моноблоки (All-in-One)
- Планшеты
- Коммерческое сетевое оборудование
- Серия ROG
- AIoT и промышленные решения
- Блоки питания
- Проекторы
- VivoWatch
- Настольные ПК
- Компактные ПК
- Внешние накопители и оптические приводы
- Звуковые карты
- Игровое сетевое оборудование
- Одноплатный компьютер
- Корпуса
- Компьютер-брелок
- Наушники и гарнитуры
- Охлаждение
- Chrome-устройства
- Коммерческие
- Commercial_list.Item —>
- Моноблоки (All-in-One)
- Информационные панели
- Ноутбуки
- Настольные ПК
- Мониторы
- Серверы и рабочие станции
- Проекторы
- Компактные ПК
- Сетевое оборудование
- Материнские платы
- Игровые станции
- Data Storage
[Беспроводное устройство] Как настроить режим работы — Режим точки доступа (AP)?
Шаг 1. Подключите ваш маршрутизатор AP от его порта LAN к порту LAN маршрутизатора/модема.
Шаг 2. Подключите компьютер к роутеру ASUS через Wi-Fi или Ethernet-кабель.
Шаг 3. Откройте веб-браузер и перейдите на страницу настроек маршрутизатора (http://router.asus.com).
Примечание: перейдите по ссылке, чтобы узнать подробнее: [FAQ] Как войти в интерфейс роутера? (ASUSWRT)
Шаг 4. При первом входе на страницу настроек маршрутизатора вы автоматически будете перенаправлены на страницу быстрой настройки Интернета (QIS).
Нажмите [Дополнительные настройки]
Или перейдите на вкладку «Администрирование» -> «Режим работы», выберите режим «Точка доступа» и нажмите «Сохранить».
Примечание: Если вы забыли имя пользователя и / или пароль, восстановите маршрутизатор до заводского состояния по умолчанию. См. раздел Как сбросить маршрутизатор до заводских настроек по умолчанию?
Шаг 5. Нажмите [Выбрать режим работы]
Шаг 6. Нажмите [Режим точки доступа (AP)].
Шаг 7. Нажмите [Автоматический IP]
Шаг 8. Создайте имя и пароль сети Wi-Fi и нажмите [Применить].
Шаг 9. Проверьте информацию и нажмите [Далее]
Шаг 10. Создайте учетную запись маршрутизатора и нажмите [Далее], чтобы завершить настройку.
Примечание: В режиме точки доступа (AP) IP-адрес, назначенный DHCP, изменяется. Установите и используйте утилиту обнаружения устройств, чтобы определить IP-адрес беспроводного маршрутизатора.
Вы можете перейти к настройкам маршрутизатора, чтобы проверить, является ли текущий режим работы режимом AP.
Вопросы-Ответы
1. Как изменить режим работы репитера ASUS?
- Перейдите в меню «Администрирование» -> «Режим работы», выберите режим «Точка доступа» (AP) и нажмите «Сохранить для применения».
2. Какая учетная запись и пароль по умолчанию для первого входа в роутер ASUS?
Как скачать (Утилиты / ПО)?
Вы можете загрузить последние версии драйверов, программного обеспечения, микропрограмм и руководств пользователя из ASUS Центра загрузок.
Узнать больше о Центре загрузок ASUS можно по ссылке.
Эта информация была полезной?
Что мы можем сделать, чтобы улучшить эту статью?
- Приведенная выше информация может быть частично или полностью процитирована с внешних веб-сайтов или источников. Пожалуйста, обратитесь к информации на основе источника, который мы отметили. Пожалуйста, свяжитесь напрямую или спросите у источников, если есть какие-либо дополнительные вопросы, и обратите внимание, что ASUS не имеет отношения к данному контенту / услуге и не несет ответственности за него.
- Эта информация может не подходить для всех продуктов из той же категории / серии. Некоторые снимки экрана и операции могут отличаться от версий программного обеспечения.
- ASUS предоставляет вышеуказанную информацию только для справки. Если у вас есть какие-либо вопросы о содержании, пожалуйста, свяжитесь напрямую с поставщиком вышеуказанного продукта. Обратите внимание, что ASUS не несет ответственности за контент или услуги, предоставляемые вышеуказанным поставщиком продукта.
- Ноутбуки
- Сетевое оборудование
- Материнские платы
- Видеокарты
- Смартфоны
- Мониторы
- Показать все продукты
- Item_other —>
- Моноблоки (All-in-One)
- Планшеты
- Коммерческое сетевое оборудование
- Серия ROG
- AIoT и промышленные решения
- Блоки питания
- Проекторы
- VivoWatch
- Настольные ПК
- Компактные ПК
- Внешние накопители и оптические приводы
- Звуковые карты
- Игровое сетевое оборудование
- Одноплатный компьютер
- Корпуса
- Компьютер-брелок
- Наушники и гарнитуры
- Охлаждение
- Chrome-устройства
- Коммерческие
- Commercial_list.Item —>
- Моноблоки (All-in-One)
- Информационные панели
- Ноутбуки
- Настольные ПК
- Мониторы
- Серверы и рабочие станции
- Проекторы
- Компактные ПК
- Сетевое оборудование
- Материнские платы
- Игровые станции
- Data Storage
[Расширитель диапазона] Как настроить режим точки доступа (AP) на ретрансляторе ASUS?
[Расширитель диапазона] Как настроить режим точки доступа (AP) на ретрансляторе ASUS? В режиме точки доступа (AP) ретранслятор ASUS подключается к маршрутизатору через кабель Ethernet, чтобы расширить зону покрытия беспроводного сигнала для других сетевых клиентов. Примечание: В этом режиме функции брандмауэра, совместного использования IP-адресов и NAT отключены по умолчанию. Как настроить режим AP? В качестве примера возьмем маршрутизатор [RP-AC53]. В режиме точки доступа IP-адрес, назначенный DHCP, изменяется. Сначала загрузите и установите утилиту обнаружения устройств. Пожалуйста, обратитесь к статье [FAQ ASUS Device Discovery] Шаг 1: Подключите компьютер к RP-AC53 (проводным или беспроводным способом). Запустите веб-браузер и введите http://repeater.asus.com или http://192.168.1.1. 

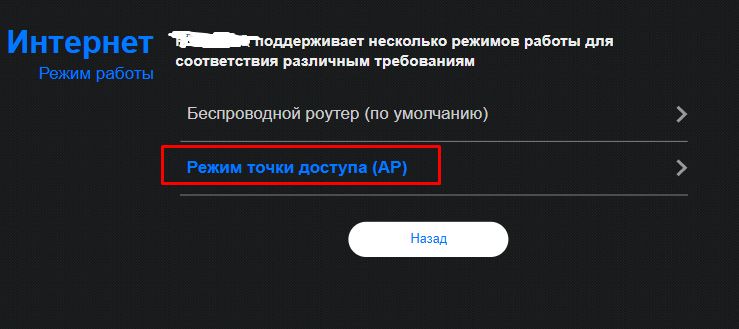
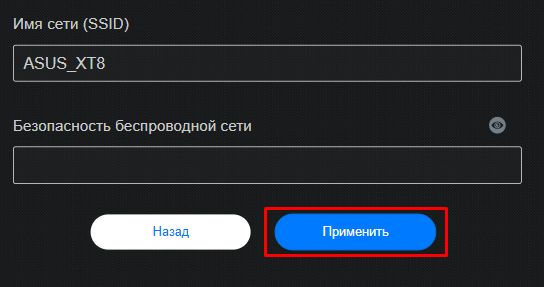

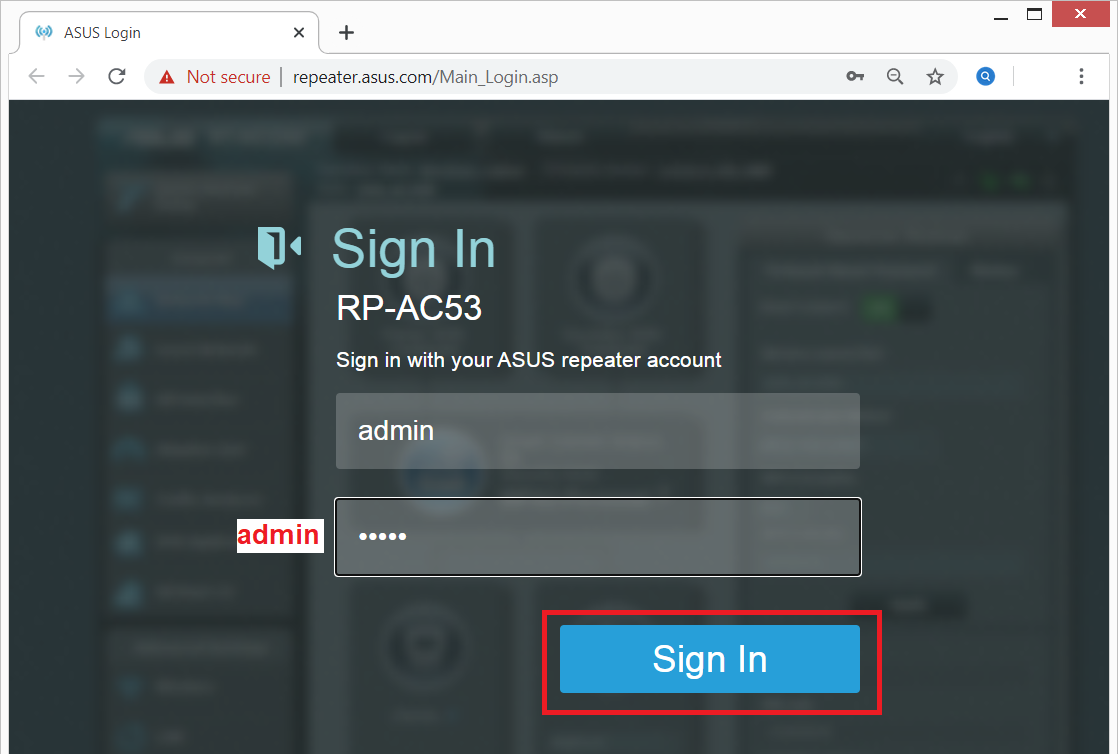
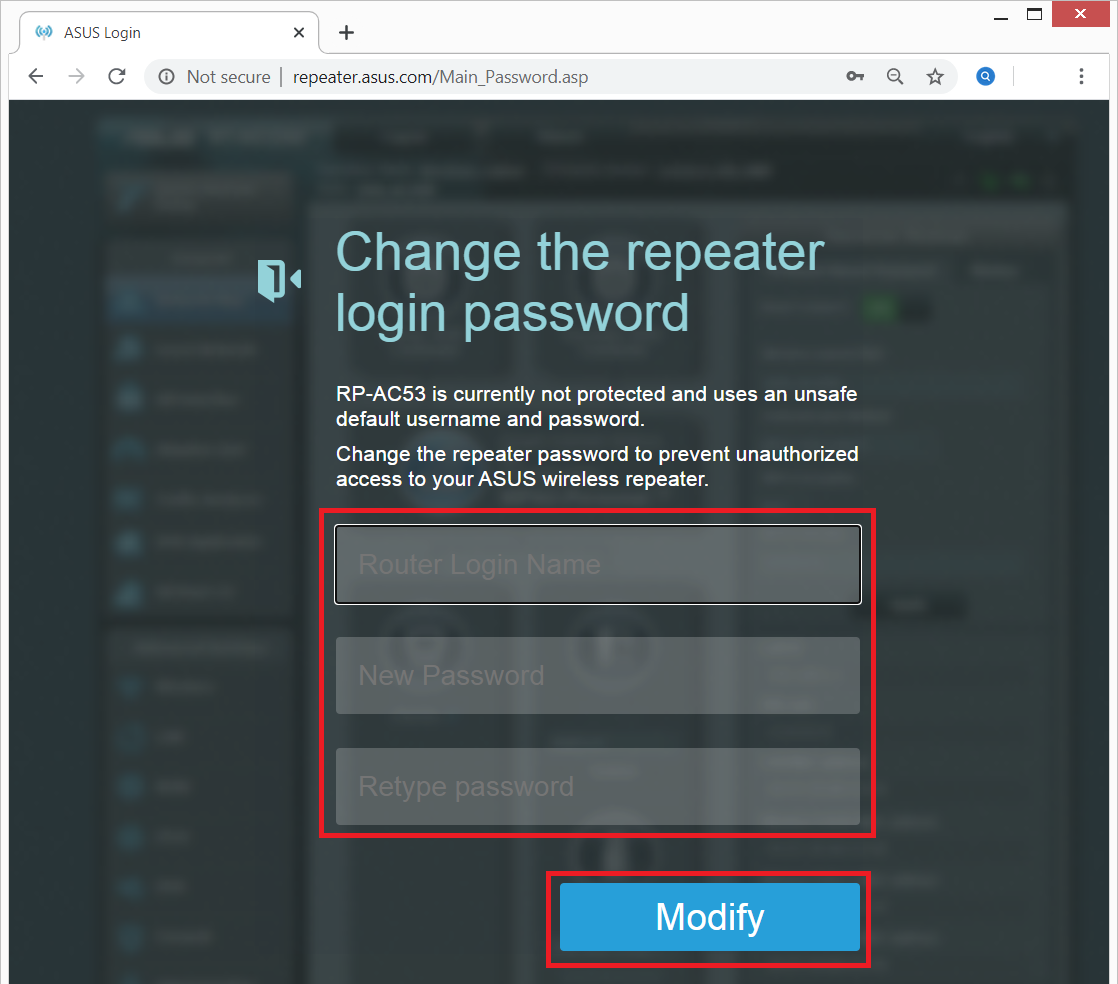
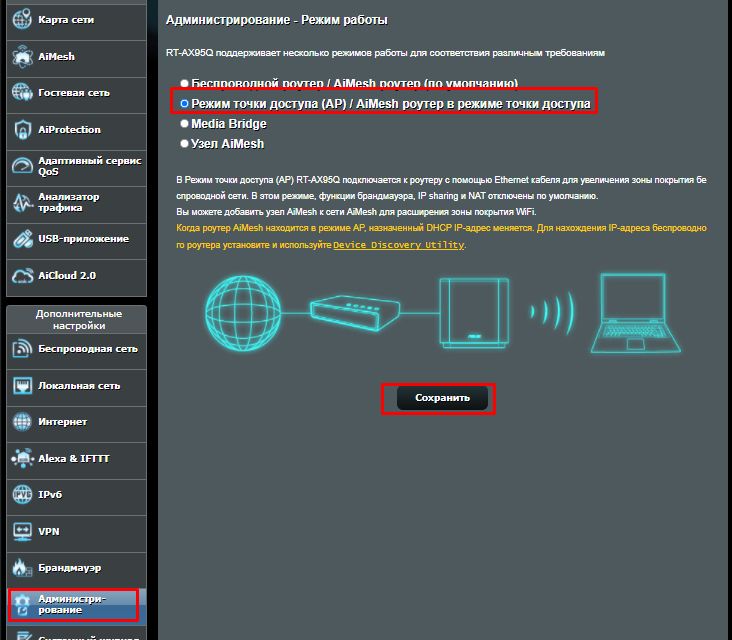
Эта информация была полезной?
- Приведенная выше информация может быть частично или полностью процитирована с внешних веб-сайтов или источников. Пожалуйста, обратитесь к информации на основе источника, который мы отметили. Пожалуйста, свяжитесь напрямую или спросите у источников, если есть какие-либо дополнительные вопросы, и обратите внимание, что ASUS не имеет отношения к данному контенту / услуге и не несет ответственности за него.
- Эта информация может не подходить для всех продуктов из той же категории / серии. Некоторые снимки экрана и операции могут отличаться от версий программного обеспечения.
- ASUS предоставляет вышеуказанную информацию только для справки. Если у вас есть какие-либо вопросы о содержании, пожалуйста, свяжитесь напрямую с поставщиком вышеуказанного продукта. Обратите внимание, что ASUS не несет ответственности за контент или услуги, предоставляемые вышеуказанным поставщиком продукта.
- Ноутбуки
- Сетевое оборудование
- Материнские платы
- Видеокарты
- Смартфоны
- Мониторы
- Показать все продукты
- Item_other —>
- Моноблоки (All-in-One)
- Планшеты
- Коммерческое сетевое оборудование
- Серия ROG
- AIoT и промышленные решения
- Блоки питания
- Проекторы
- VivoWatch
- Настольные ПК
- Компактные ПК
- Внешние накопители и оптические приводы
- Звуковые карты
- Игровое сетевое оборудование
- Одноплатный компьютер
- Корпуса
- Компьютер-брелок
- Наушники и гарнитуры
- Охлаждение
- Chrome-устройства
- Коммерческие
- Commercial_list.Item —>
- Моноблоки (All-in-One)
- Информационные панели
- Ноутбуки
- Настольные ПК
- Мониторы
- Серверы и рабочие станции
- Проекторы
- Компактные ПК
- Сетевое оборудование
- Материнские платы
- Игровые станции
- Data Storage
Настройка Роутера в Качестве Точки Доступа WiFi — TP-Link, Asus, Keenetic, Tenda, Netis
Настройка роутера в качестве точки доступа WiFi целесообразно для расширения уже существующей беспроводной сети от другого маршрутизатора. Вообще, существует несколько схожих режимов работы роутера, с помощью которых можно усилить сигнал. В частности, в качестве репитера, при котором вспомогательный роутер получает интернет от основного по WiFi и далее раздает его также беспроводным способом.
Чем отличается режим точки доступа на маршрутизаторе?
Режим точки доступа отличается от него тем, что два роутера подключаются друг к другу по кабелю. Такое соединение более стабильно, а значит уменьшаются потери в качестве сигнала и конечной скорости внутри сети. То есть, если вы хотите увеличить зону приема WiFi, и при этом минимизировать негативные моменты, то стоит настроить второй роутер именно в качестве точки доступа, подключенной по проводу.
Еще одна причина использовать данный метод — это когда у вас имеется старый маршрутизатор со слабым WiFi модулем, но при этом со стандартными LAN портами, которые поддерживают скорость до 100 или 1000 мбит/c. Это означает, что по кабелю скорость будет адекватной, а вот по беспроводному сигналу уже не соответствовать современным требованиям. В таком случае можно как раз взять более современный маршрутизатор с быстрым WiFi и настроить его в качестве точки доступа.
Как настроить роутер в качестве точки доступа WiFi?
Для настройки wifi маршрутизатора в роли точки доступа необходимо выполнить следующие действия, универсальные для всех моделей и производителей:
- Включить роутер в розетку
- Вставить кабель в разъем LAN на вспомогательном устройстве и в такой же порт LAN на основном, который уже раздает сигнал
- Подключиться по WiFi ко второму роутеру, зайти в его настройки и включить режим точки доступа
- Настроить беспроводную сеть и сохранить параметры
А вот меню на роутерах разных фирм отличается, поэтому остановимся подробнее на самых популярных
Роутер Asus как беспроводная точка доступа (AP, Access Point)
На роутере Asus нам надо открыть рубрику «Администрирование» и выбрать вкладку «Режим работы». Необходимо поставить флажок на «Access Point» или «Режим точки доступа/AiMesh роутер в режиме точки доступа» в зависимости от перевода и модификации. То есть если ваша модель поддерживает бесшовный роуминг WiFi, то он будет автоматически активирован в данной режиме.
Далее назначаем IP адрес для точки доступа. Поскольку устройство будет подключено к уже действующей локальной сети, у него должен быть свой адрес, назначенный в соответствии с настройками основного маршрутизатора. То есть, если у него адрес 192.168.1.1, то его надо прописать в разделе «Основной шлюз». А для роутера Asus в режиме точки написать «192.168.1.2», «192.168.1.3» и т.д. — любой другой из разрешенного в DHCP диапазона и не занятый другим девайсом.
Наконец, задаем имя сети и пароль для подключения к WiFi
Сохраняем настройки и ждем перезагрузки. После чего можно будет подключиться к интернету по беспроводному сигналу.