Роутер ASUS RT-N12, отключается интернет
Проблема такая: при подключении Ethernet кабеля, и даже выставления вручную настроек провайдера, через какое-то время, инет тупо отрубается, на странице настроек роутера (те что на 192.168.1.1) говорится что всё ок и инет есть, хотя даже через собственный монитор траффика говорит что скорость меньше 5Кб/с, сброс до заводских не помог, помогает только перезагрузка роутера, но не надолго, через 5 минут вся история повторяется, и невозможно нормально сидеть
Роутер Asus RT-N12, ~100 UDP пользователей
роутер Asus RT-N12, прошивка DD-WRT v24-sp2, ~100 UDP пользователей, общая скорость ~ 3 МБ\с.
Чем отличается ASUS RT-N12 от ASUS RT-N12 С1
В магазите сказали что С1 просто прошивка другая. я в инете поискал и что ASUS RT-N12 .
Роутер Asus RT-N10E, часто отключается
Периодически дропает клиента с роутера. Причина — неизвестна. Перечитал в интернете кучу форумов.
Роутер asus не работает интернет
Есть роутер : wl 500g premium v2 Есть 1-2 ноутбука подключенных к вайфаю и 1 стационарный.
Сообщение от insect_87
Как я решил эту проблему. У меня роутер RT-N12E. Для решения проблемы зайдите в раздел ЛАН и поставьте время аренды ip адреса значение 600. Это значит, что через каждые 10 минут роутер будет обновлять таблицу присвоенных ip для каждого устройства. Это позволит роутеру не уходить в режим энергосбережения. Я так понимаю вся линейка асусов RT-N12 напичкана этим режимом. Вариант с присвоением вручную ip для устройства не работает. Мне помог только такой вариант. Всем добра)
Роутер ASUS RT-AC87U теряет интернет
Всем привет. Надеюсь поможете разобраться. Суть проблемы в следующем : Есть два стула роутера .
Пропадает интернет через роутер ASUS rt-n12vp
Всем привет, вынужден обратиться к вам за помощью. Все началось примерно 6-7 месяцев назад, когда.
Периодически исчезает интернет,роутер Asus RT n66U
Здравствуйте уважаемые.Нужна ваша помощь!Являюсь владельцем роутера asus rt n66u. Роутеру около 2-х.
Asus RT-N12
Здравствуйте. У меня стоит роутер asus rt-n12. С различных абонентов пытаюсь подключиться к нему.
[Устранение неполадок] Ошибки при подключении к сети Интернет через роутер
[Устранение неполадок] Ошибки при подключении к сети Интернет через роутер

 Шаг 1. Пожалуйста, убедитесь, что кабель RJ-45 от провайдера правильно и до конца подключен. Пожалуйста, обратитесь к следующему рисунку, чтобы проверить, все ли устройства (модем, маршрутизатор и компьютер) подключены через кабель RJ-45.
Шаг 1. Пожалуйста, убедитесь, что кабель RJ-45 от провайдера правильно и до конца подключен. Пожалуйста, обратитесь к следующему рисунку, чтобы проверить, все ли устройства (модем, маршрутизатор и компьютер) подключены через кабель RJ-45. 
 Подключите адаптер переменного тока вашего маршрутизатора к порту DC-IN и подключите его к источнику питания.
Подключите адаптер переменного тока вашего маршрутизатора к порту DC-IN и подключите его к источнику питания.  Используйте кабель RJ-45 для подключения к порту LAN маршрутизатора и компьютеру.
Используйте кабель RJ-45 для подключения к порту LAN маршрутизатора и компьютеру.  Используйте другой кабель RJ-45 для подключения к порту WAN маршрутизатора и порту WAN модема.
Используйте другой кабель RJ-45 для подключения к порту WAN маршрутизатора и порту WAN модема.  Подключите адаптер переменного тока модема к порту DC-IN и подключите его к источнику питания. Примечание: Убедитесь, что ваш кабель RJ-45 работает правильно. Пример: все штифты обработаны и нет никаких повреждений.
Подключите адаптер переменного тока модема к порту DC-IN и подключите его к источнику питания. Примечание: Убедитесь, что ваш кабель RJ-45 работает правильно. Пример: все штифты обработаны и нет никаких повреждений.  *На следующих изображениях в качестве примера используется RT-AC68U.
*На следующих изображениях в качестве примера используется RT-AC68U.  Примечание: После подключения к источнику питания не забудьте нажать кнопку питания, чтобы включить маршрутизатор.
Примечание: После подключения к источнику питания не забудьте нажать кнопку питания, чтобы включить маршрутизатор.  Шаг 2. После включения роутера проверьте работу индикаторов. Убедитесь, что светодиодный индикатор питания на передней панели маршрутизатора горит, а светодиодные индикаторы WiFi 2.4G / 5G мигают, указывая на то, что маршрутизатор включен. Кроме того, на двух сетевых кабелях, которые вы только что подключили к порту WAN и порту LAN, будут гореть соответствующие светодиоды.
Шаг 2. После включения роутера проверьте работу индикаторов. Убедитесь, что светодиодный индикатор питания на передней панели маршрутизатора горит, а светодиодные индикаторы WiFi 2.4G / 5G мигают, указывая на то, что маршрутизатор включен. Кроме того, на двух сетевых кабелях, которые вы только что подключили к порту WAN и порту LAN, будут гореть соответствующие светодиоды.  Примечание: Если все кабели подключены правильно, но светодиодный индикатор питания и светодиодный индикатор WiFi не горят, мы рекомендуем сначала перезагрузить маршрутизатор, а затем еще раз проверить, правильно ли работают светодиодные индикаторы. О том, как сбросить настройки маршрутизатора по умолчанию, см. Шаг 7 . Шаг 3. Проверьте, могут ли устройства подключенные по кабелю RJ45 получить доступ к Интернет. A. Если нет, перейдите к шагу 4 B. Если при подключении к маршрутизатору через кабель можно получить доступ в Интернет, но устройства, подключенные к маршрутизатору по беспроводной сети, не могут получить доступ в Интернет, см. шаг 5Шаг 4. Проверьте правильность данных от провайдера (ISP) . Перейдите на страницу настроек маршрутизатора (WEB GUI) и убедитесь, что настройки WAN верны. 1. Автоматичсекий IP Одна из возможных причин, по которой модем игнорирует запросы DHCP (WAN IP), заключается в том, что слишком много из них было отправлено за короткий период времени. Может изменить значение частоты запросов DHCP с агрессивного режима на нормальный режим, перезапустить маршрутизатор (и модем), чтобы повторить попытку.
Примечание: Если все кабели подключены правильно, но светодиодный индикатор питания и светодиодный индикатор WiFi не горят, мы рекомендуем сначала перезагрузить маршрутизатор, а затем еще раз проверить, правильно ли работают светодиодные индикаторы. О том, как сбросить настройки маршрутизатора по умолчанию, см. Шаг 7 . Шаг 3. Проверьте, могут ли устройства подключенные по кабелю RJ45 получить доступ к Интернет. A. Если нет, перейдите к шагу 4 B. Если при подключении к маршрутизатору через кабель можно получить доступ в Интернет, но устройства, подключенные к маршрутизатору по беспроводной сети, не могут получить доступ в Интернет, см. шаг 5Шаг 4. Проверьте правильность данных от провайдера (ISP) . Перейдите на страницу настроек маршрутизатора (WEB GUI) и убедитесь, что настройки WAN верны. 1. Автоматичсекий IP Одна из возможных причин, по которой модем игнорирует запросы DHCP (WAN IP), заключается в том, что слишком много из них было отправлено за короткий период времени. Может изменить значение частоты запросов DHCP с агрессивного режима на нормальный режим, перезапустить маршрутизатор (и модем), чтобы повторить попытку. GUI> Интернет> Интернет подключение> Требования от провайдера

 Примечание: соответствующую информацию необходимо уточнять у вашего интернет-провайдера (ISP)2. PPPoE
Примечание: соответствующую информацию необходимо уточнять у вашего интернет-провайдера (ISP)2. PPPoE Пример: (В зависимости от страны) Страна: Россия WAN тип подключения: PPPoE Имя пользователя: 87875692@hinet.net Пароль: xxxxxxx Если отключение происходит по прошествии определенного периода времени при использовании Интернета, рекомендуется попробовать отключить PPPoe> Обнаружение Интернета (по умолчанию — PPP Echo). Затем нажмите Применить.
Пример: (В зависимости от страны) Страна: Россия WAN тип подключения: PPPoE Имя пользователя: 87875692@hinet.net Пароль: xxxxxxx Если отключение происходит по прошествии определенного периода времени при использовании Интернета, рекомендуется попробовать отключить PPPoe> Обнаружение Интернета (по умолчанию — PPP Echo). Затем нажмите Применить. Примечание: соответствующую информацию необходимо уточнять у вашего интернет-провайдера (ISP)3. Static IP
Примечание: соответствующую информацию необходимо уточнять у вашего интернет-провайдера (ISP)3. Static IP
 Примечание: соответствующую информацию необходимо уточнять у вашего интернет-провайдера (ISP) Воспользуйтесь ссылками ниже для детального изучения:
Примечание: соответствующую информацию необходимо уточнять у вашего интернет-провайдера (ISP) Воспользуйтесь ссылками ниже для детального изучения: - Как настроить Интернет подключение
- Как войти в Интерфейс роутера
Если информация от провайдера верна, а доступа к сети Интернет все еще нет, перейдите к шагу 6 .
A. Перейдите на страницу настроек (WEB GUI)и измените данные сети — имя (SSID) и пароль.
О том как изменить пароль сети, можно узнать по ссылке: [Wireless] Как изменить пароль сети?
B. После изменения пароля попробуйте снова использовать устройство для беспроводного подключения к маршрутизатору и проверьте, может ли устройство найти новый SSID вашего маршрутизатора.
(1) Если устройства не могут найти SSID вашего маршрутизатора, проверьте с другим устройством.
Если только конкретное устройство не может выполнить поиск по SSID, проверьте, работает ли интернет-функция устройства в другой интернет-среде. Или вы можете запросить у производителя устройства соответствующие шаги по устранению неполадок.
Пример: у вас есть 1 телефон, 1 планшет и 1 ноутбук. И все они подключаются к маршрутизатору, но только телефон не может найти SSID маршрутизатора, в то время как планшет и ноутбук могут найти SSID и успешно подключиться к Интернету.
Мы предлагаем вам использовать телефон для беспроводного подключения к другому маршрутизатору или для подключения к другой интернет-среде WiFi. А затем проверьте, может ли телефон правильно подключиться к Интернету.
Мы также предлагаем вам повторить настройки подключения Wi-Fi и шаги по устранению неполадок, предоставленные производителем устройства.
Если ваши устройства являются продуктом ASUS, обратитесь к следующим часто задаваемым вопросам:
(2)Если все устройства не могут найти SSID вашего маршрутизатора, обратитесь к шагу 7
C. Если ваши устройства могут найти SSID вашего маршрутизатора, введите пароль, который вы изменили, и проверьте, может ли устройство подключиться к Интернету. Если по-прежнему не удалось, обратитесь к шагу 7 .
Мы предлагаем вам удалить беспроводной маршрутизатор и подключить к компьютеру кабель, предоставленный вашим интернет-провайдером. Проверьте, включен ли Интернет.
Если вы подключаетесь к кабелю, предоставленному вашим интернет-провайдером, но компьютер по-прежнему не может подключиться к Интернету, уточните информацию у Интернет провайдера.
Если компьютер успешно подключился к Интернету, обратитесь к шагу 7 .
Вы можете проверить текущую версию на странице настроек (WEB GUI) вашего роутера.
A. Если это не последняя версия, обновите ее до последней версии и сбросьте маршрутизатор до настроек по умолчанию. Наконец, следуйте быстрой настройке Интернета, чтобы снова настроить маршрутизатор.
О том, как обновить версию прошивки и как проверить версию, см. [Wireless] Обновление ПО на роутере
B. Если текущая версия актуальна, сбросьте настройки маршрутизатора до значений по умолчанию и выполните быструю настройку Интернета, чтобы снова настроить маршрутизатор.
На следующих рисунках в качестве примера используется RT-AC68U.
(разные модели могут иметь разное расположение кнопки сброса, обратитесь к руководству пользователя)
Зажмите кнопку RESET примерно на 5 ~ 10 секунд, пока светодиодный индикатор питания маршрутизатора не начнет мигать, затем вы можете отпустить кнопку.
Тем временем все светодиодные индикаторы маршрутизатора будут выключены — это нормальное явление, так как маршрутизатор перезагружается.
Дождитесь, пока индикатор включения и WiFi LED индиктаоры не загорятся снова, войдите в интерфейс GUI.
Примечание: после сброса настроек все данные от провайдера будут стерты.
(2) Используйте Быстрые настройки (QIS) для повторной настройки роутера.
О том, как использовать Быстрые натсройки (QIS) можно узнать по ссылке https://www.asus.com/support/FAQ/1005485/
Другие способы сброса: ASUS аппаратный сброс
Шаг 8. Если шаги выше не помогли устранить проблемы, пожалуйста, свяжитесь с сервисным центром Asus.
Как получить последние версии (Утилит/ ПО)?
Вы можете загрузить последние версии драйверов, программного обеспечения, микропрограмм и руководств пользователя в ASUS Центре загрузок.(LINK)
Если вам нужна дополнительная информация о Центре загрузок ASUS, см. ссылку
[Устранение неполадок] Маршрутизатор отключается каждую ночь в 00:00.
[Устранение неполадок] Маршрутизатор отключается каждую ночь в 00:00. Причина: некоторые версии микропрограмм автоматически обновляются сервером обновления микропрограмм в 12 часов утра, если маршрутизатор не может автоматически обновить микропрограммное обеспечение, после сбоя произойдет перезагрузка маршрутизатора, сеть будет отключена, а причина сбоя автоматического обновления заключается в том, что микропрограмма маршрутизатора слишком старая, сервер обновления микропрограммы не может завершить вызванное автоматическое обновление микропрограммы. Решение: необходимо обновить прошивку роутера вручную. Есть 2 способа обновить прошивку. 1. Через приложение ASUS Router. ASUS Router App 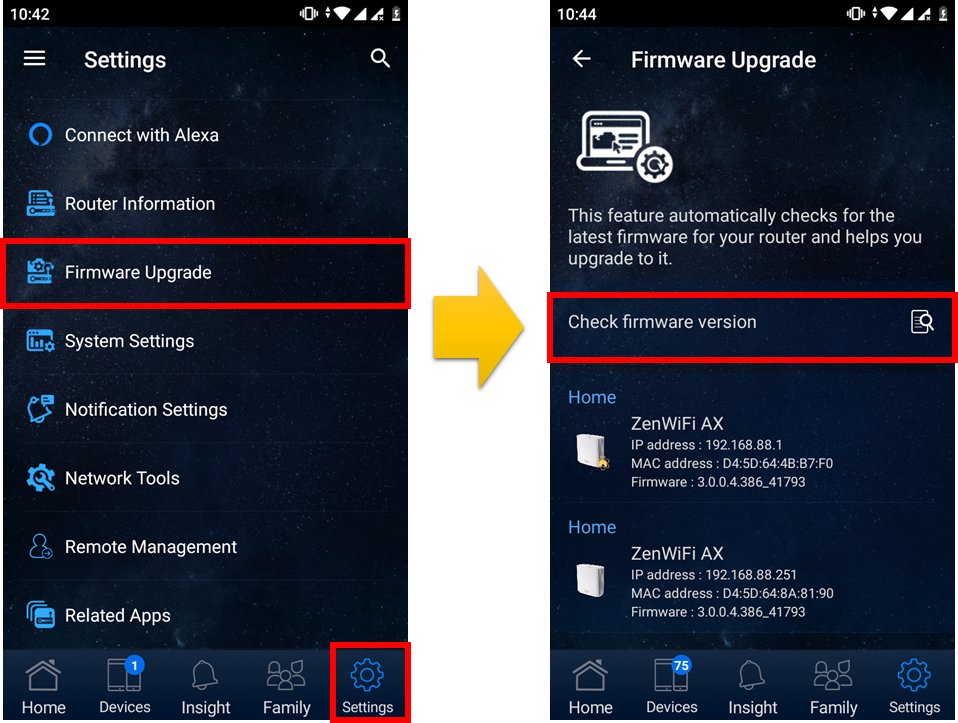
Эта информация была полезной?
- Приведенная выше информация может быть частично или полностью процитирована с внешних веб-сайтов или источников. Пожалуйста, обратитесь к информации на основе источника, который мы отметили. Пожалуйста, свяжитесь напрямую или спросите у источников, если есть какие-либо дополнительные вопросы, и обратите внимание, что ASUS не имеет отношения к данному контенту / услуге и не несет ответственности за него.
- Эта информация может не подходить для всех продуктов из той же категории / серии. Некоторые снимки экрана и операции могут отличаться от версий программного обеспечения.
- ASUS предоставляет вышеуказанную информацию только для справки. Если у вас есть какие-либо вопросы о содержании, пожалуйста, свяжитесь напрямую с поставщиком вышеуказанного продукта. Обратите внимание, что ASUS не несет ответственности за контент или услуги, предоставляемые вышеуказанным поставщиком продукта.
- Ноутбуки
- Сетевое оборудование
- Материнские платы
- Видеокарты
- Смартфоны
- Мониторы
- Показать все продукты
- Item_other —>
- Моноблоки (All-in-One)
- Планшеты
- Коммерческое сетевое оборудование
- Серия ROG
- AIoT и промышленные решения
- Блоки питания
- Проекторы
- VivoWatch
- Настольные ПК
- Компактные ПК
- Внешние накопители и оптические приводы
- Звуковые карты
- Игровое сетевое оборудование
- Одноплатный компьютер
- Корпуса
- Компьютер-брелок
- Наушники и гарнитуры
- Охлаждение
- Chrome-устройства
- Коммерческие
- Commercial_list.Item —>
- Моноблоки (All-in-One)
- Информационные панели
- Ноутбуки
- Настольные ПК
- Мониторы
- Серверы и рабочие станции
- Проекторы
- Компактные ПК
- Сетевое оборудование
- Материнские платы
- Игровые станции
- Data Storage





