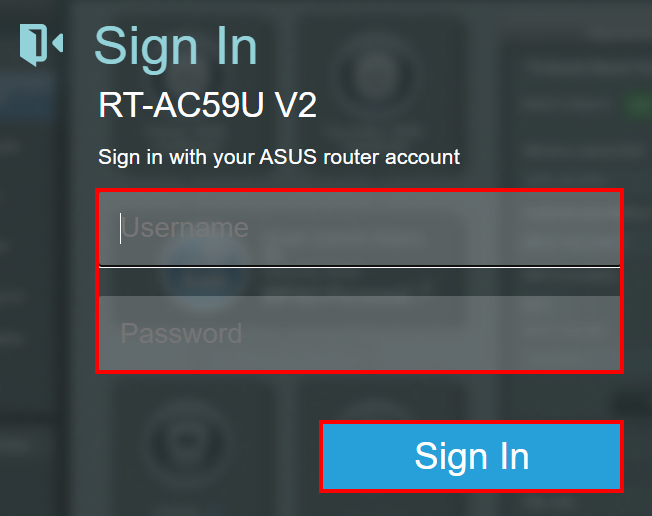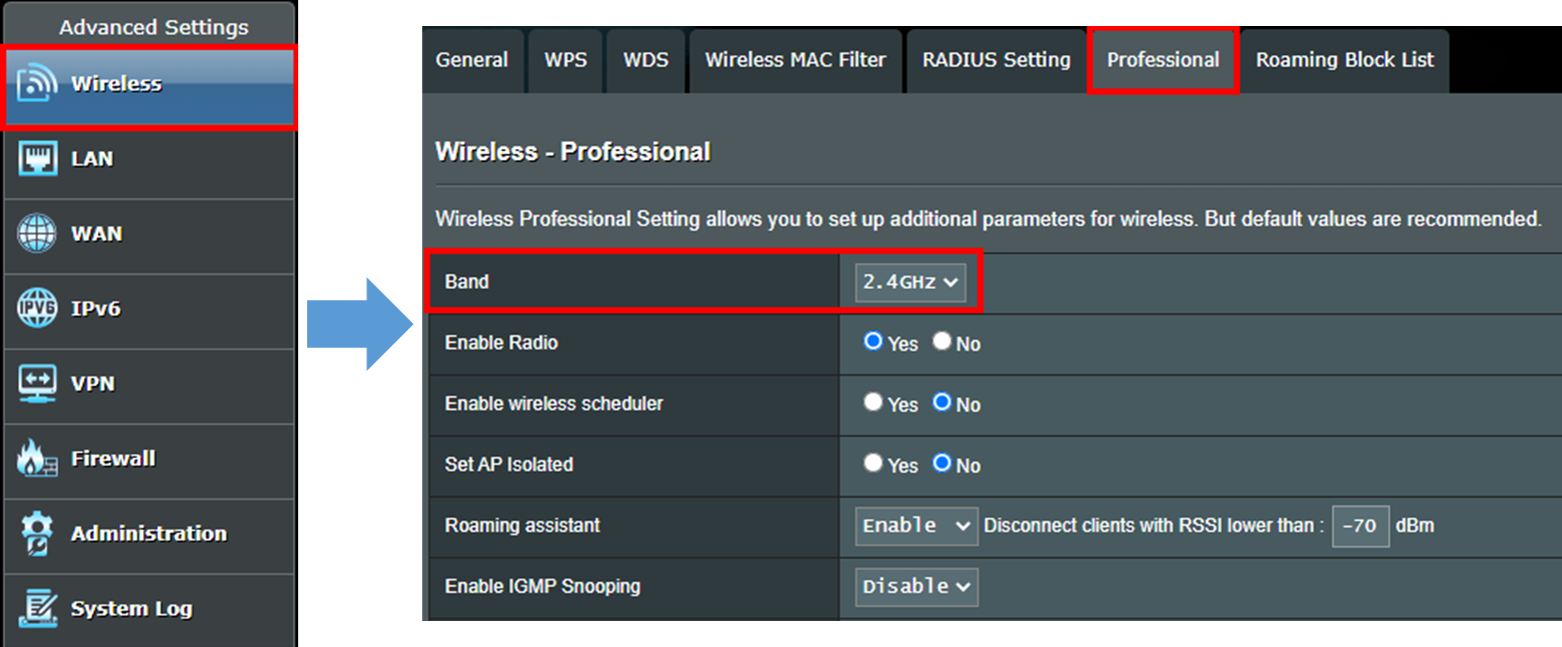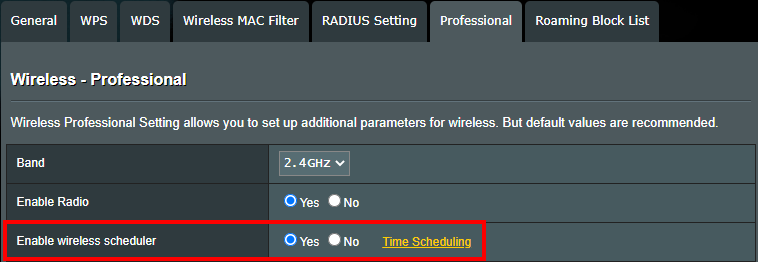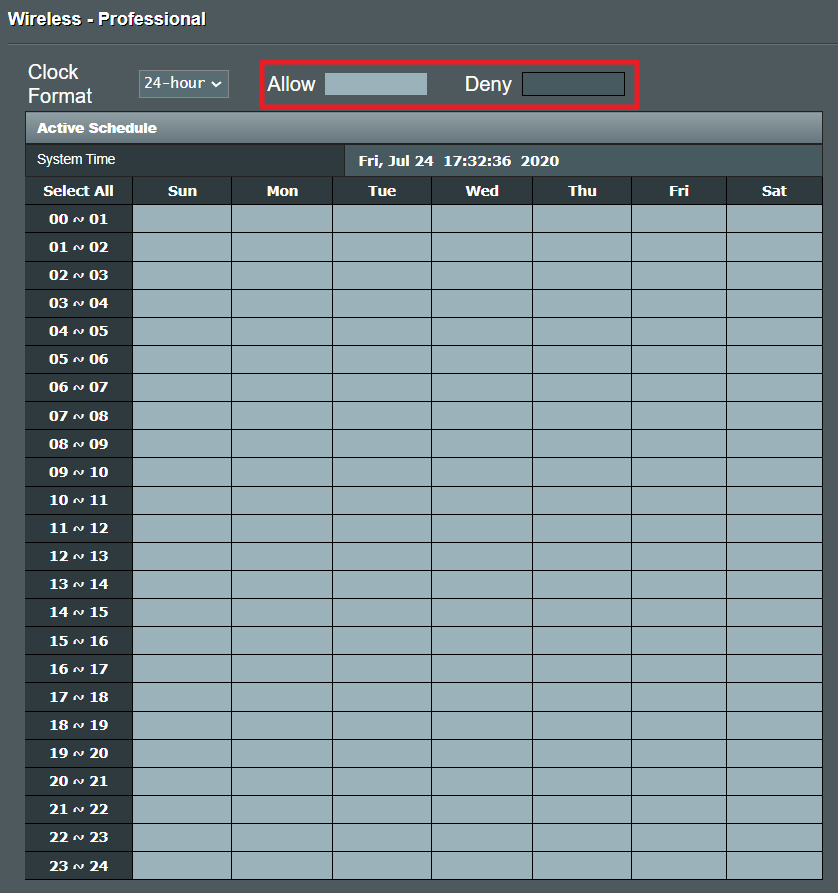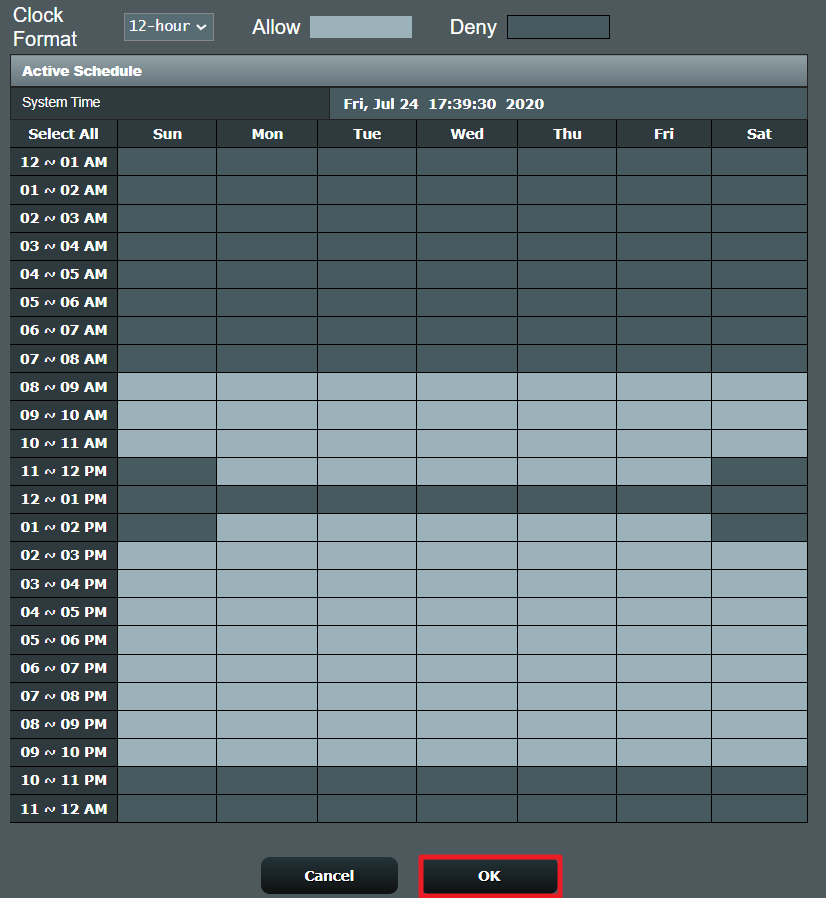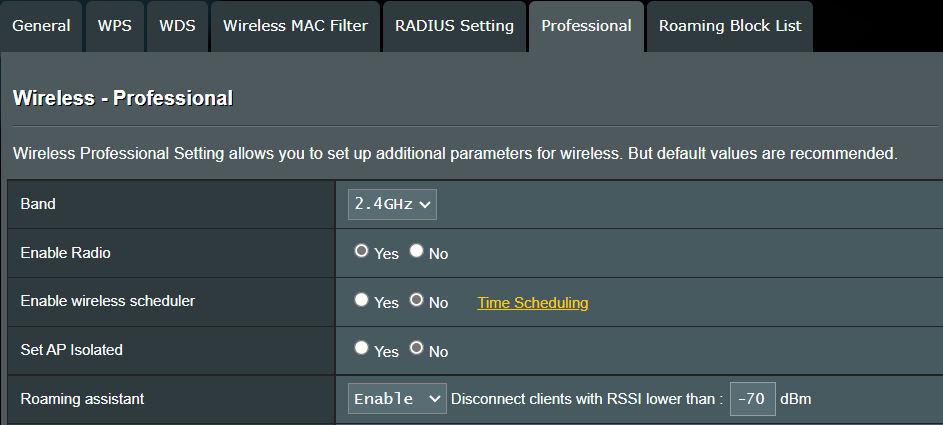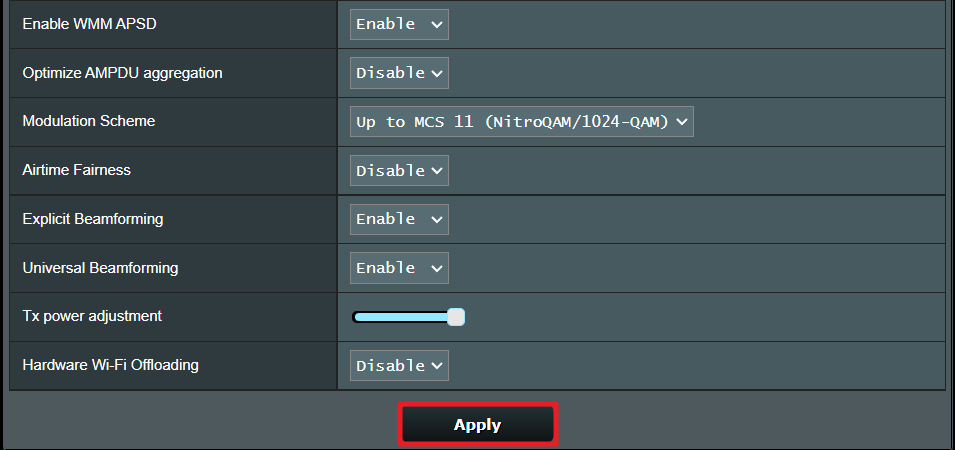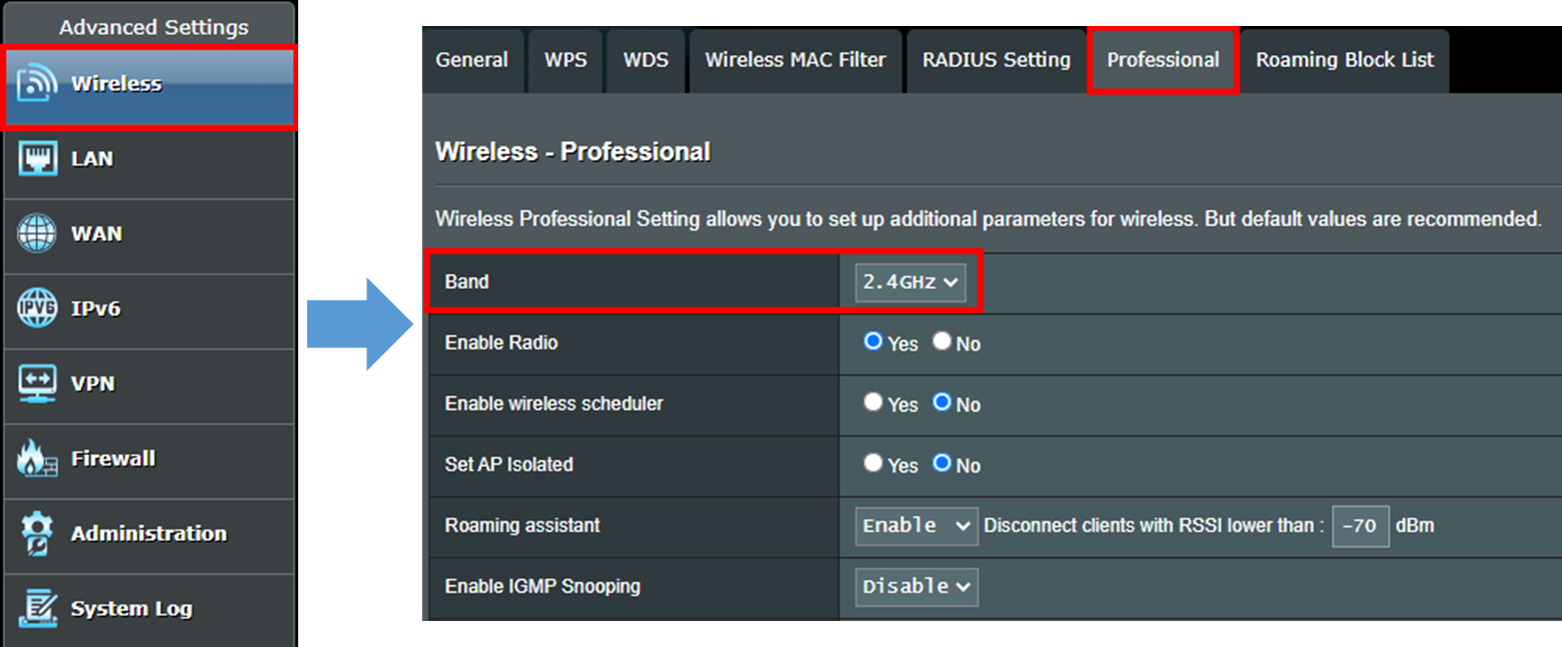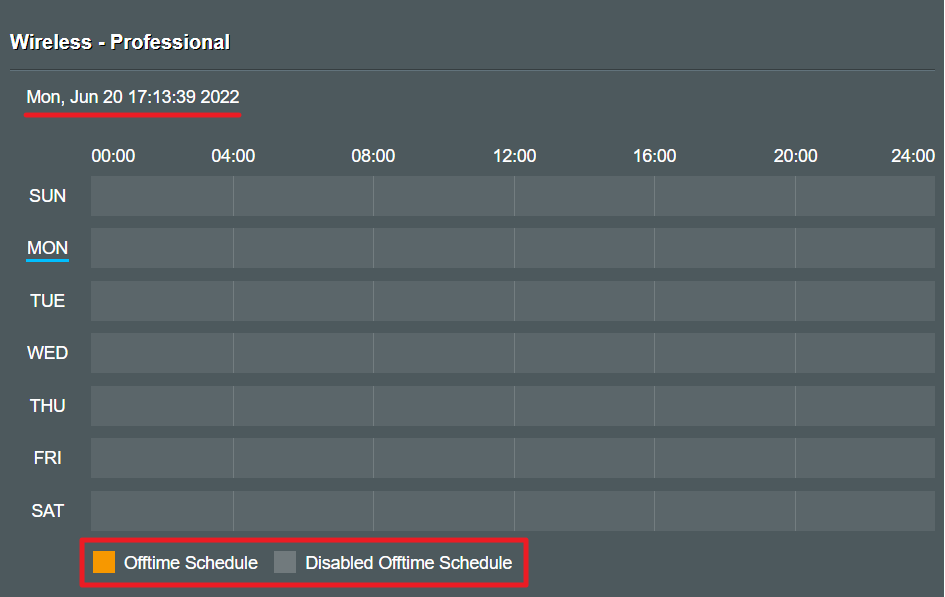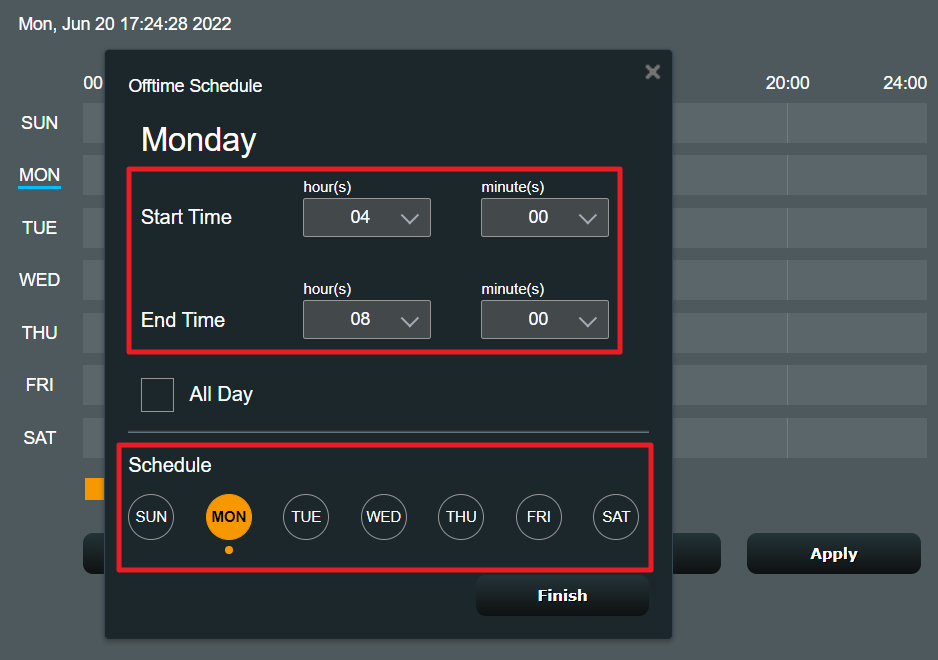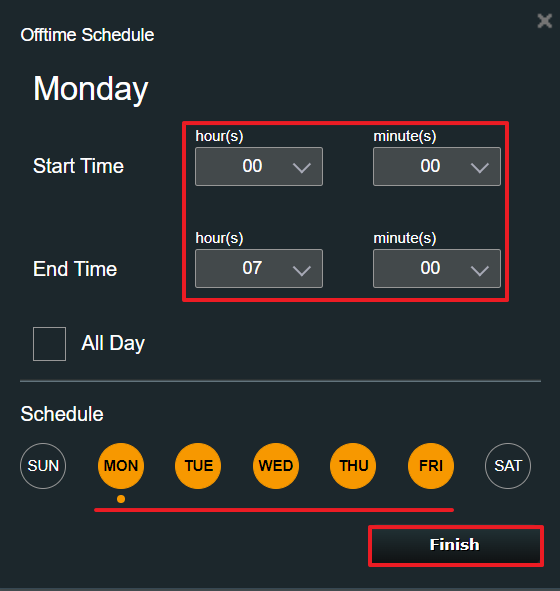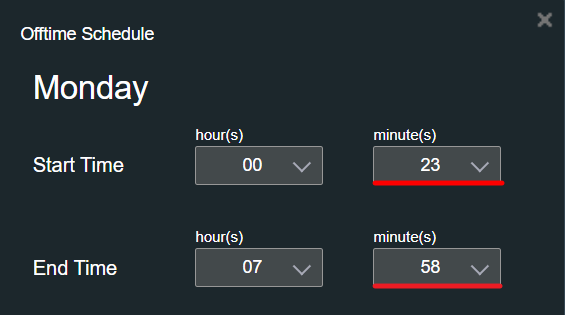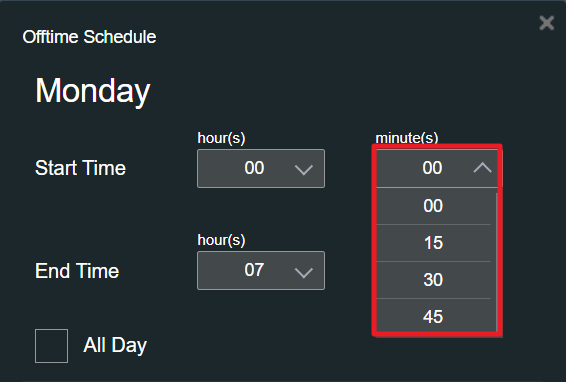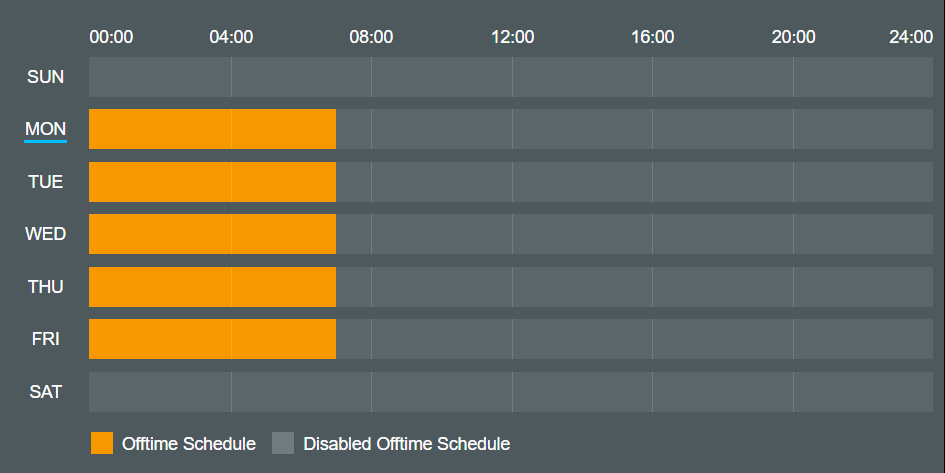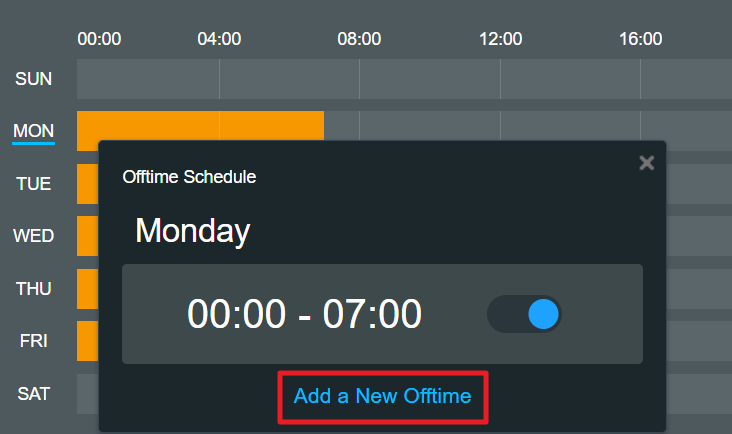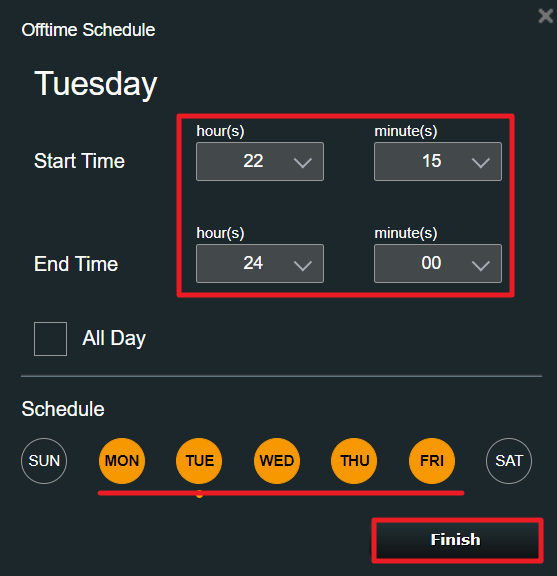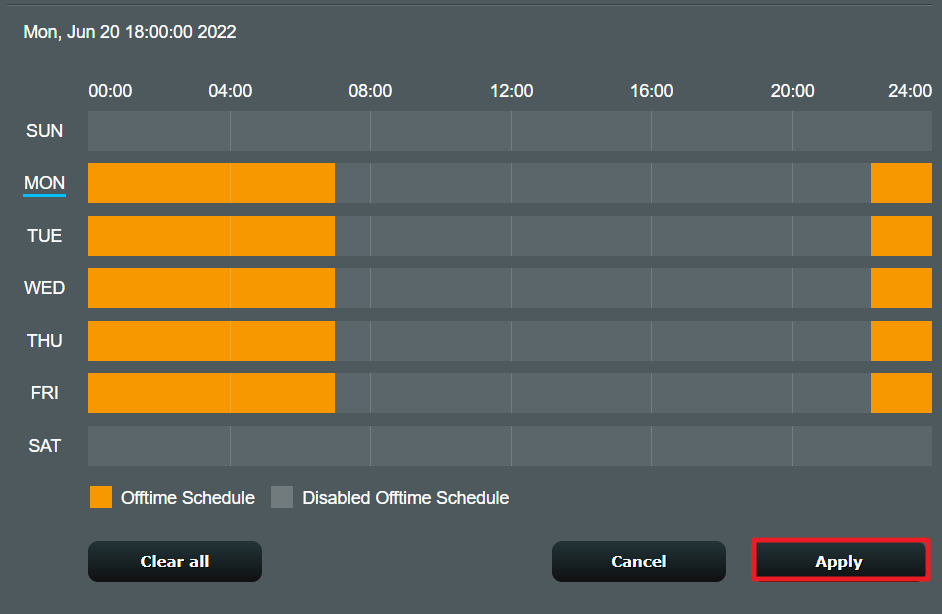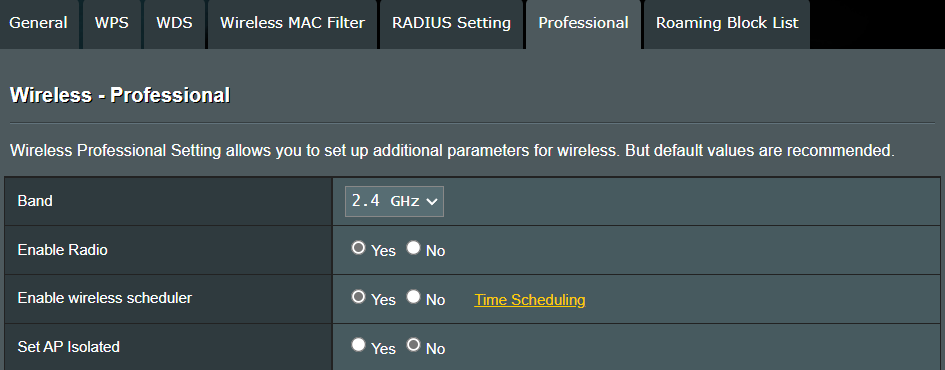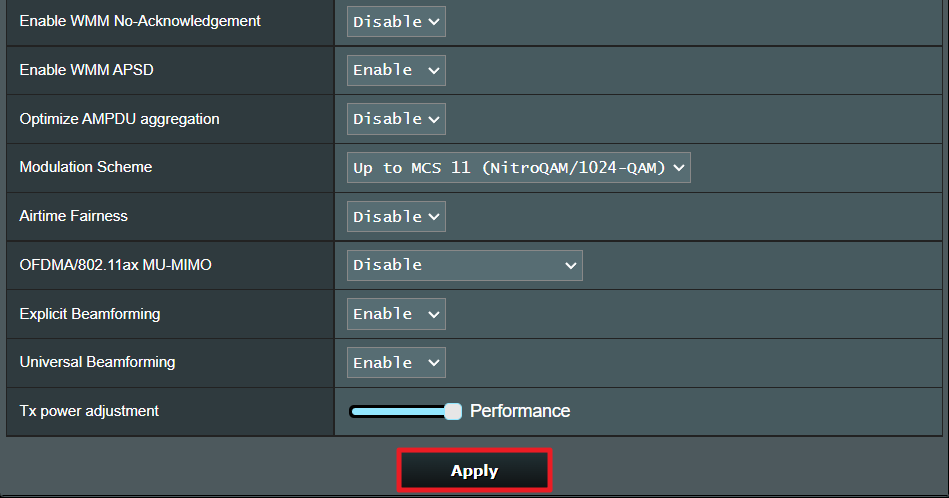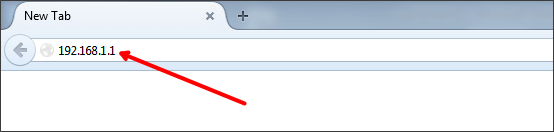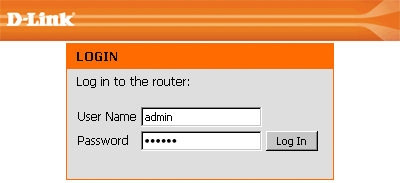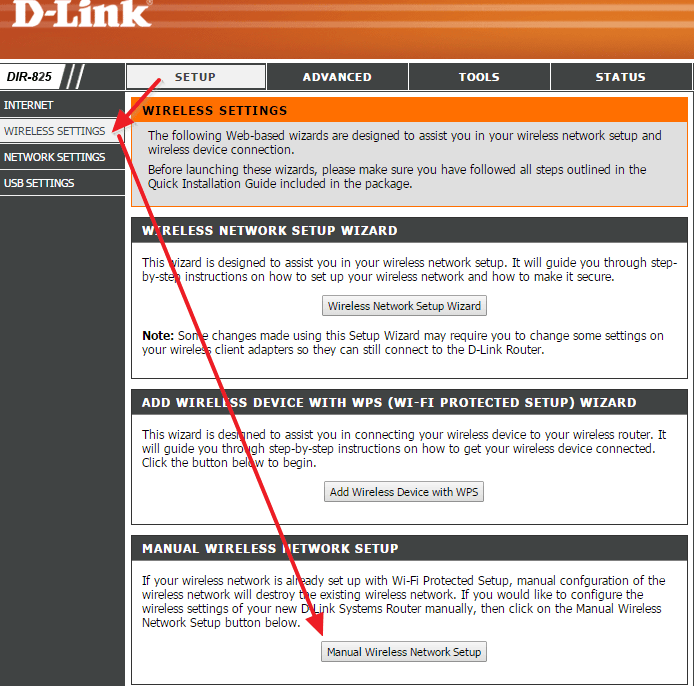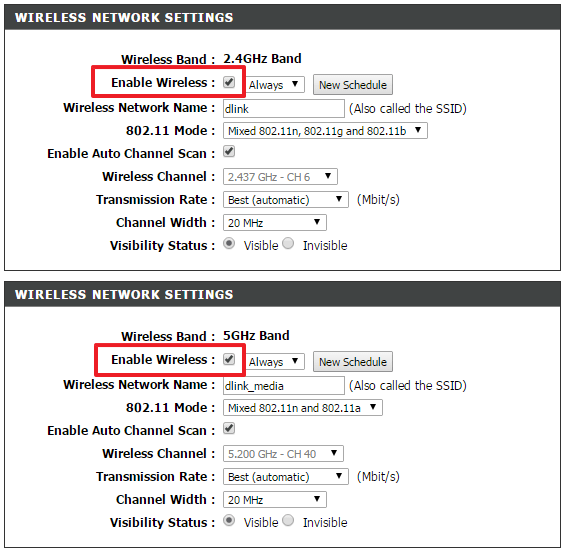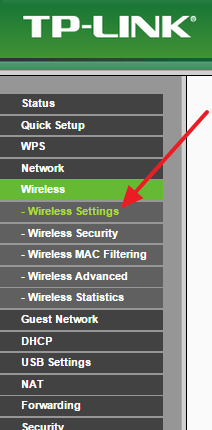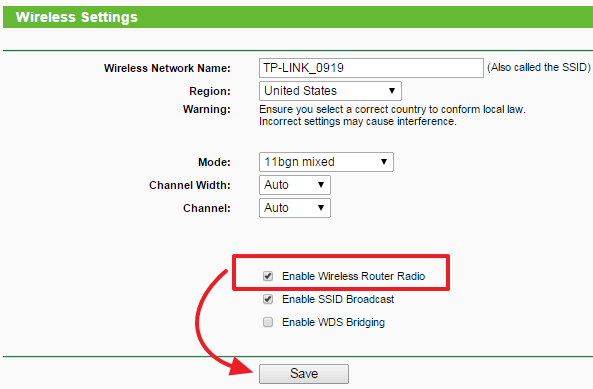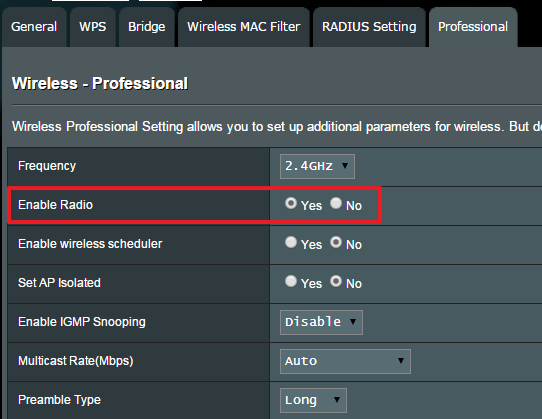- [Беспроводное устройство] Как отключить сигнал Wi-Fi маршрутизатора ASUS в определенное время?
- Как отключить Wi-Fi на роутере
- Как отключить Wi-Fi на роутере D-Link
- Как отключить Wi-Fi на роутере TP-LINK
- Как отключить Wi-Fi на роутере ASUS
- [Wireless Router] How to disable Wi-Fi signal ?
- Was this information helpful?
[Беспроводное устройство] Как отключить сигнал Wi-Fi маршрутизатора ASUS в определенное время?
Вы можете загрузить последние версии драйверов, программного обеспечения, прошивок и руководств пользователя в Центре загрузки ASUS.
Ниже для примера взят роутер RT-AC59U V2
Шаг 1. Подключите компьютер к маршрутизатору с помощью проводного соединения и введите https://router.asus.com для подключения к графическому веб интерфейсу GUI.
Шаг 2. Введите имя пользователя и пароль для входа.
Примечание: Если Вы забыли имя пользователя и/или пароль, пожалуйста, верните маршрутизатору заводские настройки по умолчанию. (Имя пользователя и пароль по умолчанию — admin/admin).
Шаг 3. Откройте [Беспроводная сеть]>[Профессионально]. Выберите диапазон WiFi, который Вы хотите настроить (2.4GHz или 5GHz).
Шаг 4. Найдите [Включить беспроводной планировщик] и выберите [Да], затем щелкните по желтой ссылке [Планировщик времени].
Шаг 5. Вы увидите следующее окно [Планировщика времени].
Серый цвет означает [Разрешить] — WiFi будет включен.
Черный цвет означает [Запретить] — WiFi будет отключен.
Вы также можете изменить [Формат часов]. Выберите [12-часовой] и Вы увидите изменение системного времени в формате 12 часов AM/PM.
Шаг 6. Щелкните по выбранной ячейке, чтобы установить будет ли WiFi включен или выключен на этот период времени. После завершения настройки нажмите кнопку [OK] для применения настроек.
Шаг 7. После применения настроек снова откроется вкладка [Профессионально].
Перейдите в нижнюю часть этой страницы и нажмите [Применить], чтобы завершить настройку.
Ниже мы возьмем в качестве примера маршрутизатор Zen Wi Fi XT8:
Шаг 1. Подключите компьютер к маршрутизатору с помощью проводного соединения, и введите в адресную строку браузера https://router.asus.com для доступа к графическому веб интерфейсу.
Шаг 2. Введите имя пользователя и парль для входа.
Примечение: Если Вы забыли имя пользователя и/или пароль, пожалуйста, верните маршрутизатору заводские настройки по умолчанию. (Имя пользователя и пароль по умолчанию — admin/admin).
Вы можете узнать больше о том, как сбросить настройки роутера по умолчанию для восстановления заводских настроек.
Шаг 3. Откройте [Беспроводная связь]>[Профессионально]. Выберите диапазон Wi-Fi, который Вы хотите настроить (2,4 ГГц или 5 ГГц).
Шаг 4. Найдите [Включить беспроводной планировщик] и выберите [Да], затем щелкните по желтой ссылке [Планировщик времени].
Шаг 5. Вы увидите всплывающее окно после выборе [Планирования времени]. Вы можете проверить, соответствует ли системное время маршрутизатора Вашему времени в верхней левой области.
Оранжевый цвет означает, что для этого периода веремени применен [График работы] — Wi-Fi отключен.
Серый цвет означает, что для этого периода [Отключено расписание выключение] — Wi-Fi включен.
Шаг 6. Наведите указатель мыши на любой период времени на экране, щелкните его, как показано на изображении ниже, затем Вы можете настроить период времени, на который Вы хотите отключить Wi-Fi.
Ниже приведен пример скриншота отключения WiFi для «Понедельника».
Если Вы хотите отключить сигнал Wi-Fi в другие дни, Вы можете выбрать и настроить другие параметры.
Если Вы хотите отключить Wi-Fi 2.4G в будние дни в 22:15 ~ 07:00, то вам нужно будет настроить два правила времени отключения Wi-Fi.
Первое, Вам нужно установить 00:00-07:00 с Понедельника до Пятницы, затем щелкнуть [Завершить] для сохранения настроек.
Примечание: Минимальная единица измерения для этой функции — «минута». Как показано на рисунке ниже, пользователи могут ввести указанное время в колонке минут.
Или Вы можете выбрать значение из выпадающего списка, чтобы установить интервал каждые 15 минут.
После того, как Вы установите 00:00-07:00 для отключения Wi-Fi, Вы увидите отображение времени отключения Wi-Fi, как показано ниже.
Нажмите на временной интервал еще раз, и он покажет текущее правило времени отключения Wi-Fi, которое Вы настроили ранее.
Нажмите [Добавить новое время отключения], чтобы установить следующее правило времени отключения.
Установите 22:45 – 24:00 с Понедельника до Пятницы, затем щелкните [Завершить]
Шаг 7. Подтвердите, правильно ли настроено расписание отключения Wi-Fi, нажмите [Применить] чтобы завершить настройку.
Шаг 8. После применения настроек Вы снова будете перенаправлены на страницу [Профессионально]
Перейдите в нижнюю часть этой страницы и нажмите [Применить], чтобы завершить настройку.
Вопросы и Ответы.
1. Минимальная единица измерения в функции планировщика Wi-Fi на моем маршрутизаторе — «час», а не «минута», как я могу это исправить?
Убедитесь, что Ваша прошивка обновлена до последней версии. Если минимальная единица измерения остается равной «часам», а не «минутам», это означает, что Ваша модель маршрутизатора поддерживает только «часы» в качестве минимальной единицы измерения.
2. После включения беспроводного планировщика могу ли я настроить так, чтобы определенное устройства не смогло получить доступ к Интернету в течение определенного периода времени?
Нет, беспроводной планировщик применяется только для включения или выключения определенного диапазона Wi-Fi (2,4 ГГц, 5 ГГц или 6 ГГц) в определенный период времени. Он не может ограничить доступ к Интернету, например, только для проводных устройств.
Если Вы хотите ограничить доступ определенных устройств к Интернету в течение определенного периода времени, рекомендуется использовать Родительский контроль — Планирование времени.
Внимание: Беспроводной планировщик и Родительский контроль-планирование времени не могут использоваться одновременно.
3. Почему сигнал Wi-Fi не включается и не выключается в соответствии с правилами, которые я установил в беспроводном планировщике?
1. Убедитесь, что Ваш маршрутизатор обновлен до последней версии прошивки. Сбросьте настройки маршрутизатора до заводских настроек по умолчанию и следуйте следующим FAQ для настройки.
Для обновления прошивки и сброса настроек маршрутизатора, пожалуйста, следуйте приведенным ниже статьям:
2. Убедитесь, что Ваш маршрутизатор имеет доступ к Интернету, а системное время совпадает с Вашим местным временем.
Пожалуйста, обратитесь к статье ниже для получения дополнительной информации:
Как получить последние версии Утилит/ Программного обеспечения)?
Вы можете загрузить последние версии драйверов, программного обеспечения, прошивок и руководств пользователя в Центре загрузок ASUS
Если Вам нужна дополнительная информация о Центре загрузки ASUS, пожалуйста, перейдите по ссылке .
Как отключить Wi-Fi на роутере
Для того чтобы отключить Wi-Fi на роутере нужно войти в веб-интерфейс, найти там функцию, отвечающую за беспроводную связь, и отключить ее. Для начала расскажем о том, как войти в веб-интерфейс.
Вход в веб-интерфейс роутера выполняется при помощи браузера. Для этого можно использовать любой удобный вам браузер. Откройте браузер и введите IP адрес роутера в адресную строку браузера.
Если вы не знаете, по какому IP адресу доступен ваш роутер, то просто попробуйте ввести сначала 192.168.0.1, а потом 192.168.1.1. В большинстве случаев роутер будет доступен по одному из этих адресов.
После ввода правильного IP адреса на экране появится форма для ввода логина и пароля. В зависимости от модели вашего роутера данная форма может выглядеть по-разному. Например, вот так она выглядит на роутерах D-Link.
В эту форму нужно ввести логин и пароль от роутера и нажать на клавишу ввода. Если логин и пароль правильные, то перед вами откроется веб-интерфейс. Если же у вас возникли сложности с входом в веб-интерфейс, то можете ознакомиться с нашей статьей на эту тему.
Как отключить Wi-Fi на роутере D-Link
После входа в веб-интерфейс роутера D-link нужно перейти в раздел с настройками WiFi. Для этого открываем вкладку «SETUP» и переходим в раздел «Wireless Settings». Дальше нужно перейти к ручному управлению настройками вай фай сети. Для этого нажимаем на кнопку «Manual Wireless Connection Setup».
После этого перед вами должна появиться страница с настройками Wi-Fi. Здесь нужно просто снять галочки напротив пунктов «Enable Wireless» и сохранить настройки нажатием на кнопку «Save Settings».
Обратите внимание, если ваш маршрутизатор D-Link поддерживает диапазон 5 ГГц, то для полного отключения вай-фай вам нужно снять две галочки. Одну в блоке с настройками диапазоне 2.4 ГГц, и одну в блоке с настройками диапазона 5 ГГц. Если же роутер не поддерживает диапазон 5 ГГц, то для отключения Wi-Fi будет достаточно снять одну галочку.
Как отключить Wi-Fi на роутере TP-LINK
После входа в веб-интерфейс роутера TP-LINK нужно перейти в раздел с настройками вай фай. В веб-интерфейсе роутера TP-LINK данный раздел называется «Wireless Settings».
В разделе «Wireless Settings» нужно снять галочку напротив функции «Enable Wireless Router Radio» и сохранить настройки нажатием на кнопку «Save».
В некоторых моделях роутеров TP-LINK для включения и отключения Wi-Fi предусмотрена специальная кнопка на корпусе. В этом случае отключение Wi-Fi через веб-интерфейс будет невозможно.
Как отключить Wi-Fi на роутере ASUS
Для отключения Wi-Fi на роутере ASUS нужно открыть веб-интерфейс и перейти в раздел «Wireless – Professional». В данном разделе нужно отключить радиомодуль роутера. Для этого нужно переключить параметр «Enable Radio» в положение «No», после чего применить настройки нажатием на кнопку «Apply».
Обратите внимание, радио модули для диапазонов 2.4 и 5 ГГц отключаются отдельно. Поэтому если ваш роутер ASUS поддерживает 5 ГГц, то вам нужно сначала отключить радио модуль 2.4 ГГц, после чего перейти к настройкам 5 ГГц и еще раз отключить радио модуль.
[Wireless Router] How to disable Wi-Fi signal ?
[Wireless Router] How to disable Wi-Fi signal ? To turn off Wi-Fi signal , please refer to the setup steps below. Step1: Connect your computer to the router via wired or WiFi connection and enter your router LAN IP or router URL http://www.asusrouter.com to the WEB GUI. 

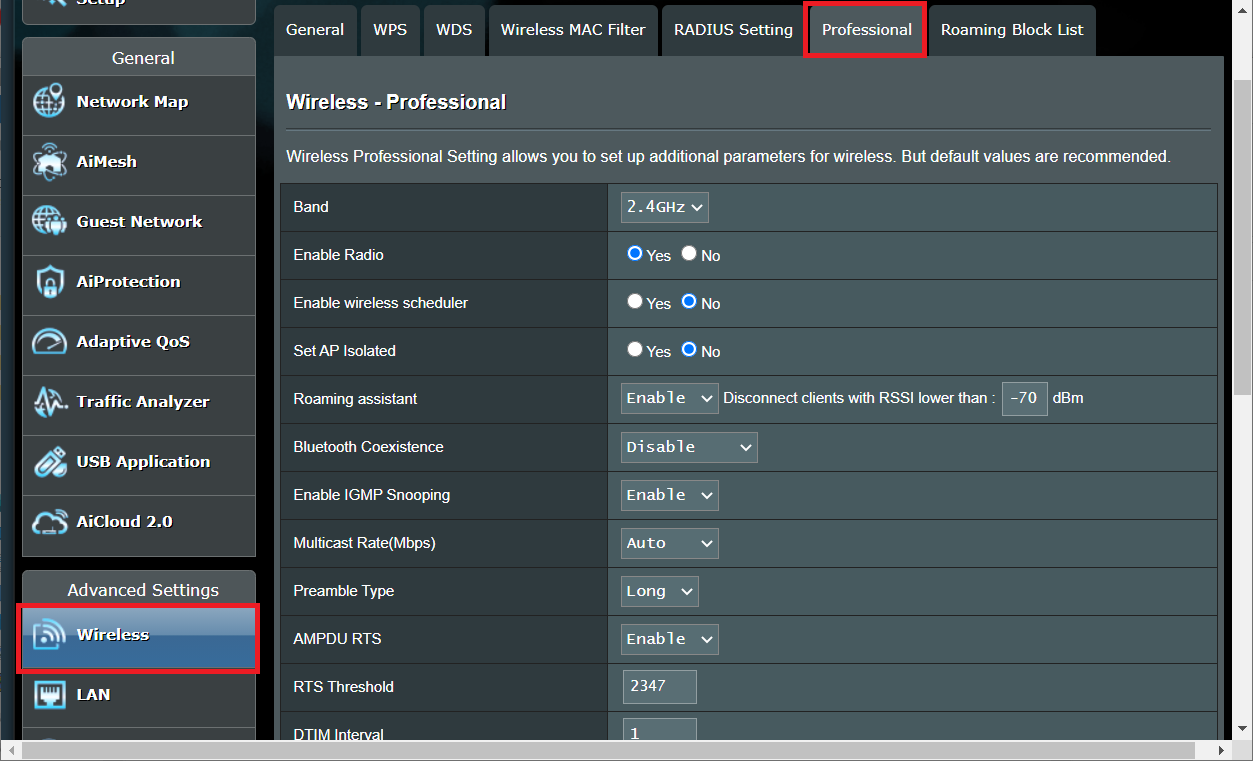

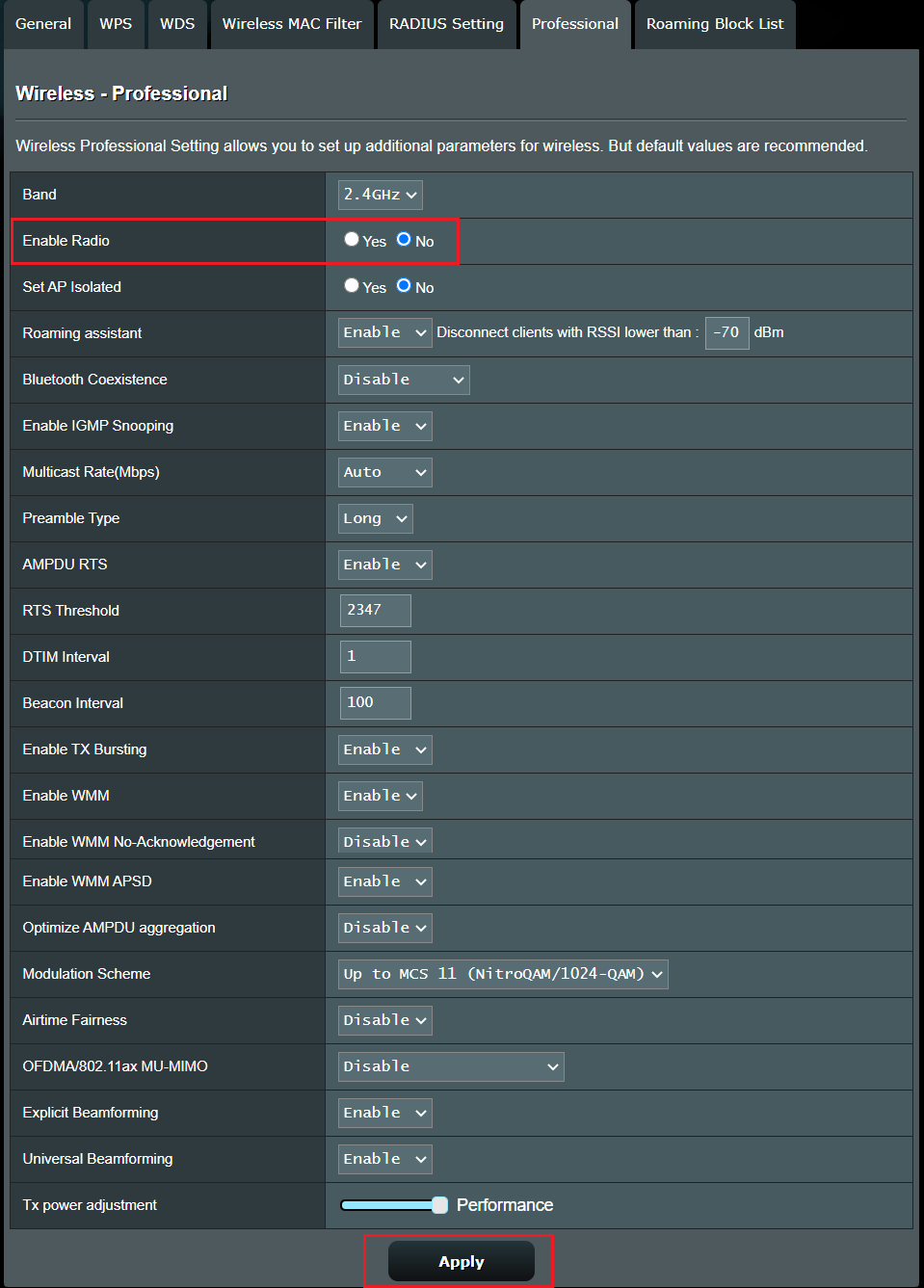
Was this information helpful?
- Above information might be partly or entirely quoted from exterior websites or sources. please refer to the information based on the source that we noted. Please directly contact or inquire the sources if there is any further question and note that ASUS is neither relevant nor responsible for its content/service
- This information may not suitable for all the products from the same category/series. Some of the screen shots and operations could be different from the software versions.
- ASUS provides the above information for reference only. If you have any questions about the content, please contact the above product vendor directly. Please note that ASUS is not responsible for the content or service provided by the above product vendor.
- Laptops
- Networking
- Phone
- Tower PCs
- Graphics Cards
- Motherboards
- Show All Products
- Item_other —>
- AIOT & Industrial Solutions
- Power Supply Unit
- Home Security
- ROG — Republic Of Gamers
- Gaming Case
- Cooling
- Monitors
- Projectors
- Mini PCs
- VivoWatch
- Business Networking
- Gaming Networking
- Single-board Computer
- Stick PCs
- Sound Cards
- Optical Drives & Storage
- Chrome Devices
- Headphones & Headsets
- All-in-One PCs
- Tablets
- Commercial
- Commercial_list.Item —>
- Laptops
- Desktop
- Monitors
- Server & Workstation
- Motherboard
- Tablets
- Mini PCs
- All-in-One PCs
- Business Switches
- Gaming Station
- Data Storage