Не хочет обновлять прошивку ASUS RT-AC66U.
пишет:
«Роутер не может подключиться к серверу ASUS для поиска новой прошивки. После подключения к Интернет, вернитесь на эту страницу и нажмите ‘Проверить’ для поиска обновленной прошивки.»
При попытке обновить вручную скачанным файлом, такое же сообщение.
Для советчиков обновить файлом — при нажатии на кнопку ручного обновления пишет:
«Роутер не может подключиться к серверу ASUS для поиска новой прошивки. После подключения к Интернет, вернитесь на эту страницу и нажмите ‘Проверить’ для поиска обновленной прошивки.»
Сделайте сброс настроек кнопкой Reset. После отключите от сети минут на 5. Включите, зайдите в настройки роутера и пробуйте обновить прошивку вручную.
Он удаляет совет обновить вручную. а скачать файл прошивки, зайти в роутер и скормить ему этот файл мозгов видимо не хватает
Повторяю не даёт взять файл пишет:
«Роутер не может подключиться к серверу ASUS для поиска новой прошивки. После подключения к Интернет, вернитесь на эту страницу и нажмите ‘Проверить’ для поиска обновленной прошивки.»
При попытке обновить вручную скачанным файлом, такое же сообщение.
Причём здесь оффсайт .
В моём вопросе написано: «При попытке обновить вручную скачанным файлом, такое же сообщение.»
ALEX ALEX Оракул (55707) Сам ты «Тупень» или «Баран». отрубай интернет от роутера, и пробуй скормить файл, не поможет, кнопка reset на задней стенке. после сброса снова пытайся скормить файл, потом настраивай по новой.
Я помню тоже мучался, новая прошивка вставала но роутер поднимал соединение по пол дня, делал полный сброс, шился с очисткой NVRAM (в инструкции указано было как), потом опять сброс + WPS Reset, и вуаля роутер теперь летает на новой прошивке
как вылечил :
роутер ASUS не мог соединиться с сайтом asus для обновления прошивки.
писал —
«Роутер не может подключиться к серверу ASUS для поиска новой прошивки. После подключения к Интернет, вернитесь на эту страницу и нажмите ‘Проверить’ для поиска обновленной прошивки.»
это окошко и надевало обновиться с локально скаченного файла прошивки.
1. нажал перезагрузить
2. перешел по адресу http ://router.asus.com /Advanced_FirmwareUpgrade_Content.asp (убрать пробелы)
3. загрузил ЛОКАЛЬНЫЙ файл НЕ НАЖИМАЯ проверить.
всё получилось!!
Для альтернативно одарённых умников-советчиков — именно оттуда и пишет:
«Роутер не может подключиться к серверу ASUS для поиска новой прошивки. После подключения к Интернет, вернитесь на эту страницу и нажмите ‘Проверить’ для поиска обновленной прошивки.»
Как использовать Режим Восстановления (Firmware Restoration)?
Как использовать Режим Восстановления (Firmware Restoration)?
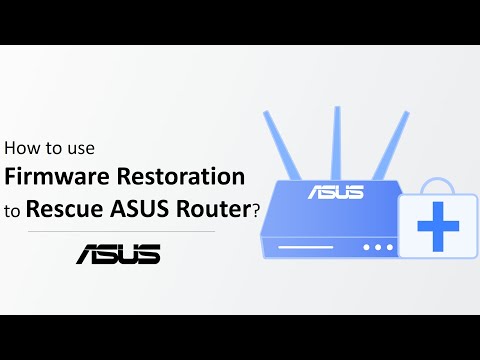
Это поможет вам обновить ПО на роутере в тех случаях, когда ваш роутер работает с ошибками или не может обновить ПО стандартным образом. Примечание : аварийный режим восстановления — это не тот способ, который нужно применять при каждом обновлении ПО. Firmware restoration можно использовать только в режиме аварийного восстановления. Мы рекомендуем вам скачивать последние версии ПО через сайт https://www.asus.com/ru/ или ASUSWRT. При каких обстоятельствах я могу использовать Firmware Restoration? 1. Когда при стандартной процедуре обновления ПО возникают ошибки. 2. Индикатор питания на роутере работает неправильно. 3. Функции роутера были повреждены сторонними версиями ПО. Поддерживаемые системы: Windows XP/7/8/10 1. Скачайте и установите утилиту. Возьмем в качестве примера модель роутера [RT-AC68U] и Windows 10. 1-1 Перейдите на сайт поддержки https://www.asus.com/ru/, найдите вашу модель роутера.
 1-2 На странице поддержки вашей модели нажмите на [Поддержка]
1-2 На странице поддержки вашей модели нажмите на [Поддержка] 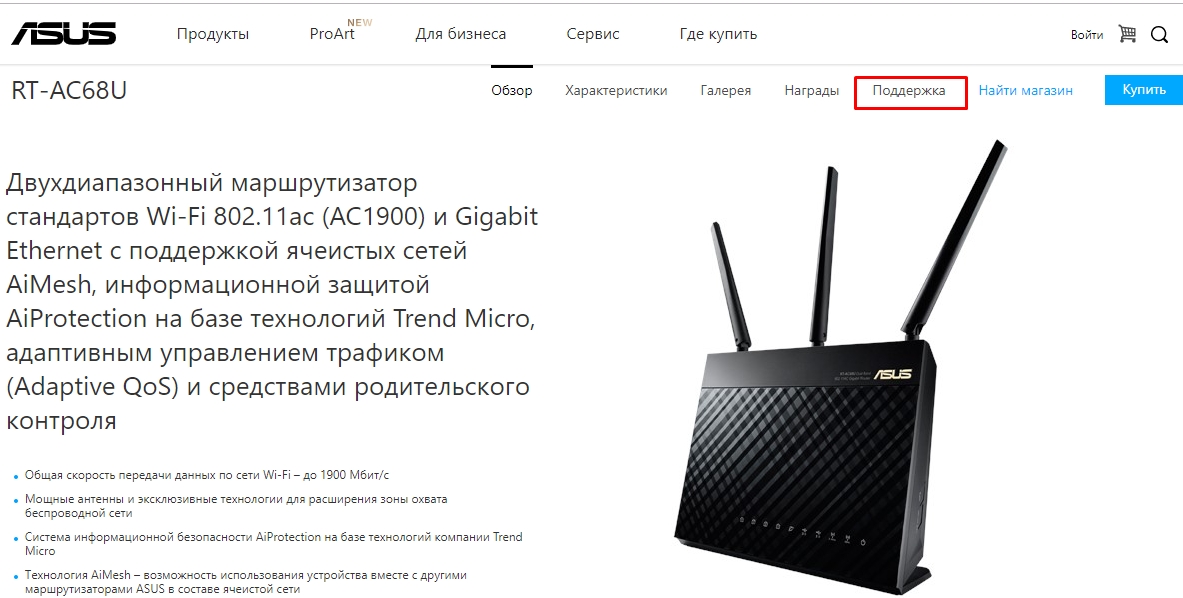 1-3 В зависимости от спецификаций роутера, скачайте последнюю версию прошивки роутера и разархивируйте ее. Примечание 1 : чтобы узнать как скачать ПО, используйте ссылку [Wireless] Как скачать ПО для роутера ASUS? Примечание 2 : ПО, которое вы скачаете, должно быть распаковано, чтобы его можно было загрузить в Firmware Restoration. 1-4 Нажмите [Драйверы и Утилиты], выберите вашу операционную систему.
1-3 В зависимости от спецификаций роутера, скачайте последнюю версию прошивки роутера и разархивируйте ее. Примечание 1 : чтобы узнать как скачать ПО, используйте ссылку [Wireless] Как скачать ПО для роутера ASUS? Примечание 2 : ПО, которое вы скачаете, должно быть распаковано, чтобы его можно было загрузить в Firmware Restoration. 1-4 Нажмите [Драйверы и Утилиты], выберите вашу операционную систему. 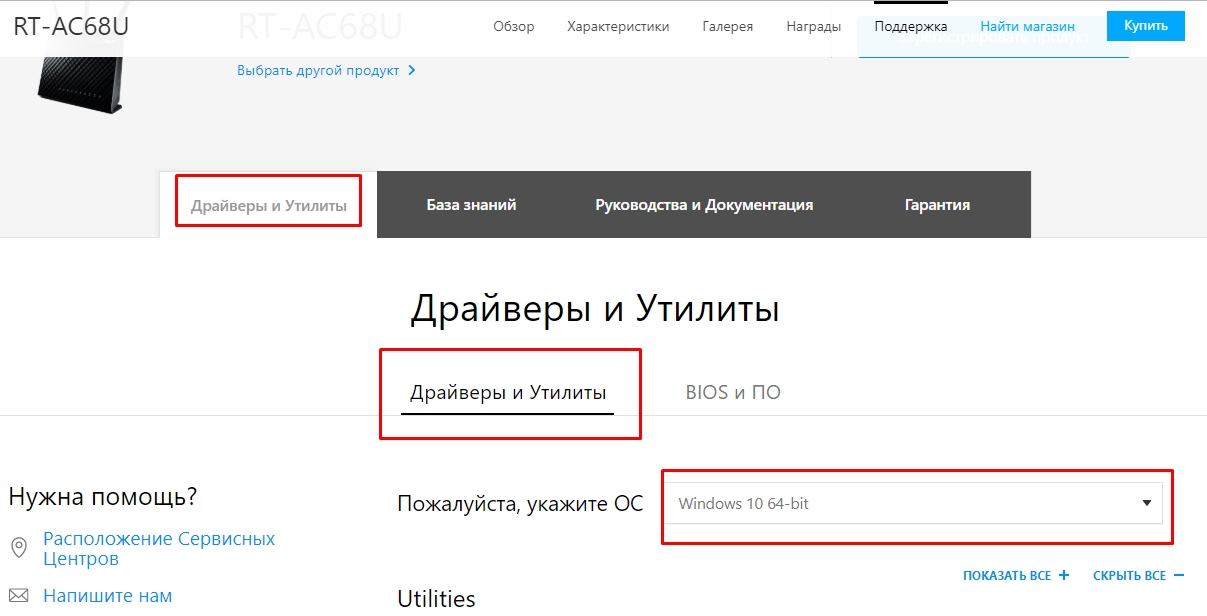 1-5 Найдите [ASUS Firmware Restoration], и нажмите [СКАЧАТЬ].
1-5 Найдите [ASUS Firmware Restoration], и нажмите [СКАЧАТЬ]. 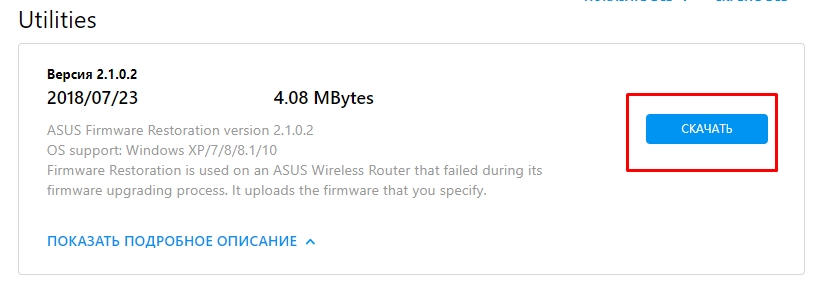 1-6 После того, как процесс скачивания завершится, нажмите на zip файл.
1-6 После того, как процесс скачивания завершится, нажмите на zip файл.  1-7 Нажмите на приложение: Rescue
1-7 Нажмите на приложение: Rescue 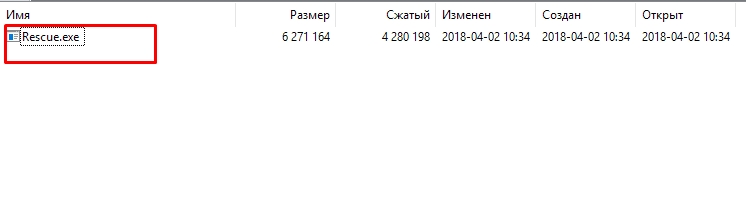 1-8 Выберите язык и следуйте InstallSheild Wizard для завершения процесса установки.
1-8 Выберите язык и следуйте InstallSheild Wizard для завершения процесса установки. 
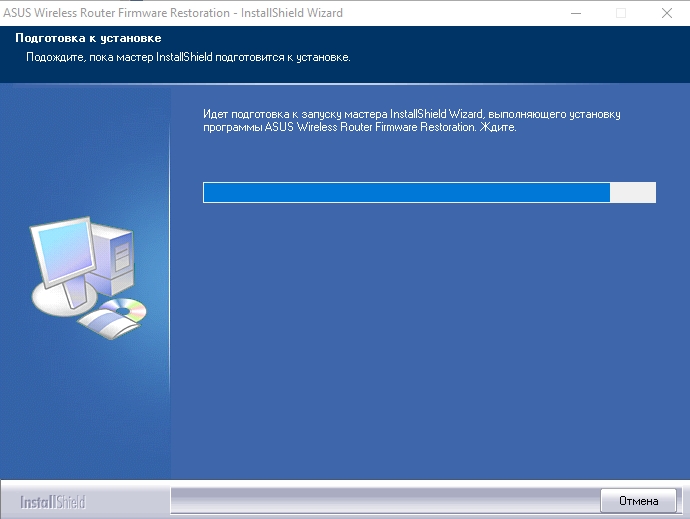
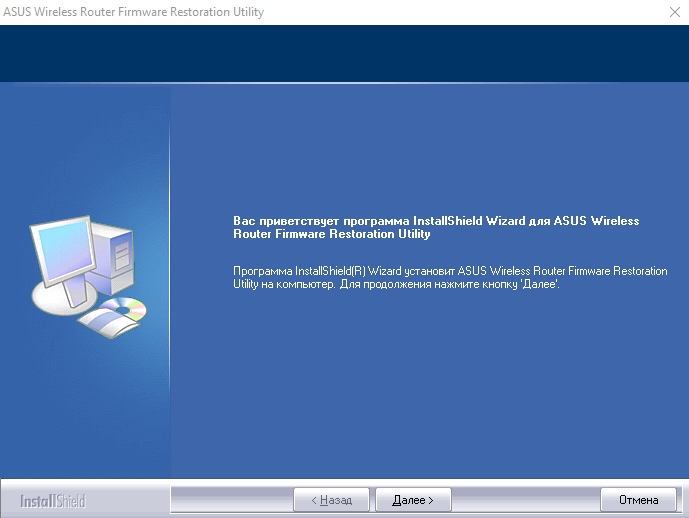
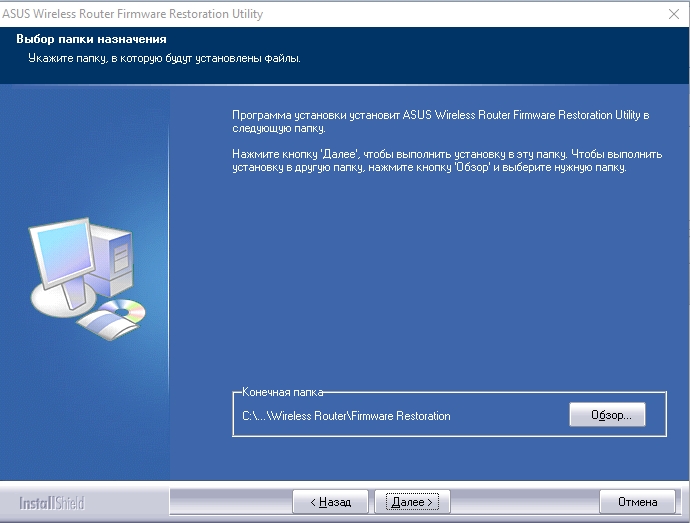

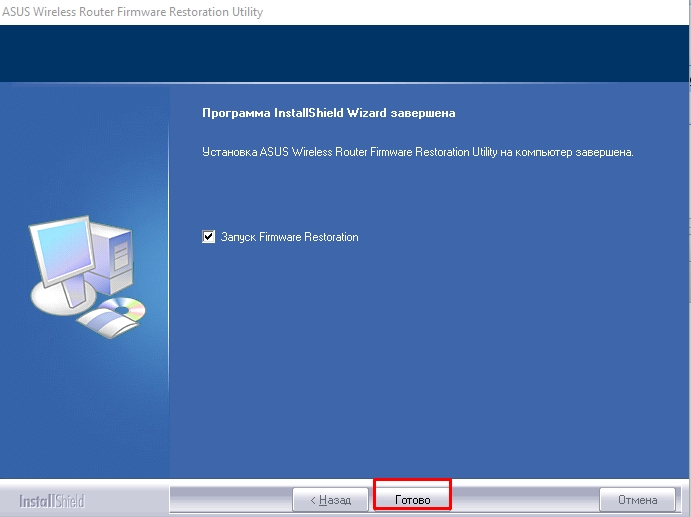 1-9 После завершения установки вы можете найти Firmware Restoration в меню [Пуск] > [Программы] > [ASUS Утилиты]
1-9 После завершения установки вы можете найти Firmware Restoration в меню [Пуск] > [Программы] > [ASUS Утилиты] 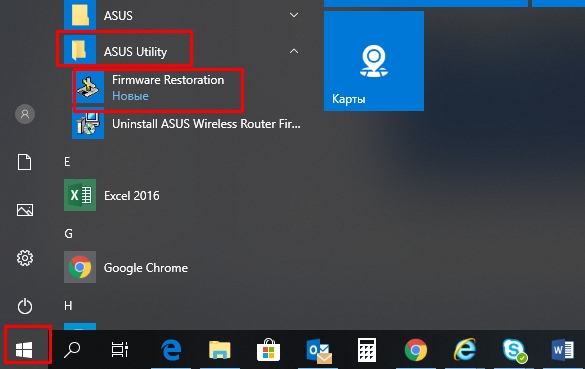 2. Изменение параметров адаптера 2-1 Используйте Интернет кабель для подключения роутера к ПК.
2. Изменение параметров адаптера 2-1 Используйте Интернет кабель для подключения роутера к ПК. 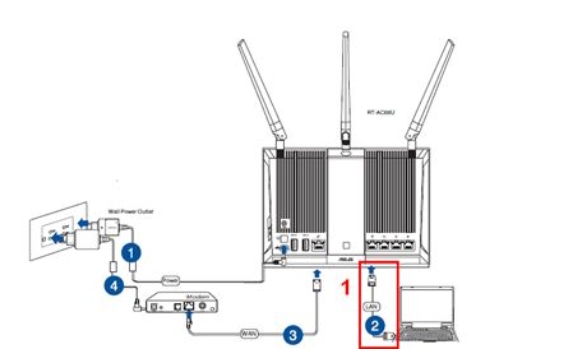 2-2 Нажмите [Пуск] > [Параметры]
2-2 Нажмите [Пуск] > [Параметры] 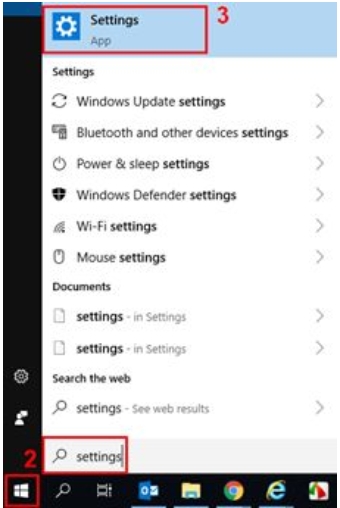 2-3 Нажмите на [Сеть и Интернет]
2-3 Нажмите на [Сеть и Интернет] 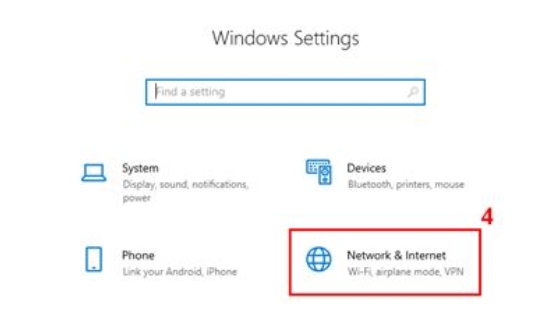 2-4 Нажмите [Изменить параметры адаптера]
2-4 Нажмите [Изменить параметры адаптера] 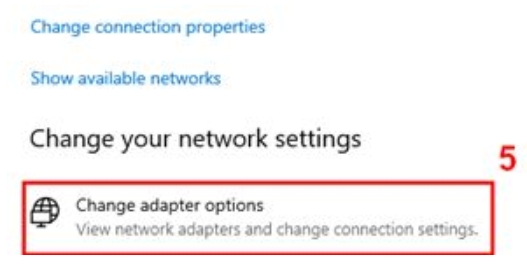 2-5 Выберите ваш LAN.
2-5 Выберите ваш LAN. 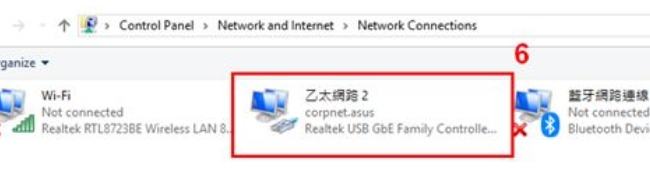 2-6 Кликните правой кнопкой мыши и выберите [Свойства]
2-6 Кликните правой кнопкой мыши и выберите [Свойства] 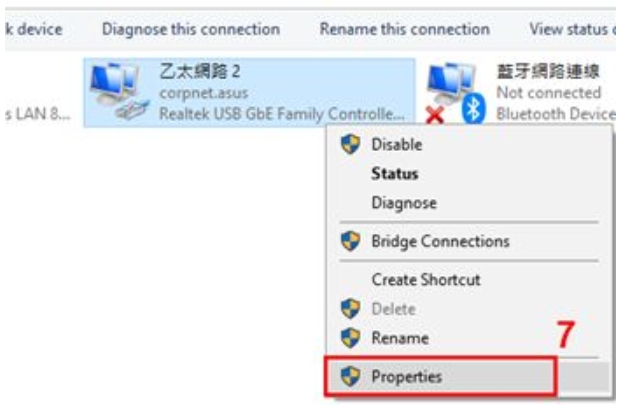 2-7 Нажмите на [Internet Protocol Version 4(TCP/IPv4)] > [Свойства]
2-7 Нажмите на [Internet Protocol Version 4(TCP/IPv4)] > [Свойства] 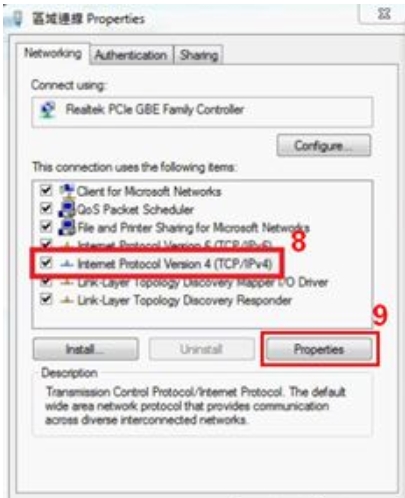 2-8 Изменить настройки на те, что ниже: IP адрес: 192.168.1.10 Маска подсети: 255.255.255.0 Нажмите [OK]
2-8 Изменить настройки на те, что ниже: IP адрес: 192.168.1.10 Маска подсети: 255.255.255.0 Нажмите [OK] 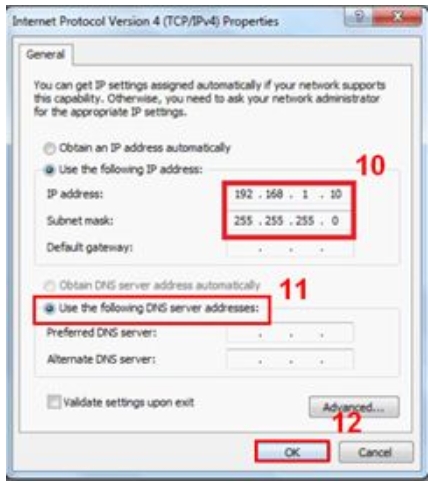 2-9 Завершите настройки и нажмите [OK]
2-9 Завершите настройки и нажмите [OK] 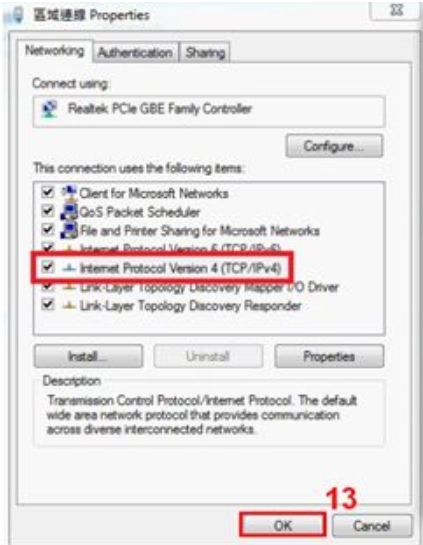 3. Настройка Режима восстановления роутера В качестве примера мы используем [RT-AC68U]. 3-1 Отключите роутер из сети питания.
3. Настройка Режима восстановления роутера В качестве примера мы используем [RT-AC68U]. 3-1 Отключите роутер из сети питания. 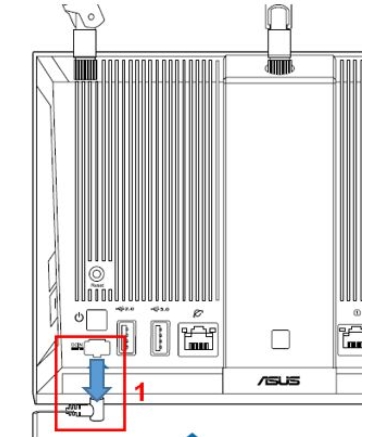 3-2 Нажмите на кнопку Перезагрузки. Продолжайте долго нажимать кнопку сброса и подключите шнур к DC IN одновременно. Примечание : Пожалуйста, НЕ отпускайте кнопку сброса, пока не активирован режим восстановления.
3-2 Нажмите на кнопку Перезагрузки. Продолжайте долго нажимать кнопку сброса и подключите шнур к DC IN одновременно. Примечание : Пожалуйста, НЕ отпускайте кнопку сброса, пока не активирован режим восстановления. 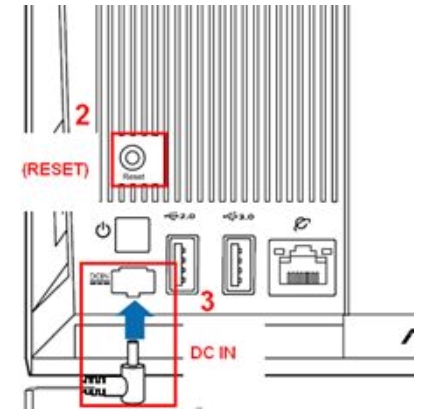 3-3 Роутер перейдет в режим восстановления, когда индикатор начнет медленно мигать.
3-3 Роутер перейдет в режим восстановления, когда индикатор начнет медленно мигать. 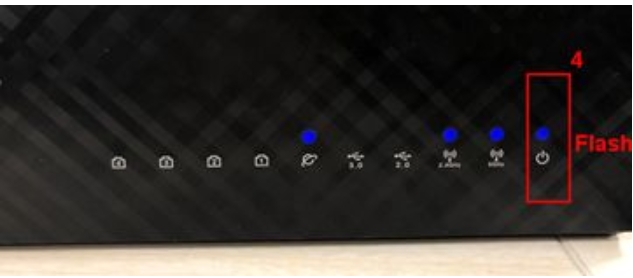 3-4 Нажмите [Пуск] > [ASUS Utility] > [Firmware Restoration]
3-4 Нажмите [Пуск] > [ASUS Utility] > [Firmware Restoration] 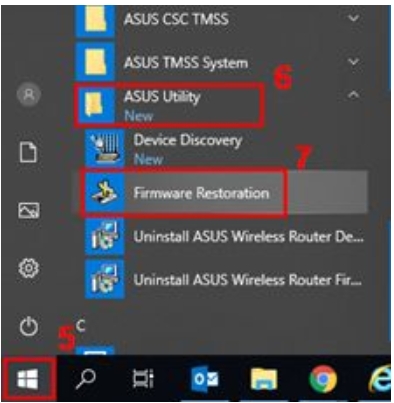 3-5 Нажмите [обзор], и выберите версию ПО для загрузки.
3-5 Нажмите [обзор], и выберите версию ПО для загрузки. 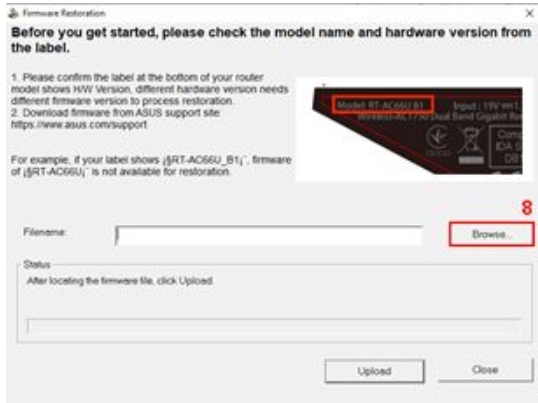 3-6 После выбора файла, нажмите [Открыть]
3-6 После выбора файла, нажмите [Открыть] 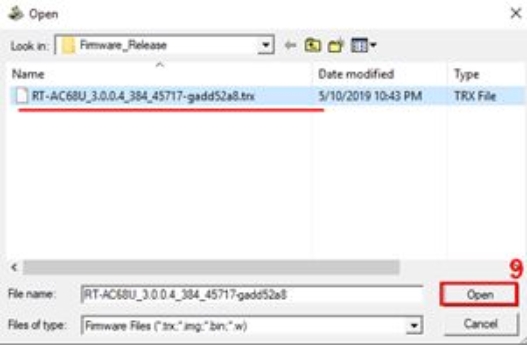 3-7 Нажмите [Загрузить]
3-7 Нажмите [Загрузить] 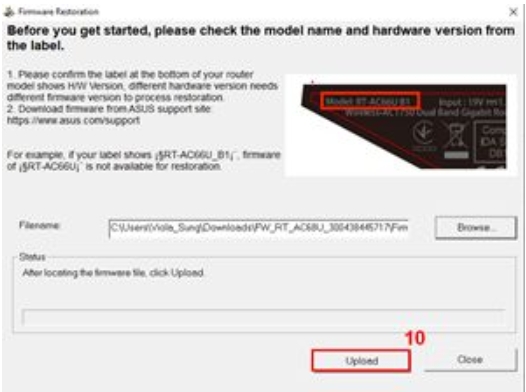 Примечание : Перед загрузкой файла убедитесь, что вы уже переключили маршрутизатор в режим восстановления. В противном случае вы не сможете использовать Восстановление прошивки для обновления прошивки.
Примечание : Перед загрузкой файла убедитесь, что вы уже переключили маршрутизатор в режим восстановления. В противном случае вы не сможете использовать Восстановление прошивки для обновления прошивки. 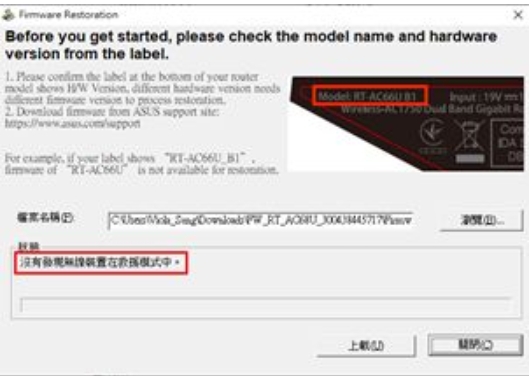 3-8 После проверьте, ваш роутер должен находиться в режиме восстановления. Нажмите [Загрузить] и подождите около 1 минуты.
3-8 После проверьте, ваш роутер должен находиться в режиме восстановления. Нажмите [Загрузить] и подождите около 1 минуты. 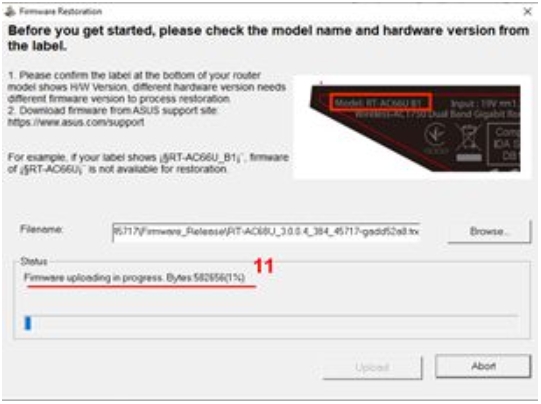 3-9 Постоянный индикатор питания указывает на то, что процедура настройки режима восстановления успешно завершена. Подождите, пока маршрутизатор перезагрузится, а затем нажмите [Закрыть].
3-9 Постоянный индикатор питания указывает на то, что процедура настройки режима восстановления успешно завершена. Подождите, пока маршрутизатор перезагрузится, а затем нажмите [Закрыть]. 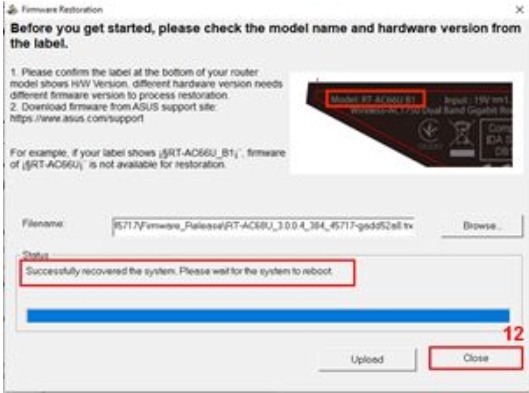 Примечание : После завершения настройки режима восстановления восстановите исходные настройки TCP / IPv4 по умолчанию. 1. Нажмите [Пуск] > [Параметры]
Примечание : После завершения настройки режима восстановления восстановите исходные настройки TCP / IPv4 по умолчанию. 1. Нажмите [Пуск] > [Параметры] 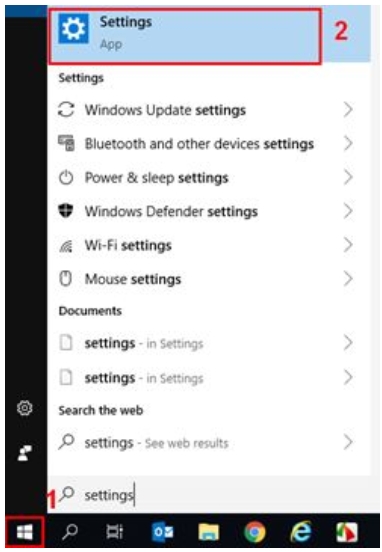 2. Нажмите [Сеть и Интернет]
2. Нажмите [Сеть и Интернет] 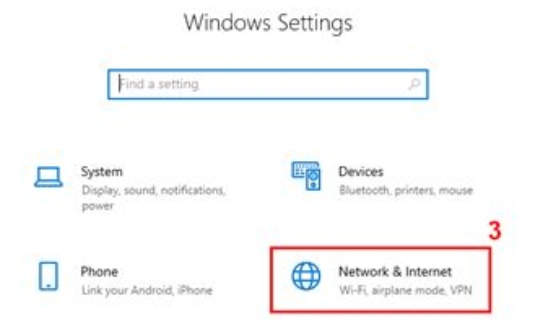 3. Нажмите [Изменение параметров адаптера]
3. Нажмите [Изменение параметров адаптера] 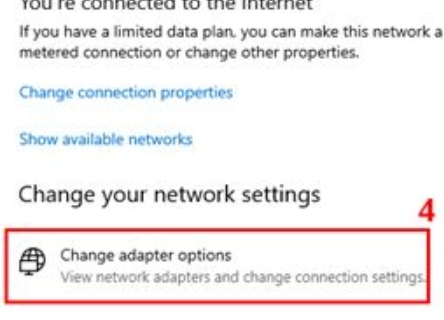 4. Кликните на LAN> правой кнопкой мыши [Свойства]
4. Кликните на LAN> правой кнопкой мыши [Свойства] 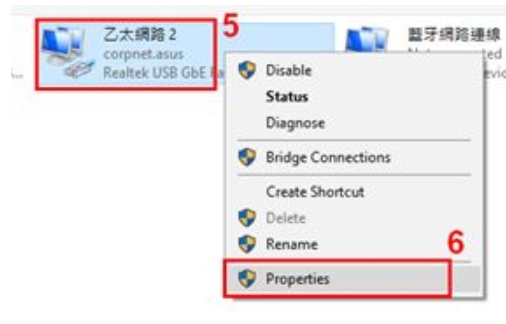 5. Нажмите [Internet Protocol Version 4(TCP/IPv4)] > [Свойства]
5. Нажмите [Internet Protocol Version 4(TCP/IPv4)] > [Свойства] 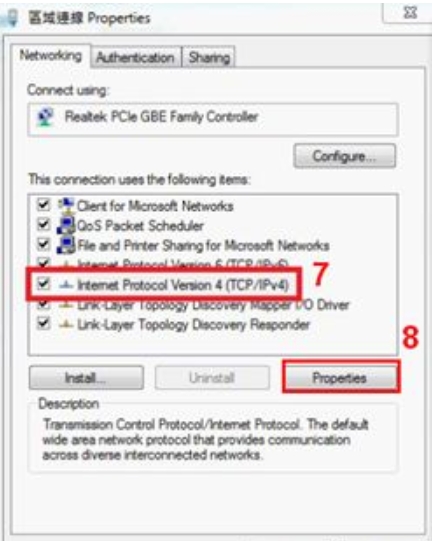 6. Нажмите [Получить IP-адрес автоматически] и [Получить адрес DNS-сервера автоматически] > Нажмите [OK]
6. Нажмите [Получить IP-адрес автоматически] и [Получить адрес DNS-сервера автоматически] > Нажмите [OK]  7. После завершения обновления и изменения параметров адаптера, вы можете войти в настройки роутера ASUSWRT. Как удалить Firmware Restoration? 1. Нажмите [Пуск] > [Приложения] > [ASUS Utility] > [Firmware Restoration] > правой кнопкой мыши [Удалить]
7. После завершения обновления и изменения параметров адаптера, вы можете войти в настройки роутера ASUSWRT. Как удалить Firmware Restoration? 1. Нажмите [Пуск] > [Приложения] > [ASUS Utility] > [Firmware Restoration] > правой кнопкой мыши [Удалить] 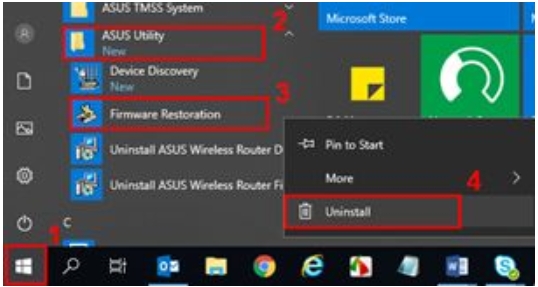 2. Выберите ASUS Wireless Router Firmware Restoration Utility, затем нажмите правой кнопкой мыши и выберите [удалить].
2. Выберите ASUS Wireless Router Firmware Restoration Utility, затем нажмите правой кнопкой мыши и выберите [удалить]. 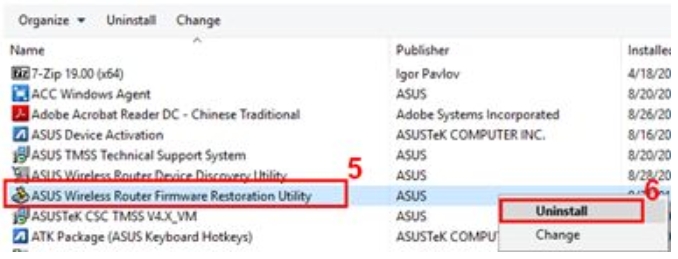 3. Выберите [Удалить все связанные компоненты]
3. Выберите [Удалить все связанные компоненты] 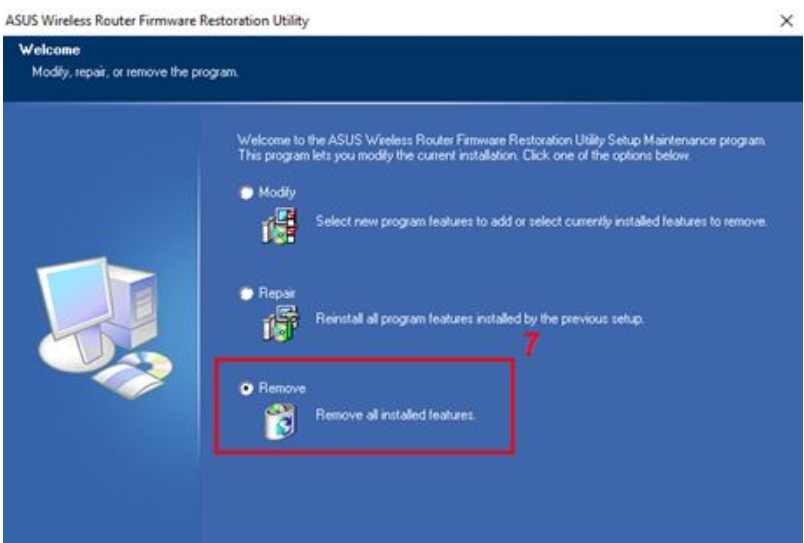 4. Нажмите [Далее] > [OK]
4. Нажмите [Далее] > [OK] 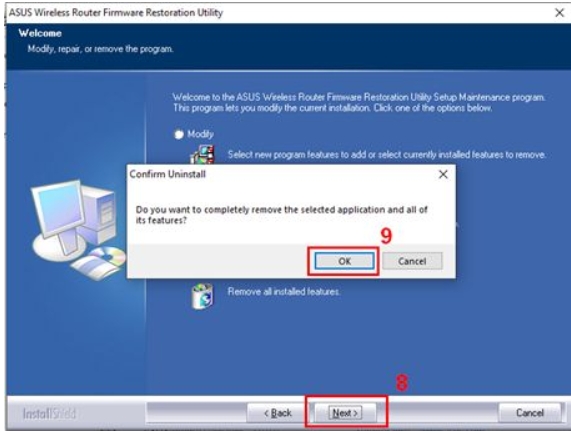 5. Нажмите [Готово] для завершения удаления.
5. Нажмите [Готово] для завершения удаления. 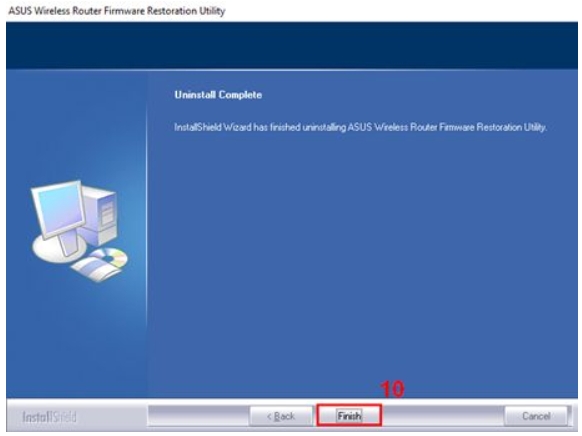 Вопросы-Ответы 1. Когда я использую Восстановление прошивки для загрузки прошивки, отображается сообщение «Беспроводной маршрутизатор не находится в режиме восстановления», что мне делать? 1-1 Во-первых, пожалуйста, убедитесь, что ваш параметр свойств TCP / IPv4 установлен следующим образом: IP-адрес: 192.168.1.10 Маска подсети: 255.255.255.0 Если настройка выполнена, но ваш маршрутизатор все еще не находится в режиме восстановления, выполните следующие действия: 1-2 Отключите шнур маршрутизатора.
Вопросы-Ответы 1. Когда я использую Восстановление прошивки для загрузки прошивки, отображается сообщение «Беспроводной маршрутизатор не находится в режиме восстановления», что мне делать? 1-1 Во-первых, пожалуйста, убедитесь, что ваш параметр свойств TCP / IPv4 установлен следующим образом: IP-адрес: 192.168.1.10 Маска подсети: 255.255.255.0 Если настройка выполнена, но ваш маршрутизатор все еще не находится в режиме восстановления, выполните следующие действия: 1-2 Отключите шнур маршрутизатора. 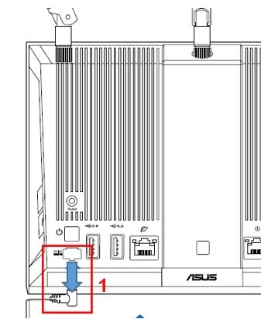 1-3 Нажмите кнопку сброса.
1-3 Нажмите кнопку сброса. 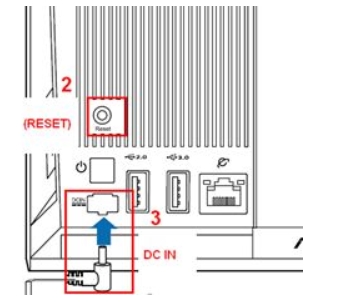 1-4 Продолжайте держать кнопку и одновременно подключайте шнур к источнику постоянного тока. Примечание : пожалуйста, НЕ отпускайте кнопку сброса, пока не включен режим восстановления. Чтобы определить, находится ли ваш маршрутизатор в режиме восстановления или нет, проверьте, медленно ли мигает индикатор питания. 2. Что делать, если я использую функцию «Восстановление прошивки» для обновления прошивки, но все равно не получается? Пожалуйста, повторите предыдущие шаги для загрузки прошивки с помощью восстановления прошивки. Если это не помогло, обратитесь в Центр обслуживания клиентов ASUS. 3. Почему я не могу войти в ASUSWRT (http://router.asus.com) после успешного обновления прошивки путем восстановления прошивки? Во-первых, пожалуйста, проверьте, установлены ли свойства настроек TCP / IPv4 как [Получить IP-адрес автоматически] и [Получить адрес сервера DSN автоматически]. Если проблема по-прежнему возникает после завершения настройки, мы предлагаем вам нажать кнопку RESET. Если это тоже не сработало, пожалуйста, выполните предыдущие шаги, чтобы обновить прошивку снова, используя Восстановление прошивки в режиме Rescue.
1-4 Продолжайте держать кнопку и одновременно подключайте шнур к источнику постоянного тока. Примечание : пожалуйста, НЕ отпускайте кнопку сброса, пока не включен режим восстановления. Чтобы определить, находится ли ваш маршрутизатор в режиме восстановления или нет, проверьте, медленно ли мигает индикатор питания. 2. Что делать, если я использую функцию «Восстановление прошивки» для обновления прошивки, но все равно не получается? Пожалуйста, повторите предыдущие шаги для загрузки прошивки с помощью восстановления прошивки. Если это не помогло, обратитесь в Центр обслуживания клиентов ASUS. 3. Почему я не могу войти в ASUSWRT (http://router.asus.com) после успешного обновления прошивки путем восстановления прошивки? Во-первых, пожалуйста, проверьте, установлены ли свойства настроек TCP / IPv4 как [Получить IP-адрес автоматически] и [Получить адрес сервера DSN автоматически]. Если проблема по-прежнему возникает после завершения настройки, мы предлагаем вам нажать кнопку RESET. Если это тоже не сработало, пожалуйста, выполните предыдущие шаги, чтобы обновить прошивку снова, используя Восстановление прошивки в режиме Rescue. Эта информация была полезной?
- Приведенная выше информация может быть частично или полностью процитирована с внешних веб-сайтов или источников. Пожалуйста, обратитесь к информации на основе источника, который мы отметили. Пожалуйста, свяжитесь напрямую или спросите у источников, если есть какие-либо дополнительные вопросы, и обратите внимание, что ASUS не имеет отношения к данному контенту / услуге и не несет ответственности за него.
- Эта информация может не подходить для всех продуктов из той же категории / серии. Некоторые снимки экрана и операции могут отличаться от версий программного обеспечения.
- ASUS предоставляет вышеуказанную информацию только для справки. Если у вас есть какие-либо вопросы о содержании, пожалуйста, свяжитесь напрямую с поставщиком вышеуказанного продукта. Обратите внимание, что ASUS не несет ответственности за контент или услуги, предоставляемые вышеуказанным поставщиком продукта.
- Ноутбуки
- Сетевое оборудование
- Материнские платы
- Видеокарты
- Смартфоны
- Мониторы
- Показать все продукты
- Item_other —>
- Моноблоки (All-in-One)
- Планшеты
- Коммерческое сетевое оборудование
- Серия ROG
- AIoT и промышленные решения
- Блоки питания
- Проекторы
- VivoWatch
- Настольные ПК
- Компактные ПК
- Внешние накопители и оптические приводы
- Звуковые карты
- Игровое сетевое оборудование
- Одноплатный компьютер
- Корпуса
- Компьютер-брелок
- Наушники и гарнитуры
- Охлаждение
- Chrome-устройства
- Коммерческие
- Commercial_list.Item —>
- Моноблоки (All-in-One)
- Информационные панели
- Ноутбуки
- Настольные ПК
- Мониторы
- Серверы и рабочие станции
- Проекторы
- Компактные ПК
- Сетевое оборудование
- Материнские платы
- Игровые станции
- Data Storage