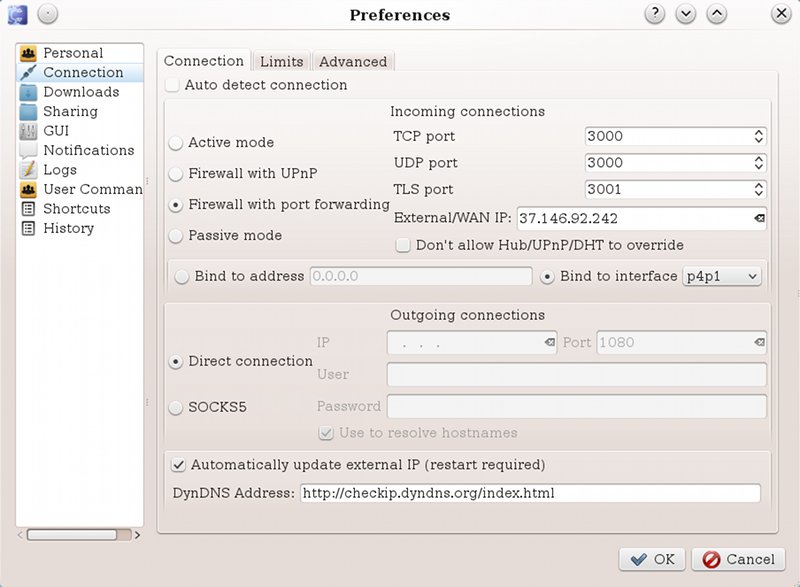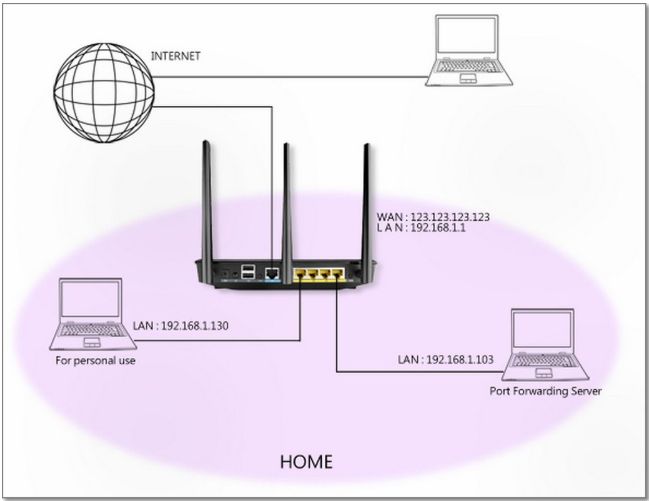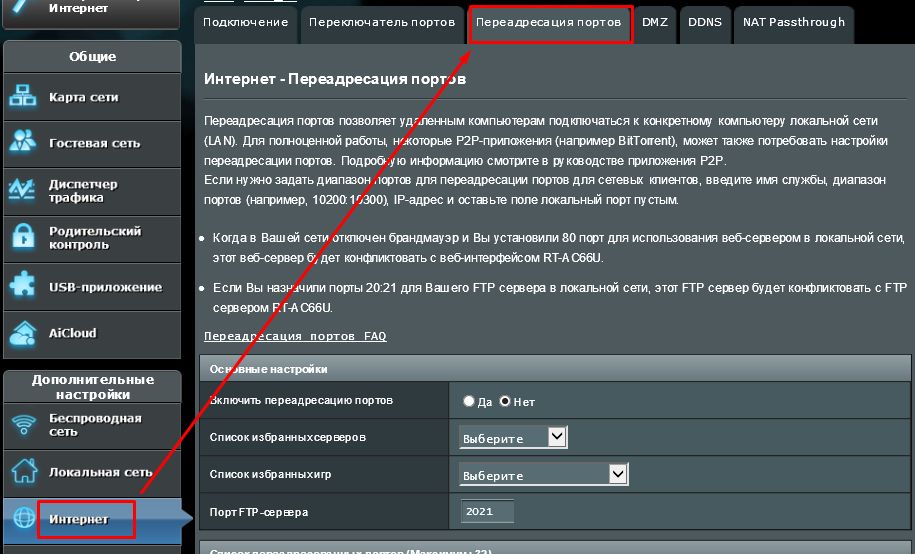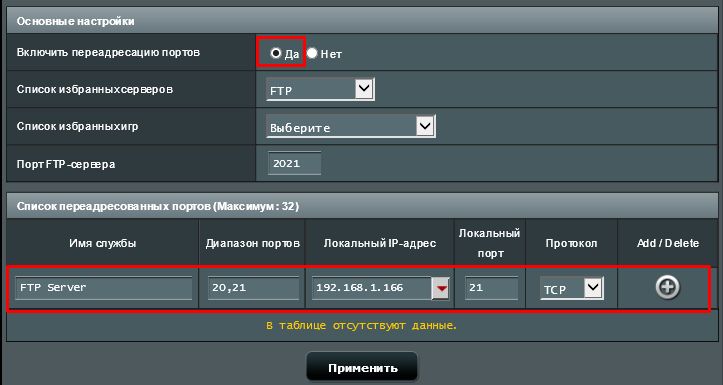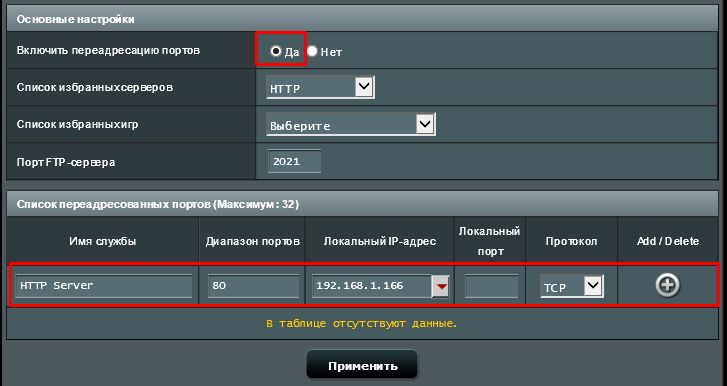Проброс (открытие) портов на роутере на примере Asus RT‐N66U
В некоторых ситуациях проброс портов на роутере просто необходим. Например, Вы «сидите за роутером (маршрутизатором)» и хотите что бы люди при обращении к Вашему роутеру попадали прямиком на Вашу машину (например, это может пригодиться для DC++-клиента или игрового/web сервера).
В общем то, здесь нет ничего сложного. Детали, конечно, отличаются от роутера к роутеру, но общая идея остаётся прежней. Во всех относительно новых роутерах есть такая функциональность. Если же Вы не можете найти ничего подобного, обратитесь к «Руководству пользователя» Вашего роутера. Я покажу как это сделать на примере проброса портов для настройки DC++-клиента на роутере Asus RT-N66U .
Настраиваем внутрисетевой IP
Для начала, убедитесь в что роутер внутри сети статически выдаёт вам IP-адрес (постоянно один и тот же). На роутере за это отвечает DHCP Server. Если он включен (посмотрите в настройках, что-то в районе раздела LAN), то нужно назначить IP-адрес для вашей машины статически в обход DHCP .
На вкладке LAN- DHCP Server включаем ручное назначение IP (Enable Manual Assignment), выбираем в поле ниже свой MAC-адрес (если к роутеру подключено несколько машин, свой MAC можно узнать на вкладке Карта Сети, нажав «Клиенты«, и «Обновить«. Зная свой текущий IP, справа в таблице увидите и MAC), желаемый IP (в разумных пределах), жмём Добавить и Применить. Всё, после сохранения, у вашей машины внутри сети постоянно будет указанный IP адрес.
Проброс (открытие) портов
Теперь смело можно переходить непосредственно к самому главному. Вкладка WAN-Virtual Server / Port Forwarding (Интернет / Переадрессация портов) Включаем опцию Enable Port Forwarding (Включить переадрессацию портов), если ещё не сделали этого.
И заполняем необходимые поля:
- Service Name (имя службы) — ни к чему не обязывающее имя «правила» перенаправления портов;
- Port Range (диапазон портов) — диапазон портов (или 1 конкретный), С которых роутер будет перенаправлять входящие соединения;
- Local IP (локальный IP) — локальный (внутри вашей сети) IP, НА который роутер будет перенаправлять входящие соединения с портов ;
- Local Port (локальный порт) — номер порта на машине с IP на который роутер будет перенаправлять соединения;
- Protocol (протокол) — соединения какого типа следует отлавливать роутеру.
Для настройки DC-клиента, пусть например, требуется открыть (пробросить) 2 порта : 3000 для TCP/UDP и 3001 для TLS (работает по протоколу TCP).
Таким образом, добавляем и заполняем 2 строчки следующим содержанием и жмём Применить:
# name Port-Range Local-Ip Local.Port Protocol type dc-tcp 3000 192.168.1.2 3000 BOTH dc-tsl 3001 192.168.1.2 3001 BOTH Здесь — всё. Теперь роутер все входящие TCP/UDP соединения на порты 3000:3001 будет перенаправлять прямиком на 3000:3001 порты машинки c IP 192.168.1.2.
Настройка DC++-клиента
Осталось настроить DC-клиент. Открываем настройки соединения (Файл-Настройки-Соединение | Tools-Preferences-Connection ; у меня eiskaltdcpp).
P. s. Если роутер поддерживает технологию UPnP, то можно выбрать этот пункт в настройках, и не вписывать порты — программа должна сама определить, а возможно ещё и на роутере сама пробросит все необходимые порты. Но я люблю ясность во всём 🙂
Does it work.
Всё. Осталось проверить что всё работает. Но. есть такие вещи, как Антивирус, Браундмауэр, и куча куча всего ещё! Они вполне могут блокировать обращение по необходимым портам. Я думаю, Вам не составит труда их настроить (:
Например, мне, на Fedora 16, пришлось повозиться с iptables
su # посмотреть все существующие правила: iptables -nvL # если, и скорее всего, нужные порты не настроены - исправим это # открываем входящие соединения на нужные порты iptables -A INPUT -p tcp -m tcp --dport 3000 -j ACCEPT iptables -A INPUT -p tcp -m tcp --dport 3001 -j ACCEPT iptables -A INPUT -p udp -m udp --dport 3000 -j ACCEPT # открываем исходящие соединения с этих портов iptables -A OUTPUT -p tcp -m tcp --dport 3000 -j ACCEPT iptables -A OUTPUT -p tcp -m tcp --dport 3001 -j ACCEPT iptables -A OUTPUT -p udp -m udp --dport 3000 -j ACCEPT # ну и проверьте что нет никаких правил, закрывающих *всё* # у меня такое было одно: # -A INPUT -j REJECT --reject-with icmp-host-prohibited # что бы его удалить, нужно выполнить iptables -D INPUT -j REJECT --reject-with icmp-host-prohibited # обязательно проверьте, что все ваши изменения отобразились в выводе # iptables-save Осталось сохранить правила iptables в fedora 16 (в моём случае)
# В большинстве дистрибутивов хватит service iptables save # Там же где во всю царствует Systemd, типа Fedora 16, # используем старую версию команды: /usr/libexec/iptables.init save # на крайний случай, Вы всегда можете поправить конфиги ручками vim /etc/sysconfig/iptables Здесь можно найти инструкции для настройки тех же самых вещей для многих роутеров (если у вас не биилайн — это вообще не важно). Смотрите пункт Настраиваем доступ к локальным ресурсам.
Site map: for robots | for humans
All content copyright Vit Ry.
© 2010 – 2014 Feel free to repost any information.
[Беспроводнное оборудование] Как настроить Виртуальный Сервер/Переадресацию портов на роутере Asus?
[Беспроводнное оборудование] Как настроить Виртуальный Сервер/Переадресацию портов на роутере Asus?
- WAN IP адрес маршрутизатора — это IP адрес предоставляемый вашим провайдером для доступа в интернет. Этот WAN IP адрес будет использоваться для доступа к компьютеру. Например, WAN IP адрес «123.123.123.123».
- LAN IP адрес маршрутизатора — IP адрес маршрутизатора ASUS по умолчанию «192.168.1.1».
- Для персонального использования — этому компьютеру будет присвоен LAN IP адрес «192.168.1.130» от маршрутизатора. Это компьютер не предоставляет какую либо сетевую службу.
- LAN IP адрес сервера — этот компьютер имеет статический LAN IP адрес «192.168.1.103». Этот сервер предоставляет сетевую службу для интернет клиентов. Переадресация портов будет настроена на этот компьютер.
Для настройки Переадресации портов:
Запустите браузер и укажите в адресной строке LAN IP адрес или http://router.asus.com для получения доступа к интерфейсу. Нажмите Интернет в Дополнительных настройках слева. Нажмите на вкладку Виртуальный Сервер/Переадресация портов.
Для настройки Переадресации портов FTP Сервера.
Перед настройкой переадресации портов FTP Сервера, ПК не сможет подключиться к FTP серверу. В Основных настройках выберите FTP в строке Список избранных серверов. Укажите порт или диапозон портов для FTP сервера и выберите локальный IP. В нашем примере серверный LAN IP — 192.168.1.103. Нажмите Редактировать, а после Применить.
Примечание: не используйте диапозон 20:21 для FTP сервера, если включен AiDisk на роутере .
FTP сервер теперь запущен и использует следующие настройки:
Хост: 123.123.123.123
Порт: 2021
Изначальная цель:
Правило таково, что только IP адрес может быть перенаправлен в соответствующий порт.
Для Source IP адреса вы можете:
- Оставить поле пустым. Лбой ip адрес может быть.
- Укажите определенный IP адрес, такой как 192.168.122.1
- Укажите IP-адрес в одной подсети или в том же пуле IP, например «192.168.123. *» или «192.168. *. *» или «*. *. *. *»
Чтобы проверить работу переадресации портов для FTP сервера:
Убедитесь, что ваш FTP сервер запущен и работает. Вам понадобится компьютер за пределами вашей локальной сети, но он должен иметь доступ к Интернету (далее именуемый «Интернет-ПК»). Этот ПК не должен быть подключен к маршрутизатору ASUS каким-либо образом.
На интернет-ПК используйте WAN IP маршрутизатора для доступа к FTP-серверу с помощью FTP-приложения или FTP-браузера. Если пересылка порта прошла успешно, вы должны иметь доступ к файлам на FTP-сервере.
Чтобы настроить переадресацию портов HTTP Сервера:
Перед настройкой переадресации портов для HTTP-сервера ПК в Интернете не может подключаться к вашему серверу / ПК через HTTP. В разделе Основные настройки выберите HTTP в разделе Список Избранных Серверов. Введите порт или диапазон портов для HTTP-сервера и выберите Local IP. В этом примере IP-адрес локальной сети сервера 192.168.1.103. Нажмите Редактировать, а затем нажмите Применить.
HTTP Сервер сейчас запущен и использует следующие настройки:
Host: 123.123.123.123
Port: 80
Для Source IP адреса вы можете:
- Оставить поле пустым. Лбой ip адрес может быть.
- Укажите определенный IP адрес, такой как 192.168.122.1
- Укажите IP-адрес в одной подсети или в том же пуле IP, например «192.168.123. *» или «192.168. *. *» или «*. *. *. *»
Чтобы проверить, настроена ли переадресация портов для HTTP-Сервера:
Убедитесь, что ваш HTTP-сервер настроен и запущен. Вам понадобится компьютер за пределами вашей локальной сети, но он должен иметь доступ к Интернету (далее именуемый «Интернет-ПК»). Этот ПК не должен быть подключен к маршрутизатору ASUS каким-либо образом. На Интернет-ПК запустите веб-браузер и введите IP-адрес маршрутизатора WAN в адресной строке. Если пересылка порта прошла успешно, вы должны иметь доступ к веб-странице, предоставленной HTTP-сервером.
*Если вы хотите переадресовать диапозон портов, например 10200:10300, на ПК, который использует тот же диапозон портов, укажите имя сервиса, диапозон портов, локальный ip адрес, но локальный порт оставьте пустым.