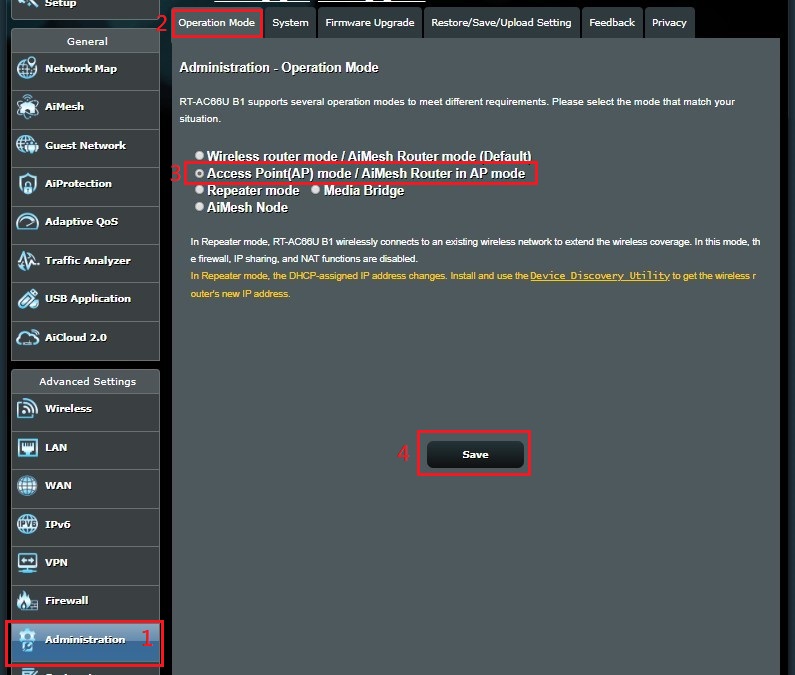[Беспроводное устройство] Обзор Режима работы
[Беспроводное устройство] Обзор Режима работы ASUS поддерживает несколько режимов работы для соответствия различным требованиям . (Пожалуйста, обратитесь к спецификации вашего ASUS , чтобы узнать, какие режимы поддерживает именно ваш роутер ) 1. Беспроводной роутер (По умолчанию) : Беспроводной роутер подключается к сети Интернет через PPPoE, DHCP, PPTP, L2TP или статический IP и обеспечивает беспроводную сеть. В этом режиме NAT, Firewall и DHCP включены по умолчанию. UPnP и Dynamic DNS поддерживается для SOHO и домашних пользователей. Выберите этот режим, если вы начинающий пользователь или не используете другие роутеры. Нажмите здесь для подробной информации 2. Режим точки доступа : В Режим точки доступа устройство подключается к роутеру с помощью Ethernet кабеля для увеличения зоны покрытия беспроводной сети. В этом режиме, функции брандмауэра, IP sharing и NAT отключены по умолчанию. Нажмите здесь для подробной информации 3. Режим повторителя : В режиме повторителя роутер устанавливает беспроводное соединение с существующими беспроводными сетями для расширения зоны покрытия беспроводной сети. В этом режиме функции межсетевого экрана, обмена IP-адресами и NAT отключены. Нажмите здесь для подробной информации 4. Режим моста : Роутер может быть сконфигурирован в режим Media bridge. Режим Media bridge обеспечивает высокоскоростное подключение для нескольких устройств одновременно. Для установки режима Media bridge необходимо два роутера asus: один сконфигурирован как Media bridge и другой как роутер. Для обеспечения одновременного подключения мультимедийных устройств настройте один роутер в качестве роутера, а другой роутер как Media bridge. Включите режим Медиа Мост, чтобы обеспечить одновременное 802.11ac Wi-Fi соединение для ваших медиа устройств.Нажмите здесь для подробной информации 5. AiMesh Node: Вы можете установить этот маршрутизатор в качестве узла AiMesh, чтобы расширить покрытие Wi-Fi существующего маршрутизатора AiMesh.
1. Восстановление заводских настроек этого маршрутизатора позволит ему присоединиться к существующей сети AiMesh.
2. Перейдите на страницу настроек AiMesh существующего маршрутизатора, чтобы добавить узел AiMesh. Нажмите здесь для подробной информации Как скачать (Утилиты / ПО)? Вы можете загрузить последние версии драйверов, программного обеспечения, микропрограмм и руководств пользователя из ASUS Центра загрузок. Узнать больше о Центре загрузок ASUS можно по ссылке.
Эта информация была полезной?
- Приведенная выше информация может быть частично или полностью процитирована с внешних веб-сайтов или источников. Пожалуйста, обратитесь к информации на основе источника, который мы отметили. Пожалуйста, свяжитесь напрямую или спросите у источников, если есть какие-либо дополнительные вопросы, и обратите внимание, что ASUS не имеет отношения к данному контенту / услуге и не несет ответственности за него.
- Эта информация может не подходить для всех продуктов из той же категории / серии. Некоторые снимки экрана и операции могут отличаться от версий программного обеспечения.
- ASUS предоставляет вышеуказанную информацию только для справки. Если у вас есть какие-либо вопросы о содержании, пожалуйста, свяжитесь напрямую с поставщиком вышеуказанного продукта. Обратите внимание, что ASUS не несет ответственности за контент или услуги, предоставляемые вышеуказанным поставщиком продукта.
- Ноутбуки
- Сетевое оборудование
- Материнские платы
- Видеокарты
- Смартфоны
- Мониторы
- Показать все продукты
- Item_other —>
- Моноблоки (All-in-One)
- Планшеты
- Коммерческое сетевое оборудование
- Серия ROG
- AIoT и промышленные решения
- Блоки питания
- Проекторы
- VivoWatch
- Настольные ПК
- Компактные ПК
- Внешние накопители и оптические приводы
- Звуковые карты
- Игровое сетевое оборудование
- Одноплатный компьютер
- Корпуса
- Компьютер-брелок
- Наушники и гарнитуры
- Охлаждение
- Chrome-устройства
- Коммерческие
- Commercial_list.Item —>
- Моноблоки (All-in-One)
- Информационные панели
- Ноутбуки
- Настольные ПК
- Мониторы
- Серверы и рабочие станции
- Проекторы
- Компактные ПК
- Сетевое оборудование
- Материнские платы
- Игровые станции
- Data Storage
[AiMesh] Как настроить два роутера asus как AiMesh и точку доступа (AP)?
[AiMesh] Как настроить два роутера asus как AiMesh и точку доступа (AP)? Что такое режим точки доступа (AP)? Маршрутизаторы AiMesh в режиме AP подключаются к беспроводному маршрутизатору через кабель Ethernet для передачи беспроводного сигнала другим сетевым клиентам. Примечание: В брандмауэре функции совместного использования IP-адресов и NAT по умолчанию отключены.Как настроить 2 AX92U в качестве AiMesh в режиме точки доступа? IP-адрес маршрутизатора будет изменен после настройки в качестве повторителя. Чтобы найти IP-адрес маршрутизатора, сначала загрузите и установите утилиту обнаружения устройств. Пожалуйста, обратитесь к [FAQ ASUS Device Discovery] , чтобы узнать подробнее. 

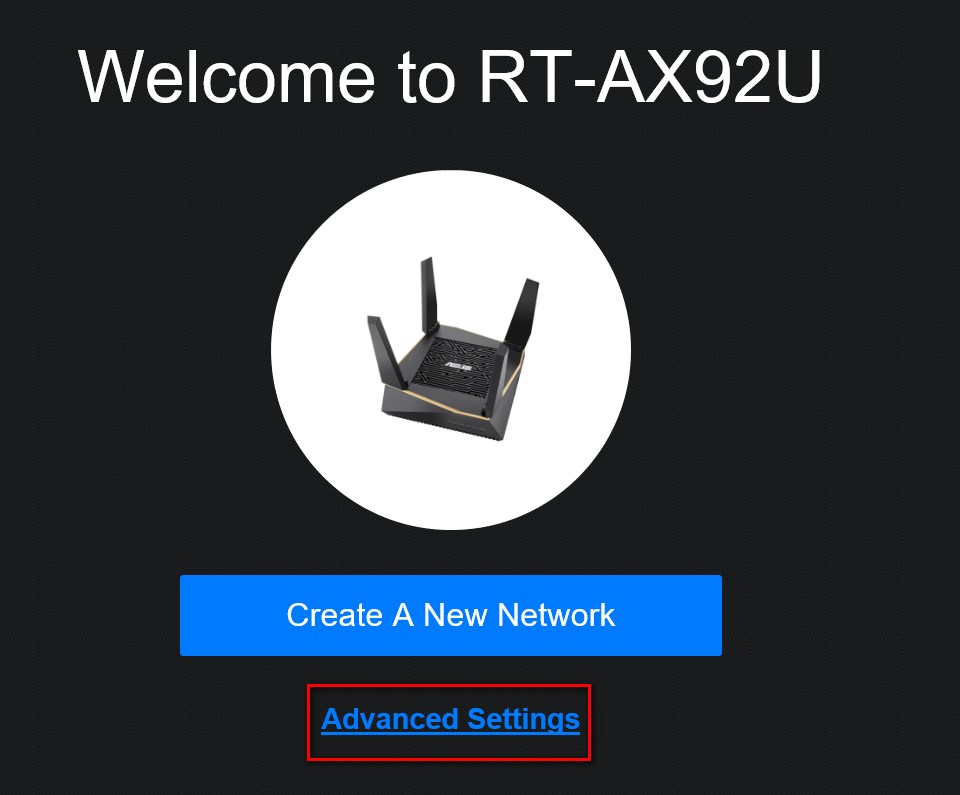
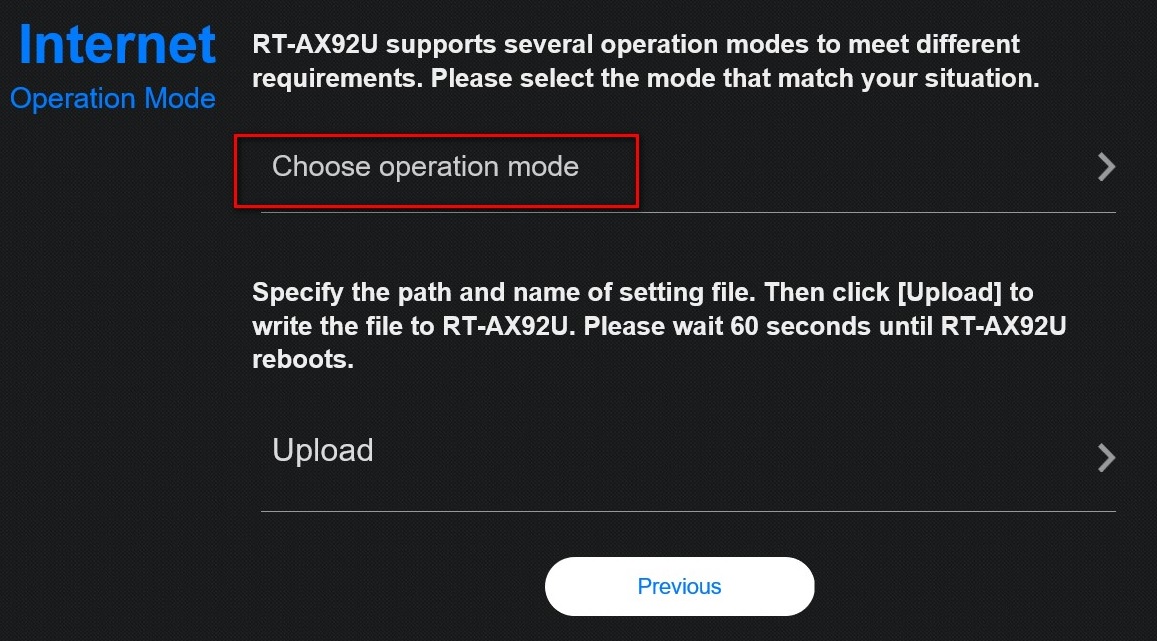
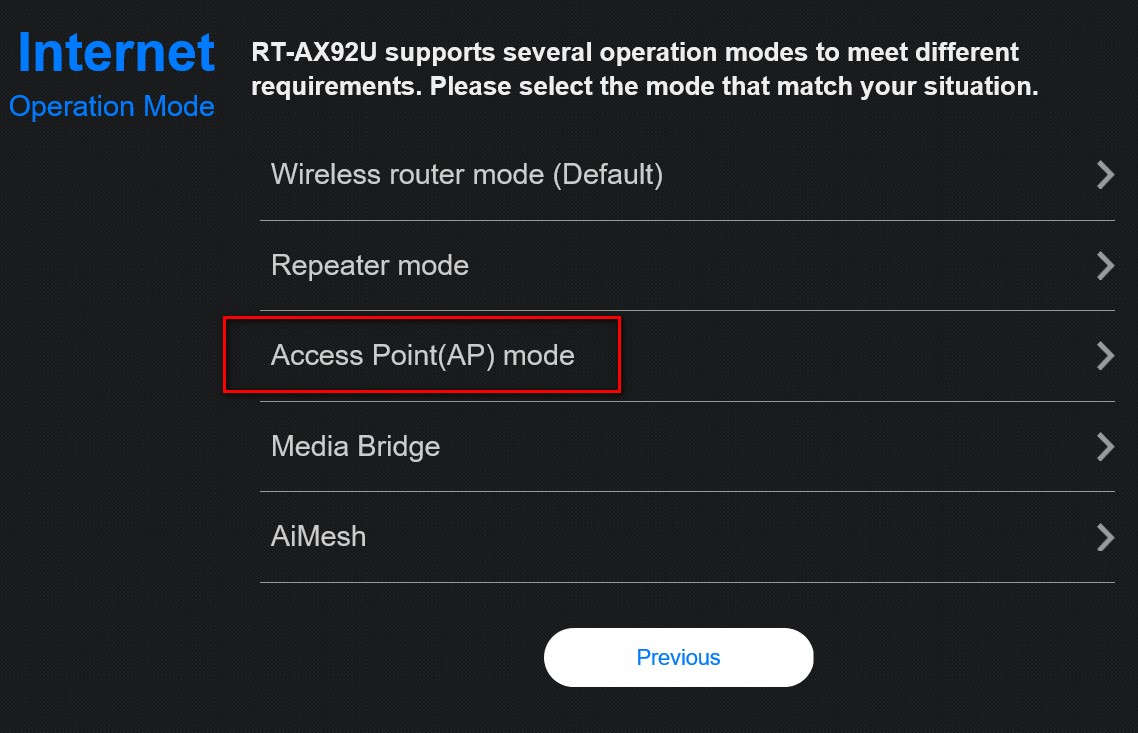
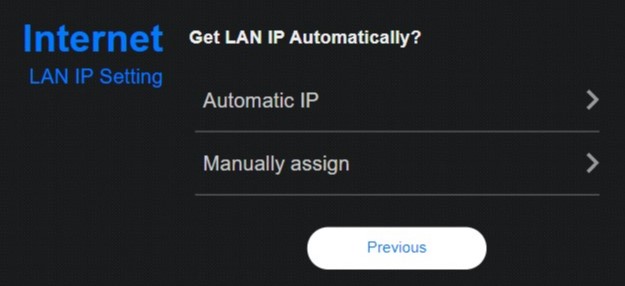
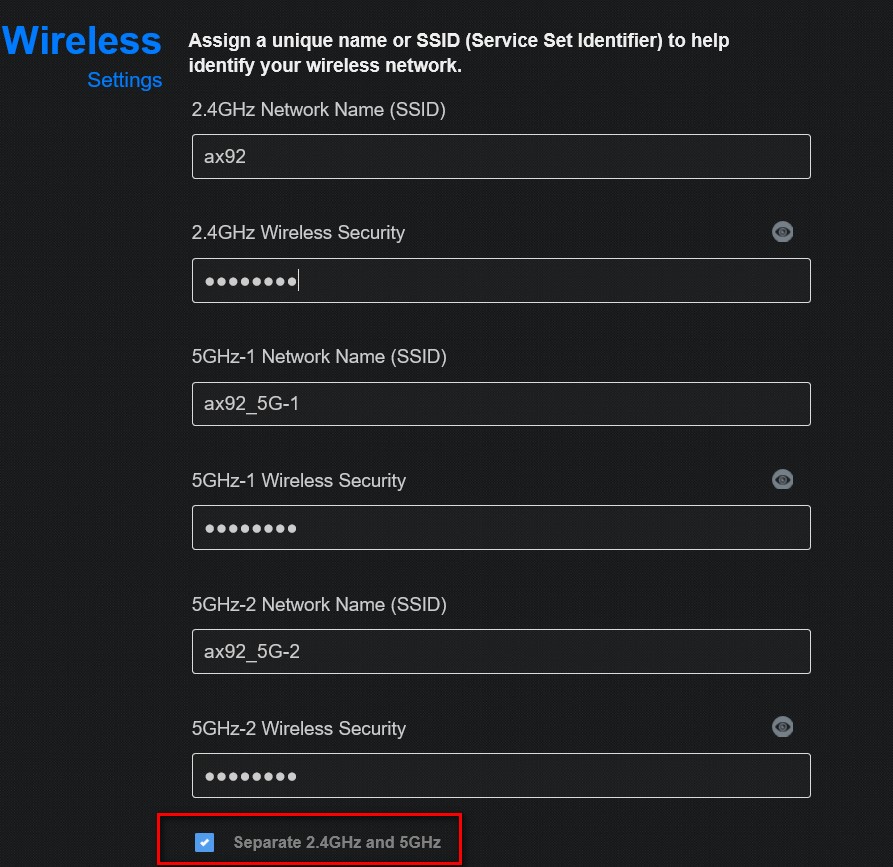

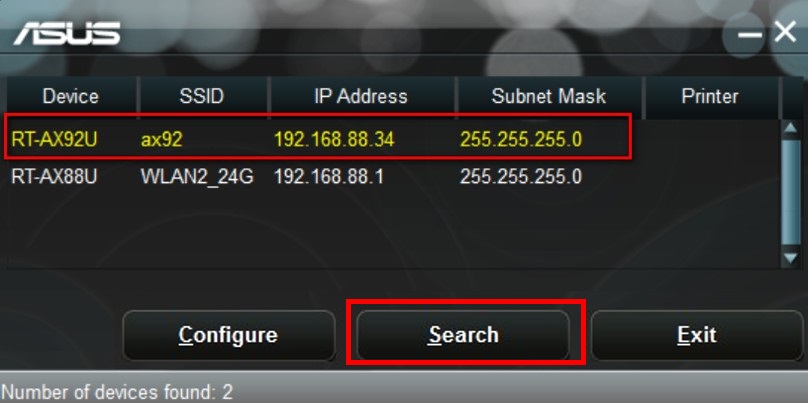
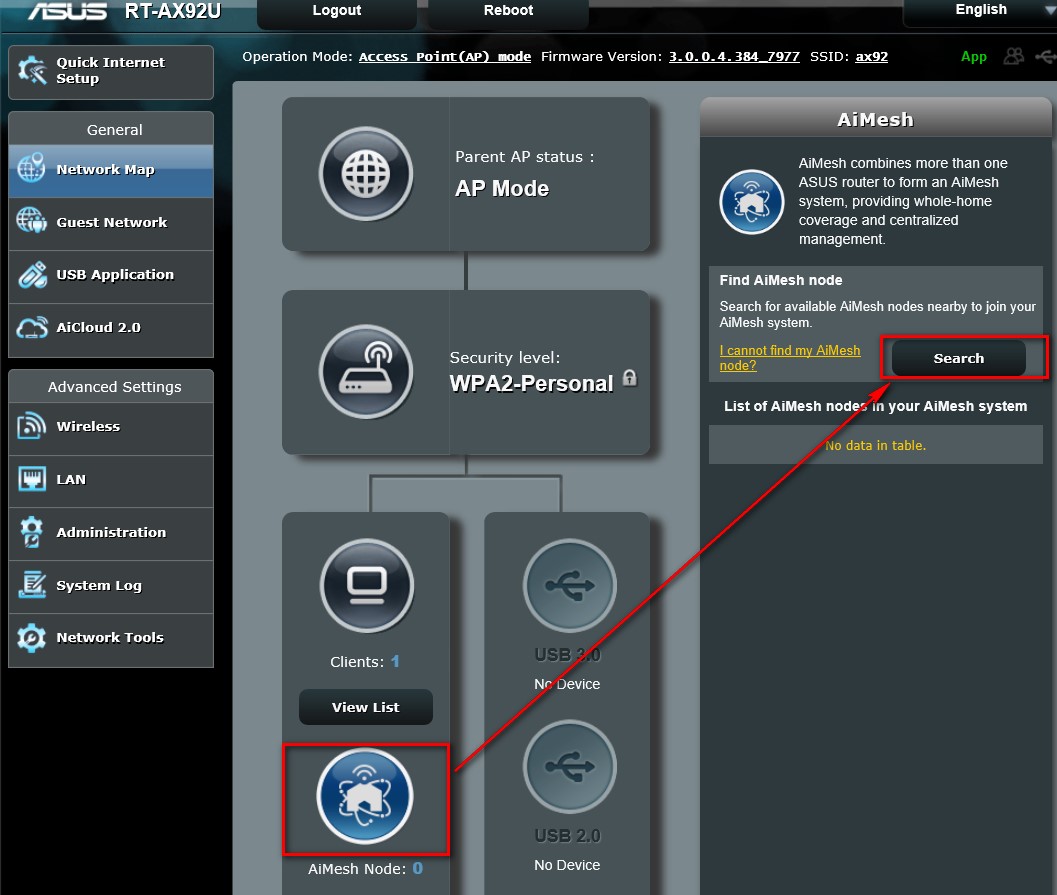
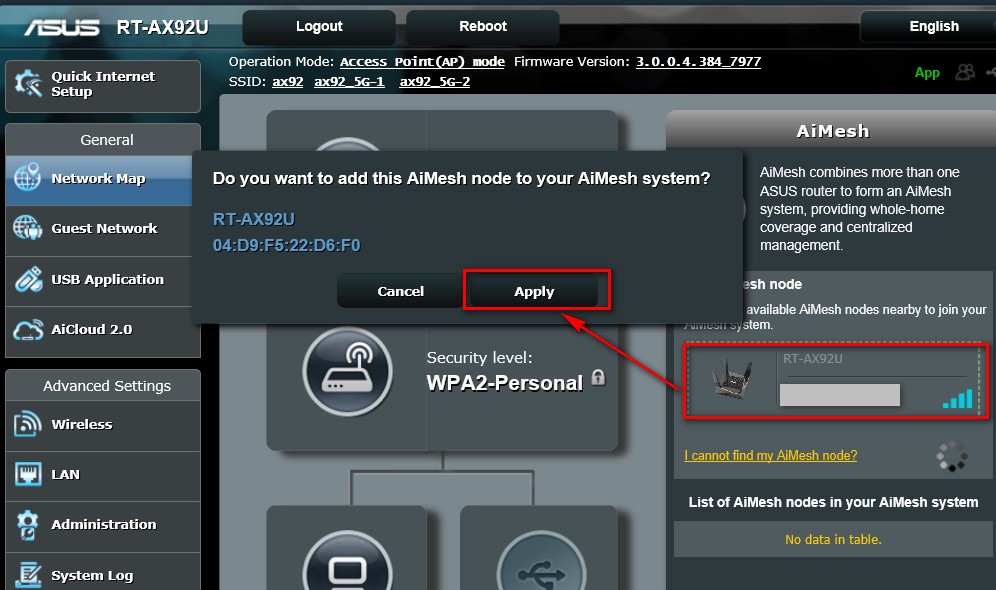
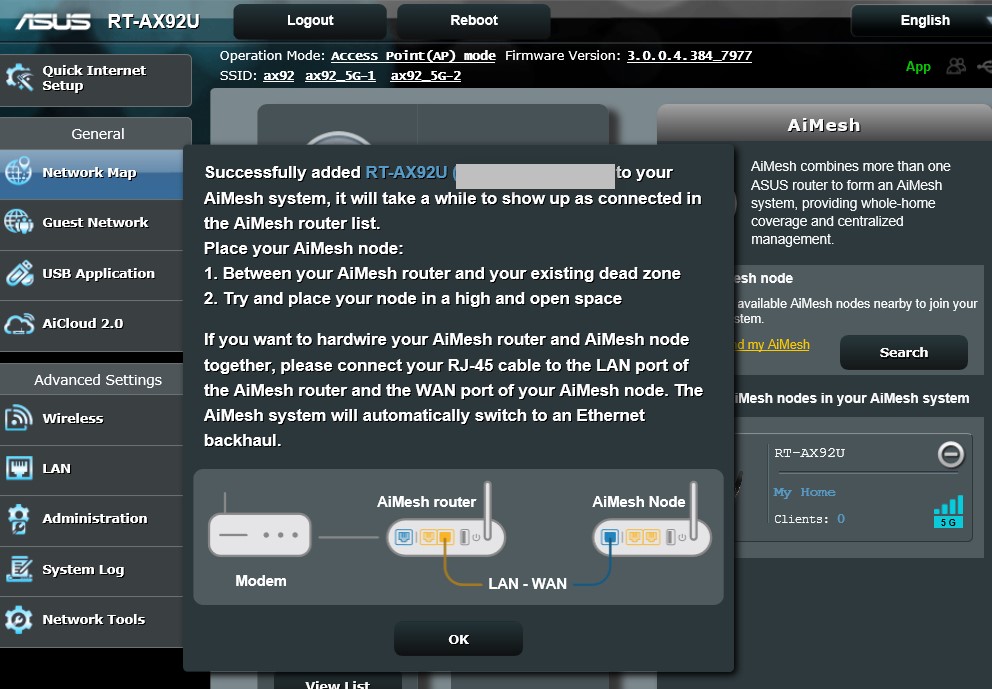
- Если роутер в режиме AP, UPNP должен быть настроен в главном роутере.
- В режиме AP маршрутизатор подключается к беспроводному маршрутизатору через кабель Ethernet, чтобы расширить зону покрытия беспроводного сигнала для других сетевых клиентов. В этом режиме функции межсетевого экрана, совместного использования IP-адреса и NAT по умолчанию отключены.
2. Поддерживается ли агрегация каналов в режиме AP?
3. Как изменить режим работы в роутере?
Зайдите в Администрирование -> Режим работы. Выберите режим точки доступа (AP) и нажмите «Сохранить, чтобы применить».
Как получить (утилиты/ ПО)?
Вы можете загрузить последние версии драйверов, программного обеспечения, микропрограмм и руководств пользователя в ASUS Центре загрузок.(ссылка)
Если вам нужна дополнительная информация о Центре загрузок ASUS, см.ссылку.
[Расширитель диапазона] Как настроить режим точки доступа (AP) на ретрансляторе ASUS?
[Расширитель диапазона] Как настроить режим точки доступа (AP) на ретрансляторе ASUS? В режиме точки доступа (AP) ретранслятор ASUS подключается к маршрутизатору через кабель Ethernet, чтобы расширить зону покрытия беспроводного сигнала для других сетевых клиентов. Примечание: В этом режиме функции брандмауэра, совместного использования IP-адресов и NAT отключены по умолчанию. Как настроить режим AP? В качестве примера возьмем маршрутизатор [RP-AC53]. В режиме точки доступа IP-адрес, назначенный DHCP, изменяется. Сначала загрузите и установите утилиту обнаружения устройств. Пожалуйста, обратитесь к статье [FAQ ASUS Device Discovery] Шаг 1: Подключите компьютер к RP-AC53 (проводным или беспроводным способом). Запустите веб-браузер и введите http://repeater.asus.com или http://192.168.1.1. 

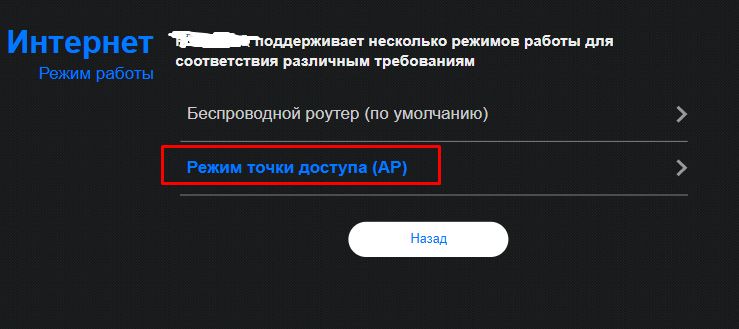
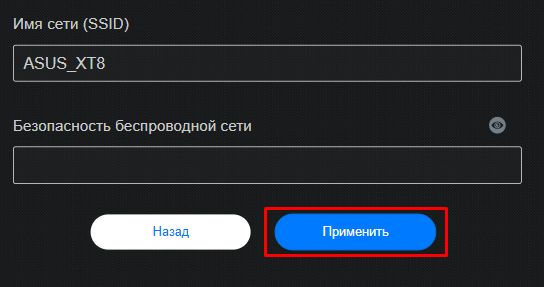

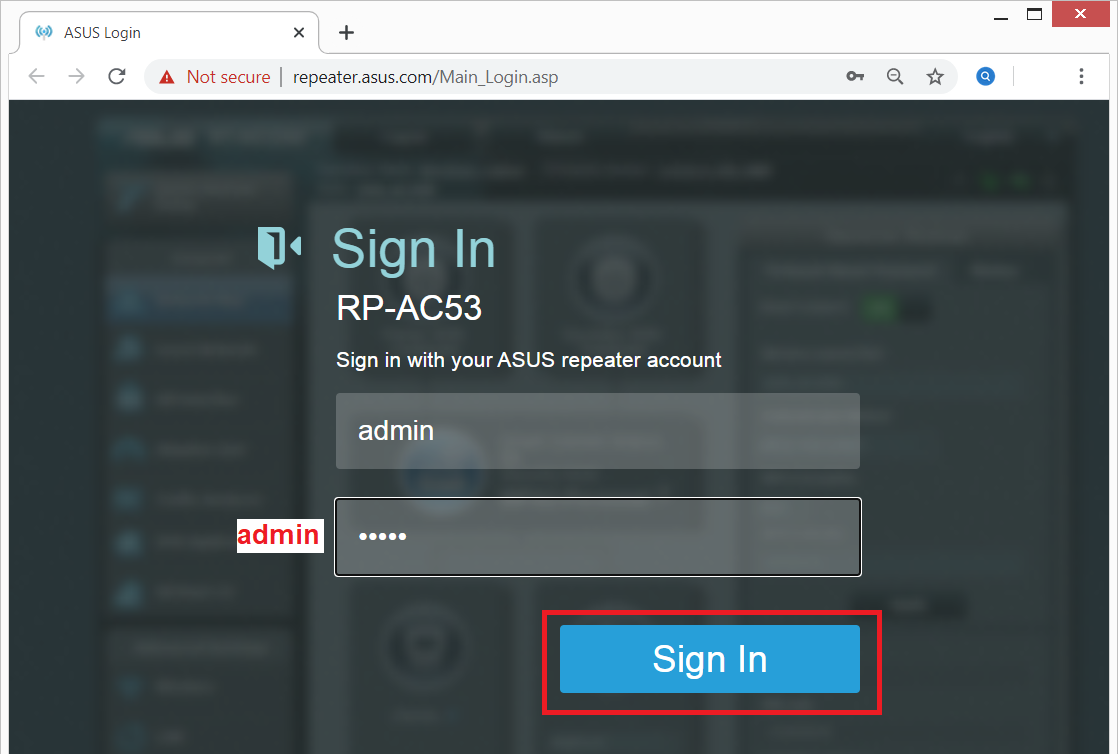
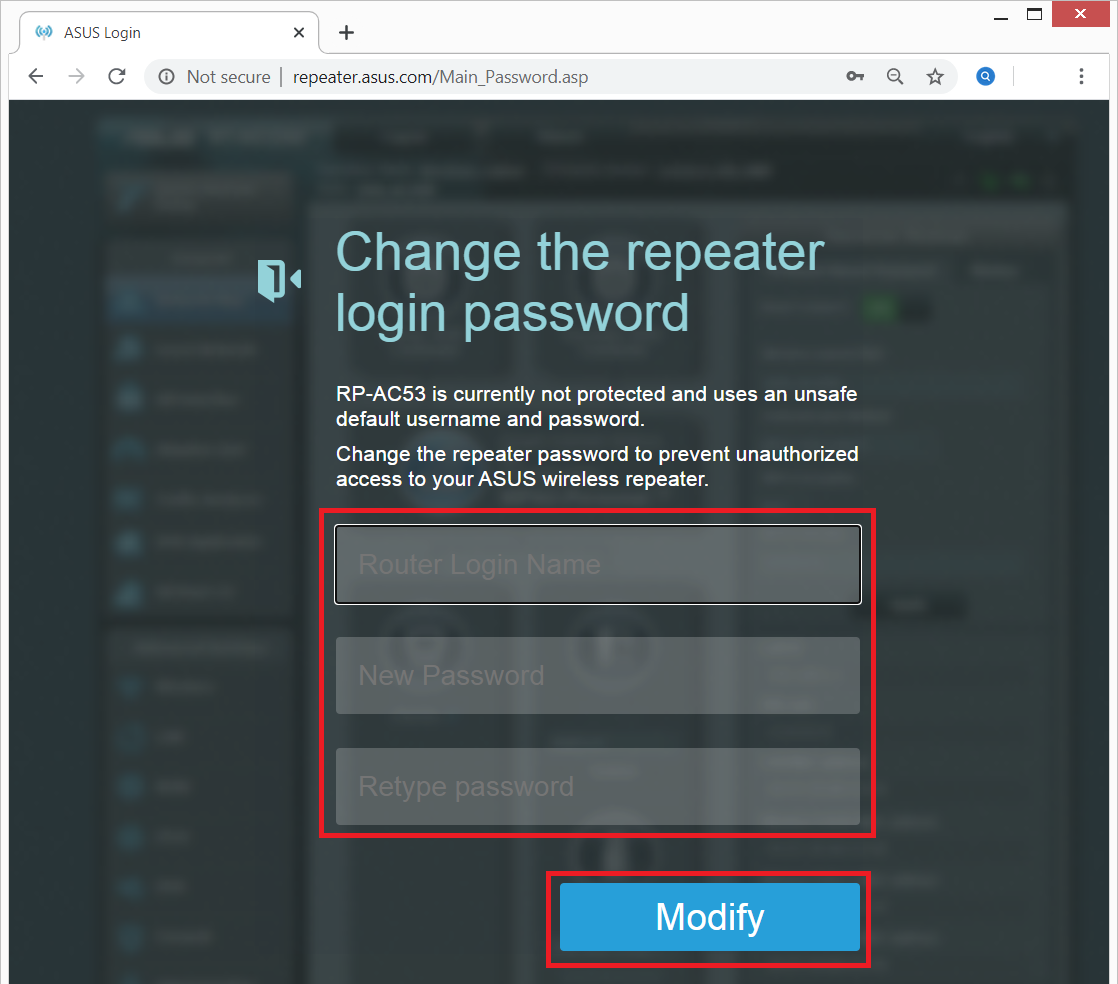
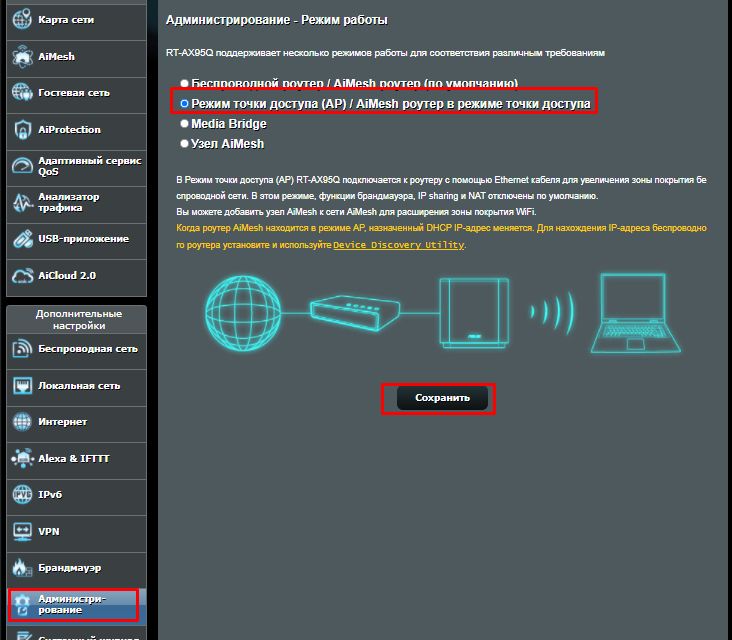
Эта информация была полезной?
- Приведенная выше информация может быть частично или полностью процитирована с внешних веб-сайтов или источников. Пожалуйста, обратитесь к информации на основе источника, который мы отметили. Пожалуйста, свяжитесь напрямую или спросите у источников, если есть какие-либо дополнительные вопросы, и обратите внимание, что ASUS не имеет отношения к данному контенту / услуге и не несет ответственности за него.
- Эта информация может не подходить для всех продуктов из той же категории / серии. Некоторые снимки экрана и операции могут отличаться от версий программного обеспечения.
- ASUS предоставляет вышеуказанную информацию только для справки. Если у вас есть какие-либо вопросы о содержании, пожалуйста, свяжитесь напрямую с поставщиком вышеуказанного продукта. Обратите внимание, что ASUS не несет ответственности за контент или услуги, предоставляемые вышеуказанным поставщиком продукта.
- Ноутбуки
- Сетевое оборудование
- Материнские платы
- Видеокарты
- Смартфоны
- Мониторы
- Показать все продукты
- Item_other —>
- Моноблоки (All-in-One)
- Планшеты
- Коммерческое сетевое оборудование
- Серия ROG
- AIoT и промышленные решения
- Блоки питания
- Проекторы
- VivoWatch
- Настольные ПК
- Компактные ПК
- Внешние накопители и оптические приводы
- Звуковые карты
- Игровое сетевое оборудование
- Одноплатный компьютер
- Корпуса
- Компьютер-брелок
- Наушники и гарнитуры
- Охлаждение
- Chrome-устройства
- Коммерческие
- Commercial_list.Item —>
- Моноблоки (All-in-One)
- Информационные панели
- Ноутбуки
- Настольные ПК
- Мониторы
- Серверы и рабочие станции
- Проекторы
- Компактные ПК
- Сетевое оборудование
- Материнские платы
- Игровые станции
- Data Storage