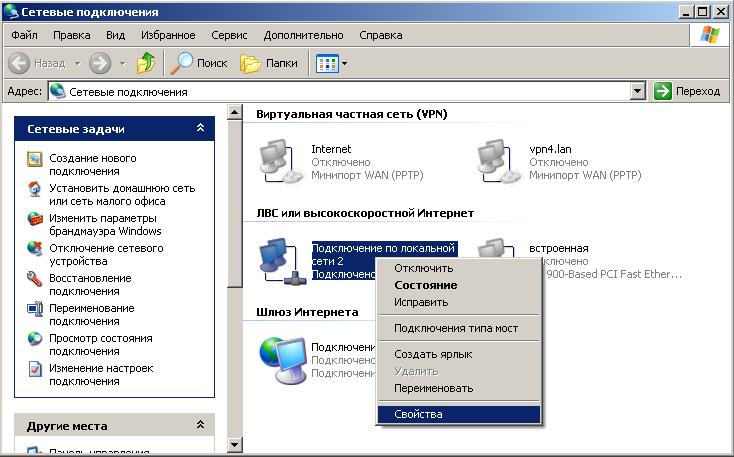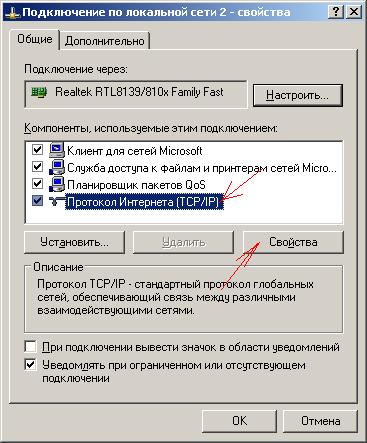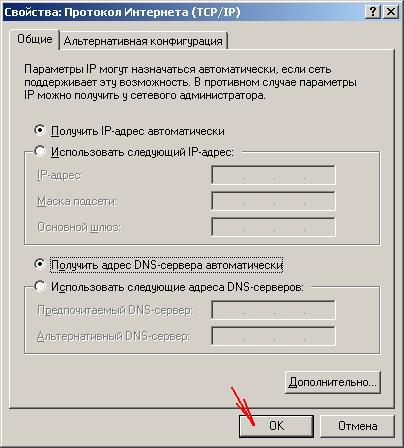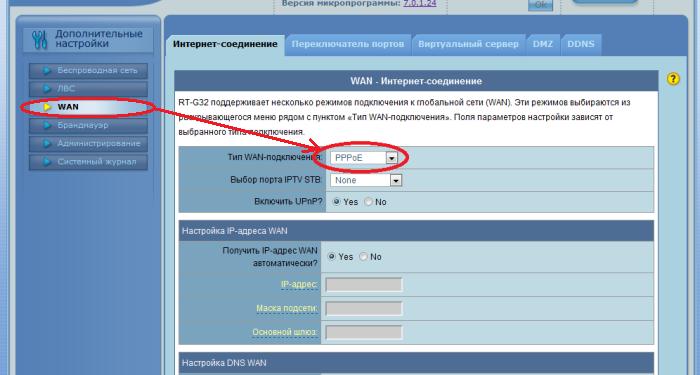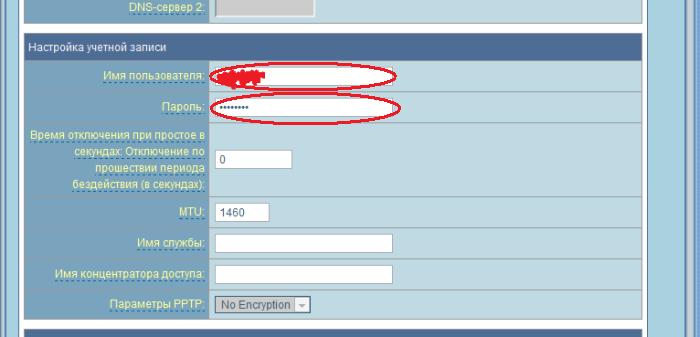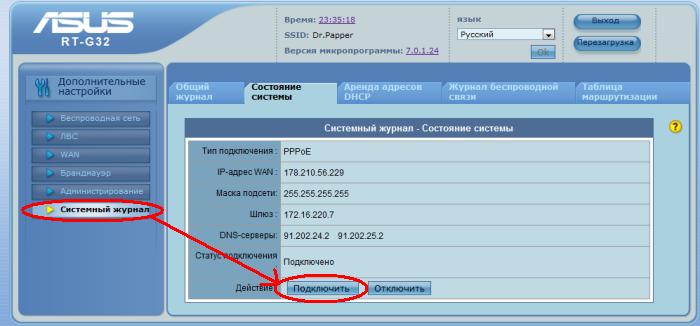- :: ИНТЕРСВЯЗЬ (Барнаул) > Техническая поддержка — Настройка PPPoE соединений — ASUS RT-G32
- Настройка PPPoE (интернет)
- Настройка беспроводной сети
- Настройка роутера ASUS RT-G32
- Подготавливаем роутер к настройке
- Настраиваем ASUS RT-G32
- Настройка подключения к интернету
- Параметры Wi-Fi
- Дополнительные возможности
- WPS
- Фильтрация MAC-адресов
- Заключение
:: ИНТЕРСВЯЗЬ (Барнаул) > Техническая поддержка — Настройка PPPoE соединений — ASUS RT-G32
Подключение маршрутизатора производится по следующей схеме:
Кабель от компьютера подключается в любой из портов
Кабель, по которому подан интернет (кабель от ADSL модема, например) подключается в порт WAN, он отличается от остальных портов.
По умолчанию маршрутизатор сам выдаёт IP адреса компьютерам, следовательно нужно на компьютере установить автоматическое присвоение IP адреса.
Для Windows XP это делается следующим образом: Пуск -> Настройка -> Панель управления -> Сетевые подключения
Для Windows Vista: (1): Пуск -> Сеть -> Центр управления сетями и общим доступом -> Управление сетевыми подключениями
Для Windows Vista (2): Пуск -> Панель управления -> Центр управления сетями и общим доступом -> Управление сетевыми подключениями
Для Windows 7: Пуск -> Панель управления -> Центр управления сетями и общим доступом -> Изменения параметров адаптера
Правой кнопкой мышки нажимаем на Подключении по локальной сети, и выбираем пункт Свойства:
В открывшемся окне свойств Подключения по локальной сети, в поле Компоненты, используемые этим подключением, выбираем Протокол интернета TCP/IP (или TCP/IP v4), и нажимаем кнопку Свойства:
Cтавим галочки Получить IP адрес автоматически и Получить IP адрес DNS сервера автоматически , и нажимаем кнопку ОК
Затем кнопку Закрыть
После этого несколько секунд подключение по локальной сети будет получать от маршрутизатора IP адрес, и затем перейдёт в состояние Подключено. Затем делаем двойной клик на подключении по локальной сети, и нажимаем вкладку Поддержка
В параметрах обязательно должен фигурировать тип IP адреса Присвоен DHCP, это означает, что маршрутизатор вам адрес выдал, а компьютер его установил на сетевую карту. Также там фигурирует параметр Основной шлюз, который по умолчанию является 192.168.1.1. Это и есть текущий адрес вашего маршрутизатора. Открываем страничку настроек маршрутизатора, и в адресной строке браузера вводим адрес маршрутизатора: http://192.168.1.1/. И в открывшемся окне вводим логин и пароль для входа в маршрутизатор:
Login: admin
Password: admin
Настройка PPPoE (интернет)
В меню слева выбираем раздел WAN. Далее в поле Тип WAN-подключения выбираем протокол PPPoE
В строку Имя пользователя вписываем свой логин (имя пользователя), который указан в Приложении к договору, ниже вписываем пароль.
Щёлкаем пункт меню Системный журнал и жмём на кнопку Подключить
Настройка беспроводной сети
Перейдите в меню Беспроводная сеть
В поле SSID пропишите имя беспроводной сети. Можно использовать латинские буквы и цифры.
Ширина канала — если у Вас сетевые карты на всех подключаемых устройствах поддерживают режим N, то изменяем на 40 MHz, в противном случаем оставляем без изменений
Для того, чтобы доступ к вашей WiFi сети имели только вы, нужно включить защиту.
Для этого в поле Метод проверки подлинности выбираем «WPA-Personal». После выбора у Вас станет активным поле Предварительный ключ WPA, в которой Вам надо указать кодовое слово, с помощью которого будет шифроваться сигнал Вашей WiFi сети.
Кодовое слово должно содержать от 8 до 63 символов.
Введите кодовое слово в поле Предварительный ключ WPA. Вводить можно как латинские буквы, так и цифры.
Нажмите кнопку Применить
Настройка роутера ASUS RT-G32
Среди сетевого оборудования, выпускаемого компанией ASUS, есть как премиальные, так и бюджетные решения. Устройство ASUS RT-G32 принадлежит к последнему классу, вследствие чего предоставляет минимально необходимую функциональность: подключение к интернету по четырём основным протоколам и по Wi-Fi, соединение WPS и DDNS-сервер. Понятное дело, все эти опции нуждаются в настройке. Ниже вы найдёте руководство, в котором описаны особенности конфигурации рассматриваемого роутера.
Подготавливаем роутер к настройке
Конфигурирование маршрутизатора ASUS RT-G32 следует начинать после некоторых подготовительных процедур, включающих в себя:
- Размещение роутера в помещении. Точка расположения девайса в идеале должна находиться посередине зоны рабочего покрытия Wi-Fi без металлических преград рядом. Следите также за наличием источников помех вроде приёмников или передатчиков Bluetooth.
- Подключение питания к роутеру и соединение его с компьютером для настройки. Тут всё просто – на задней части устройства расположены все необходимые разъёмы, соответствующим образом подписанные и обозначенные цветовой схемой. Кабель провайдера нужно вставить в порт WAN, патчкорд – в порты LAN маршрутизатора и компьютера.
- Подготовка сетевой карты. Здесь тоже ничего сложного – достаточно вызвать свойства подключения Ethernet, и проверить блок «TCP/IPv4»: все параметры в этом разделе должны находиться в положении «Автоматически».
Подробнее: Подключение к локальной сети на Windows 7
Проделав эти процедуры, переходите к настройке маршрутизатора.
Настраиваем ASUS RT-G32
Внесение изменений в параметры рассматриваемого роутера нужно производить с помощью веб-конфигуратора. Чтобы воспользоваться им, откройте любой подходящий браузер и пропишите адрес 192.168.1.1 — отобразится сообщение, что для продолжения потребуется ввести данные авторизации. В качестве логина и пароля производитель использует слово admin , но в некоторых региональных вариантах комбинация может быть иной. Если стандартные данные не подходят, взгляните на низ корпуса – вся информация размещена на наклеенном там стикере.
Настройка подключения к интернету
В силу бюджетности рассматриваемой модели утилита быстрых настроек имеет скудные возможности, отчего устанавливаемые ею параметры приходится править вручную. По этой причине мы опустим использование быстрой настройки и расскажем, как следует подключать роутер к интернету по основным протоколам. Ручной способ конфигурации доступен в разделе «Дополнительные настройки», блок «WAN». 
При первом подсоединении маршрутизатора выберите «На главную страницу».
Обратите внимание! По отзывам пользователей ASUS RT-G32 вследствие слабых аппаратных характеристик значительно урезает скорость интернета по PPTP-протоколу независимо от конфигурации, поэтому настройку данного типа подключения мы приводить не будем!
PPPoE-подключение на рассматриваемом маршрутизаторе настраивается следующим образом:
- Кликните по пункту «WAN», что расположен в «Дополнительных настройках». Параметры, которые нужно задать, находятся во вкладке «Интернет-соединение».




Подключение L2TP в роутере ASUS RT-G32 настраивается по такому алгоритму:
- На вкладке «Интернет-соединение» выбирайте вариант «L2TP». Большинство поставщиков услуг, которые работают с этим протоколом, также предоставляют опцию IPTV, потому настройте заодно и порты подключения приставки.
- Как правило, получение IP-адреса и DNS при данном типе подключения происходит автоматически – установите отмеченные переключатели в положение «Да».
В противном случае установите «Нет» и вручную пропишите нужные параметры. - В следующем разделе понадобится ввести только данные авторизации.
- Далее необходимо прописать адрес или имя VPN-сервера поставщика интернет-услуг – его можете отыскать в тексте договора. Как и в случае с другими типами подключений, пропишите наименование хоста (помните про латинские буквы), после чего воспользуйтесь кнопкой «Применить».
Динамический IP
Всё больше и больше провайдеров переходят на соединение по динамическому IP, для которого рассматриваемый роутер подходит едва ли не лучше остальных решений из своего класса. Чтобы настроить такой тип связи, проделайте следующие действия:
- В меню «Тип подключения» выбираем «Динамический IP».
- Выставляем автоматическое получение адреса сервера DNS.
- Прокручиваем страницу вниз и в поле «MAC-адрес» вводим соответствующий параметр используемой сетевой карты. Затем задаём имя хоста латиницей и применяем введённые настройки.
На этом настройка интернета окончена и можно переходить к конфигурированию беспроводной сети.
Параметры Wi-Fi
Настройка Wi-Fi на сетевом маршрутизаторе, который мы сегодня рассматриваем, происходит по такому алгоритму:
- Конфигурацию беспроводного соединения можно найти в разделе «Беспроводная сеть» — для доступа к нему раскройте «Дополнительные настройки».
- Нужные нам параметры расположены на вкладке «Общие». Первое, что следует ввести – имя вашего вай-фая. Напоминаем, что подходят только символы латинского алфавита. Параметр «Скрыть SSID» по умолчанию отключен, трогать его нет необходимости.
- Для большей безопасности рекомендуем установить метод аутентификации как «WPA2-Personal»: это лучшее решение в домашнем использовании. Тип шифрования также рекомендуется изменить, на вариант «AES».
- В графе «Предварительный ключ WPA» нужно ввести пароль на подключение – не менее 8 символов английскими буквами. Если придумать подходящую комбинацию не удаётся – к вашим услугам наш сервис генерации пароля.
Чтобы закончить настройку, нажмите на кнопку «Применить».
Дополнительные возможности
Расширенных функций у данного маршрутизатора немного. Из них рядовому пользователю будут интересны WPS и фильтрация MAC-адресов беспроводной сети.
WPS
Рассматриваемый роутер обладает возможностями WPS – варианта подсоединения к беспроводной сети, который не требует наличия пароля. Мы уже подробно разобрали особенности этой функции и методы её использования на разных роутерах – ознакомьтесь со следующим материалом.
Фильтрация MAC-адресов
В данном роутере встроен простой фильтр MAC-адресов для подключаемых к сети Wi-Fi устройств. Эта опция пригодится, например, родителям, которые желают ограничить доступ детей к интернету или для отключения от сети нежелательных пользователей. Давайте познакомимся поближе с этой функцией.
- Откройте расширенные настройки, кликните по пункту «Беспроводная сеть», затем перейдите на вкладку «Беспроводной MAC-фильтр».
- Настроек у этой возможности мало. Первая – режим работы. Положение «Отключено» полностью выключает фильтр, а вот две другие технически говоря представляют собой белый и чёрный списки. За белый список адресов отвечает опция «Принять» — её активация позволит подключаться к Wi-Fi только устройствам из списка. Вариант «Отклонить» активирует чёрный список – это означает, что адреса из перечня не смогут соединяться с сетью.
- Второй параметр – добавление MAC-адресов. Редактировать его просто – вводите в поле нужное значение и нажимаете «Добавить».
- Третья настройка – собственно перечень адресов. Редактировать их нельзя, только удалять, для чего понадобится выделить нужную позицию и нажать кнопку «Удалить». Не забудьте кликнуть по «Применить», чтобы сохранить внесённые в параметры изменений.
Остальные возможности маршрутизатора будут интересны только специалистам.
Заключение
Вот и всё, что мы хотели вам рассказать о настройке роутера ASUS RT-G32. Если у вас остались какие-то вопросы, можете задать их в комментариях ниже.