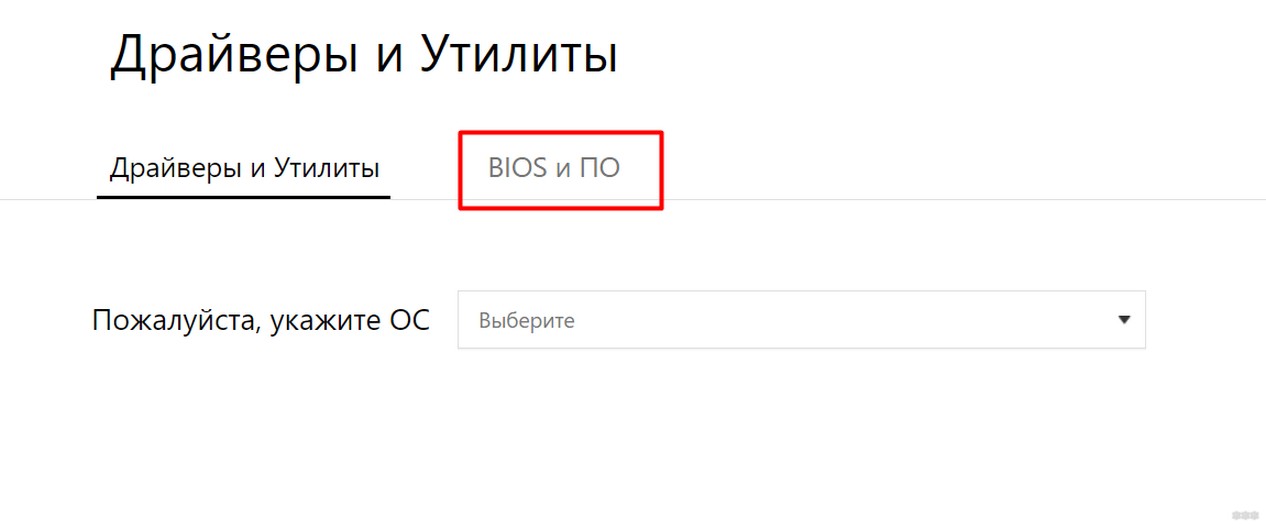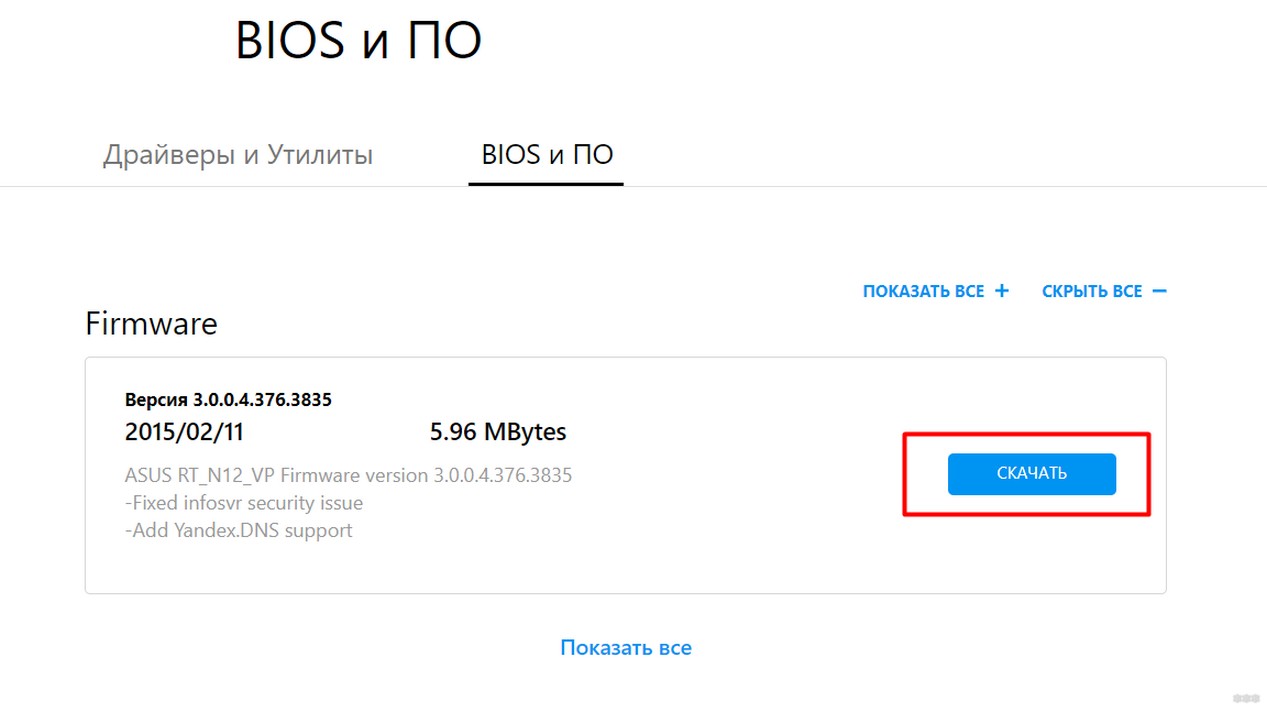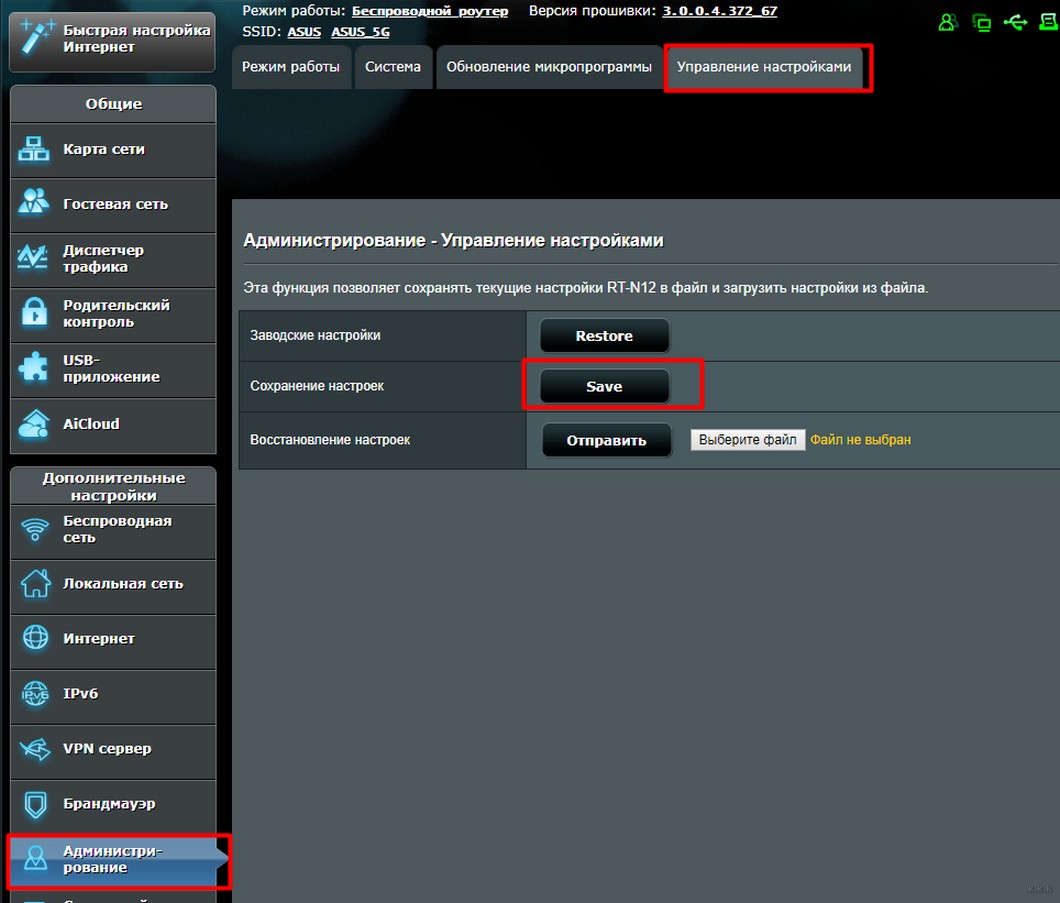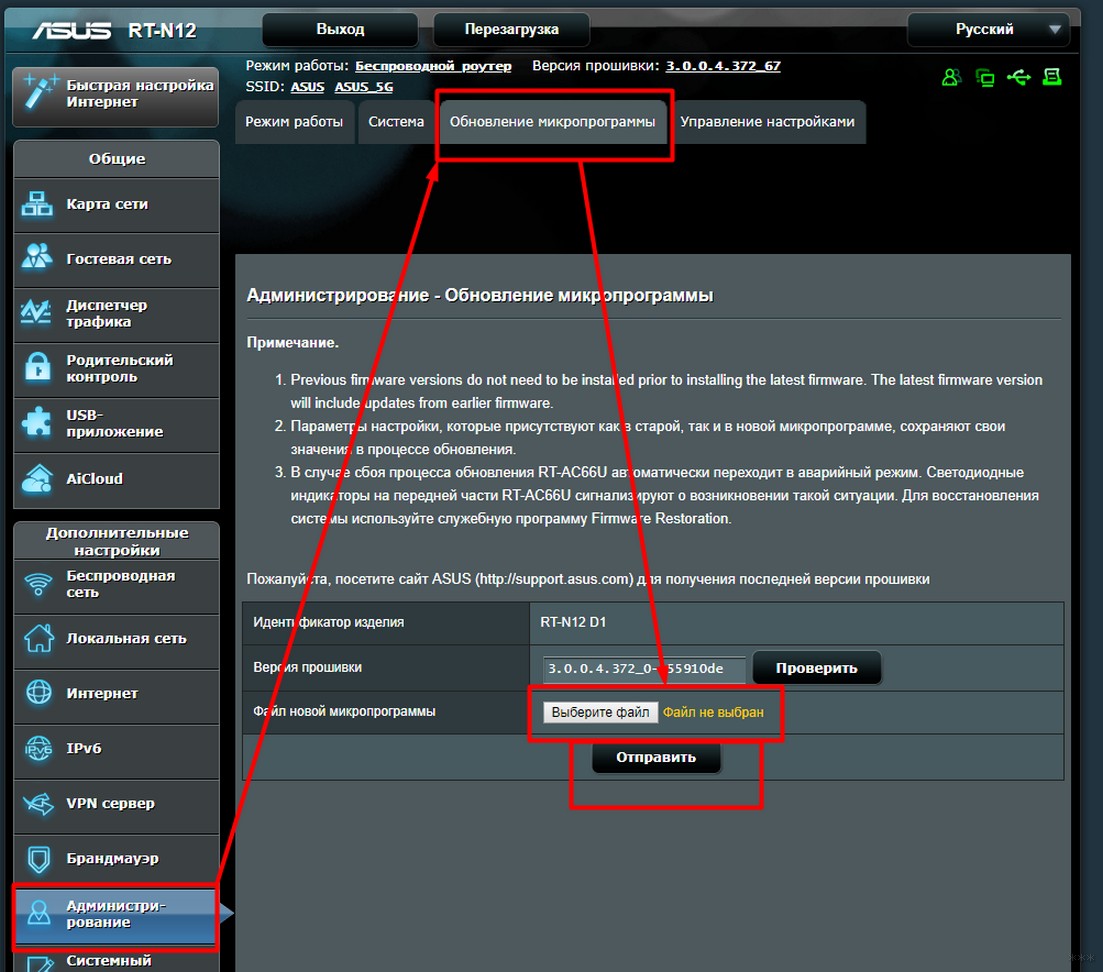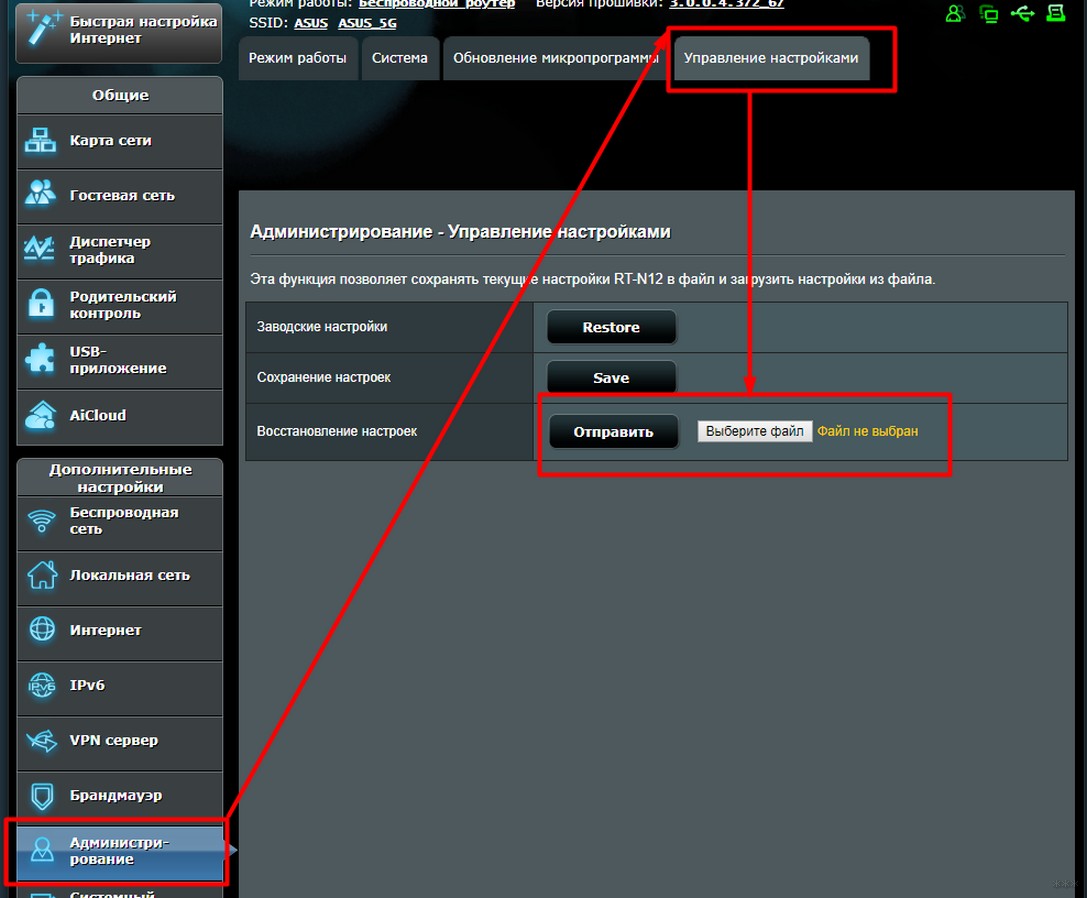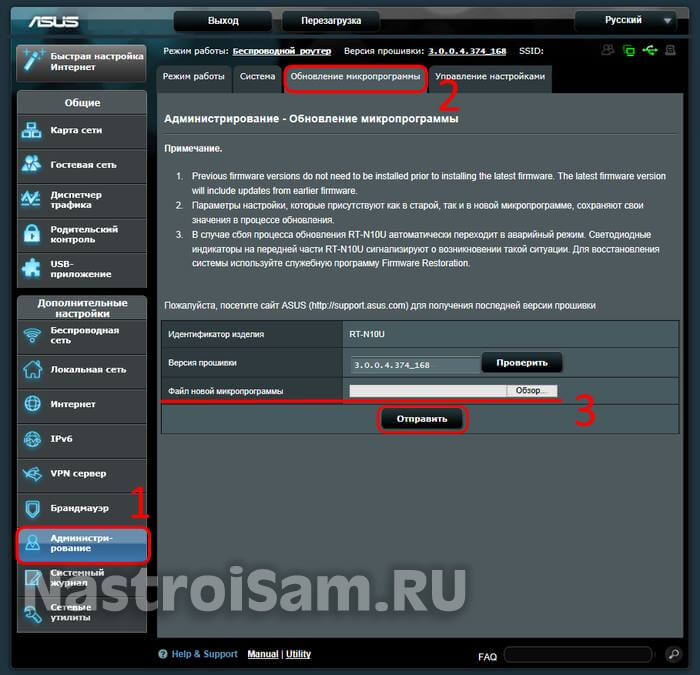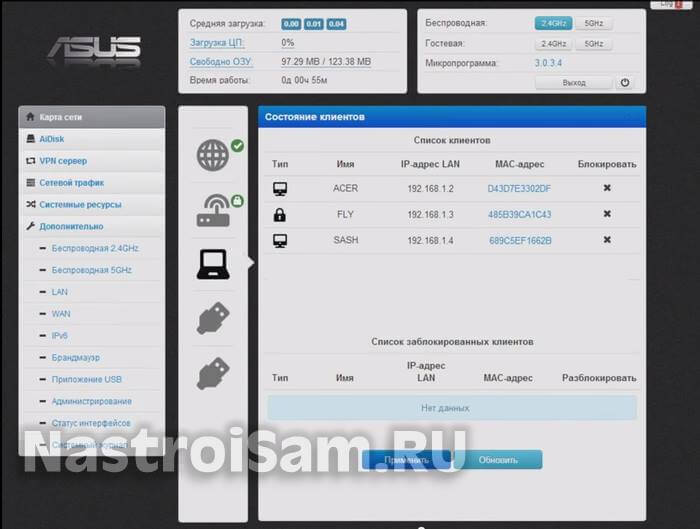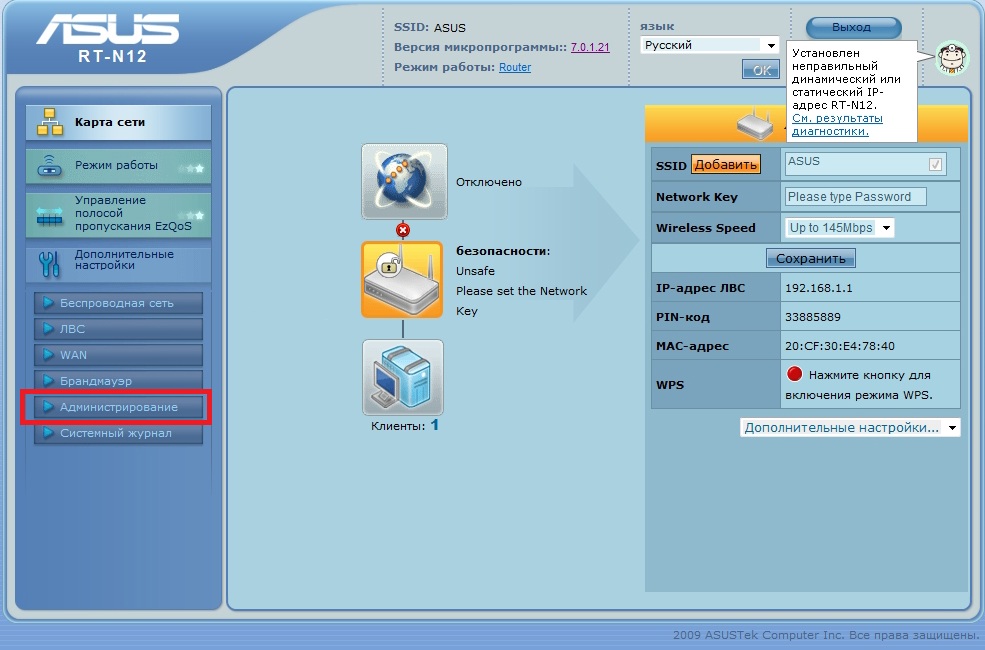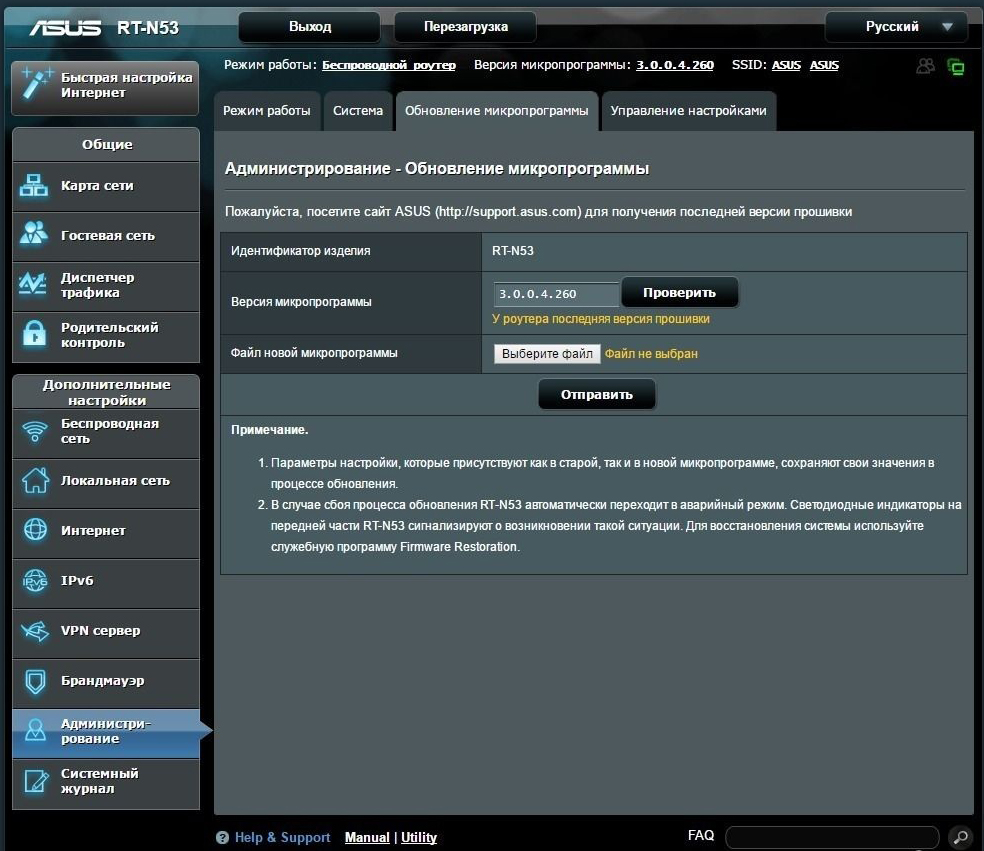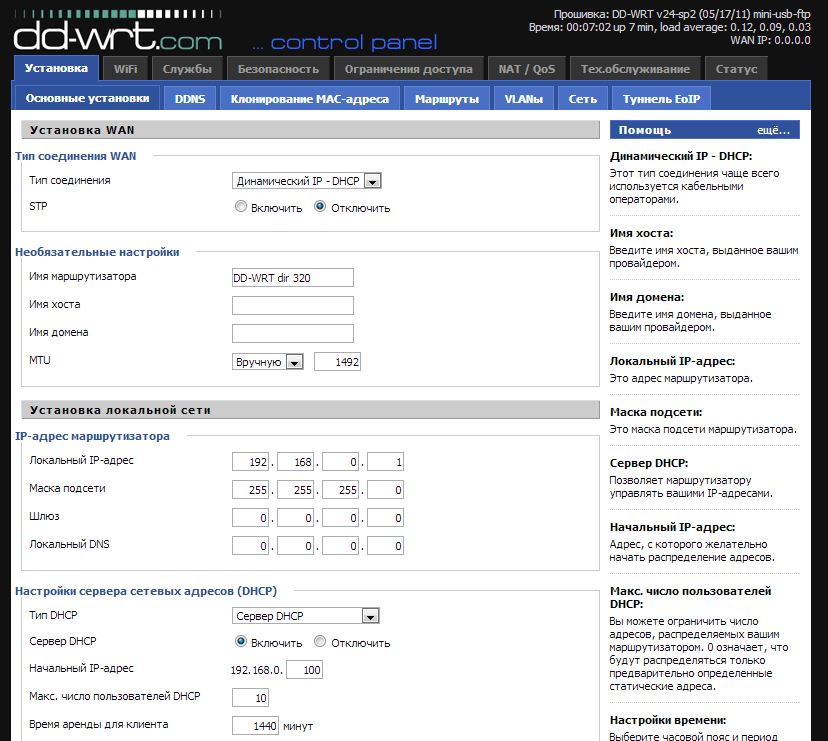- Прошивка роутера ASUS RT-N12 для чайников от эксперта WiFiGid
- Где скачать прошивку?
- Готовимся к прошивке
- Прошиваем
- Восстановление или настройка
- Настройка оборудования
- Блог о модемах, роутерах и GPON терминалах Ростелеком
- Прошивка Padavan для роутеров Asus
- Как прошить роутер ASUS альтернативной прошивкой Padavan:
- Как правильно прошить роутер ASUS RT-N12
- Обновляем заводскую прошивку
- Устанавливаем новую прошивку DD-WRT
- Выполняем настройку новой прошивки
Прошивка роутера ASUS RT-N12 для чайников от эксперта WiFiGid
Привет! Пора отправить роутер в печку. Но перед этим неплохо было бы попытаться прошить его и показать сам процесс нашим читателям WiFiGid. Итак, в горячей теме статьи сегодня прошивка ASUS RT-N12 со всем вытекающим. Будет и стандартное обновление, и некоторые подпольные фишки. Начинаем!
Если у тебя остались какие-то вопросы – добро пожаловать в комментарии, будем решать!
Где скачать прошивку?
Если вы не хотите себе ставить что-то первосортное вроде OpenWRT, лучше места для поиска прошивок чем официальный сайт не существует. Но для этого нужно узнать текущую ревизию роутера, т.к. их выпускали несколько видов, а к каждой версии подходит, к сожалению, только ее прошивка.
Для начала нужно узнать эту самую ревизию, для этого переворачиваем роутер, и ищем наклейку с версией:
На фото выше обратите внимание на правую метку D1 – это и есть интересующая нас версия. Т.е. полный запрос на случай самостоятельно поиска прошивки в этом случае был бы RT-N12 D1.
Официальные страницы для скачивания прошивок по ревизиям:
B1
C1
D1
VP
Если вашей версии нет в этом списке, не расстраивайтесь! Просто вбейте ее в поиск на предложенном сайте по любой из ссылок выше. Это официальный сайт ASUS, и именно там вы без проблем найдете свою модель.
Далее щелкаем по вкладке «BIOS и ПО» (если не открылась сразу):
А уже тут выбираем последнюю актуальную версию прошивки, ее и скачиваем:
Готовимся к прошивке
Итак, сам файл прошивки на руках, теперь нужно зайти в конфигуратор и залить файл – делов-то! Давайте пару подготовительных мероприятий:
- Включаем роутер в сеть. Подключаем компьютер или ноутбук к нему по шнуру (разъем в роутере обязательно LAN), кабель провайдера подключать не обязательно, но можно и с ним.
- Заходим в веб-конфигуратор. Для этого переходим по адресу 192.168.1.1 и вводим свои установленные при первой настройке логин и пароль (если это первая настройка – логин и пароль будут admin).
Если не можете вспомнить пароль, на задней панели маршрутизатор есть утопленная в корпус кнопка сброса рядом с правой антенной (правая если смотреть сзади). Включаем роутер, жмем эту кнопку около 10 секунд до перезагрузки роутера, отпускаем. Пароль снова стандартный.
Чтобы потом не мучаться с настройкой роутера, рекомендую сохранить его конфигурацию. Переходим:
Администрирование – Управление настройками
И здесь выбираем Save или сохранить:
Все. Теперь остается только перепрошить роутер.
Прошиваем
В конфигураторе нашего АСУСа переходим по следующим вкладкам:
Администрирование – Обновление микропрограммы
И здесь выбираем наш файл и нажимаем кнопку «Отправить»:
Процесс прошивки займет пару минут, после чего страница обновится.
Не отключайте питание, иначе есть риск получить «кирпич». Если роутер не подает признаков жизни, смотрите процесс восстановления ЗДЕСЬ с помощью Firmware Restoration.
Роутер и сам может найти новую версию прошивки и установить ее без ваших действий – для этого на скриншоте выше нужно нажать кнопку «Проверить». Понизить версию ПО таким образом или залить альтернативную прошивку не получится.
Восстановление или настройка
Теперь самое время восстановить все настройки. Снова идем по старому пути «Администрирование – Управление настройками», но на этот раз заливаем сохраненный файл конфигурации и нажимаем кнопку Отправить:
Если же вы почему-то все забыли сохранить или что-то не выходит: после прошивки все настройки слетают наглухо – и нет больше вашего интернета и вайфая. Самое время их настроить. Здесь не будем вдаваться в детали, тем более у нас уже есть готовая большая статья по настройке именно этой модели с картинками и видео.
Настройка оборудования
Блог о модемах, роутерах и GPON терминалах Ростелеком
Прошивка Padavan для роутеров Asus
С модемами и маршрутизаторами от фирмы ASUS я работают уже давно — порядка 7 лет. Моё знакомство началось ещё с модели WL-520gC, затем был WL-500gP V2, RT-N10, RT-N12. И это только устройства которые были лично у меня, не считая тех, что приносили на настройку и диагностику. В аппаратном плане нареканий у меня никогда не было, всё сделано весьма качественно. А вот с программным обеспечением всё намного хуже. Даже больше скажу — заводские прошивки АСУС это их «ахиллесова пята». Тут и нестабильная работа как самого роутера, так и модуля WiFi, низкая скорость, разрывы соединения и т.п. Решалось всё весьма просто — заменой микропрограмму на альтернативную (от Олега, от mirOn’а, DD-WRT и т.п.). Героем этого поста будет одна из таких — прошивка от Padavan.
— Решено множество ошибок и проблем
— Стабильная работа
— Дополнительные программные компоненты: торрент-клиент Transmission, менеджер загрузок Aria2, UPnP/DLNA A/V медиасервер и ещё ряд утилит
— Расширены возможности диагностики работы устройства
— Доработан механизм IGMP Snooping’а
— Добавлен NFS сервер
— Добавлен L2TP/OpenVPN сервер
— Доработана управляющая логика IPv6/PPTP/L2TP
Поддерживаемые модели — RT-N11P, RT-N14U, RT-N56U, RT-N65U .
Скачать последнюю версию можно отсюда — ссылка. Различия между версиями обычной версией Base и полной — Full заключаются в том, что в первой нет дополнительных компонент, только базовые возможности.
Как прошить роутер ASUS альтернативной прошивкой Padavan:
Перед тем, как что-либо делать, я советую обновить браузер, с которого будете выполнять операцию. Дело в том, что используемый в микропрограмме WebUI требует поддержки браузером HTML5. Так же рекомендуется отключить антивирус, а так же антирекламные утилиты, блокирующие всплывающие окна.
Вводим в адресную строку IP-адрес роутера (обычно 192.168.1.1) и попадаем в веб-интерфейс роутера. Переходим в раздел Администрирование, вкладка Обновление микропрограммы:
В поле «Файл новой микропрограммы» нажимаем кнопку «Обзор» и выбираем скачанную прошивку Padavan для Вашей модели роутера ASUS.(Иная не подойдёт). Ещё раз напомню, что поддерживаются только RT-N11P, RT-N14U, RT-N56U, RT-N65U.
Нажимаем кнопку «Отправить» и ждём результата.
Если всё пройдёт удачно, то Вы увидите вот такой интерфейс WebUI:
В плане настройки проблем у Вас возникнуть не должно — тут всё не сложнее, чем на обычной стоковой прошивке.
Если перепрошивка прошла неудачно:
В этом случае качаем с официального сайта стоковую прошивку на свою модель роутера. Обязательно убедитесь, что версия именно под Вашу модель. Затем скачиваем пакет Asus Firmware Restoration version 2.0.0.0 и устанавливаем его на компьютер.
На сетевой плате прописываем IP-адрес 192.168.1.2, маску 255.255.255.0 и шлюз 192.168.1.1
Подключаем компьютер в 4-й LAN порт роутера. При этом должен загореться индикатор линка. Если не горит — зажимаем кнопку Reset и перезагружаем устройство, не отпуская кнопку. Таким образом мы переведём его в режим восстановления и линк на порту должен загореться.
Запускаем программу Firmware Restoration и с её помощью заливаем заводскую прошивку.
Удачи!
Как правильно прошить роутер ASUS RT-N12
ASUS RT-N12 — современный беспроводной маршрутизатор, обладающий множеством полезных функций. Он имеет четыре выходных порта, две антенны для беспроводной передачи информации, удобную светодиодную панель. Возможности заводской прошивки не всегда устраивают пользователей, поэтому мы расскажем, как можно выполнить её правильную конфигурацию для обеспечения максимальной функциональности вашего роутера.
Обновляем заводскую прошивку
Итак, вы приобрели роутер ASUS RT-N12 и вас не устраивает прошивка, которая установлена на нём по умолчанию. Для начала можно попробовать обновить существующую прошивку, установив последнюю версию с официального сайта. Для этого потребуется выполнить следующие шаги.
- Зайдите на официальный сайт ASUS и введите модель своего роутера в строку поиска. Скачайте последнюю версию прошивки к себе на компьютер.
- Подключитесь к интерфейсу роутера, чтобы войти в раздел его настроек. Для этого в адресной строке браузера необходимо ввести адрес вашей сети, например, 192.168.1.1.
- Вы попадёте в раздел конфигурации роутера RT-N. Выберите пункт «Дополнительные настройки», затем «Администрирование».
- Теперь вам требуется найти вкладку «Обновление». На этой вкладке вы обнаружите кнопки «Обзор» и «Отправить», что позволят найти и загрузить файл обновления, который вы скачали ранее, непосредственно на маршрутизатор.
- После выполнения этих манипуляций начнётся процесс обновления внутреннего программного обеспечения роутера RT-N. По завершении вы увидите страницу конфигурации. Вы можете внести необходимые изменения либо закрыть страницу настройки.
Если этих действий оказалось недостаточно для получения необходимого функционала, может быть установлена сторонняя прошивка под названием DD-WRT. Она представляет собой альтернативное программное обеспечение на основе Linux и подходит для большинства беспроводных маршрутизаторов.
Устанавливаем новую прошивку DD-WRT
- Оригинальная заводская прошивка ASUS — для этого руководства использовалась версия 3.0.0.4.374.813.
- Следующие файлы, относящиеся к DD-WRT:
- Программа для восстановления прошивки от ASUS под названием Firmware Restoration. Её можно скачать с официального сайта ASUS.
Теперь приступим непосредственно к процессу установки.
- Подключите маршрутизатор к своему компьютеру через порт LAN, маркированный цифрой 1. Важно использовать именно порт 1, а не 4.
- Подключитесь к настройкам вашего роутера через адресную строку браузера. Рекомендуем использовать для этих целей Internet Explorer, который по умолчанию установлен в системе Windows.
- Теперь прошивка должна быть загружена, как описано в пункте 3 предыдущего раздела этой статьи. Загружать предстоит файл DD-WRT с расширением .trx, первый из предложенного списка.
- После нажатия на кнопку «Отправить» нужно дождаться загрузки. В процессе установки маршрутизатор перезагрузится несколько раз. На экране вы увидите шкалу процесса установки.
- Теперь необходимо установить программу Firmware Restoration, которую вы скачали с официального сайта ASUS. Она устанавливается стандартным образом на ваш компьютер. По завершении установки запустите эту программу.
- В программе необходимо указать место установки программного обеспечения DD-WRT. Но не торопитесь нажимать на кнопку «Отправить». Сначала необходимо перегрузить ваш маршрутизатор, так как данные манипуляции выполняются на вновь включённом устройстве.
- Нажмите на кнопку выключения на роутере или отключите его от сети.
- Снова включите ваш роутер и дождитесь, чтобы индикатор включения начал медленно мигать. Возможно, для этого потребуется дополнительная перезагрузка с помощью специальной кнопки на роутере.
- Теперь можно нажать на кнопку «Отправить» в программе Firmware Restoration. Запаситесь терпением. Нужно дождаться, чтобы программа подключилась к маршрутизатору и прошивка загрузилась. После этого ещё некоторое время потребуется для установки программного обеспечения.
- По окончании процесса маршрутизатор самостоятельно перезагрузится. В большинстве случаев это означает, что всё прошло успешно. Дождитесь окончательной загрузки и попробуйте обратиться к маршрутизатору обычным способом через адресную строку.
- Перед вами должен появиться интерфейс DD-WRT. Поздравляем, новая прошивка установлена! Теперь необходимо её настроить.
Выполняем настройку новой прошивки
Дело в том, что после установки DD-WRT порты оказываются перепутаны. Если вы посмотрите на обратную сторону своего роутера RT-N12, то увидите 4 LAN-порта и один WAN (иногда он помечен как интернет-порт). После установки нового программного обеспечения DD-WRT порт WAN прописывается как LAN, а LAN 4 как WAN. Почему так происходит? Дело в том, что прошивка DD-WRT предназначена для множества маршрутизаторов, и ASUSRT-N12 лишь один из них. Поэтому на некоторых моделях возникает такая путаница. Но мы устраним её путём следующих действий.
- Компьютер должен быть подключён к маршрутизатору через разъём LAN
- Откройте командную строку (для этого можно набрать команду cmd в строке поиска Windows).
- Наберите telnet168.1.1 (либо другой ваш адрес). Нам требуется подключиться к маршрутизатору RT-N12 через telnet.
- Введите пароль и логин DD-WRT. По умолчанию для входа установлен логин —root, а пароль —admin.
- Вы попадёте в интерфейс DD-WRT. Здесь можно выполнить переустановку портов. Для этого нужно набрать следующие команды:
nvramset vlan0ports=”0 1 2 3 5*”
nvramset vlan1ports=”4 5”
nvramcommit
reboot
После введения каждой строки необходимо нажимать на Enter.
- Устройство перезагрузится с новыми настройками. Теперь вы можете использовать порт WAN по назначению, равно как и остальные порты.
ВАЖНО. Если когда-нибудь ваша прошивка вернётся к настройкам по умолчанию, порты потребуется назначить заново, поскольку они также вернутся к изначальной конфигурации. Поэтому держите эту инструкцию под рукой.