- :: ИНТЕРСВЯЗЬ (Барнаул) > Техническая поддержка — Настройка PPPoE соединений — ASUS RT-N12 (C1)
- Инструкция по настройке Wi-Fi маршрутизатора ASUS RT-N12C1
- Проблемы с данной моделью маршрутизатора
- Настройка ASUS RTN-xxx для сетей провайдера Интерсвязь
- На что следует обратить внимание настраивая Wi-Fi роутер?
- Подключение роутера TP-Link TL-WR841N к компьютеру
- Вход и авторизация
- Настройка подключения интернет (WAN)
- Сброс настроек ASUS RTN-xxx
- Настройка безопасности и Wi-Fi
:: ИНТЕРСВЯЗЬ (Барнаул) > Техническая поддержка — Настройка PPPoE соединений — ASUS RT-N12 (C1)
Инструкция по настройке Wi-Fi маршрутизатора ASUS RT-N12C1
Маршрутизаторы ASUS серии RT-N, ввиду принципиальных логических ошибок некоторых релизов программного обеспечения, могут иметь проблемы с настройками подключения и стабильностью работы на сетях ООО «Интерсвязь»; в первую очередь на линиях доступа, вынесенных через индивидуальную аппаратуру обеспечения канала (кроме ADSL). Если у вас стоит вопрос приобретения маршрутизатора, настоятельно рекомендуем вам выбрать аппаратуру другого производителя. Данная модель отнесена нами к проблемным.
Запускаем на ПК Обозреватель интернета (лучше всего Internet Explorer, но также можно Mozilla Firefox, Google Chrome, Apple Safari). В адресной строке указываем IP-адрес роутера, который, как правило, указывается на днище роутера: http://192.168.1.1. Для входа в конфигуратор роутера используются Имя пользователя, как правило, admin и Пароль – admin, но лучше уточнить информацию на днище роутера или в руководстве по применению.
На первой странице высвечивается Карта Сети.
На показанной здесь картинке — это экран уже настроенного маршрутизатора. У вас будет показан разрыв соединения между интернетом и маршрутизатором и, возможно, выключен WiFi. Там, где написано 2.4G: UserNetworkName — будет имя беспроводной сети, которой управляет маршрутизатор. Справа — клиенты (проводные и беспроводные), подключенные к маршрутизатору. Здесь наглядно видно, почему не надо давать компьютерам имена кириллицею.
Если сообщения на экране не на русском языке, выберите язык в соответствующем поле вверху (для английского интерфейса поле называется Language). Или ориентируйтейсь по соответствию.
Нам нужно выбрать пункт меню слева, именуемый «Дополнительные настройки». Изображение на экране будет следующим:
Необходимо выбрать подпункт «WAN» — «Интернет-соединение»:
На этом экране изменяем следующие поля:
- Поле «Тип WAN подключения» — меняем на PPPoE
- Поле «Включить UPnP?» — по некоторым соображениям, рекомендуем поставить в положение «Нет». Почему? Из-за того, что писавший эту инструкцию недолюбливает данную технологию и искрене считает её вредной.
- Раздел «Настройка IP адреса WAN» — Поле «Получить IP адрес WAN автоматически?» — ставим в положение «Да»
- Раздел «Настройка DNS WAN» — Поле «Подключаться к DNS серверу автоматически?» — ставим в положение «Да»
- Раздел «Настройка учётной записи» — Поля «Имя пользователя» и «Пароль» заполняем соответствующей информацией из Приложения к договору. Внимательно соблюдаем регистр знаков и помним, что в имени пользователя и пароле не должно быть пробелов (в том числе, ДО имени пользователя и ПОСЛЕ него), а также русских букв. Если у вас установлена программа Punto Switcher — на время настройки выключите ее, а лучше — вообще удалите, поскольку в случае некоторых комбинаций букв она может стать реальной проблемой.
- Раздел «Настройка учётной записи» — Поле «MTU» — значение не должно быть больше чем 1492
- Раздел «Настройка учётной записи» — Поле «Включить ретрансляцию PPPoE?» — поставить в положение «Нет»
Нажимаем кнопку «Применить».
Далее настраиваем WiFi сеть. Если эта сеть не нужна в принципе, т.е. клиентские компьютеры подключаются к маршрутизатору исключительно проводами, настоятельно рекомендуем WiFi на соответствующем экране отключить, чтобы в порядке приличия не мусорить и так достаточно загаженный эфир, а также чтобы не вводить в соблазн любителей халявы. Особенно актуально для корпоративных сетей.
Итак, «Дополнительные настройки» — «WiFi сеть» — Вкладка «2.4G общие». Экранчик выглядит следующим образом:
Здесь изменяем следующие поля:
- Поле «SSID». Это — имя вашей беспроводной сети. Введите что-то своё. НЕ НАДО там писать «ASUS» или что-то подобное. Считайте, что у ваших соседей тоже не хватает фантазии и такой же точно маршрутизатор. Подумайте над тем, в какую именно сеть из двух одинаковых будет стремиться подключиться ваш компьютер или смартфон. В наименовании сети допустимы только латинские буквы и цифры.
- Поле «Скрыть SSID». Ставим в положение «Нет».
- Поле «Режим беспроводной сети» — в положение «Auto»
- Поле «b/g Protection» — Поставить метку
- Поле «Ширина канала» — Поставить «20 MHz», если у вас нет основательных причин ставить больший диапазон. Во-первых, при полосе 20/40 резко возрастает уровень помех, во вторых — сильно деградирует вероятная дальность вашей точки доступа. А также, включив такой режим, вы (в основном) бессмысленно мусорите в эфире, являетесь помехой своим соседям, а соседи соответственно — вам. Впрочем, если на расстоянии километра от вас нет никого — можете ставить и 20/40, но учитывайте, что далеко не все клиентские устройства поддерживают этот режим.
- Поле «Канал» — ставить в значение «Auto».
- Поле «Метод проверки подлинности» — поставить в положение «WPA2-Personal».
- Поле «Шифрование WPA» — поставить в положение «AES».
- В поле «Предварительный ключ WPA» задать пароль для доступа к вашей беспроводной сети. НЕ НАДО повторять последовательность из единиц, приведенную в нашем примере. НЕ НАДО сохранять заводской пароль маршрутизатора. Пароль должен быть от 8 до 64 знаков и (желательно) содержать латинские буквы разных регистров и цифры. НЕ НАДО в это поле вводит пароль из приложения к договору вашего интернет — провайдера. НЕ СТОИТ сюда забивать номер вашего сотового телефона, номер городского телефона или квартиры.
Проблемы с данной моделью маршрутизатора
Сразу после того, как настройки соединения PPPoE введены в маршрутизатор и сохранены, он готов к раздаче интернета. Если интернет не раздаётся, есть смысл посмотреть сообщения в системном журнале — там маршрутизатор может указать причину, по которой ему соединиться не удалось.
В данном примере в логах всё нормально, но если, скажем вы неправильно ввели пароль или имя пользователя, то в соответствующих строках на это будет указано.
А проблема с маршрутизатором в том, что внутри него живет представитель народной китайской медицины — вот этот:
Персонаж этот — нечто среднее между психоаналитиком и проктологом, причем методы исследования у него — от последнего, а от первого — исключительно пафос и самомнение. Доктор, если что, не отключается и всегда готов к активным действиям, санкции на которые он у вас спрашивать не собирается. В частности, если вдруг вы воткнёте маршрутизатор в сеть, в котором есть сервер DHCP, и этот сервер раздает адреса DNS серверов, доступа к которым в текущий момент нет, это скорее всего приведёт к обрушению всей системы резольвинга имён маршрутизатора, и — следовательно — к неработоспособности интернета. Точнее, интернет в этом случае будет вполне работоспособен, в чём можно убедиться, посылая PING по ip адресу какого-нибудь интернет-сайта, а вот команды типа nslookup www.yandex.ru вернут что нибудь типа «Не удалось найти имя узла». В собственной диагностике, впрочем, тоже будет отмечено что-то типа «проблемы с DNS».
Такое поведение маршрутизатора происходит из-за того, что (1) — внутри линукс, правила работы с сетями которого гласят — сначала поднимаем сетевой интерфейс. проверяем, всё ok — тогда поднимаем соединение PPPoE, если сетевой интерфейс не поднят — НЕ поднимаем соединения PPPoE. И вот здесь вся деятельность напрямую зависит от того, какие инициализационные параметры маршрутизатор воспринимает как данные для поднятия сетевого интерфейса WAN. У автора этих строк есть большое подозрение, что настройки не чистятся и WAN восстаёт из небытия либо DHCP, либо static ip с настройками последнего, что было к интерфейсу применено. Более того, если WAN этим методом проинициализирован, то DNS-сервер маршрутизатора привязывается к тому, что ближе — то есть к настройкам WAN, не имеющим отношения к PPPoE, что является принципиальной ошибкой — внимание — являющейся растиражированной особенностью всех машрутизаторов ASUS, по крайней мере серии «RT-N». Ну, а если сетевой интерфейс не поднялся, то PPPoE тоже не будет — и это худьший случай, при котором начинаются именно танцы с бубном, начать которые желательно со сброса маршрутизатора в заводские установки. Но проблема в том, что давя на кнопку «reset» на его заду, вы не получите полного сброса — об этом недвусмысленно вещают запомненные имя пользователя и пароль на соответствующей вкладке.
Итак, метод обхода «проблемы с DNS». Т.е., когда соединение PPPoE устанавливается и стабильно удерживаются, сайты в интернете пингуются по ip адресу и не пингуются по символическому.
Зайти в «Дополнительные настройки» — «ЛВС» — вкладка «DHCP сервер»:
В поле «IP адрес DNS» прописать значение 172.16.0.50 (только для абонентской сети Интерсвязи!) (или гугловского DNS: 8.8.8.8). Применить. Перезагрузить маршрутизатор. Обычно, этих изменений достаточно, чтобы нормализовать раздачу интернета. Мы нашими действиями не устранили проблему — мы ее обошли. Подобным назначением мы просто запрашиваем резольвинг имён не у маршрутизатора а далее в интернете.
Впрочем, добрый доктор постоянно контролирует состояние пациента, и если ему вздумается решить, что провайдерская сеть внезапно изменилась, то он может ввести маршрутизатор в состояние отказа в коннекте именно по этим причинам, и тогда маршрутизатор понадобится настроить заново. Это может произойти, а может и не произойти. Однако, отказ в резольвинге DNS — всё таки наиболее частая причина нераздачи.
Настройка ASUS RTN-xxx для сетей провайдера Интерсвязь
Правильно настроенный роутер Асус работает годами, как лампочка. Включил и через 30 секунд можно открыть любимую страницу или получить — отправить почту, напечатать документы (если у Вас несколько компьютеров в сети). Для онлайн игр он очень даже ничего, работает без проблем. Wi-Fi модуль ASUS RTN так же, работает устойчиво, без обрывов и пропаданий.
Данная инструкция актуальная для настройки интернета провайдера Интерсвязь практически всех модификаций роутеров и маршрутизаторов ASUS RTN:
На что следует обратить внимание настраивая Wi-Fi роутер?
- Наличие линка — при подключении провода от провайдера в роутер должен загораться индикатор, что сигнализирует о физическом подключении, если этого не происходит, значит либо поврежден кабель, либо неисправно оборудование провайдера. В любом случае надо звонить в тех.поддержку и устранять причины.
- Настройка безопасности Wi-Fi — не забудьте установить узнаваемое имя wi-fi сети (SSID) и сложный пароль (не менее 8 символов, в английской раскладке) для подключения, что бы никто, кроме Вас не смог подключиться и паразитировать на Вашем роутере.
- Настройка DHCP — без нее компьютер, смартфон или ноутбук будут дезориентированы, не смогут общаться между собой и получать интернет.
- Смена пароля на самом роутере — совершенно необходимая мера предосторожности, даже если, кто то взломает ваш wi-fi, он не сможет изменить его настройки.
- Настройка «Родительского контроля» — с помощью этой опции, Вы сможете ограничить время в интернете для Вашего ребенка.
Подключение роутера TP-Link TL-WR841N к компьютеру
- Необходимо подключить кабель, который Вам провел провайдер, к синему порту роутера (то есть это тот кабель, который идет в Вашу квартиру, дом, офис, и т.д. из вне). Далее по тексту WAN.
- затем кабель, который шел в комплекте с роутером, один конец в один из четырех портов, которые обозначены желтым цветом на роутере, а другой конец подключите к Вашему ноутбуку либо ПК. Далее по тексту LAN.
- Подключить шнур питания
Вход и авторизация
Для дальнейшей настройки роутера ASUS RTN-xxx нужно в строке адреса браузера (интернет эксплорер, хром, файерфокс, опера) 
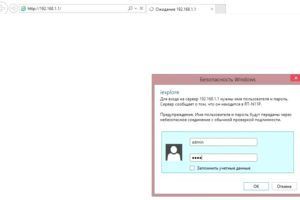
login admin
password admin
[note style=»alert» show_icon=»true»]Регистр имеет значение, только маленькими английскими буквами[/note]
Настройка подключения интернет (WAN)
Когда откроется меню настроек маршрутизатора
- Отказываемся от автоматической настройки нажатием кнопки «отмена».
- Теперь следует перейти в раздел «IP Config -> WAN&LAN».
- В появившемся окне заполнить поля следующим образом:
WAN Connection type – PPTP
Get IP Automatically – yes
User Name: Логин пользователя
Password: Пароль пользователя
heart-beat or PPTP/L2TP (VPN) Server –unlim.is74.ru для безлимитного интернета, либо vpn.is74.ru для простой vpn
Сброс настроек ASUS RTN-xxx
[note style=»success» show_icon=»true»]Что бы не забыть пароль и логин, запишите их на стикере и наклейте на нижнюю часть корпуса роутера, это в последствии избавит Вас от повторной настройки, на верхней части корпуса можно написать название Wi-Fi и пароль которые Вы придуали. [/note]
Настройка безопасности и Wi-Fi
Что бы защитить Вашу сеть и данные на компьютерах от взлома и подбора паролей необходимо заменить стандартные учетные данные (admin,admin) на свои, по возможности уникальные.
Так же возможно, вам понадобятся дополнительные настройки, посмотрите видео:








