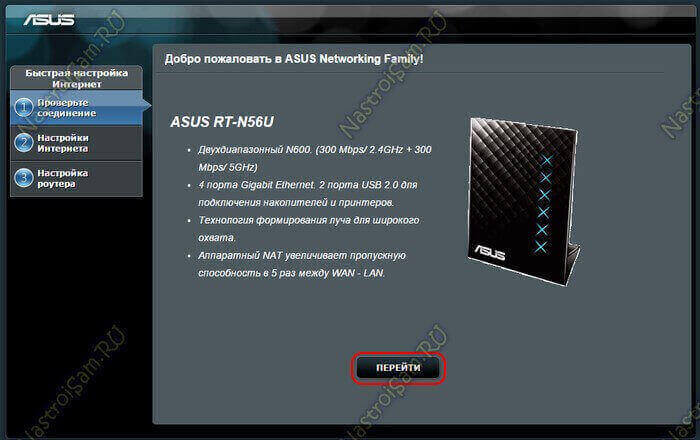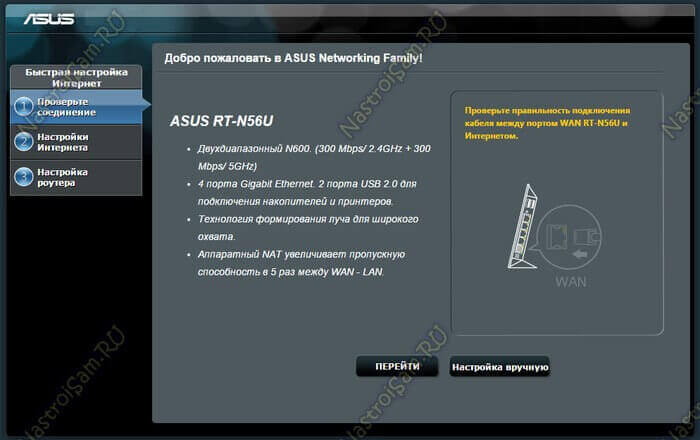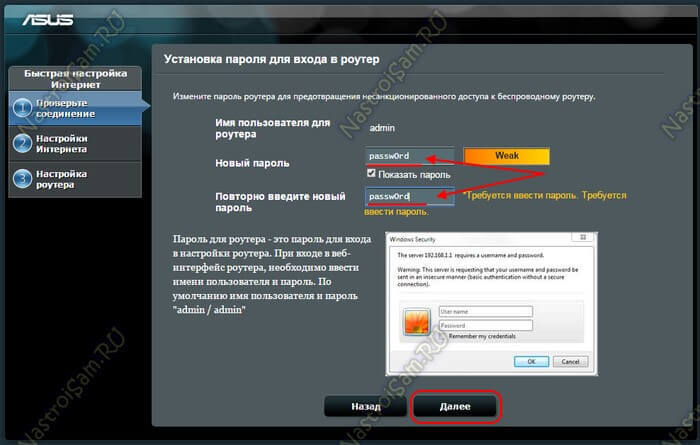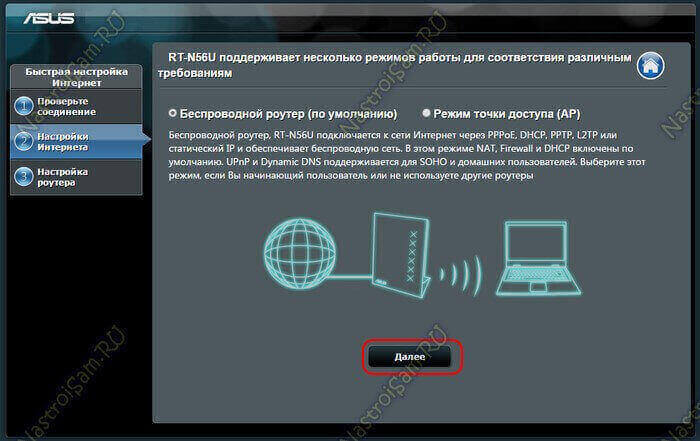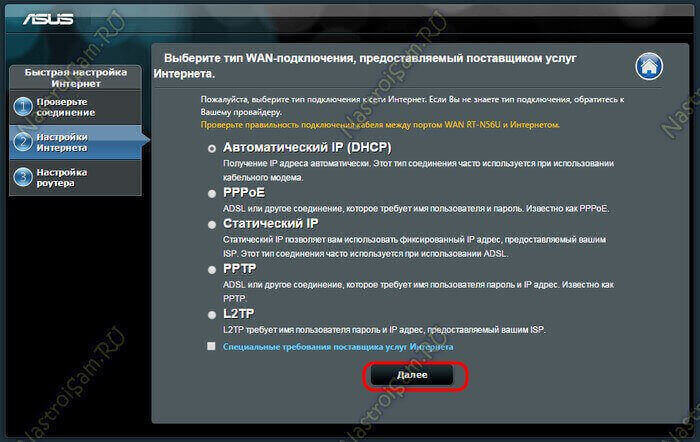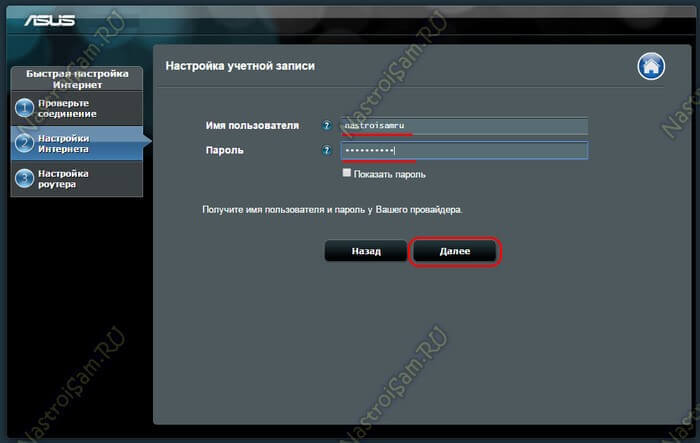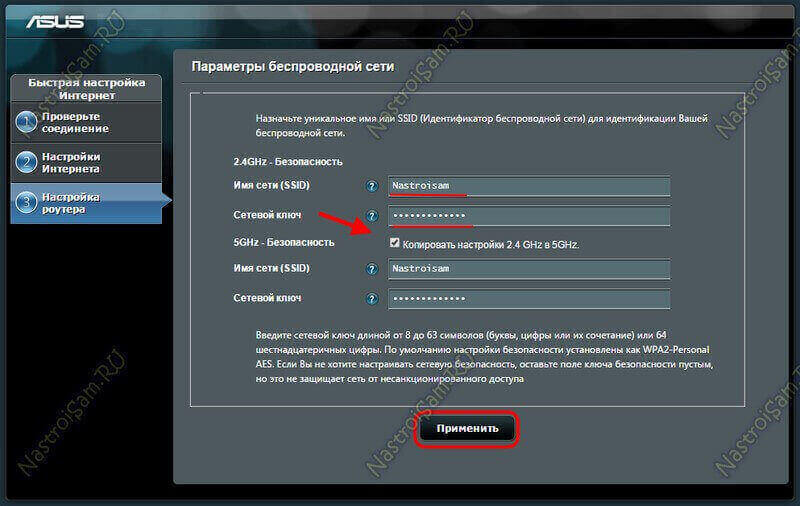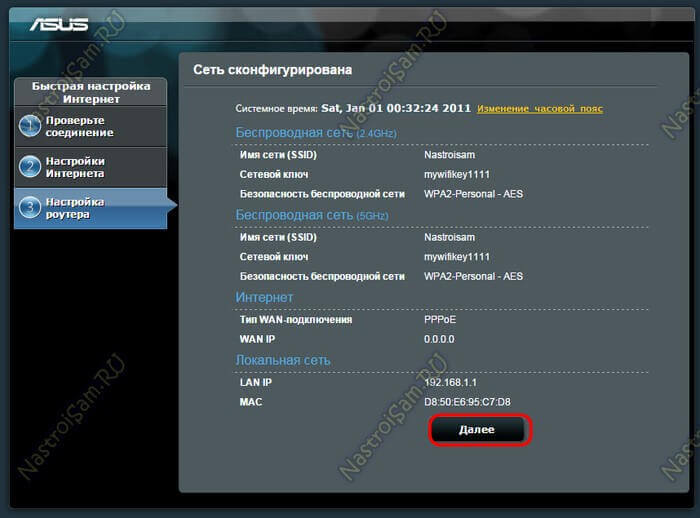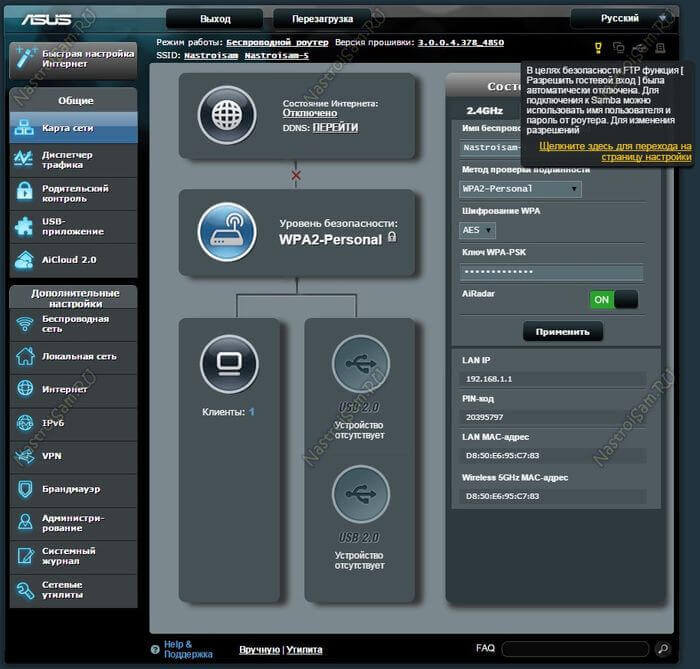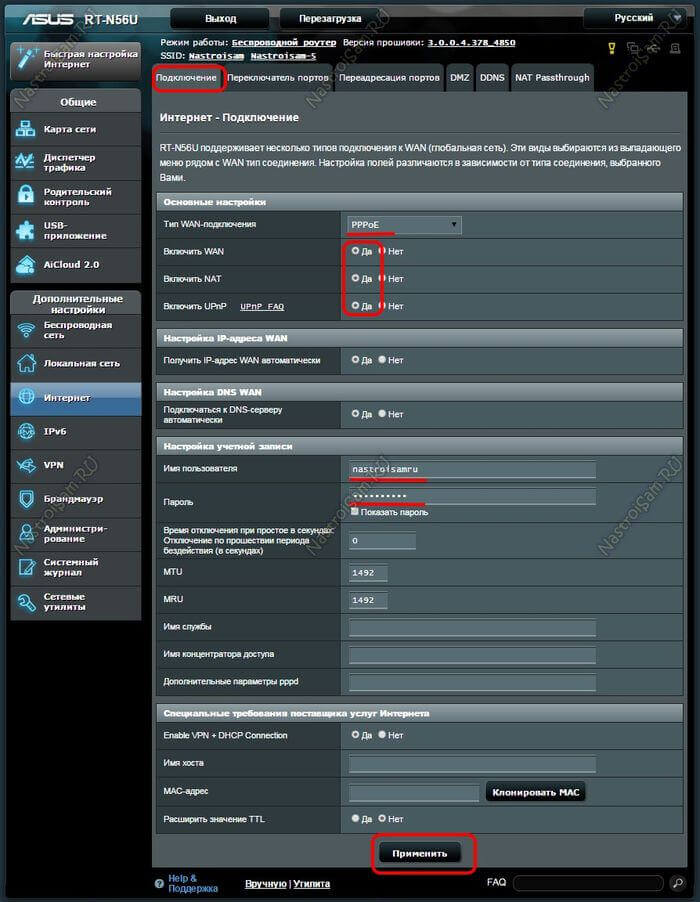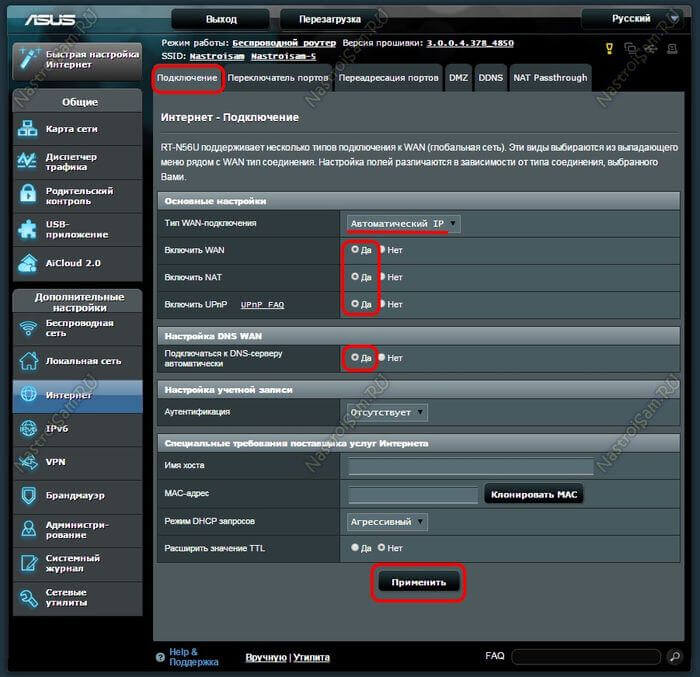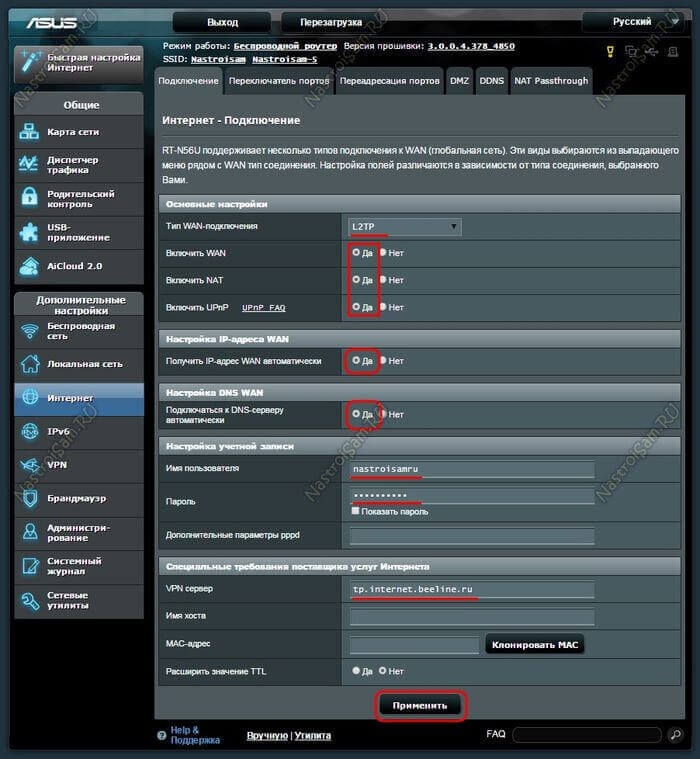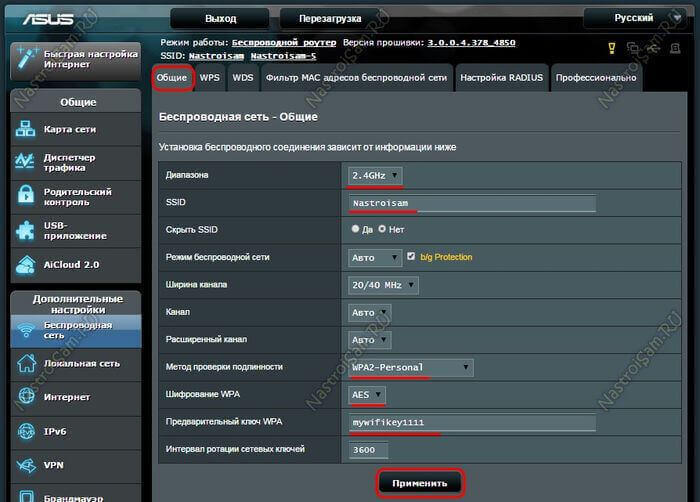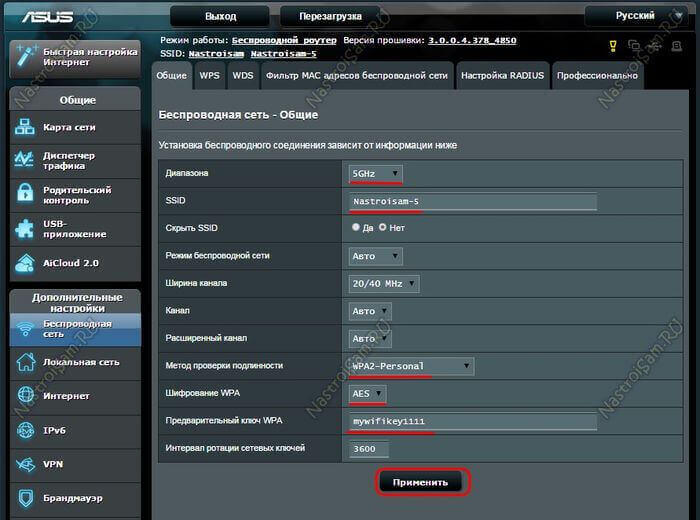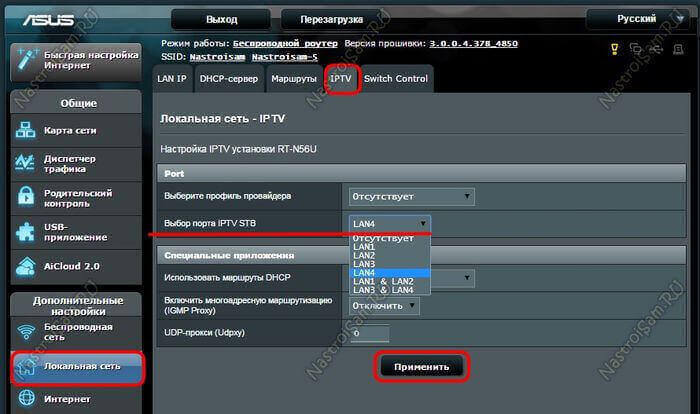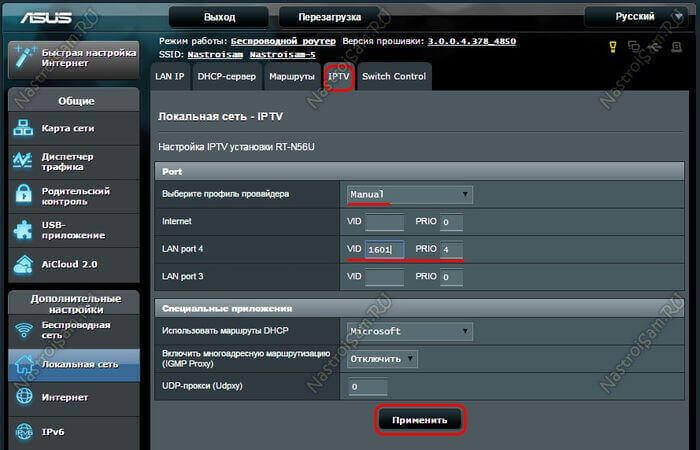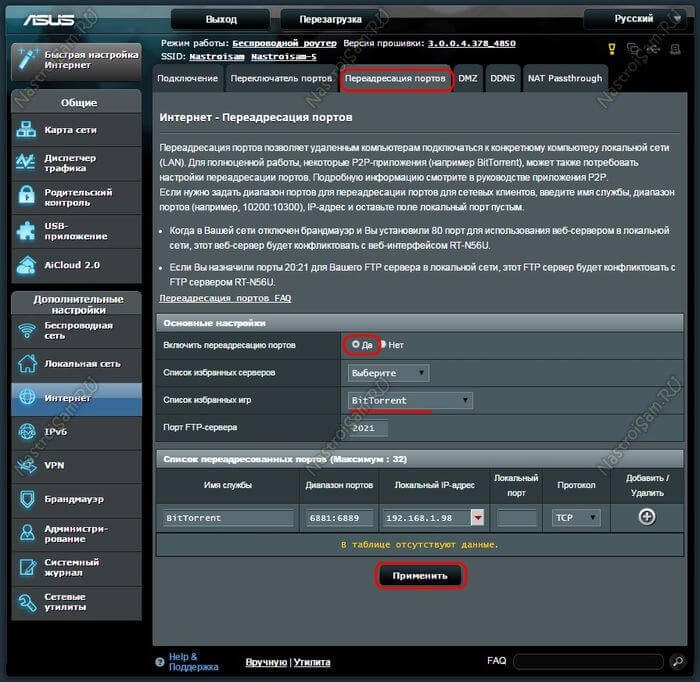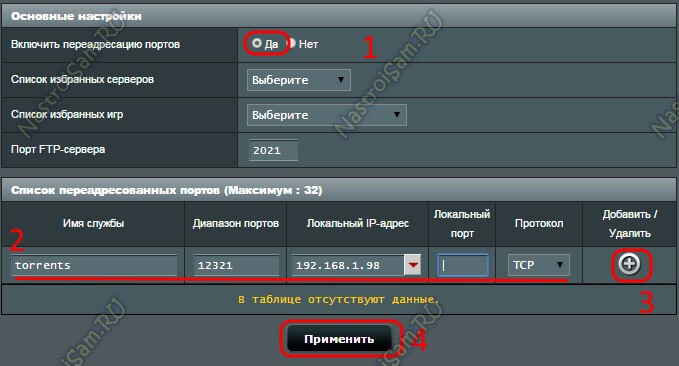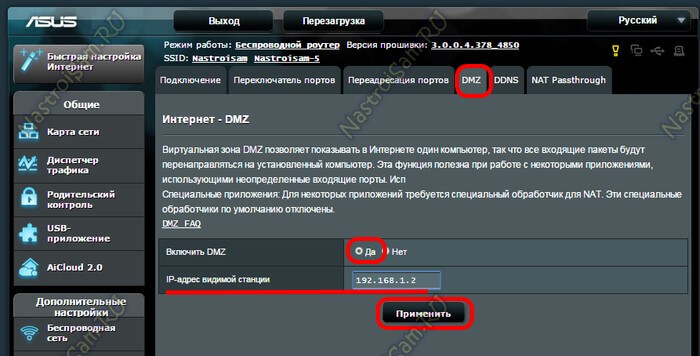Настройка оборудования
Блог о модемах, роутерах и GPON терминалах Ростелеком
Настройка роутера ASUS RT-N56U
На сегодняшний день ASUS RT-N56U является самым доступным по цене гигабитным двухдиапазонным маршрутизатором в модельной линейке одного из крупнейших производителей сетевого оборудования SOHO-сегмента — компании АСУС. Действительно, более дешёвый двухдиапазонник RT-N53 без USB-разъёмов и имеет порты FastEthernet 10/100mbps, а гигабитный RT-N15U работает в классическом беспроводном диапазоне 2,4 ГГц. Цена роутера средняя по аналогичным устройствам (не путайте с более дорогим RT-AC56U) — он почти на 1000 рублей дороже слабоватого D-Link DIR-825 AD1/A, практически равен по цене ближайшему конкуренту TP-LINK TL-WDR3600 и немного дешевле более продвинутого ZyXEL Keenetic Extra. Давайте подробнее посмотрим что же можно получить в большой коробке за 4500 рублей.
Коробка действительно большая — в 2,5 раза крупнее самого маршрутизатора. Внутри — обычный набор для домашнего устройства — патч-корд и диск. Единственное, что меня очень удивило — наличие довольно-таки объёмной инструкции на нескольких языках по быстрому подключению. Последнее время такой объём «макулатуры» не кладут.
Сам же роутер весьма компактен для двухдиапазонного, да ещё и гигабитного. По сравнению с конкурентом от TP-LINK — RT-N56U значительно меньше — почти в 1,5 раза:
Стиль корпуса вообще необычный даже для вертикального форм-фактора. Он угловатый во всех отношениях — что-то среднее между неправильной четырёхугольной призмой и пирамидой, да ещё и стоящее под углом к поверхности. Причём вертикальное положение — единственно возможное. По другому устройство нормально не поставишь, да и расположение отверстий для охлаждения не оставляют другого выбора. На стенку этот роутер тоже не вешается.
Многие издания называют такую внешность стильной. Наверное это так. Хотя к чему какой-то особый стиль девайсу, который обычно лежит или висит не на самом видном месте?! Это ведь не украшение какое. От роутера требуется в первую очередь стабильность и функциональность. Внешний вид — дело третье.
А вот компактность — это значимый плюс. Главное чтобы это не было в ущерб охлаждению внутренностей. В противном случае это будет скорее минус.
А что внутри?
RT-N56U построен на недорогом, но шустром чипе Ralink RT3662F с частотой 500MHz. Оперативная память — 128 МБайт, Flash — 8 МБайт. В центральный процессор встроен беспроводной модуль WI-Fi 5GHz, работающий в режиме 2T3R. А вот за обычный диапазон (2,4GHz в режиме 2T2R) отвечает чип Ralink RT3092.
Гигабитным коммутатором «заведует» Realtek RTL8367. Маршрутизатор имеет 5 Ethernet-портов — 1 WAN и 4LAN:
Так же есть 2 USB-порта, благодаря которым к ASUS RT-N56U можно подключить флешку или внешний жесткий диск и открыть их сделать их доступными для всех пользователей локальной сети. Таким же образом можно «расшарить» и USB-принтер.
Резюмируя всё вышеизложенное, скажу что перед нами крепкий середнячок — довольно-таки шустрый и производительный, с неплохим набором функций и возможностей. Это неплохой выбор для тех, кто хочет начать миграцию в новый пока ещё диапазон Вай-Фай 5GHz, но при этом избежать больших затрат.
Главный минус этой модели — её цена. Она не особо конкурентоспособна. Аналогичный по параметрам NetGear WNDR3600 стоит почти на четверть дешевле. Устройства от D-Link (DIR-825 A/D1A)- вообще почти на половину. При этом за ту же цену можно посмотреть на чуть более производительный ZyXEL Keenetic Extra или TP-Link TL-WDR4300. Разница в цене незначительна — всего на 150-200 рублей. Поэтому перед покупкой стоит ещё раз взвесить плюсы и минусы этих моделей.
Инструкция по настройке роутера:
IP-адрес маршрутизатора ASUS RT-N56U в локальной сети обычный для устройств этого производителя — 192.168.1.1, логин — admin, заводской пароль — admin.
При первоначальном подключении устройства автоматически запускается Мастер быстрой настройки, позволяющий настроить базовое подключение к Интернет и беспроводную сеть.
В целях безопасности меняем пароль на вход в веб-интерфейс роутера с заводского «admin» на свой собственный:
Выбираем режим работы модуля Вай-Фай — «Беспроводной роутер»:
Нажимаем на «Далее» и переходим к диалогу выбора типа подключения:
На этом шаге нужно четко знать какой тип подключения использует Ваш провайдер. Самый простой вариант — Автоматический IP (DHCP), который испольуется в ТТК Урал, Ростелеком Удмуртия. Для Билайна надо выбрать тип подключения L2TP и указать адрес сервера — tp.internet.beeline.ru. В большинстве филиалов Ростелеком и Дом.РУ используется протокол PPPoE:
В этом случае надо ввести имя пользователя и пароль, выданные Вам при подключении и нажать «Далее». Следующий этап — конфигурирования сети Wi-Fi:
Здесь вводим имя для своей сети — SSID и пароль для неё. Это надо сделать для обоих диапазонов. Для простоты можно поставить галку «Копировать настройки 2,4 GHz в 5 GHz», тогда параметры в обоих диапазонах будут идентичны.
Применяем конфигурацию.
Последний шаг — информационное окно:
На этом работа Мастера закончена, просто кликаем на «Далее».
Первое, что встречает нас при входе в веб-интерфейс — статусная страница:
Подключение к Интернет:
Параметры подключения роутера к ISP провайдера настраиваются в разделе «Интернет» на вкладке «Подключения»
1. PPPoE (Ростелеком, Дом.РУ, ТТК, Аист)
В списке «Тип WAN-соединения» выставляем значение «PPPoE»:
Смотрим чтобы были как на рисунке отмечены пункты «Включить WAN», «Включить NAT», «Включить UPnP».
Обратите внимание чтобы получение IP-адреса WAN и DNS-серверов стояло в автоматическом режиме.
В поля «Имя пользователя» и «Пароль» прописываем реквизиты полученные при заключении договора.
Нажимаем на кнопку «Применить».
2. Динамический IP адрес — DHCP (ТТК Урал, Ростелеком Удмуртия, Чувашия)
Тип подключения ставим «Автоматический IP»:
Ставим значение «Да» для параметров «Включить WAN», «Включить NAT», «Включить UPnP».
Отдельно отмечу пункт «Подключаться к DNS-серверу автоматически» — надо ставить «Да», за исключением тех случаев, когда поддержка рекомендует использовать свои адреса. Такое бывает если абонентам в качестве WAN выдаются «серые» IP во внутренней локальной сети провайдера.
Применяем параметры конфигурации.
3. VPN L2TP (Билайн)
С 2015 года компания Билайн обещала перейти только на Динамический IP, но пока ещё не перешла. Поэтому в этом случае ставим тип WAN-подключения — L2TP:
Для параметров «Включить WAN», «Включить NAT» и «Включить UPnP» должно стоять значение «Да». Получение IP-адреса и DNS-серверов должно стоять в автоматическом режиме.
В поле «Имя пользователя» надо ввести логин (у Билайна обычно это номер лицевого счета) и пароль, выданный при подключении.
В графе «VPN-сервер» вводим адрес: tp.internet.beeline.ru и нажимаем кнопку «Применить».
Как настроить WiFi?!
Для настройки беспроводной сети на роутере ASUS RT-N56U нужно зайти в раздел «Беспроводная сеть» вкладка «Общие».
Это обычный «классический» диапазон, в котором умеют работать все беспроводные устройства. Для доступа к её конфигурации надо в списке «Диапазон» выбрать значение «2,4 GHz»:
В поле SSID нужно указать название создаваемой сети.
У параметров «Режим беспроводной сети» и «Канал» оставляем значения «Авто».
Для настройки безопасности сети нужно в списке «Метод проверки подлинности» поставить значение «WPA2-Personal». При этом тип шифрования должен быть «AES».
В поле » Предварительный ключ WPA» нужно прописать пароль для доступа к Вашему Вай-Фай. В качестве него можно использовать буквенную, цифирную или смешанную последовательность символов не короче 8 знаков.
Нажимаем кнопку «Применить».
Это уже более новый диапазон беспроводной сети, который пока что ещё используют не многие устройства. Тем не менее, их список с каждым днём увеличивается. Для его конфигурирования надо в списке «Диапазон» выбрать значение «5GHz»:
В принципе, процесс настройки ничем дальше не отличается от обычного. То есть в поле SSID прописываем имя сети, остальные параметры оставляем в значение «Авто».
Стандарт безопасности будем так же использовать самый надёжный — WPA2-Personal с шифрованием AES.
Прописываем пароль на WiFi в строке «Предварительных ключ WPA» и применяем параметры.
Настройка цифрового телевидения IPTV:
Эта модель роутера АСУС умеет работать с тегированным трафиком по технологии 802.1Q и поэтому её можно рекомендовать абсолютно для любого провайдера, предоставляющего услуги цифрового телевидения IPTV.
Для настройки IPTV Вам нужно выбрать одноимённую вкладку в разделе «Локальная сеть»:
В большинстве случаев вся настройка сводится к выбору порта для IPTV STB в соответствующем поле. Как Вы видите из скриншота, под ТВ-приставку можно настроить абсолютно любой порт роутера, и даже 2 порта. А вот если у Вас 3 приставки (бывает и такое), тогда 3-ю подключить не сможете, RT-N56U этого не умеет.
Если Вам нужно для ТВ прописать VLAN ID, тогда в списке «Выберите провайдера» надо поставить значение «Manual»:
Ниже для используемого порта нужно прописать используемый индикатор VlanID (нужно узнать в техподдержке) в поле «VID».
В поле «PRIO» указываем приоритет — 4.
Больше ничего не трогаем и нажимаем кнопку «Применить».
Как открыть порт на RT-N56U?!
Внимание! Если в параметрах Интернет-подключения стоит галочка «Enable UPnP», то это значит что активирован режим автоматического открытия портов по требованию программ и нижеуказанные шаги делать будет бесполезно.
Проброс портов на этом роутере находится в разделе «Интернет»->»Переадресация портов»:
Ставим флажок «Да» для включения функции. Дальше можно поступить одним из двух вариантов. Первый — использование уже имеющихся стандартных правил. Для этого надо найти своё приложение или игру в списке избранных.
Второй вариант — создать собственное правило. Тогда надо сразу спуститься в таблицу «Список переадресованных портов»:
В поле «Имя службы» пишем название приложения, в «Диапазон портов» — порт который хотим открыть. Остаётся только указать IP-адрес компьютера и используемый протокол — TCP или UDP. Нажимаем на плюс для добавления правила, а затем — жмём кнопку «Применить». Готово, порт проброшен.
Если эти действия не помогли, можно попробовать сделать компьютер полностью открытым из-вне, выведя его в Демилитаризованную зону — вкладка «DMZ»:
Ставим флажок «Да» для параметра «Включить DMZ».
Ниже указываем IP-адрес компьютера и кликаем на кнопку «Применить».
Если даже это не помогло и при проверке из-вне порт закрытый — ищите причину в настройках системы безопасности компьютера.