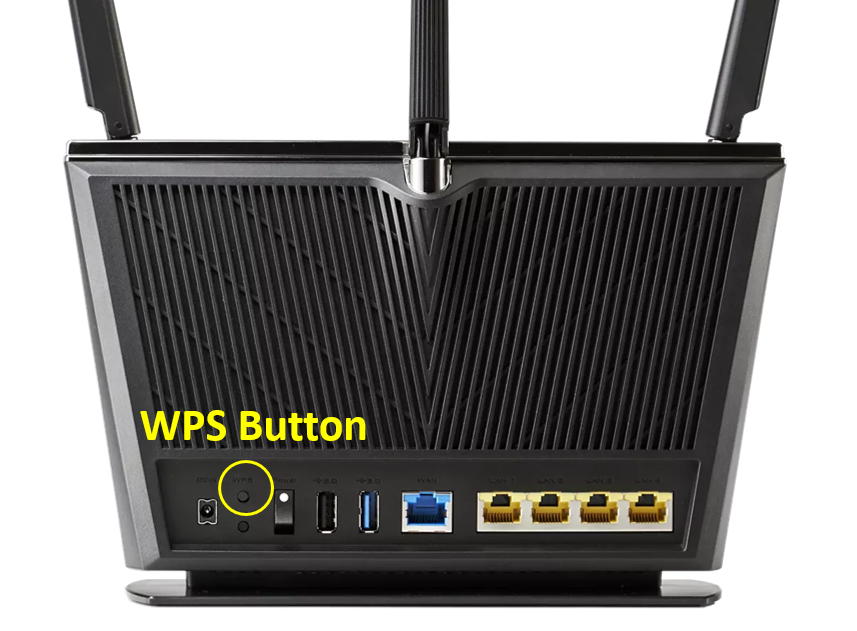- Сброс настроек роутера ASUS: инструкция и советы
- Зачем нужен сброс настроек роутера?
- Как сделать сброс настроек роутера ASUS?
- [Wireless Router] How to reset the router to factory default setting?
- Was this information helpful?
- [Беспроводное устройство] Аппаратный сброс настроек на роутерах ASUS — Метод 2
- Эта информация была полезной?
Сброс настроек роутера ASUS: инструкция и советы
Необходимость в сбросе настроек роутера может возникнуть по различным причинам. О том, как выполнить данную процедуру на маршрутизаторах ASUS — далее в статье.
Зачем нужен сброс настроек роутера?
Наиболее частые причины, требующие выполнения сброса настроек маршрутизатора:
- Наблюдаются неполадки соединения с интернетом (периодическая потеря связи, резкие снижения скорости соединения и т.д.).
- Появилась необходимость в перенастройке роутера, но был утерян пароль от его Web-интерфейса.
- В случае Wi-Fi-маршрутизаторами — был утерян пароль от беспроводной сети.
- При попытке подключиться к маршрутизатору для его настройки/перенастройки при вводе стандартного IP-адреса возникает ошибка сети (т.е. IP-адрес был заменен либо встроенный в программное обеспечение роутера DHTP-сервер не назначает компьютеру адрес автоматически).
В подобных ситуациях проще не копаться в настройках маршрутизатора, а просто сбросить их для последующей перенастройки более простыми путями.
Как сделать сброс настроек роутера ASUS?
Существует два способа вернуть настраиваемые параметры роутеров к заводским значениям — аппаратный и программный (удаленный).
Первый способ ( аппаратный ) предполагает выполнение следующих действий:
- Найти на корпусе маршрутизатора кнопку, помеченную как «Reset», «Restore», «Reset/WPS», «Сброс» (зависит от модели роутера, возможны и другие варианты на разных языках, не исключены и графические изображения).
- В некоторых моделях роутеров ASUS кнопка сброса не выступает над корпусом. Она несколько вдавлена в него, что сделано для защиты от случайного нажатия.
- Нажать на кнопку (если она вдавлена в корпус — нажать при помощи тонкого предмета) и удерживать ее несколько секунд.
Об успешности сброса можно судить по загоревшимся индикаторам на лицевой панели маршрутизатора. Обычно все индикаторы загораются одновременно на 1-2 секунды, а затем гаснут (кроме индикатора питания). Если роутер подключен к компьютеру через сетевой кабель, значок подключения по локальной (LAN) сети отобразит на несколько секунд информацию о потери связи — это также будет означать об успешности сброса. Если же производится сброс беспроводного (Wi-Fi) роутера, на всех подключенных к нему устройствах (телефонах, планшетах и т.д.) будет выведена информация о потери связи с сетью Wi-Fi.
В некоторых случаях нажатие и удержание кнопки сброса может не сработать. В таких ситуация можно поступить следующим образом:
- Нажать и удерживать кнопку сброса.
- Не отпуская ее, выключить питание маршрутизатора (нажатием на кнопку питания либо путем отсоединения блока питания устройства от сети).
- Продолжая удерживать кнопку сброса, включить роутер.
Если и это не приводит к должному результату, остается воспользоваться вторым способом сброса.
Программный сброс используется не только при неработоспособности кнопки сброса или наличии каких-либо иных аппаратных неисправностей, но так и в случае, если к маршрутизатору нет физического доступа (например, он расположен в другом — закрытом помещении). Чтобы вернуть настройки к заводским значениям программным способом, нужно проделать следующее:
- Подключиться к роутеру (через сетевой кабель или беспроводное соединение).
- Открыть на компьютере любой браузер.
- Вписать в поисковую строку IP-адрес «192.168.1.1» или «192.168.0.1». Откроется страница, где пользователю предложат ввести логин и пароль от Web-интерфейса маршрутизатора.
- Логин/пароль по умолчанию — «admin/admin».
- После входа в Web-интерфейс нужно перейти во вкладку «Администрирование/Administration», «Системные настройки/System settings» или «Управление настройками/Manage settings» (возможны и другие варианты, зависит от конкретной модели роутера и версии прошивки).
- Далее следует найти пункт «Заводские настройки/Factory settings», «Настройки по умолчанию/Default settings», «Сброс настроек/Reset settings» (и т.п.).
- Рядом с этим пунктом (либо при нажатии на него и перехода на другую страницу) будет находиться кнопка или ссылка «Восстановить/Restore», «Сбросить/Reset» или «Применить настройки по умолчанию/Apply default settings».
- Нажать на кнопку/ссылку сброса.
Способом программного сброса невозможно воспользоваться, если неизвестен точный IP-адрес маршрутизатора в сети (он мог быть заменен пользователем) либо логин/пароль от Web-интерфейса. В таких случаях остается воспользоваться только аппаратным сбросом.
[Wireless Router] How to reset the router to factory default setting?
[Wireless Router] How to reset the router to factory default setting?
To provide you more detailed instruction, you can also click ASUS Youtube video link below to know more about How to reset the router to factory default setting https://www.youtube.com/watch?v=D_XEGhS_yJk When you want to clear all the settings in your router into the default setting, you could try following 2 methods to reset the router into default setting. Method 1 : Reset the router through the WEB GUI. Notice: This method applies to the situation that you could still enter the WEB GUI successfully. Method 2: Reset the router through the RESET button on your router. Notice: This method usually applies to the situation that you couldn’t enter the WEB GUI successfully, ex: Forgot the username and the password of the router, FW updated failure, or couldn’t reset the router via method 1. Method 1 : Reset the router through the WEB GUI. Note: After the restoration, the router settings are all cleared. If your Internet connection requires an account and password or special settings, please save the information in advance or ask your Internet Service Provider (ISP) first. Step1: Enter the WEB GUI of the router. Take router [RT-AC66U B1] as examples. 1-1 To set up your wireless router via wired connection: a. Insert your wireless router’s AC adapter to the DC-IN port and plug it to a power outlet. Refer to the line b. Using the bundled network cable, connect your computer to your wireless router’s LAN port. Refer to the line
b. Using the bundled network cable, connect your computer to your wireless router’s LAN port. Refer to the line 
 1-2 Connect your computer to the router via wired or WiFi connection and enter your router LAN IP or router URL http://www.asusrouter.com to the WEB GUI.
1-2 Connect your computer to the router via wired or WiFi connection and enter your router LAN IP or router URL http://www.asusrouter.com to the WEB GUI.  Note: Please refer to How to enter the router setting page(Web GUI) (ASUSWRT)? to learn more. 1-3 Key in your router’s username and password to log in.
Note: Please refer to How to enter the router setting page(Web GUI) (ASUSWRT)? to learn more. 1-3 Key in your router’s username and password to log in.  Note: If you forget the user name and/or password, please restore the router to the factory default status and setup.
Note: If you forget the user name and/or password, please restore the router to the factory default status and setup. Please refer to [Wireless Router] How to reset the router to factory default setting? for how to restore the router to default status.. Step2: Factory default 2-1 Click [Administration] > [Restore/Save/Upload Setting] tab. 2-2 Click [Restore] button to restore your router to its factory default.
 Note: WPS reset and UI initialize are the hard reset that will reset to factory default and also clear all the data log for AiProtection, Traffic Analyzer, and Web History. For more hard reset details could refer to ASUS router Hard Factory Reset 2-3 Then there’ll be a window pop out to ask you that are you sure you want to continue the restoring? Please select [OK] to start restoring. Notice: All current settings will be deleted and the router will be restored to its factory default settings. Such as internet settings, the SSID and the password of the wireless network settings would be cleared.
Note: WPS reset and UI initialize are the hard reset that will reset to factory default and also clear all the data log for AiProtection, Traffic Analyzer, and Web History. For more hard reset details could refer to ASUS router Hard Factory Reset 2-3 Then there’ll be a window pop out to ask you that are you sure you want to continue the restoring? Please select [OK] to start restoring. Notice: All current settings will be deleted and the router will be restored to its factory default settings. Such as internet settings, the SSID and the password of the wireless network settings would be cleared.  2-4 Please wait until the router finishes rebooting. Do not power down or shut down the router during the restore.
2-4 Please wait until the router finishes rebooting. Do not power down or shut down the router during the restore.  2-5. Complete the factory default, Now you can use the Web GUI to configure the new settings of your ASUS Wireless Router. NOTE: Some features may vary due to different models and different firmware versions.
2-5. Complete the factory default, Now you can use the Web GUI to configure the new settings of your ASUS Wireless Router. NOTE: Some features may vary due to different models and different firmware versions. 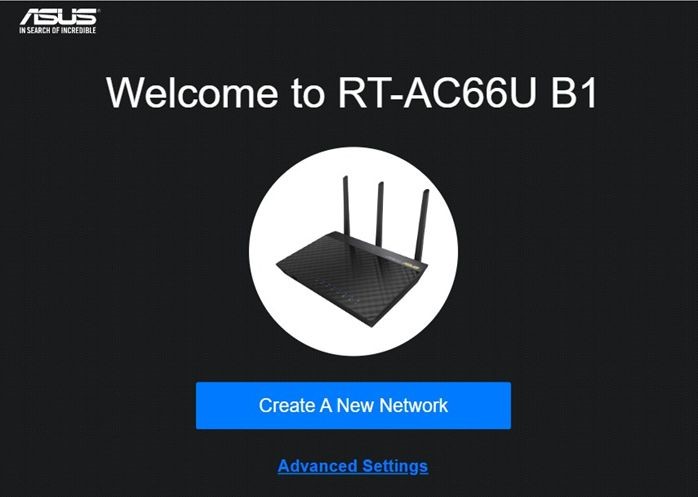 Method 2: Reset the router through the RESET button on your router Step 1. Find the RESET button on your router, kindly refer to the following pic. The following picures take [RT-AC66U B1] as an example, (Different models might have slightly differences, if have any question please check the user manual)
Method 2: Reset the router through the RESET button on your router Step 1. Find the RESET button on your router, kindly refer to the following pic. The following picures take [RT-AC66U B1] as an example, (Different models might have slightly differences, if have any question please check the user manual)  Step 2. Then press and hold the RESET button for 5-10 seconds until your power LED light starts to flash. None of the LED lights should not be on at this time. It is normal due to the router restarting. Wait for the LED lights to turn on again as bellowing pic which means the reset is done.
Step 2. Then press and hold the RESET button for 5-10 seconds until your power LED light starts to flash. None of the LED lights should not be on at this time. It is normal due to the router restarting. Wait for the LED lights to turn on again as bellowing pic which means the reset is done.  Then could try again to enter the WEB GUI of the router
Then could try again to enter the WEB GUI of the router 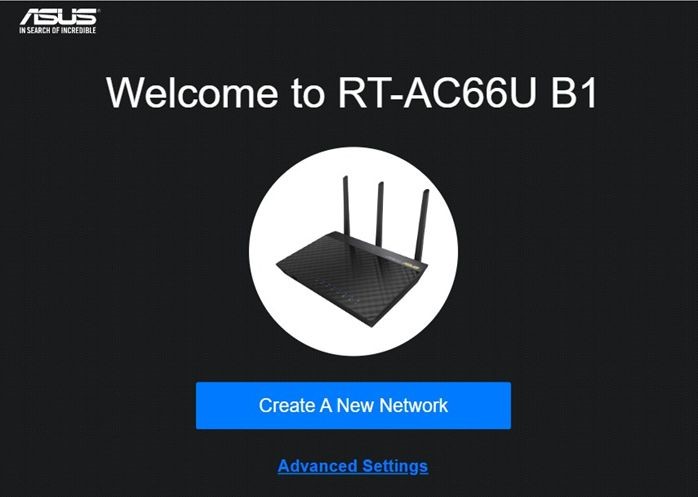 FAQ Q: What if I can’t enter the WEB GUI after trying above methods? A: You could try Hard Factory Reset to fix the issue. For more details could refer to ASUS router Hard Factory Reset Or you could refer to the following FAQ to do the troubleshooting. [Troubleshooting] Why can’t I enter the Settings page? How to use Rescue Mode (Firmware Restoration)? Notice: Rescue Mode is not the regular way to update the firmware of your router. Firmware restoration can only be used in rescue mode. We suggest you that update the firmware by downloading from either https://www.asus.com/ or from ASUSWRT. How to get the (Utility / Firmware)? You can download the latest drivers, software, firmware and user manuals in the ASUS Download Center. If you need more information about the ASUS Download Center, please refer this link.
FAQ Q: What if I can’t enter the WEB GUI after trying above methods? A: You could try Hard Factory Reset to fix the issue. For more details could refer to ASUS router Hard Factory Reset Or you could refer to the following FAQ to do the troubleshooting. [Troubleshooting] Why can’t I enter the Settings page? How to use Rescue Mode (Firmware Restoration)? Notice: Rescue Mode is not the regular way to update the firmware of your router. Firmware restoration can only be used in rescue mode. We suggest you that update the firmware by downloading from either https://www.asus.com/ or from ASUSWRT. How to get the (Utility / Firmware)? You can download the latest drivers, software, firmware and user manuals in the ASUS Download Center. If you need more information about the ASUS Download Center, please refer this link. Was this information helpful?
- Above information might be partly or entirely quoted from exterior websites or sources. please refer to the information based on the source that we noted. Please directly contact or inquire the sources if there is any further question and note that ASUS is neither relevant nor responsible for its content/service
- This information may not suitable for all the products from the same category/series. Some of the screen shots and operations could be different from the software versions.
- ASUS provides the above information for reference only. If you have any questions about the content, please contact the above product vendor directly. Please note that ASUS is not responsible for the content or service provided by the above product vendor.
- Brand and product names mentioned are trademarks of their respective companies.
- Laptops
- Phone
- Motherboards
- Tower PCs
- Monitors
- Networking
- Show All Products
- Item_other —>
- Tablets
- AIoT & Industrial Solutions
- Gaming handhelds
- Power Supply Unit
- Gaming Case
- Cooling
- Graphics Cards
- ROG — Republic Of Gamers
- Projectors
- Single Board Computer
- VivoWatch
- Mini PCs
- Business Networking
- Sound Cards
- Vivobaby
- Stick PCs
- Headphones & Headsets
- Optical Drives & Storage
- All-in-One PCs
- Gaming Networking
- Commercial
- Commercial_list.Item —>
- Motherboard
- Intelligent Robot
- Data Storage
- Mini PCs
- All-in-One PCs
- Signage
- Gaming Station
- Laptops
- Desktop
- Monitors
- Servers & Workstations
- Projectors
- Networking
- Tablets
[Беспроводное устройство] Аппаратный сброс настроек на роутерах ASUS — Метод 2
Продукт ASUS ZenWiFi AC (CT8), DSL-AX82U, GT-AC5300, GT-AX11000, GT-AX11000 Pro, GT-AX6000, GT-AXE11000, ROG Rapture GT6, ROG Rapture GT-AC2900, ROG Rapture GT-AXE16000, ROG STRIX GS-AX3000, ROG STRIX GS-AX5400, RP-AX56, RP-AX58, RT-AC2900, RT-AC86U, RT-ACRH18, RT-AX1800, RT-AX3000, RT-AX3000P, RT-AX5400, RT-AX55, RT-AX56U, RT-AX57, RT-AX58U, RT-AX58U V2, RT-AX59U, RT-AX68U, RT-AX82U, RT-AX82U GUNDAM EDITION, RT-AX86S, RT-AX86U, RT-AX86U ZAKU II EDITION, RT-AX88U, RT-AX88U Pro, RT-AX92U, TUF-AX3000, TUF-AX3000 V2, TUF-AX4200, TUF-AX4200Q, TUF-AX5400, TUF-AX5400 V2, TUF-AX6000, TX-AX6000, ZenWiFi AC Mini (CD6), ZenWiFi ET8, ZenWiFi Mini AX XD4, ZenWiFi Pro ET12, ZenWIFI Pro XT12, ZenWiFi XD4 Plus, ZenWiFi XD4 Pro, ZenWiFi XD5, ZenWiFi XD6S, ZenWiFi XT9
[Беспроводное устройство] Аппаратный сброс настроек на роутерах ASUS — Метод 2
1. Выключите роутер.2. Нажмите и удерживайте кнопку «WPS» и включите роутер одновременно.
3. Индикатор включения загорится (продолжайте удерживать кнопку WPS).
4. Отпустите кнопку WPS после того как индикатор погаснет.
5. Перезагрузите роутер вручную, нажав на кнопку включения/выключения. Найдите кнопку WPS на роутере, как показано на примере ниже. Расположение кнопки может отличаться в зависимости от модели. Пожалуйста, обратитесь к руководству пользователя На рисунке ниже в качестве примера используется модель RT-AX68U.