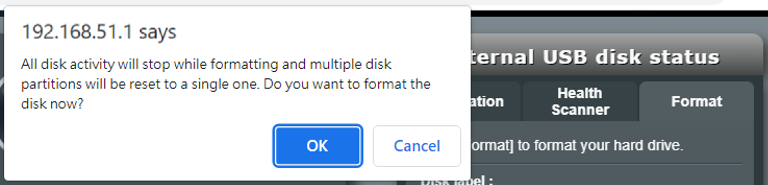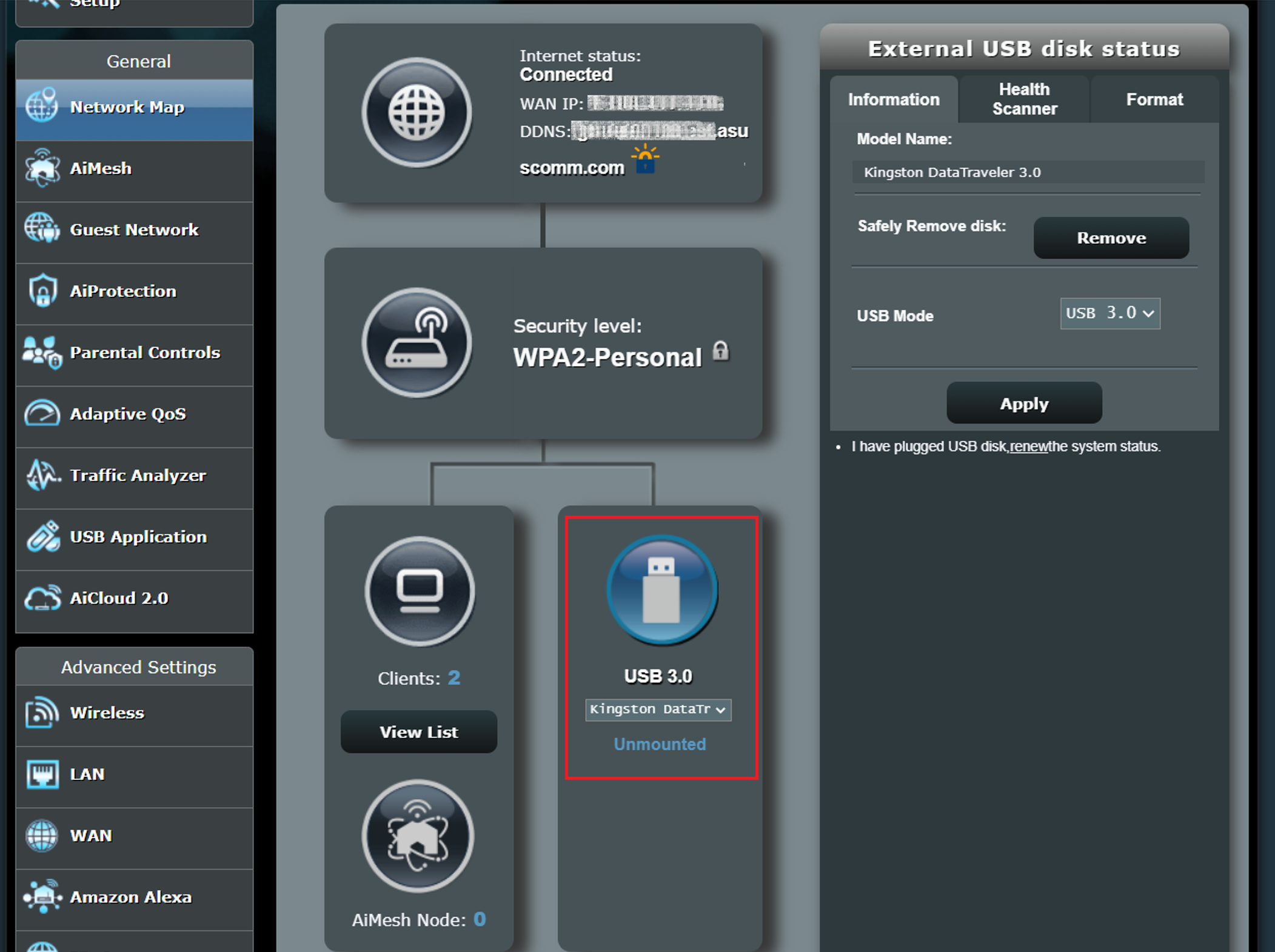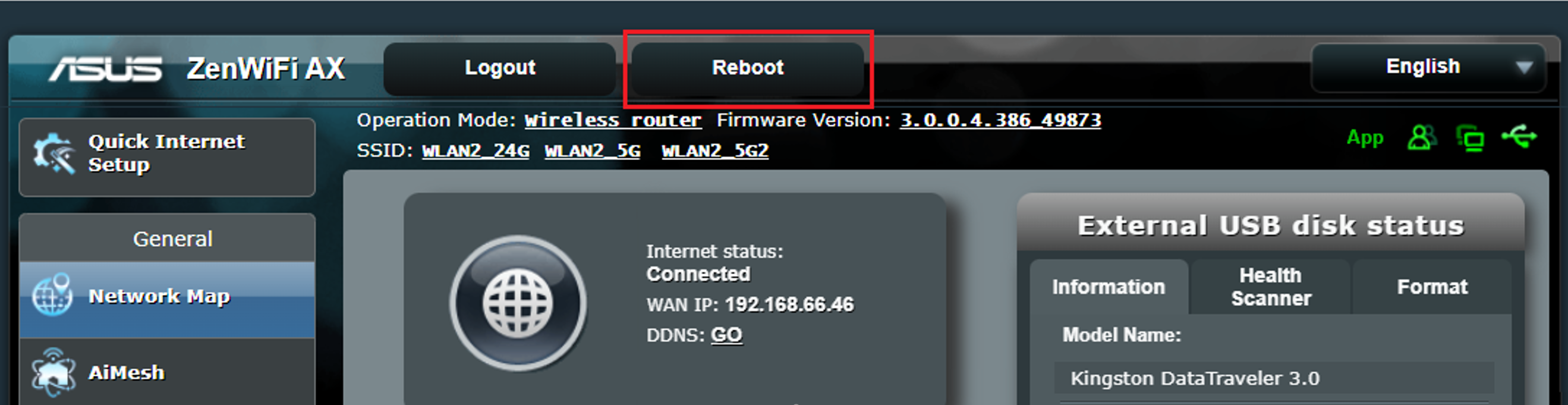[Wireless Router] How to access a USB disk connected to ASUS Router — AiDisk?
[Wireless Router] How to access a USB disk connected to ASUS Router — AiDisk? By AiDisk, you can share the files in the USB disk which you plug in the router through the internet. AiDisk combines simple FTP settings with the ASUS DDNS service to share files with friends easily no matter when and where the user is. Users will be able to easily create their own FTP servers with easily recognized and meaningful hostname like: ftp://yourname.asuscomm.com , instead of a hard to remember IP addresses or URLs. To check the specifications of AiDisk supported by your ASUS router, please go to the product specification page of the ASUS official website. 1. To use this feature, you need to plug a USB storage device, such as a USB hard disk or USB flash drive, to the USB 3.0/2.0 ports on the rear panel of your wireless router. More information, please refer to FAQ [Wireless Router] How to monitor your USB hard drive on ASUS Router? 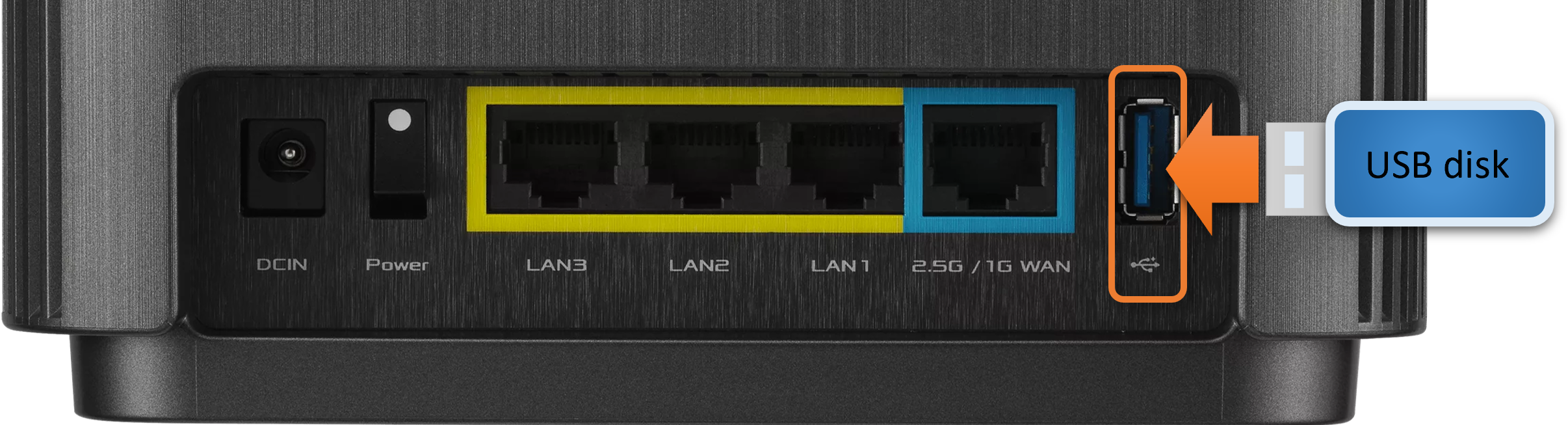


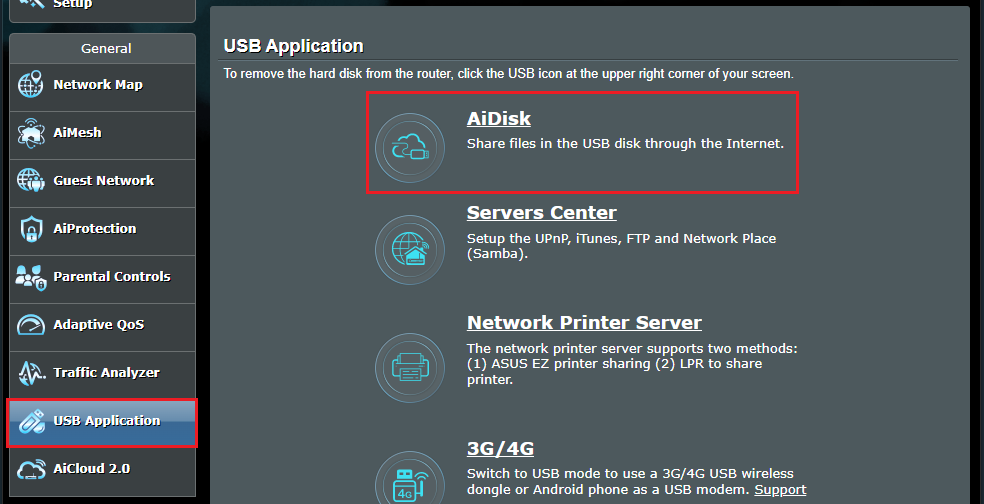
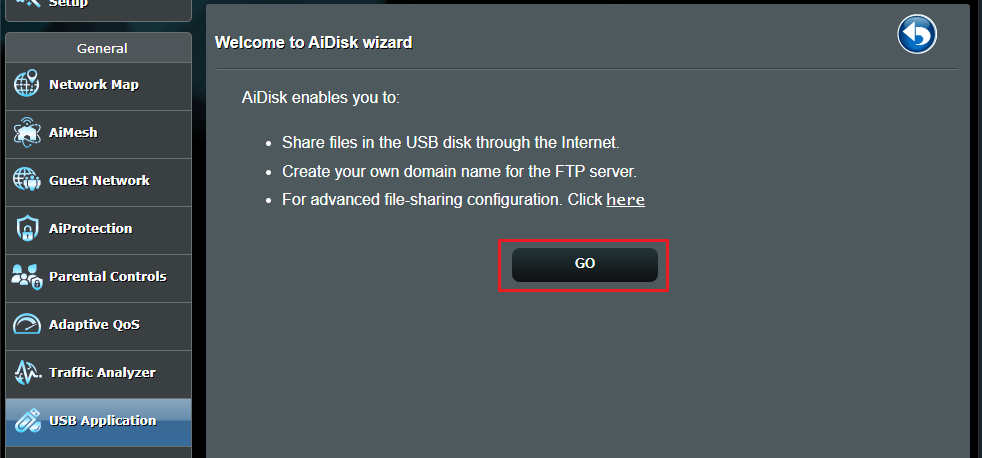
(1) admin rights: Only the admin account can enter in the FTP.
(2) limited access rights: Set another account which has different limitation from the admin account.
(3) limitless admin rights: Share your FTP without authentication.
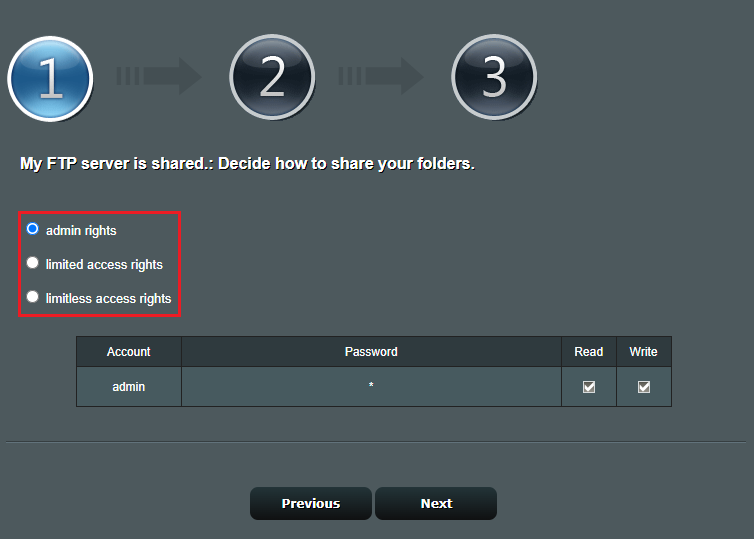
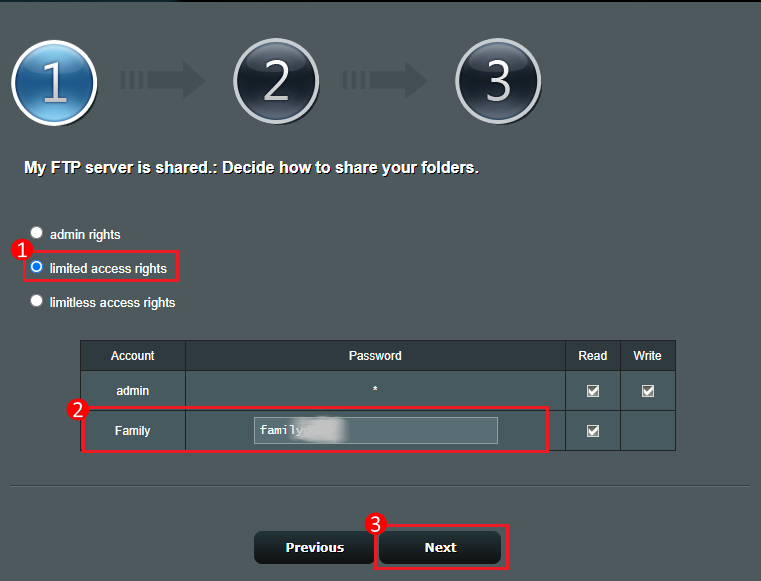
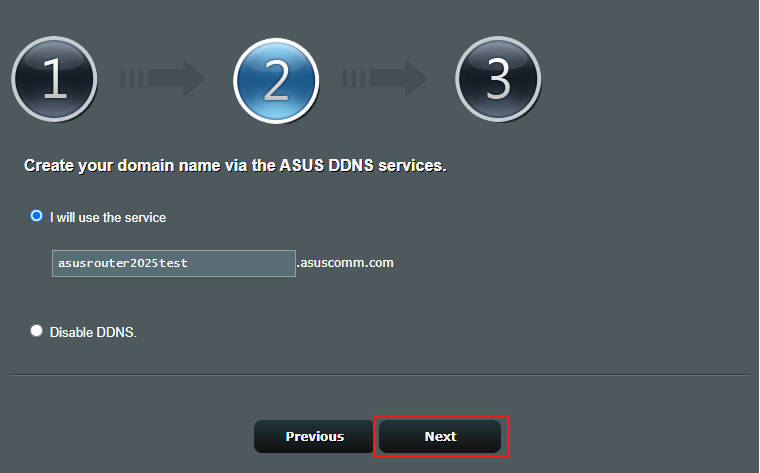

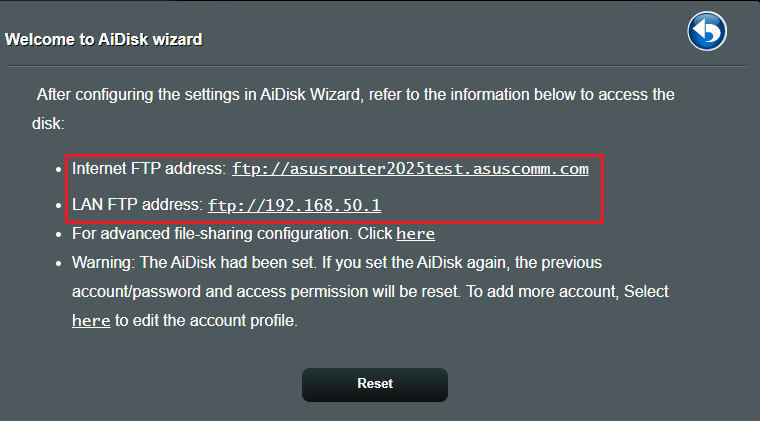
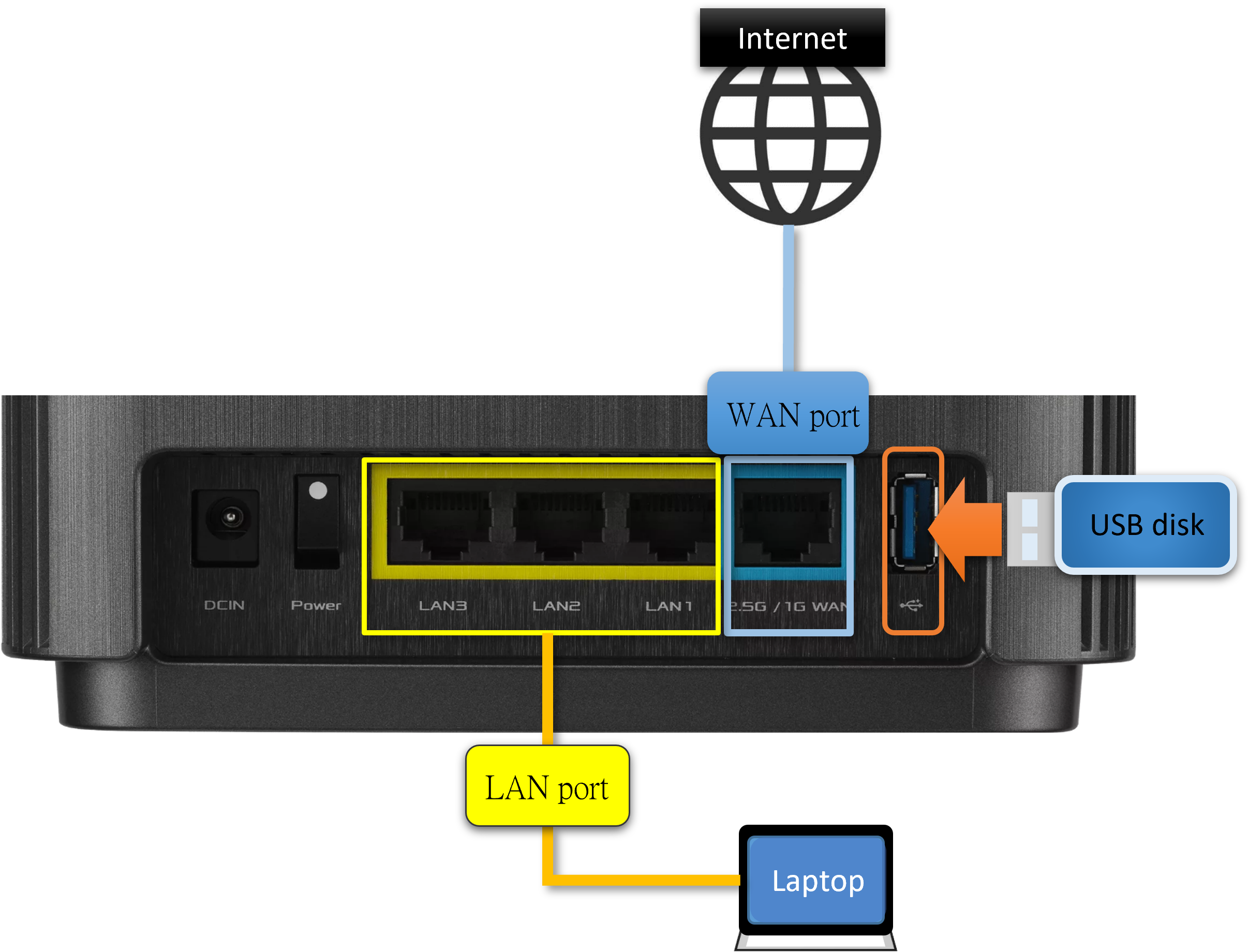
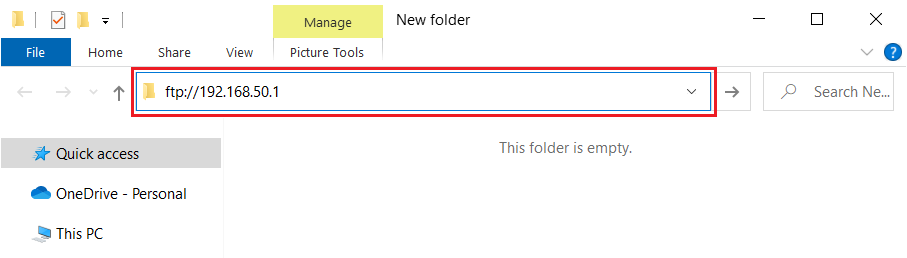
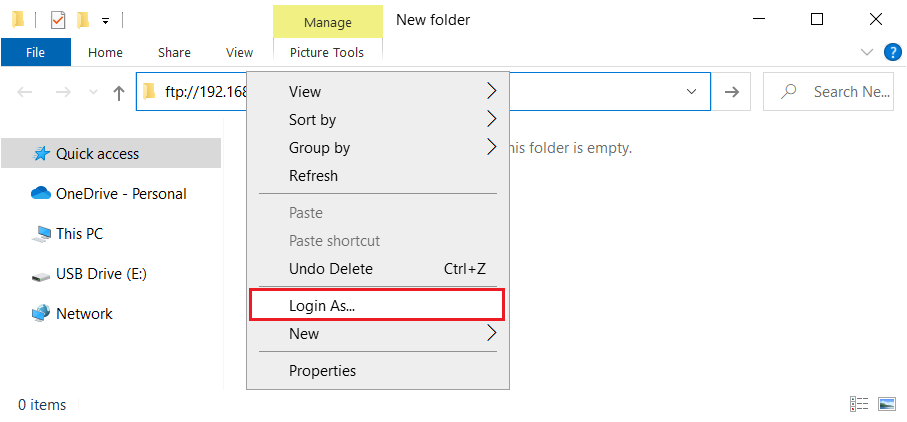
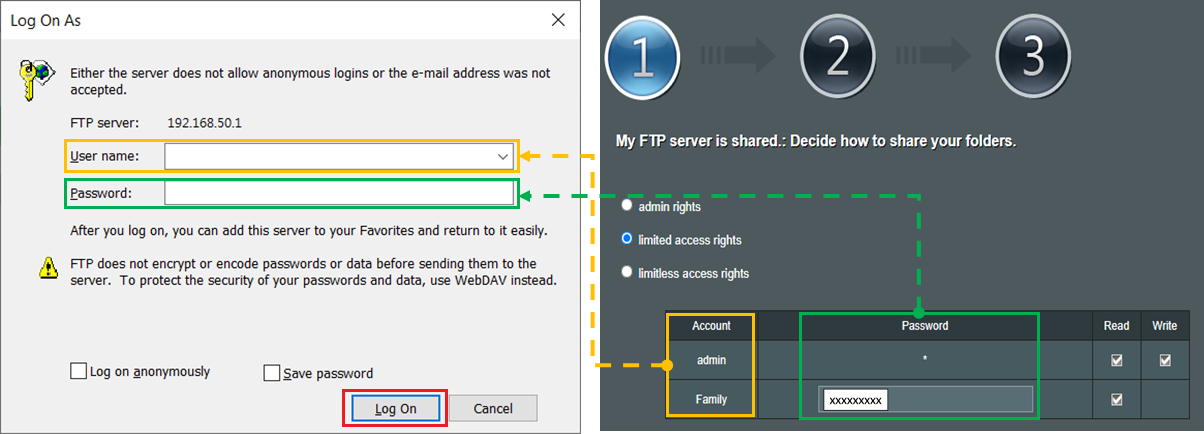
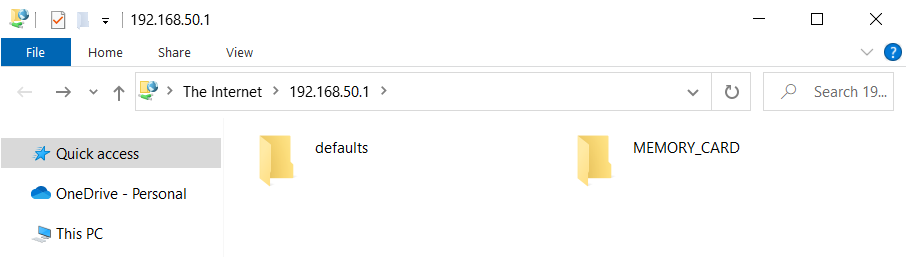
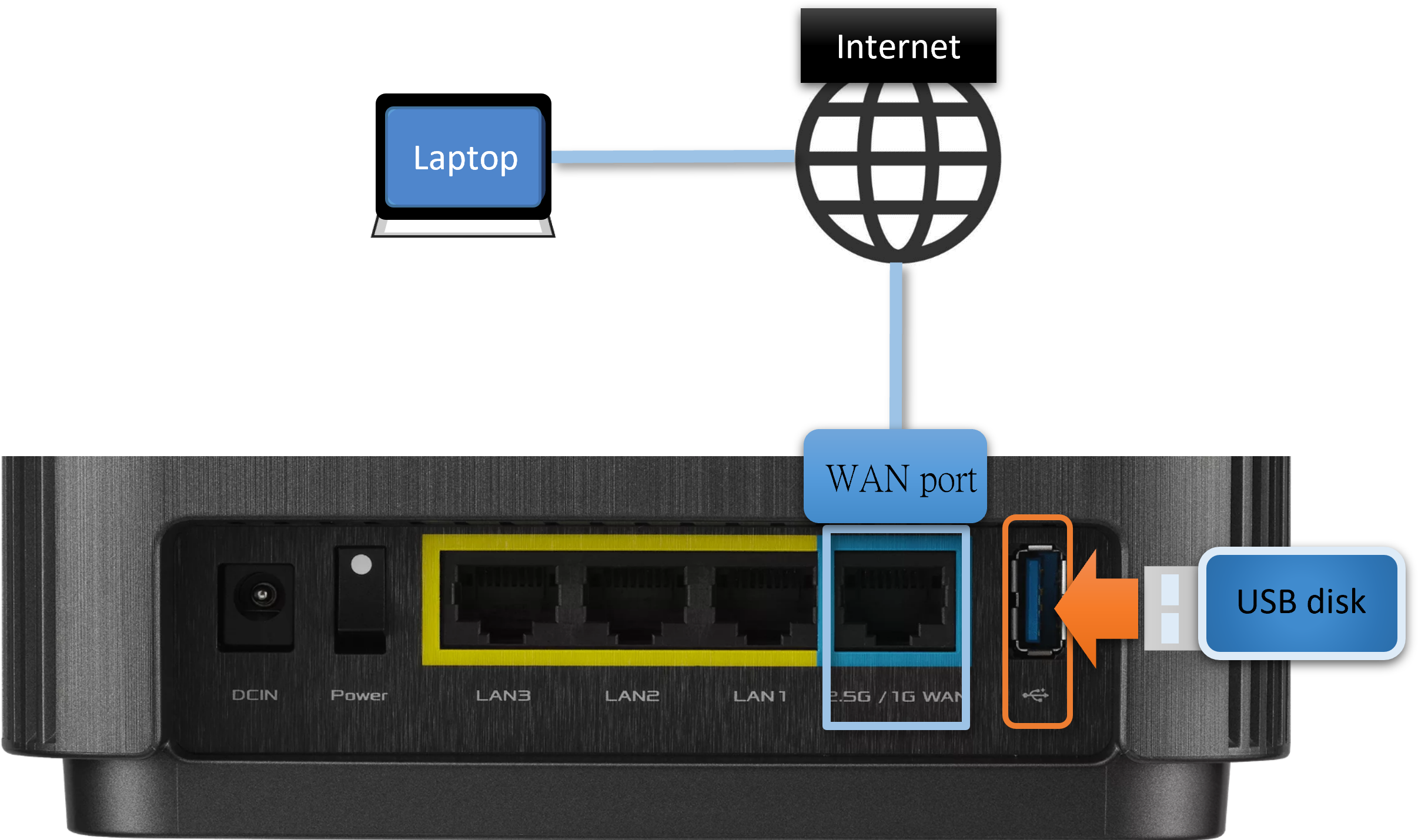
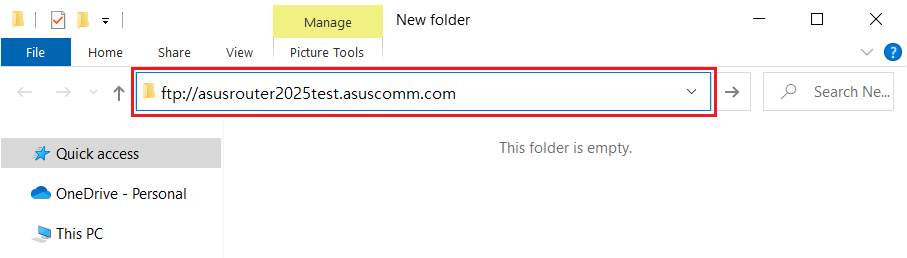
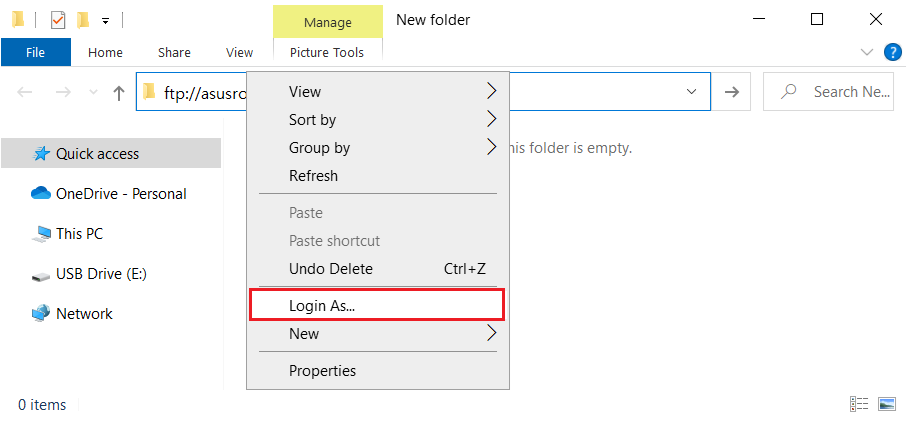
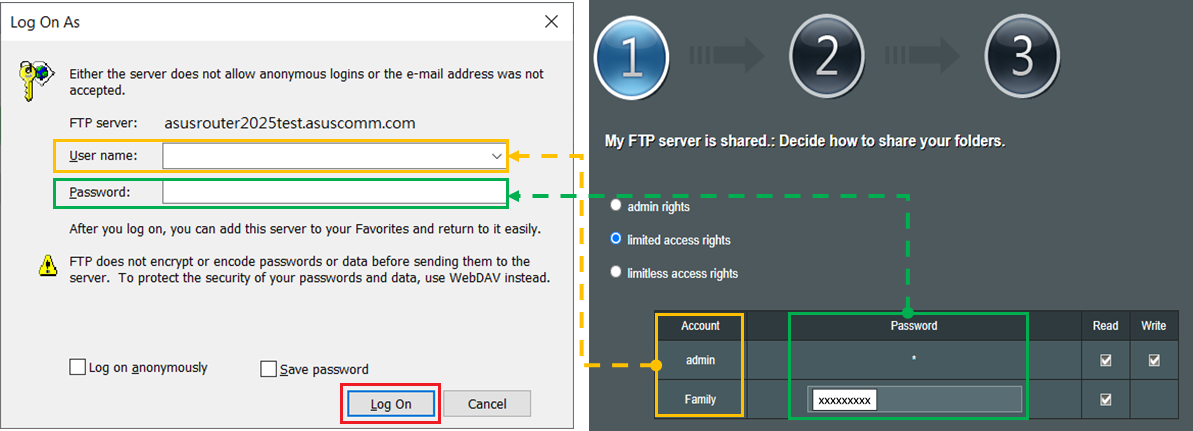
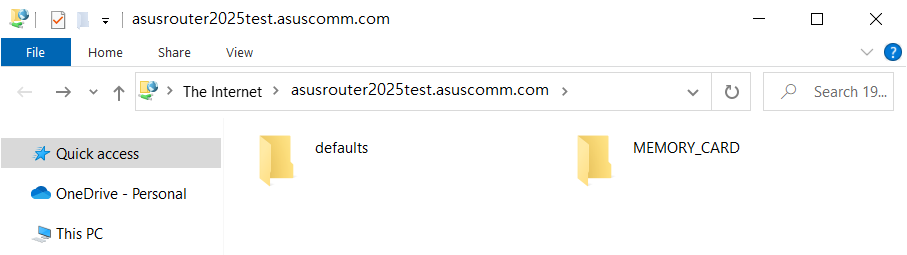
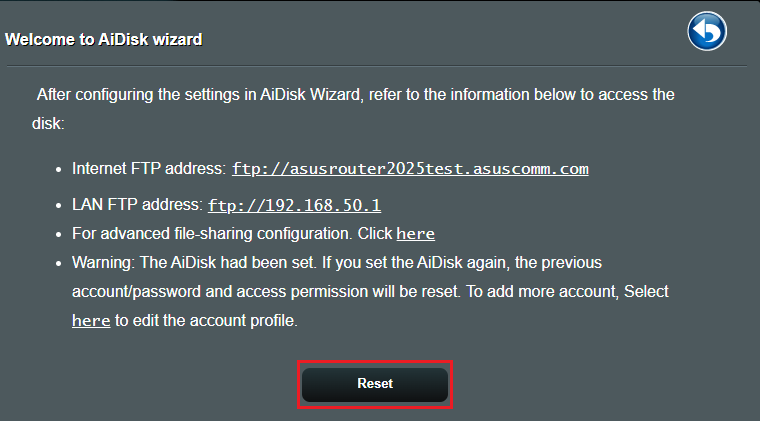
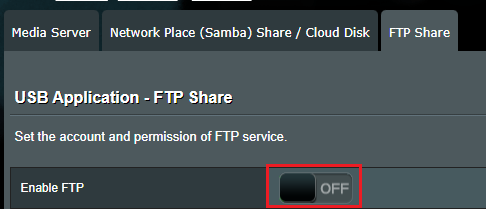
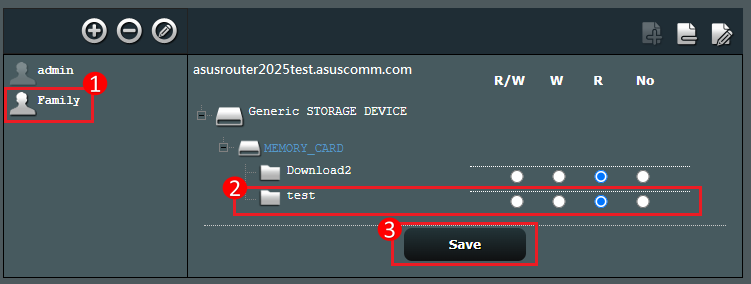
Was this information helpful?
- Above information might be partly or entirely quoted from exterior websites or sources. please refer to the information based on the source that we noted. Please directly contact or inquire the sources if there is any further question and note that ASUS is neither relevant nor responsible for its content/service
- This information may not suitable for all the products from the same category/series. Some of the screen shots and operations could be different from the software versions.
- ASUS provides the above information for reference only. If you have any questions about the content, please contact the above product vendor directly. Please note that ASUS is not responsible for the content or service provided by the above product vendor.
- Brand and product names mentioned are trademarks of their respective companies.
- Laptops
- Phone
- Motherboards
- Tower PCs
- Monitors
- Networking
- Show All Products
- Item_other —>
- Tablets
- AIoT & Industrial Solutions
- Gaming handhelds
- Power Supply Unit
- Gaming Case
- Cooling
- Graphics Cards
- ROG — Republic Of Gamers
- Projectors
- Single Board Computer
- VivoWatch
- Mini PCs
- Business Networking
- Sound Cards
- Vivobaby
- Stick PCs
- Headphones & Headsets
- Optical Drives & Storage
- All-in-One PCs
- Gaming Networking
- Commercial
- Commercial_list.Item —>
- Motherboard
- Intelligent Robot
- Data Storage
- Mini PCs
- All-in-One PCs
- Signage
- Gaming Station
- Laptops
- Desktop
- Monitors
- Servers & Workstations
- Projectors
- Networking
- Tablets
[Wireless Router] How to monitor your USB hard drive on ASUS Router?
1. To use this feature, you need to plug a USB storage device, such as a USB hard disk or USB flash drive, to the USB 3.0/2.0 ports on the rear panel of your wireless router.
Ensure that the USB storage device is formatted and partitioned properly.
2. Connect your computer to the router via wired or WiFi connection and enter your router LAN IP or router URL http://www.asusrouter.com to the WEB GUI.
3. Key in your router’s username and password to log in.
Note: If you forget the user name and/or password, please restore the router to the factory default status and setup.
Please refer to [Wireless Router] How to reset the router to factory default setting? for how to restore the router to default status.
4. Go to Network Map > click [USB Disk Status] icon to display information of your USB device.
1-1 You can see the [Model Name], [Available space] and [Total space] of the external USB drive.
1-2 For the three USB functions, please refer to the following FAQ
1-3 Safely Remove disk, please click here
1-4 The router will automatically detect the USB version.
2-1 Click [Rescan] to check if your hard drive is healthy.
2-2 Click [OK], all disk activity will stop while scanning is in progress.
Note: Do not unplug the USB external storage device while scanning
2-3 Show [ Blue ] is normal,
If [ Red ] is displayed, there is an error in the USB external storage device, please try connect your USB hard drive to another device such as a computer, confirm that the USB hard drive is normal.
2-4 Schedule Disk Scan Frequency: The default is [Disable]. You can choose the frequency as [Monthly], [Weekly], [Daily].
Note: All disk activity will stop while scanning is in progress.
3-1 The router automatically detects the current USB hard drive format type, and the supported format types are [NTFS], [FAT], [HFS].
Note: [Format] will erase all data of the disk, it is recommended to back up the disk data.
3-2 Click [OK], all disk activity will stop while formatting and multiple disk partitions will be reset to a single one.
Note : 1. If your USB hard drive has important data, please back it up.
2. Do not unplug the USB external storage device while formatting.
3-3 The USB hard drive is formatted and displays the format type and status information.
1. Click [Remove].
2. Click [OK], the router will remove the USB hard drive.
3. When you see [ Unmounted ], you can unplug the USB hard drive from the router.
1. How to fix that the USB hard drive is plugged into the router, but it shows [Unmounted] in the router?
a. Please try manually unplug and plug the USB hard drive.
b. Please check if the USB hard drive format and partition size are supported. Plug-n-Share Disk Support List:ASUS Router Plug-n-Share Disks Compatibility List
c. Please try to reboot the router and the router will automatically detect USB hard drive.
d. Please try to connect your USB hard drive to another device, such as a computer. Confirm whether the USB hard drive is normal.
e. Please make sure your router is upgraded to the latest firmware. You can refer to this FAQ for more details. [Wireless] How to update the firmware of your router to the latest version ?
f. Please reset your router to factory default status. You can refer to this FAQ for router reset. [Wireless Router] How to reset the router to factory default setting?
2. How to get the router recognize the USB hard drive again after [Safely Remove disk]?
Enter to router setting page (http://router.asus.com). Click [Reboot] and the router will automatically detect USB hard drive.
How to get the (Utility / Firmware)?
You can download the latest drivers, software, firmware and user manuals in the ASUS Download Center.
If you need more information about the ASUS Download Center, please refer to this link.